1. ওভারভিউ
ASP.NET হল একটি ওপেন সোর্স ওয়েব ফ্রেমওয়ার্ক যা .NET-এর সাথে আধুনিক ওয়েব অ্যাপস এবং পরিষেবাগুলি তৈরি করার জন্য৷ ASP.NET HTML5, CSS, এবং JavaScript-এর উপর ভিত্তি করে ওয়েবসাইট তৈরি করে যা সহজ, দ্রুত এবং লক্ষ লক্ষ ব্যবহারকারীর কাছে স্কেল করতে পারে।
এই ল্যাবে, আপনি কম্পিউট ইঞ্জিনে চলমান উইন্ডোজ সার্ভারে একটি সাধারণ ASP.NET অ্যাপ স্থাপন করেন। এই কোডল্যাবটি ইঞ্জিন কোডল্যাব কম্পিউট করার জন্য ASP.NET ফ্রেমওয়ার্কের সাথে ডিপ্লোয় উইন্ডোজ সার্ভারে তৈরি করে। আপনি প্রথমে সেই ল্যাবটি সম্পূর্ণ করতে চাইতে পারেন।
অতিরিক্তভাবে, আপনার ASP.NET অ্যাপটি লিখতে এবং কম্পিউট ইঞ্জিনে স্থাপন করতে আপনার ভিজ্যুয়াল স্টুডিও 2013 বা তার পরে প্রয়োজন হবে।
আপনি কি শিখবেন
- কিভাবে একটি সহজ ASP.NET অ্যাপ তৈরি করবেন।
- ভিজ্যুয়াল স্টুডিওতে স্থানীয়ভাবে ASP.NET অ্যাপ কীভাবে চালাবেন।
- কম্পিউট ইঞ্জিনে উইন্ডোজ সার্ভারে কীভাবে আপনার ASP.NET অ্যাপ স্থাপন ও চালাবেন।
আপনি কি প্রয়োজন হবে
- একটি ব্রাউজার, যেমন ক্রোম বা ফায়ারফক্স ।
- ভিজ্যুয়াল স্টুডিও 2013 বা তার পরে ইনস্টল করা হয়েছে।
- .NET ফ্রেমওয়ার্ক এবং C# ভাষার সাথে পরিচিতি।
- ASP.NET ফ্রেমওয়ার্ক সহ একটি উইন্ডোজ সার্ভার কম্পিউট ইঞ্জিনে চলমান একটি উইন্ডোজ ব্যবহারকারীর নাম এবং পাসওয়ার্ড সহ ASP.NET ফ্রেমওয়ার্কের সাথে কম্পিউট ইঞ্জিন কোডল্যাব থেকে উইন্ডোজ সার্ভার স্থাপন করুন ।
আপনি কিভাবে এই টিউটোরিয়াল ব্যবহার করবেন?
Google ক্লাউড প্ল্যাটফর্মের সাথে আপনার অভিজ্ঞতাকে কীভাবে মূল্যায়ন করবে?
2. সেটআপ এবং প্রয়োজনীয়তা
স্ব-গতিসম্পন্ন পরিবেশ সেটআপ
পূর্ববর্তী ল্যাব থেকে আপনার Google ক্লাউড প্ল্যাটফর্ম প্রকল্পটি ইতিমধ্যেই থাকা উচিত, তাই একটি নতুন প্রকল্প তৈরি করার প্রয়োজন নেই৷ Google ক্লাউড প্ল্যাটফর্ম কনসোলে সাইন-ইন করুন ( console.cloud.google.com ) এবং পূর্ববর্তী ল্যাব থেকে প্রকল্পটি নির্বাচন করুন৷
3. ASP.NET অ্যাপটি ডাউনলোড করুন
একটি জিপ ফাইল হিসাবে নমুনা ডাউনলোড করুন এবং এটি নিষ্কাশন.
বিকল্পভাবে, আপনি এর গিট সংগ্রহস্থল ক্লোন করতে পারেন।
git clone https://github.com/GoogleCloudPlatform/getting-started-dotnet.git
যেভাবেই হোক, আপনার নিম্নলিখিত বিষয়বস্তু সহ একটি getting-started-dotnet ফোল্ডার থাকা উচিত।

4. স্থানীয়ভাবে অ্যাপ্লিকেশন চালান
aspnet\1-hello-world\hello-world.sln ডাবল ক্লিক করুন। এটি ভিজ্যুয়াল স্টুডিওতে সমাধানটি খোলে।

WebApiConfig.cs এ একবার দেখুন . এটিতে একটি সাধারণ HelloWorld HTTP হ্যান্ডলার রয়েছে।
public class HelloWorldHandler : HttpMessageHandler
{
protected override Task<HttpResponseMessage> SendAsync(
HttpRequestMessage request,
CancellationToken cancellationToken)
{
return Task.FromResult(new HttpResponseMessage()
{
Content = new ByteArrayContent(Encoding.UTF8.GetBytes("Hello World."))
});
}
};
ভিজ্যুয়াল স্টুডিওতে, অ্যাপ্লিকেশনটি তৈরি এবং চালানোর জন্য F5 টিপুন। ভিজ্যুয়াল স্টুডিও নুগেট নির্ভরতা ডাউনলোড করার পরে এবং অ্যাপ তৈরি করার পরে, আপনি আপনার ব্রাউজারে একটি হ্যালো ওয়ার্ল্ড বার্তা পপ আপ দেখতে পাবেন।

একবার আপনি নিশ্চিত হন যে অ্যাপটি স্থানীয়ভাবে চলছে, অ্যাপ্লিকেশনটি বন্ধ করতে Shift + F5 টিপুন।
5. ASP.NET ফ্রেমওয়ার্ক সহ উইন্ডোজ সার্ভার স্থাপন করুন
এই বিভাগে, আমরা শিখব কিভাবে Google ক্লাউড কনসোল থেকে ক্লাউড মার্কেটপ্লেস ব্যবহার করে ইনস্টল করা Windows সার্ভার এবং ASP.NET ফ্রেমওয়ার্কের সাথে একটি নতুন Google Compute Engine ভার্চুয়াল মেশিন ইনস্ট্যান্স তৈরি করা যায়।
গুগল ক্লাউড কনসোলে লগ ইন করুন
অন্য ব্রাউজার ট্যাব বা উইন্ডো থেকে https://console.cloud.google.com- এ Google ক্লাউড কনসোলে নেভিগেট করুন। আপনি Google ক্লাউড প্ল্যাটফর্মের জন্য সাইন আপ করার সময় বা ল্যাব প্রক্টর আপনাকে দেওয়া লগইন শংসাপত্রগুলি ব্যবহার করুন৷
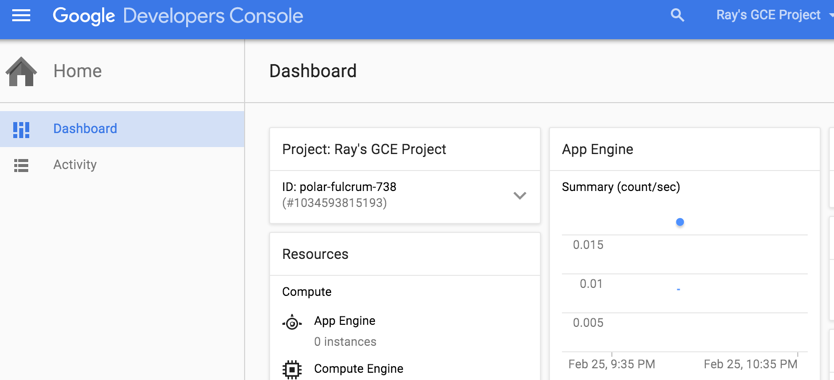
ক্লাউড মার্কেটপ্লেসে নেভিগেট করুন
Google ক্লাউড কনসোলে, স্ক্রিনের উপরের বাম দিকে পণ্য ও পরিষেবাগুলির জন্য মেনু আইকনে ক্লিক করুন:

তারপর ক্লাউড মার্কেটপ্লেসে নেভিগেট করুন

ASP.NET ফ্রেমওয়ার্ক অনুসন্ধান করুন
ASP.NET ফ্রেমওয়ার্ক অনুসন্ধান করতে ASP.NET টাইপ করুন এবং তারপরে নীচের ফলাফল বাক্সে ক্লিক করুন।

কম্পিউট ইঞ্জিন চালু করুন
পরবর্তী স্ক্রিনে, কম্পিউট ইঞ্জিনে লঞ্চ এ ক্লিক করুন।
একটি নতুন উদাহরণ তৈরি করার সময় আপনি কনফিগার করতে পারেন এমন অনেকগুলি পরামিতি রয়েছে৷ চলুন নিম্নলিখিত ব্যবহার করা যাক:
নাম | |
স্থাপনার নাম | |
জোন | |
মেশিনের ধরন | |
উইন্ডোজ সার্ভার ওএস সংস্করণ | |
বুট ডিস্কের ধরন | |
GB তে ডিস্কের আকার | 100আমরা 100GB এর ডিফল্ট ব্যবহার করছি, তবে আপনি আপনার প্রয়োজনের উপর নির্ভর করে এটি কম বা বেশি সামঞ্জস্য করতে পারেন। |
ফায়ারওয়াল | |
উইন্ডোজ সার্ভার এবং ASP.NET ফ্রেমওয়ার্কের সাথে নতুন ভার্চুয়াল মেশিন ইনস্ট্যান্স তৈরি করতে Deploy- এ ক্লিক করুন! এটি আপনাকে একটি নতুন পৃষ্ঠায় নিয়ে যাবে যেখানে আপনি অগ্রগতি দেখতে পাবেন।
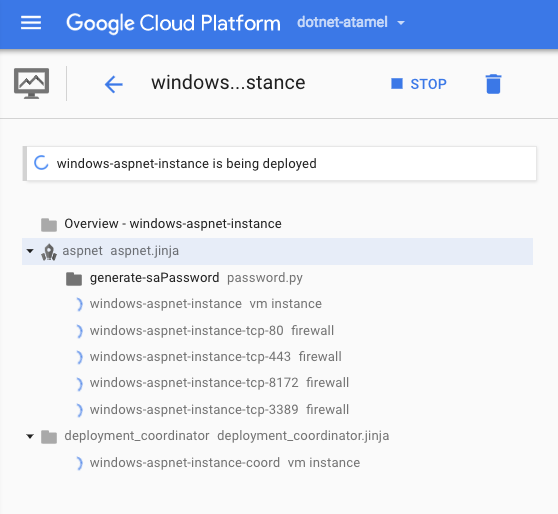
একবার শেষ হলে, বাম দিকের মেনু থেকে Compute Engine- এ যান এবং তারপর VM দৃষ্টান্ত নির্বাচন করুন। আপনার ভিএম ইনস্ট্যান্স তালিকায় নতুন ভার্চুয়াল মেশিন দেখতে হবে।

আপনি যদি এক্সটার্নাল আইপি- তে ক্লিক করেন, তাহলে আপনি ইনস্ট্যান্স থেকে ডিফল্ট IIS ওয়েবসাইটটিও দেখতে পাবেন।
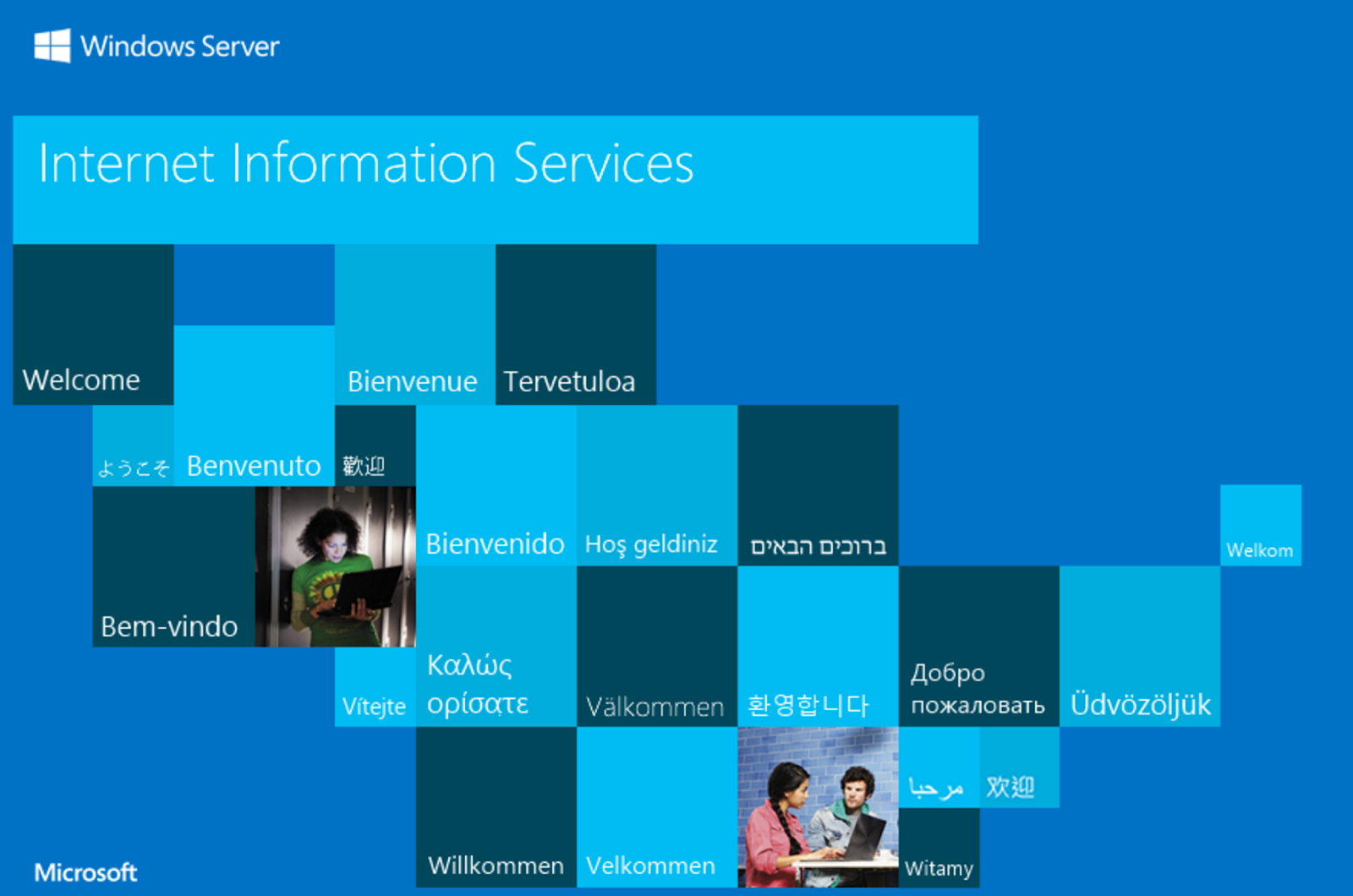
মনে রাখবেন যে আপনি মেশিনে রিমোট ডেস্কটপ (RDP)ও করতে পারেন তবে আমাদের প্রথমে একটি উইন্ডোজ ব্যবহারকারী এবং পাসওয়ার্ড তৈরি করতে হবে।
6. একটি উইন্ডোজ ব্যবহারকারী এবং পাসওয়ার্ড তৈরি করুন
একটি উইন্ডোজ ব্যবহারকারী এবং পাসওয়ার্ড তৈরি করতে, উইন্ডোজ পাসওয়ার্ড তৈরি করুন বা পুনরায় সেট করুন নির্বাচন করুন।

এটি একটি নতুন উইন্ডো খুলবে যেখানে আপনি একটি ব্যবহারকারী তৈরি করতে পারেন। ডিফল্ট রাখুন এবং সেট নির্বাচন করুন। কয়েক সেকেন্ড পরে, আপনার নতুন তৈরি পাসওয়ার্ড সহ একটি নতুন উইন্ডোজ পাসওয়ার্ড ডায়ালগ থাকা উচিত। পাসওয়ার্ডের একটি নোট তৈরি করুন, কারণ পরবর্তী বিভাগে আপনার এটির প্রয়োজন হবে।
7. কম্পিউট ইঞ্জিনে আপনার উইন্ডোজ সার্ভারে অ্যাপ্লিকেশনটি স্থাপন করুন
একটি কম্পিউট ইঞ্জিন দৃষ্টান্তে চলমান একটি উইন্ডোজ সার্ভারে আপনার অ্যাপ্লিকেশন স্থাপন করার সময় এসেছে৷
প্রথমে, আপনাকে কম্পিউট ইঞ্জিনের বাহ্যিক আইপি খুঁজে বের করতে হবে যেটি আপনি কম্পিউট ইঞ্জিনে ASP.NET ফ্রেমওয়ার্ক সহ Deploy Windows Server এ স্থাপন করেছেন। ক্লাউড কনসোলে, কম্পিউট > ভিএম ইনস্ট্যান্সে যান, আপনার উদাহরণ খুঁজুন এবং এর বাহ্যিক আইপি ঠিকানাটি নোট করুন।

এখন, আপনার আগের ধাপে তৈরি করা Windows ব্যবহারকারীর নাম এবং পাসওয়ার্ডের প্রয়োজন হবে।
ভিজ্যুয়াল স্টুডিও সলিউশন এক্সপ্লোরার -এ, আপনার প্রকল্পে ডান-ক্লিক করুন এবং প্রসঙ্গ মেনুতে প্রকাশ করুন নির্বাচন করুন।
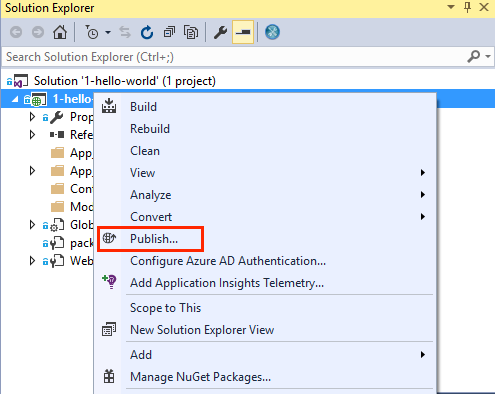
পাবলিশ ওয়েব ডায়ালগে, আপনার প্রকাশের লক্ষ্য হিসাবে কাস্টম নির্বাচন করুন।
নতুন কাস্টম প্রোফাইল ডায়ালগে, স্থাপনার প্রোফাইলের জন্য একটি নাম দিন এবং ঠিক আছে ক্লিক করুন।
নিম্নরূপ আপনার প্রোফাইল পূরণ করুন.
সার্ভার | |
সাইটের নাম | |
ব্যবহারকারীর নাম | |
পাসওয়ার্ড | |
গন্তব্য URL | |
বৈশিষ্ট্যগুলি সঠিক কিনা তা নিশ্চিত করতে সংযোগ যাচাই করুন ক্লিক করুন।
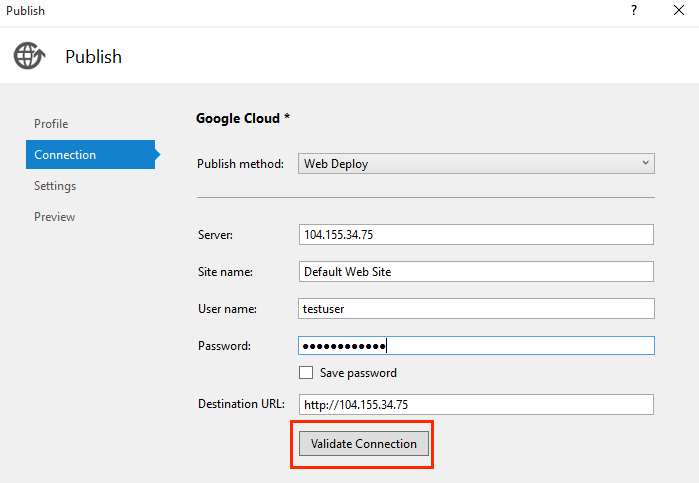
যেহেতু আপনার স্থাপনায় Microsoft IIS ইনস্টলেশন ডিফল্টরূপে একটি স্ব-স্বাক্ষরিত শংসাপত্র ব্যবহার করে, আপনি যাচাইকরণ প্রক্রিয়া চলাকালীন একটি শংসাপত্র ত্রুটি দেখতে পাবেন। ভিজ্যুয়াল স্টুডিওর ভবিষ্যত সেশনের জন্য এই শংসাপত্রটি সংরক্ষণ করতে বক্সটি চেক করুন এবং শংসাপত্র গ্রহণ করতে স্বীকার করুন ক্লিক করুন৷
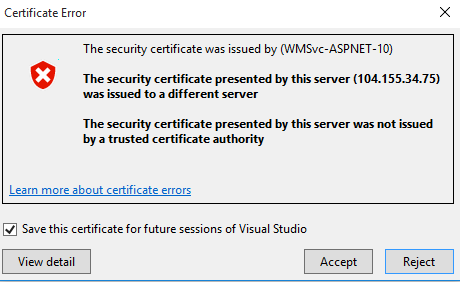
আপনার কনফিগারেশন বৈধ হলে সেটিংস এ ক্লিক করুন। ফাইল প্রকাশের বিকল্পগুলিতে ক্লিক করুন এবং গন্তব্যে অতিরিক্ত ফাইলগুলি সরান চেক করুন। আপনি যখন একই Compute Engine দৃষ্টান্তে নতুন ওয়েব সাইট প্রকাশ করেন তখন পরবর্তী পদক্ষেপের জন্য এটি গুরুত্বপূর্ণ।

অ্যাপ্লিকেশন স্থাপন করতে প্রকাশ করুন ক্লিক করুন. প্রকাশনা সম্পূর্ণ হওয়ার পরে, ভিজ্যুয়াল স্টুডিও আপনার ডিফল্ট ওয়েব ব্রাউজারে অ্যাপ্লিকেশনটি খোলে।

8. পরিষ্কার করা
তাই তো! এখন আপনার ব্যবহৃত সংস্থানগুলি পরিষ্কার করার সময় এসেছে (খরচ বাঁচাতে এবং একজন ভাল ক্লাউড নাগরিক হওয়ার জন্য)।
আপনি হয় দৃষ্টান্তগুলি মুছে ফেলতে পারেন বা কেবল সেগুলি বন্ধ করতে পারেন, যদিও মনে রাখবেন যে থামানো দৃষ্টান্তগুলি এখনও স্টোরেজ সম্পর্কিত খরচ বহন করতে পারে।

অবশ্যই, আপনি সম্পূর্ণ প্রকল্প মুছে ফেলতে পারেন তবে আপনি যে কোনও বিলিং সেটআপ হারাবেন (প্রথমে প্রকল্পের বিলিং অক্ষম করা প্রয়োজন)। উপরন্তু, বর্তমান বিলিং চক্র শেষ হয়ে গেলেই একটি প্রকল্প মুছে ফেলা হলে তা বিল করা থেকে বিরত থাকে।
9. অভিনন্দন!
Google কম্পিউট ইঞ্জিন হল Google ক্লাউড প্ল্যাটফর্মের পরিকাঠামো-এ-সার্ভিসের ভিত্তি৷ আপনি যেমন দেখেছেন, কম্পিউট ইঞ্জিনে উইন্ডোজ সার্ভারে একটি ASP.NET অ্যাপ স্থাপন করা বেশ সহজ।
আমরা কভার করেছি কি
- কিভাবে একটি সহজ ASP.NET অ্যাপ তৈরি করবেন।
- ভিজ্যুয়াল স্টুডিওতে স্থানীয়ভাবে ASP.NET অ্যাপ কীভাবে চালাবেন।
- কম্পিউট ইঞ্জিনে উইন্ডোজ সার্ভারে কীভাবে আপনার ASP.NET অ্যাপ স্থাপন ও চালাবেন।
পরবর্তী পদক্ষেপ
- Google ক্লাউড প্ল্যাটফর্মে Windows সম্পর্কে আরও জানুন।
- Google ক্লাউড প্ল্যাটফর্মে .NET সম্পর্কে আরও জানুন।
- Google ক্লাউড প্ল্যাটফর্মে SQL সার্ভার সম্পর্কে আরও জানুন।
- ভিজ্যুয়াল স্টুডিওর জন্য ক্লাউড টুলস সম্পর্কে আরও জানুন।
- PowerShell-এর জন্য ক্লাউড টুলস সম্পর্কে আরও জানুন।
লাইসেন্স
এই কাজটি ক্রিয়েটিভ কমন্স অ্যাট্রিবিউশন 2.0 জেনেরিক লাইসেন্সের অধীনে লাইসেন্সপ্রাপ্ত।
/

