1. Présentation
ASP.NET est un framework Web Open Source permettant de créer des applications et des services Web modernes avec .NET. ASP.NET crée des sites Web basés sur HTML5, CSS et JavaScript, qui sont simples et rapides, et peuvent s'adapter à des millions d'utilisateurs.
Dans cet atelier, vous allez déployer une application ASP.NET simple sur Windows Server s'exécutant sur Compute Engine. Cet atelier de programmation s'appuie sur l'atelier de programmation Déployer Windows Server avec le framework ASP.NET sur Compute Engine. Vous pourriez commencer par terminer cet atelier.
De plus, vous aurez besoin de Visual Studio 2013 ou d'une version ultérieure pour écrire votre application ASP.NET et la déployer sur Compute Engine.
Points abordés
- Créer une application ASP.NET simple
- Exécuter l'application ASP.NET en local dans Visual Studio
- Découvrez comment déployer et exécuter votre application ASP.NET sur un serveur Windows sur Compute Engine.
Prérequis
- Un navigateur, tel que Chrome ou Firefox.
- Visual Studio 2013 ou version ultérieure installé.
- Bonne connaissance de .NET Framework et du langage C#.
- Un serveur Windows Server avec ASP.NET Framework s'exécutant sur Compute Engine, ainsi qu'un nom d'utilisateur et un mot de passe Windows issus de l'atelier de programmation Déployer Windows Server avec le framework ASP.NET sur Compute Engine.
Comment allez-vous utiliser ce tutoriel ?
Quel est votre niveau d'expérience avec Google Cloud Platform ?
<ph type="x-smartling-placeholder">2. Préparation
Configuration de l'environnement au rythme de chacun
Vous devez déjà disposer du projet Google Cloud Platform de l'atelier précédent. Vous n'avez donc pas besoin d'en créer un autre. Connectez-vous à la console Google Cloud Platform ( console.cloud.google.com) et sélectionnez le projet de l'atelier précédent.
3. Télécharger l'application ASP.NET
Téléchargez l'exemple en tant que fichier ZIP et extrayez-le.
Vous pouvez également cloner son dépôt Git.
git clone https://github.com/GoogleCloudPlatform/getting-started-dotnet.git
Dans tous les cas, vous devriez avoir un dossier getting-started-dotnet avec le contenu suivant.

4. Exécuter l'application en local
Double-cliquez sur aspnet\1-hello-world\hello-world.sln. La solution s'ouvre dans Visual Studio.

Examinez WebApiConfig.cs.. Il inclut un gestionnaire HTTP HelloWorld simple.
public class HelloWorldHandler : HttpMessageHandler
{
protected override Task<HttpResponseMessage> SendAsync(
HttpRequestMessage request,
CancellationToken cancellationToken)
{
return Task.FromResult(new HttpResponseMessage()
{
Content = new ByteArrayContent(Encoding.UTF8.GetBytes("Hello World."))
});
}
};
Dans Visual Studio, appuyez sur F5 pour créer et exécuter l'application. Une fois que Visual Studio a téléchargé les dépendances NuGet et créé l'application, un message "Hello World" doit s'afficher dans votre navigateur.
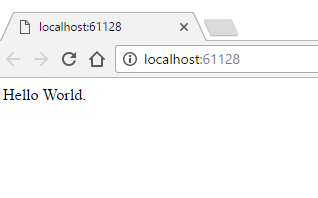
Une fois que vous êtes sûr que l'application s'exécute en local, appuyez sur les touches Maj+F5 pour l'arrêter.
5. Déployer Windows Server avec ASP.NET Framework
Dans cette section, nous allons apprendre à créer une instance de machine virtuelle Google Compute Engine avec Windows Server et ASP.NET Framework installés à l'aide de Cloud Marketplace et de la console Google Cloud.
Connectez-vous à la console Google Cloud.
Accédez à la console Google Cloud à partir d'un autre onglet ou d'une autre fenêtre de navigateur, puis accédez à https://console.cloud.google.com. Utilisez les identifiants de connexion que vous avez définis lors de votre inscription à Google Cloud Platform, ou ceux qui vous ont été fournis par le surveillant de l'atelier.

Accéder à Cloud Marketplace
Dans la console Google Cloud, cliquez sur l'icône Menu pour Products & services en haut à gauche de l'écran:

Accédez ensuite à Cloud Marketplace.

Rechercher le framework ASP.NET
Saisissez ASP.NET pour rechercher ASP.NET Framework, puis cliquez dans la zone de résultat ci-dessous.

Lancer sur Compute Engine
Sur l'écran suivant, cliquez sur Lancer sur Compute Engine.
Vous pouvez configurer de nombreux paramètres lors de la création d'une instance. Utilisons les éléments suivants:
Nom |
|
Nom de déploiement |
|
Zone |
|
Type de machine |
|
Version de l'OS Windows Server |
|
Boot Disk Type (Type de disque de démarrage) |
|
Taille du disque en Go | 100Nous utilisons la valeur par défaut de 100 Go, mais vous pouvez l'ajuster à une taille plus ou moins importante selon vos besoins. |
Pare-feu |
|
Cliquez sur Déployer pour créer l'instance de machine virtuelle avec Windows Server et ASP.NET Framework. Vous accédez alors à une nouvelle page sur laquelle vous pouvez suivre la progression.

Une fois que vous avez terminé, accédez à Compute Engine dans le menu de gauche, puis sélectionnez Instances de VM. La nouvelle machine virtuelle doit s'afficher dans la liste Instances de VM.

Si vous cliquez sur Adresse IP externe, vous devriez également voir le site Web IIS par défaut diffusé à partir de l'instance.

Notez que vous pouvez également utiliser le protocole RDP (Remote Desktop) sur la machine, mais nous devons d'abord créer un utilisateur et un mot de passe Windows.
6. Créer un utilisateur et un mot de passe Windows
Pour créer un utilisateur et un mot de passe Windows, sélectionnez Créer ou réinitialiser le mot de passe Windows.

Une nouvelle fenêtre s'ouvre, dans laquelle vous pouvez créer un utilisateur. Conservez le paramètre par défaut et sélectionnez Définir. Après quelques secondes, la boîte de dialogue Nouveau mot de passe Windows doit s'afficher avec le mot de passe que vous venez de créer. Notez le mot de passe, car vous en aurez besoin dans la section suivante.
7. Déployer l'application sur Windows Server sur Compute Engine
Il est temps de déployer votre application sur un serveur Windows Server s'exécutant sur une instance Compute Engine.
Tout d'abord, vous devez rechercher l'adresse IP externe de l'instance Compute Engine que vous avez déployée dans Déployer Windows Server avec le framework ASP.NET sur Compute Engine. Dans la console Cloud, accédez à Compute > Instances de VM, recherchez votre instance et notez son adresse IP externe.

Maintenant, vous aurez besoin du nom d'utilisateur et du mot de passe Windows que vous avez créés à l'étape précédente.
Dans l'explorateur de solutions de Visual Studio, effectuez un clic droit sur votre projet et sélectionnez Publish (Publier) dans le menu contextuel.

Dans la boîte de dialogue Publish Web (Publier sur le Web), sélectionnez Custom (Personnalisé) comme cible de publication.
Dans la boîte de dialogue New Custom Profile (Nouveau profil personnalisé), indiquez un nom pour le profil de déploiement, puis cliquez sur OK.
Remplissez votre profil comme suit.
sur le serveur GAIA |
|
Nom du site |
|
Username (Nom d'utilisateur) |
|
Mot de passe |
|
Destination URL |
|
Cliquez sur Valider la connexion pour vérifier que les propriétés sont correctes.

Étant donné que l'installation de Microsoft IIS dans votre déploiement utilise un certificat autosigné par défaut, une erreur de certificat s'affiche pendant le processus de validation. Cochez la case Save this certificate for future sessions of Visual Studio (Enregistrer ce certificat pour les futures sessions de Visual Studio), puis cliquez sur Accept (Accepter).

Si votre configuration est valide, cliquez sur Paramètres. Cliquez sur Options de publication des fichiers, puis cochez la case Supprimer les fichiers supplémentaires à destination. Cette étape est importante pour les prochaines étapes, lorsque vous publierez de nouveaux sites Web sur la même instance Compute Engine.
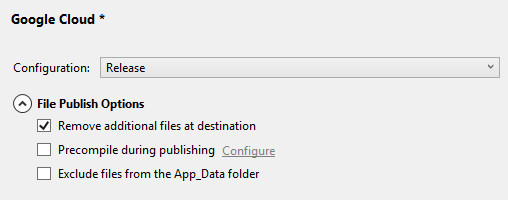
Cliquez sur Publish (Publier) pour déployer l'application. Une fois la publication terminée, Visual Studio ouvre l'application dans votre navigateur Web par défaut.
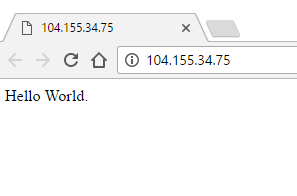
8. Nettoyage
Et voilà ! Il est temps de nettoyer les ressources que vous avez utilisées (pour réduire les coûts et adopter un comportement responsable dans le cloud).
Vous pouvez soit supprimer les instances, soit simplement les arrêter. Toutefois, n'oubliez pas que les instances arrêtées peuvent tout de même entraîner des coûts de stockage.

Bien entendu, vous pouvez également supprimer l'intégralité du projet, mais vous perdrez toutes les configurations de facturation que vous avez effectuées (vous devez d'abord désactiver la facturation du projet). De plus, la suppression d'un projet n'entraîne l'arrêt de la facturation qu'une fois le cycle de facturation en cours terminé.
9. Félicitations !
Google Compute Engine constitue la base de l'infrastructure en tant que service de Google Cloud Platform. Comme vous l'avez vu, il est assez facile de déployer une application ASP.NET sur Windows Server sur Compute Engine.
Points abordés
- Créer une application ASP.NET simple
- Exécuter l'application ASP.NET en local dans Visual Studio
- Découvrez comment déployer et exécuter votre application ASP.NET sur un serveur Windows sur Compute Engine.
Étapes suivantes
- Obtenez plus d'informations sur Windows sur Google Cloud Platform.
- Obtenez plus d'informations sur .NET sur Google Cloud Platform.
- Obtenez plus d'informations sur SQL Server sur Google Cloud Platform.
- Obtenez plus d'informations sur Cloud Tools pour Visual Studio.
- Obtenez plus d'informations sur Cloud Tools pour PowerShell.
Licence
Ce document est publié sous une licence Creative Commons Attribution 2.0 Generic.
/

