1. खास जानकारी
ASP.NET एक ओपन सोर्स वेब फ़्रेमवर्क है. इसकी मदद से, .NET की मदद से मॉडर्न वेब ऐप्लिकेशन और सेवाएं बनाई जा सकती हैं. ASP.NET, HTML5, CSS, और JavaScript पर आधारित वेबसाइटें बनाती है, जो सरल, तेज़ हैं और लाखों उपयोगकर्ताओं तक पहुंच सकती हैं.
इस लैब में, आप Compute Engine पर चल रहे Windows Server पर एक सामान्य ASP.NET ऐप्लिकेशन डिप्लॉय करते हैं. यह कोडलैब कंप्यूट इंजन के लिए ASP.NET फ़्रेमवर्क के साथ Windows सर्वर डिप्लॉय करें कोडलैब (कोड बनाना सीखना) पर बनता है. आपको पहले उस लैब को पूरा करना चाहिए.
इसके अलावा, अपना ASP.NET ऐप्लिकेशन लिखने और उसे Compute Engine में डिप्लॉय करने के लिए, आपको Visual Studio 2013 या उसके बाद के वर्शन की ज़रूरत होगी.
आप इन चीज़ों के बारे में जानेंगे
- आसान ASP.NET ऐप्लिकेशन बनाने का तरीका.
- Visual Studio में ASP.NET ऐप्लिकेशन को स्थानीय तौर पर कैसे चलाएं.
- Compute Engine पर Windows Server पर अपने ASP.NET ऐप्लिकेशन को डिप्लॉय करने और चलाने का तरीका.
आपको इनकी ज़रूरत होगी
- Chrome या Firefox ब्राउज़र जैसा कोई ब्राउज़र.
- विज़ुअल Studio 2013 या इसके बाद वाला वर्शन इंस्टॉल किया गया हो.
- .NET फ़्रेमवर्क और C# लैंग्वेज के बारे में जानकारी.
- Compute Engine पर चल रहे ASP.NET फ़्रेमवर्क के साथ Windows सर्वर, जिसमें Windows उपयोगकर्ता नाम और पासवर्ड, ASP.NET फ़्रेमवर्क के साथ Windows सर्वर डिप्लॉय करके Compute Engine कोडलैब किया जाता है.
इस ट्यूटोरियल का इस्तेमाल कैसे किया जाएगा?
Google Cloud Platform के साथ अपने अनुभव को कैसे रेटिंग दें?
2. सेटअप और ज़रूरी शर्तें
अपने हिसाब से एनवायरमेंट सेटअप करना
आपके पास Google Cloud Platform प्रोजेक्ट, पिछले लैब में होना चाहिए. इससे आपको नया प्रोजेक्ट बनाने की ज़रूरत नहीं पड़ती. Google Cloud Platform कंसोल ( console.cloud.google.com) में साइन इन करें और पिछली लैब में से प्रोजेक्ट चुनें.
3. ASP.NET ऐप्लिकेशन डाउनलोड करना
ZIP फ़ाइल के तौर पर सैंपल डाउनलोड करें और उसे एक्सट्रैक्ट करें.
इसके अलावा, इसकी git रिपॉज़िटरी को क्लोन भी किया जा सकता है.
git clone https://github.com/GoogleCloudPlatform/getting-started-dotnet.git
दोनों ही मामलों में, आपके पास इन कॉन्टेंट वाला getting-started-dotnet फ़ोल्डर होना चाहिए.

4. ऐप्लिकेशन को स्थानीय तौर पर चलाएं
aspnet\1-hello-world\hello-world.sln पर दो बार क्लिक करें. इससे विज़ुअल स्टूडियो में समाधान खुल जाता है.
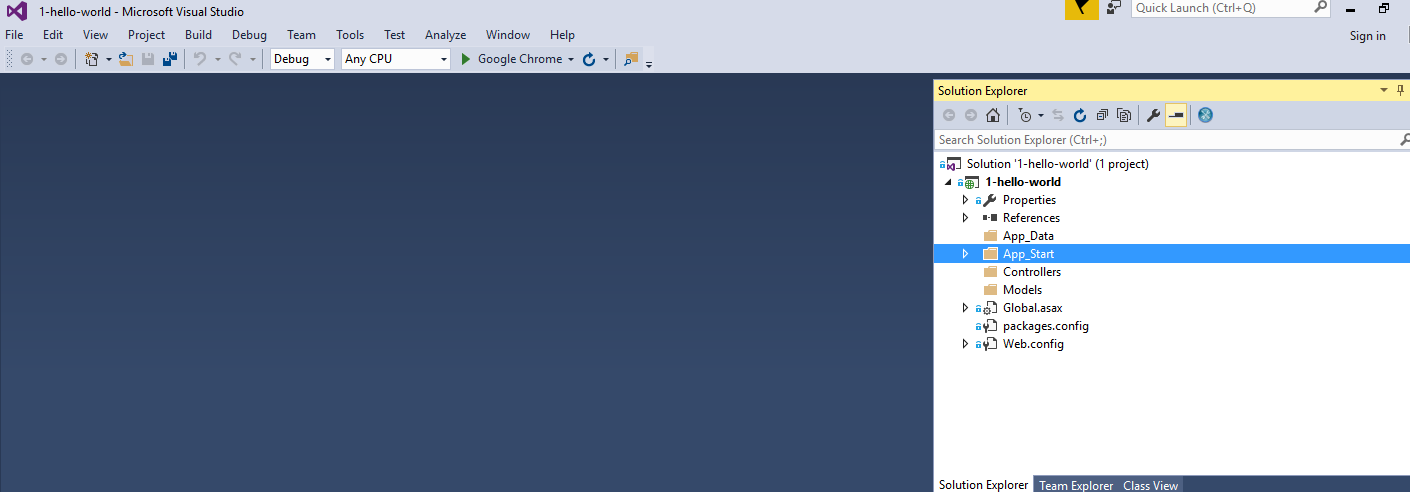
WebApiConfig.cs. पर एक नज़र डालें. इसमें एक सामान्य HelloWorld एचटीटीपी हैंडलर शामिल है.
public class HelloWorldHandler : HttpMessageHandler
{
protected override Task<HttpResponseMessage> SendAsync(
HttpRequestMessage request,
CancellationToken cancellationToken)
{
return Task.FromResult(new HttpResponseMessage()
{
Content = new ByteArrayContent(Encoding.UTF8.GetBytes("Hello World."))
});
}
};
विज़ुअल स्टूडियो में, ऐप्लिकेशन बनाने और चलाने के लिए F5 दबाएं. Visual Studio द्वारा NuGet डिपेंडेंसी डाउनलोड करने और ऐप बनाने के बाद, आपको अपने ब्राउज़र में एक Hello World संदेश पॉप अप दिखेगा.
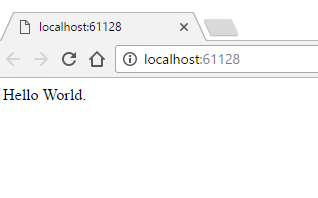
जब आप यह पक्का कर लें कि ऐप्लिकेशन स्थानीय तौर पर चल रहा है, तब ऐप्लिकेशन बंद करने के लिए Shift + F5 दबाएं.
5. ASP.NET फ़्रेमवर्क के साथ Windows सर्वर डिप्लॉय करना
इस सेक्शन में, हम यह जानेंगे कि Google Cloud Console से Cloud Marketplace का इस्तेमाल करके, Windows Server और ASP.NET फ़्रेमवर्क का इस्तेमाल करके, नया Google Compute Engine वर्चुअल मशीन इंस्टेंस कैसे बनाया जाता है.
Google Cloud Console में लॉग इन करना
ब्राउज़र के किसी दूसरे टैब या विंडो से https://console.cloud.google.com पर जाकर, Google Cloud Console पर जाएं. Google Cloud Platform पर साइन अप करते समय या लैब प्रॉक्टर से मिले लॉगिन क्रेडेंशियल का इस्तेमाल करें.
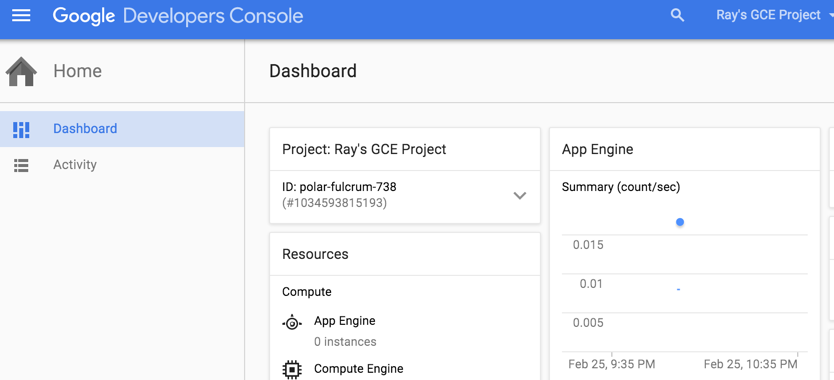
Cloud Marketplace पर जाना
Google Cloud Console में, प्रॉडक्ट और सेवाएं:

इसके बाद, Cloud Marketplace पर जाएं

ASP.NET फ़्रेमवर्क खोजें
ASP.NET Framework खोजने के लिए ASP.NET लिखें और फिर नीचे नतीजे दिखाने वाले बॉक्स पर क्लिक करें.

Compute Engine पर लॉन्च करना
अगली स्क्रीन में, Compute Engine पर लॉन्च करें पर क्लिक करें.
नया इंस्टेंस बनाते समय, कई पैरामीटर कॉन्फ़िगर किए जा सकते हैं. आइए, इन्हें इस्तेमाल करते हैं:
नाम |
|
डिप्लॉयमेंट का नाम |
|
ज़ोन |
|
मशीन टाइप |
|
Windows Server OS वर्शन |
|
बूट डिस्क का टाइप |
|
डिस्क का साइज़ जीबी में | 100हम 100GB के डिफ़ॉल्ट का उपयोग कर रहे हैं, लेकिन आप इसे अपनी आवश्यकता के अनुसार कम या ज़्यादा पर समायोजित कर सकते हैं. |
फ़ायरवॉल |
|
Windows Server और ASP.NET फ़्रेमवर्क के साथ नया वर्चुअल मशीन इंस्टेंस बनाने के लिए, Deploy पर क्लिक करें! इससे आप एक नए पेज पर पहुंच जाएंगे, जहां आप प्रगति देख सकते हैं.

काम पूरा होने के बाद, बाईं ओर मौजूद मेन्यू में Compute Engine पर जाएं. इसके बाद, VM इंस्टेंस को चुनें. आपको वीएम इंस्टेंस की सूची में नई वर्चुअल मशीन दिखेगी.

बाहरी आईपी पर क्लिक करने पर, आपको इंस्टेंस से दिखाई गई डिफ़ॉल्ट IIS वेबसाइट भी दिखेगी.

ध्यान दें कि मशीन में रिमोट डेस्कटॉप (आरडीपी) भी जोड़ा जा सकता है. हालांकि, इसके लिए पहले हमें Windows उपयोगकर्ता और पासवर्ड बनाना होगा.
6. Windows उपयोगकर्ता और पासवर्ड बनाना
Windows उपयोगकर्ता खाता और पासवर्ड बनाने के लिए, Windows पासवर्ड बनाएं या रीसेट करें को चुनें.
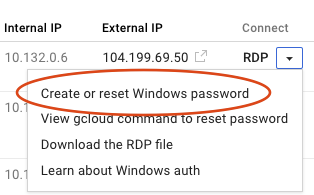
इससे एक नई विंडो खुल जाएगी, जहां उपयोगकर्ता खाते को जोड़ा जा सकता है. डिफ़ॉल्ट वैल्यू बनाए रखें और सेट करें को चुनें. कुछ सेकंड के बाद, आपको नए बनाए गए पासवर्ड के साथ नया Windows पासवर्ड डायलॉग दिखेगा. पासवर्ड को नोट कर लें, क्योंकि आपको अगले सेक्शन में इसकी ज़रूरत होगी.
7. Compute Engine पर अपने Windows सर्वर पर ऐप्लिकेशन डिप्लॉय करें
यह ऐप्लिकेशन को Compute Engine इंस्टेंस पर चलने वाले Windows Server पर डिप्लॉय करने का समय है.
सबसे पहले, आपको उस Compute Engine इंस्टेंस का बाहरी आईपी पता लगाना होगा जिसे आपने कंप्यूट इंजन के लिए ASP.NET फ़्रेमवर्क के साथ Windows Server डिप्लॉय किया है. Cloud Console में, Compute > VM इंस्टेंस, अपना इंस्टेंस ढूंढें और उसके बाहरी आईपी पते को नोट करें.

अब आपको पिछले चरण में बनाए गए Windows उपयोगकर्ता नाम और पासवर्ड की ज़रूरत होगी.
Visual Studio सलूशन एक्सप्लोरर में, अपने प्रोजेक्ट पर राइट क्लिक करें और संदर्भ मेन्यू में पब्लिश करें को चुनें.

वेब पब्लिश करें डायलॉग में, पब्लिश करने के टारगेट के तौर पर पसंद के मुताबिक चुनें.
नई कस्टम प्रोफ़ाइल डायलॉग में, डिप्लॉयमेंट प्रोफ़ाइल को कोई नाम दें और 'ठीक है' पर क्लिक करें.
अपनी प्रोफ़ाइल को नीचे बताए गए तरीके से भरें.
सर्वर |
|
साइट का नाम |
|
प्रयोक्ता नाम |
|
पासवर्ड |
|
डेस्टिनेशन यूआरएल (विज्ञापन के लैंडिंग पेज का यूआरएल) |
|
कनेक्शन की पुष्टि करें पर क्लिक करके पक्का करें कि प्रॉपर्टी सही हैं.

आपके डिप्लॉयमेंट में Microsoft IIS इंस्टॉलेशन में डिफ़ॉल्ट रूप से खुद हस्ताक्षर किए हुए सर्टिफ़िकेट का इस्तेमाल होता है. इसलिए, पुष्टि की प्रक्रिया के दौरान आपको सर्टिफ़िकेट से जुड़ी गड़बड़ी दिखेगी. विज़ुअल Studio के आने वाले सेशन के लिए इस सर्टिफ़िकेट को सेव करें के बगल में मौजूद बॉक्स पर सही का निशान लगाएं. इसके बाद, सर्टिफ़िकेट को स्वीकार करने के लिए, स्वीकार करें पर क्लिक करें.
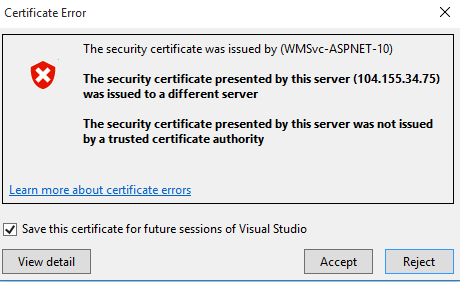
अगर आपका कॉन्फ़िगरेशन मान्य है, तो सेटिंग पर क्लिक करें. फ़ाइल पब्लिश करने के विकल्प पर क्लिक करें. इसके बाद, डेस्टिनेशन से अन्य फ़ाइलें हटाएं पर सही का निशान लगाएं. यह ज़रूरी है, क्योंकि बाद के चरणों में उसी Compute Engine इंस्टेंस पर नई वेब साइटें पब्लिश की जाती हैं.

ऐप्लिकेशन को डिप्लॉय करने के लिए, पब्लिश करें पर क्लिक करें. पब्लिश होने के बाद, Visual Studio ऐप्लिकेशन को आपके डिफ़ॉल्ट वेब ब्राउज़र में खोलता है.

8. साफ़-सफ़ाई सेवा
हो गया! अब समय है उन संसाधनों को खाली करने का, जिनका आपने इस्तेमाल किया है (लागत पर बचाने और एक अच्छा क्लाउड नागरिक बनने के लिए).
इन इंस्टेंस को मिटाया जा सकता है या उन्हें बंद किया जा सकता है. हालांकि, ध्यान रखें कि रोके गए इंस्टेंस अब भी स्टोरेज से जुड़े शुल्क दे सकते हैं.

बेशक, आपके पास पूरा प्रोजेक्ट मिटाने का विकल्प भी होता है. हालांकि, किए गए बिलिंग सेटअप को ऐक्सेस नहीं किया जा सकेगा. हालांकि, पहले प्रोजेक्ट बिलिंग को बंद करना ज़रूरी है. इसके अलावा, किसी प्रोजेक्ट को मिटाने से उसका बिल, मौजूदा बिलिंग साइकल खत्म होने के बाद ही मिलता है.
9. बधाई हो!
Google Compute Engine, सेवा के तौर पर Google Cloud Platform के इंफ़्रास्ट्रक्चर का आधार है. जैसा कि आपने देखा, Compute Engine पर Windows Server पर ASP.NET ऐप्लिकेशन को डिप्लॉय करना काफ़ी आसान है.
इसमें हमने इन विषयों के बारे में बताया
- आसान ASP.NET ऐप्लिकेशन बनाने का तरीका.
- Visual Studio में ASP.NET ऐप्लिकेशन को स्थानीय तौर पर कैसे चलाएं.
- Compute Engine पर Windows Server पर अपने ASP.NET ऐप्लिकेशन को डिप्लॉय करने और चलाने का तरीका.
अगले चरण
- Google Cloud Platform पर Windows के बारे में ज़्यादा जानें.
- Google Cloud Platform पर.NET के बारे में ज़्यादा जानें.
- Google Cloud Platform पर SQL Server के बारे में ज़्यादा जानें.
- विज़ुअल स्टूडियो के लिए Cloud टूल के बारे में ज़्यादा जानें.
- PowerShell के लिए Cloud टूल के बारे में ज़्यादा जानें.
लाइसेंस
इस काम को क्रिएटिव कॉमंस एट्रिब्यूशन 2.0 जेनरिक लाइसेंस के तहत लाइसेंस मिला है.
/

