1. Ringkasan
ASP.NET adalah framework web open source untuk membuat aplikasi dan layanan web modern dengan .NET. ASP.NET membuat situs web berbasis HTML5, CSS, dan JavaScript yang sederhana, cepat, dan dapat diskalakan ke jutaan pengguna.
Di lab ini, Anda akan men-deploy aplikasi ASP.NET sederhana ke Windows Server yang berjalan di Compute Engine. Codelab ini dibangun berdasarkan codelab Men-deploy Windows Server dengan ASP.NET Framework ke Compute Engine. Sebaiknya selesaikan lab itu terlebih dahulu.
Selain itu, Anda memerlukan Visual Studio 2013 atau yang lebih baru untuk menulis aplikasi ASP.NET dan men-deploy-nya ke Compute Engine.
Yang akan Anda pelajari
- Cara membuat aplikasi ASP.NET sederhana.
- Cara menjalankan aplikasi ASP.NET secara lokal di Visual Studio.
- Cara men-deploy dan menjalankan aplikasi ASP.NET ke Windows Server di Compute Engine.
Yang Anda butuhkan
- Browser, seperti Chrome atau Firefox.
- Visual Studio 2013 atau yang lebih baru telah diinstal.
- Pemahaman tentang .NET Framework dan bahasa C#.
- Windows Server dengan ASP.NET Framework yang berjalan di Compute Engine beserta nama pengguna dan sandi Windows dari codelab Deploy Windows Server with ASP.NET Framework to Compute Engine.
Bagaimana Anda akan menggunakan tutorial ini?
Bagaimana penilaian Anda terhadap pengalaman dengan Google Cloud Platform?
2. Penyiapan dan Persyaratan
Penyiapan lingkungan mandiri
Anda seharusnya sudah memiliki project Google Cloud Platform dari lab sebelumnya, jadi tidak perlu membuat project baru. Login ke konsol Google Cloud Platform ( console.cloud.google.com) dan pilih project dari lab sebelumnya.
3. Mendownload aplikasi ASP.NET
Download contoh sebagai file zip dan ekstrak.
Atau, Anda dapat meng-clone repositori git-nya.
git clone https://github.com/GoogleCloudPlatform/getting-started-dotnet.git
Apa pun langkah yang diambil, Anda harus memiliki folder getting-started-dotnet dengan konten berikut.

4. Menjalankan aplikasi secara lokal
Klik dua kali aspnet\1-hello-world\hello-world.sln. Tindakan ini akan membuka solusi di Visual Studio.
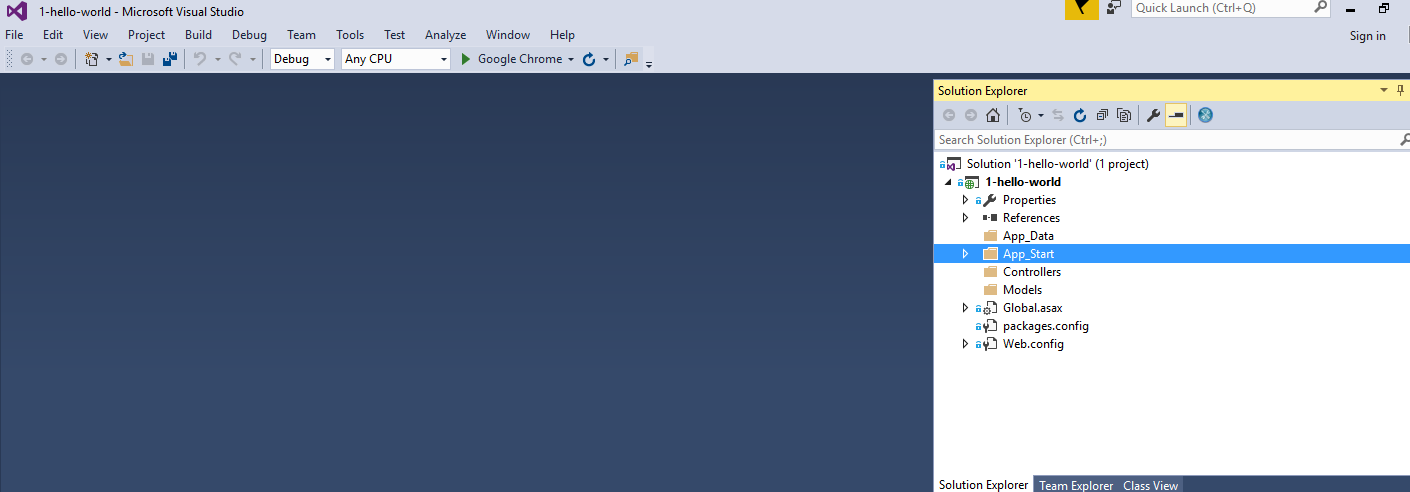
Lihat WebApiConfig.cs. Kode ini mencakup pengendali HTTP HelloWorld sederhana.
public class HelloWorldHandler : HttpMessageHandler
{
protected override Task<HttpResponseMessage> SendAsync(
HttpRequestMessage request,
CancellationToken cancellationToken)
{
return Task.FromResult(new HttpResponseMessage()
{
Content = new ByteArrayContent(Encoding.UTF8.GetBytes("Hello World."))
});
}
};
Di Visual Studio, tekan F5 untuk membangun dan menjalankan aplikasi. Setelah Visual Studio mendownload dependensi NuGet dan membangun aplikasi, Anda akan melihat pesan Hello World muncul di browser Anda.

Setelah Anda yakin bahwa aplikasi berjalan secara lokal, tekan Shift + F5 untuk menghentikan aplikasi.
5. Men-deploy Windows Server dengan ASP.NET Framework
Di bagian ini, kita akan mempelajari cara membuat instance virtual machine Google Compute Engine baru dengan Windows Server dan ASP.NET Framework yang terinstal menggunakan Cloud Marketplace dari Konsol Google Cloud.
Login ke Konsol Google Cloud
Buka Konsol Google Cloud dari tab atau jendela browser lain, lalu buka https://console.cloud.google.com. Gunakan kredensial login yang telah Anda siapkan saat mendaftar ke Google Cloud Platform atau yang diberikan oleh pengawas lab.

Buka Cloud Marketplace
Di Konsol Google Cloud, klik ikon Menu untuk Produk & layanan di kiri atas layar:

Lalu buka Cloud Marketplace

Telusuri ASP.NET Framework
Ketik ASP.NET untuk menelusuri ASP.NET Framework, lalu klik kotak hasil di bawah.

Peluncuran di Compute Engine
Di layar berikutnya, klik Launch on Compute Engine.
Ada banyak parameter yang dapat Anda konfigurasi saat membuat instance baru. Mari kita gunakan hal berikut:
Nama |
|
Nama Deployment |
|
Zona |
|
Machine Type |
|
Versi OS Windows Server |
|
Jenis Boot Disk |
|
Ukuran disk dalam GB | 100Kami menggunakan bawaan sebesar 100 GB, tetapi Anda dapat menyesuaikannya lebih atau kurang sesuai dengan kebutuhan Anda. |
Firewall |
|
Klik Deploy untuk membuat instance virtual machine baru dengan Windows Server dan ASP.NET Framework. Tindakan ini akan membuka halaman baru tempat Anda dapat melihat progresnya.
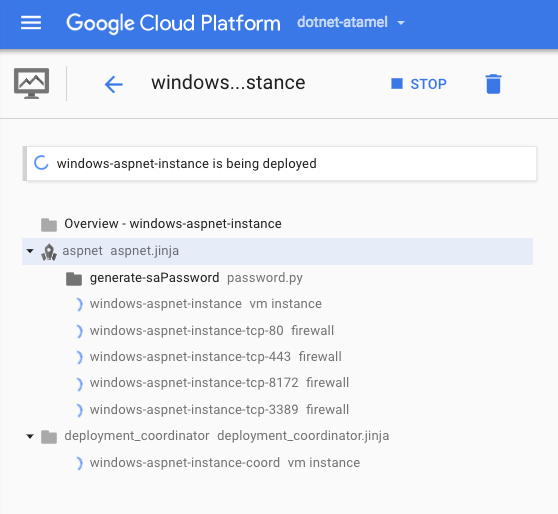
Setelah selesai, buka Compute Engine dari menu di sebelah kiri, lalu pilih VM Instances. Anda akan melihat virtual machine baru dalam daftar VM Instances.

Jika mengklik External IP, Anda juga akan melihat situs IIS default yang disalurkan dari instance.
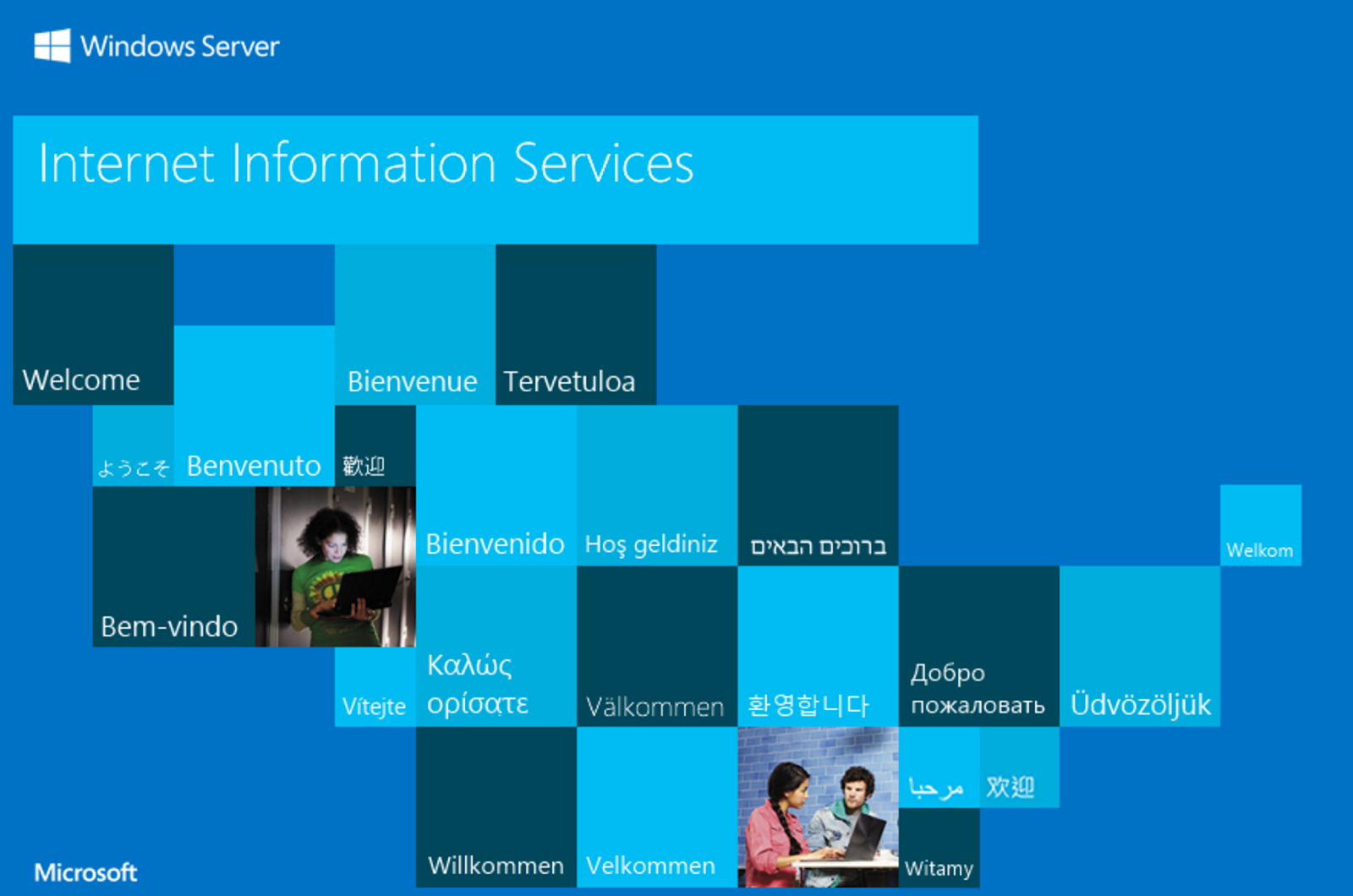
Perhatikan bahwa Anda juga dapat menggunakan Desktop Jarak Jauh (RDP) untuk login ke komputer, tetapi kita perlu membuat pengguna dan sandi Windows terlebih dahulu.
6. Membuat pengguna dan sandi Windows
Untuk membuat pengguna dan sandi Windows, pilih Buat atau reset sandi Windows.

Tindakan ini akan membuka jendela baru tempat Anda dapat membuat pengguna. Tetap gunakan nilai default dan pilih Tetapkan. Setelah beberapa detik, Anda akan melihat dialog Sandi Windows baru dengan sandi yang baru dibuat. Catat sandinya, karena Anda akan membutuhkannya di bagian berikutnya.
7. Men-deploy aplikasi ke Windows Server Anda di Compute Engine
Saatnya men-deploy aplikasi Anda ke Windows Server yang berjalan di instance Compute Engine.
Pertama, Anda perlu menemukan IP eksternal instance Compute Engine yang di-deploy di artikel Men-deploy Windows Server dengan ASP.NET Framework ke Compute Engine. Di Konsol Cloud, buka Compute > di Instance VM, temukan instance Anda dan catat alamat IP eksternalnya.

Sekarang, Anda memerlukan nama pengguna dan sandi Windows yang Anda buat di langkah sebelumnya.
Di Visual Studio Solution Explorer, klik kanan project Anda, lalu pilih Publikasikan di menu konteks.

Pada dialog Publikasikan Web, pilih Kustom sebagai target publikasi Anda.
Di dialog New Custom Profile, berikan nama untuk profil deployment, lalu klik OK.
Isi profil Anda sebagai berikut.
Server |
|
Nama Situs |
|
Username |
|
Password |
|
URL tujuan |
|
Klik Validasi Koneksi untuk memastikan properti sudah benar.
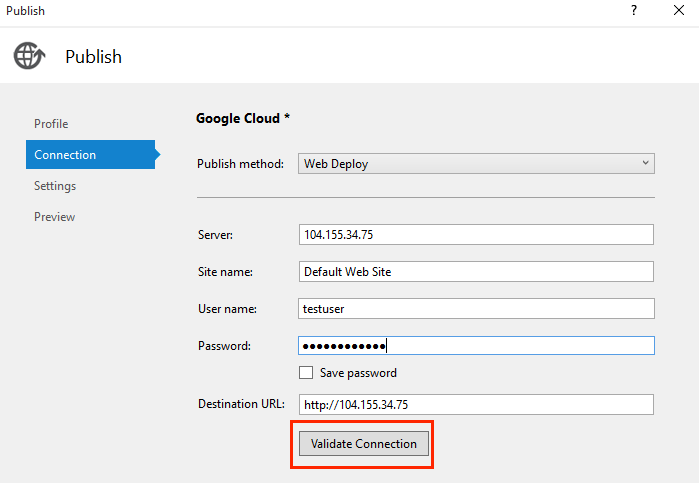
Karena penginstalan Microsoft IIS di deployment menggunakan sertifikat yang ditandatangani sendiri secara default, Anda akan melihat Error Sertifikat selama proses validasi. Centang kotak Simpan sertifikat ini untuk sesi Visual Studio mendatang, lalu klik Terima untuk menerima sertifikat.

Jika konfigurasi Anda valid, klik Setelan. Klik File Publish Options, lalu centang Remove additional files at destination. Hal ini penting untuk langkah selanjutnya saat Anda memublikasikan situs baru ke instance Compute Engine yang sama.
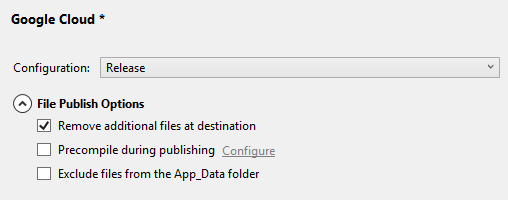
Klik Publish untuk men-deploy aplikasi. Setelah publikasi selesai, Visual Studio akan membuka aplikasi di browser web default Anda.
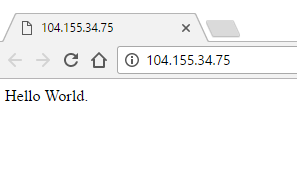
8. Pembersihan
Selesai. Sekarang saatnya membersihkan sumber daya yang Anda gunakan (untuk menghemat biaya dan menjadi warga cloud yang baik).
Anda dapat menghapus instance atau langsung menghentikannya, meskipun perlu diingat bahwa instance yang dihentikan masih dapat dikenai biaya terkait penyimpanan.

Tentu saja, Anda juga dapat menghapus seluruh project tetapi Anda akan kehilangan penyiapan penagihan yang telah dilakukan (perlu menonaktifkan penagihan project terlebih dahulu). Selain itu, menghapus project hanya akan menghentikan tagihannya setelah siklus penagihan saat ini berakhir.
9. Selamat!
Google Compute Engine adalah landasan untuk Infrastructure-as-a-Service Google Cloud Platform. Seperti yang Anda lihat, men-deploy aplikasi ASP.NET ke Windows Server di Compute Engine cukup mudah.
Yang telah kita bahas
- Cara membuat aplikasi ASP.NET sederhana.
- Cara menjalankan aplikasi ASP.NET secara lokal di Visual Studio.
- Cara men-deploy dan menjalankan aplikasi ASP.NET ke Windows Server di Compute Engine.
Langkah Berikutnya
- Pelajari lebih lanjut Windows di Google Cloud Platform.
- Pelajari .NET di Google Cloud Platform lebih lanjut.
- Pelajari SQL Server di Google Cloud Platform lebih lanjut.
- Pelajari Cloud Tools for Visual Studio lebih lanjut.
- Pelajari Cloud Tools for PowerShell lebih lanjut.
Lisensi
Karya ini dilisensikan berdasarkan Lisensi Umum Creative Commons Attribution 2.0.
/

