1. Panoramica
ASP.NET è un framework web open source per creare app e servizi web moderni con .NET. ASP.NET crea siti web basati su HTML5, CSS e JavaScript in modo semplice, veloce e scalabile per milioni di utenti.
In questo lab eseguirai il deployment di una semplice app ASP.NET su Windows Server in esecuzione su Compute Engine. Questo codelab si basa sul codelab Deploy Windows Server with ASP.NET Framework to Compute Engine. Ti consigliamo di completare prima quel lab.
Inoltre, avrai bisogno di Visual Studio 2013 o versioni successive per scrivere l'app ASP.NET ed eseguirne il deployment in Compute Engine.
Obiettivi didattici
- Come creare una semplice app ASP.NET.
- Come eseguire l'app ASP.NET localmente in Visual Studio.
- Scopri come eseguire il deployment dell'app ASP.NET ed eseguirla in un server Windows su Compute Engine.
Che cosa ti serve
- Un browser, ad esempio Chrome o Firefox.
- Visual Studio 2013 o versione successiva installata.
- Familiarità con .NET Framework e C#.
- Un Windows Server con ASP.NET Framework in esecuzione su Compute Engine, un nome utente e una password Windows del codelab Deploy Windows Server with ASP.NET Framework to Compute Engine.
Come utilizzerai questo tutorial?
Come valuteresti la tua esperienza con la piattaforma Google Cloud?
2. Configurazione e requisiti
Configurazione dell'ambiente da seguire in modo autonomo
Dovresti già avere il progetto Google Cloud del lab precedente, quindi non è necessario crearne uno nuovo. Accedi alla console della piattaforma Google Cloud ( console.cloud.google.com) e seleziona il progetto del lab precedente.
3. scarica l'app ASP.NET
Scarica l'esempio come file ZIP ed estrailo.
In alternativa, puoi clonare il relativo repository Git.
git clone https://github.com/GoogleCloudPlatform/getting-started-dotnet.git
In ogni caso, dovresti avere una cartella getting-started-dotnet con il seguente contenuto.
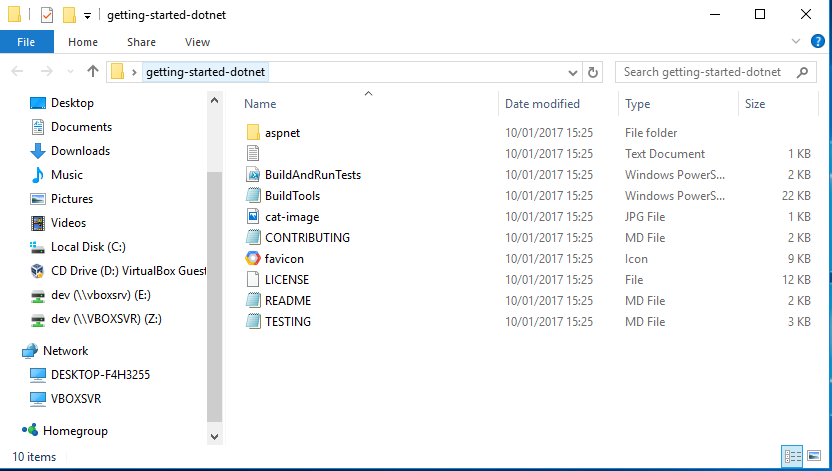
4. Esegui l'applicazione in locale
Fai doppio clic su aspnet\1-hello-world\hello-world.sln. La soluzione viene aperta in Visual Studio.
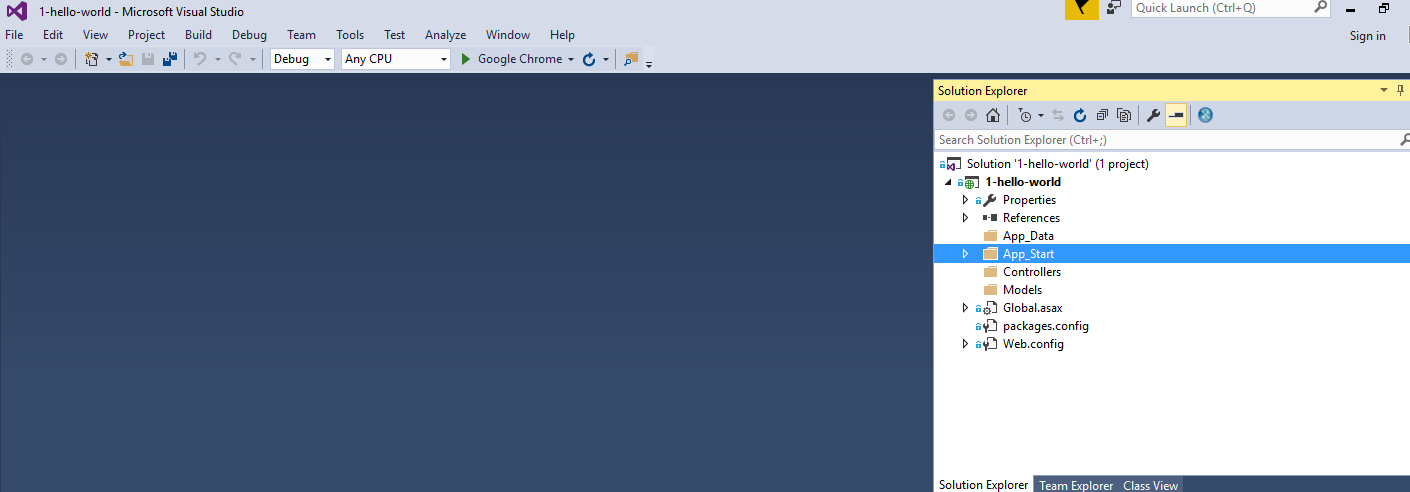
Dai un'occhiata a WebApiConfig.cs. Include un semplice gestore HTTP HelloWorld.
public class HelloWorldHandler : HttpMessageHandler
{
protected override Task<HttpResponseMessage> SendAsync(
HttpRequestMessage request,
CancellationToken cancellationToken)
{
return Task.FromResult(new HttpResponseMessage()
{
Content = new ByteArrayContent(Encoding.UTF8.GetBytes("Hello World."))
});
}
};
In Visual Studio, premi F5 per creare ed eseguire l'applicazione. Dopo che Visual Studio ha scaricato le dipendenze NuGet e creato l'app, nel browser dovresti vedere un popup Hello World.
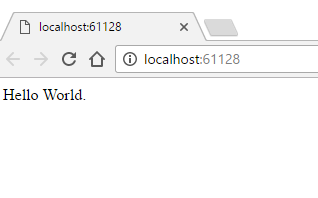
Quando hai la certezza che l'app sia in esecuzione in locale, premi Maiusc + F5 per arrestare l'applicazione.
5. Esegui il deployment di Windows Server con ASP.NET Framework
In questa sezione scopriremo come creare una nuova istanza di macchina virtuale Google Compute Engine con Windows Server e ASP.NET Framework installati utilizzando Cloud Marketplace da Google Cloud Console.
Accedere alla console Google Cloud
Passa alla console Google Cloud da https://console.cloud.google.com da un'altra scheda o finestra del browser. Utilizza le credenziali di accesso che hai configurato al momento della registrazione a Google Cloud Platform o quelle che ti sono state fornite dal supervisore del lab.

Vai a Cloud Marketplace
Nella console Google Cloud, fai clic sull'icona Menu per Prodotti e servizi nella parte superiore sinistra dello schermo:

Quindi vai a Cloud Marketplace.
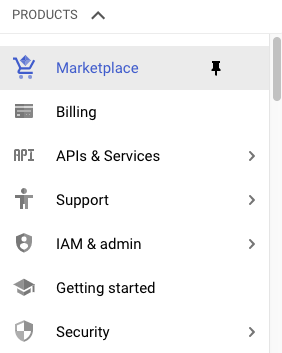
Cerca ASP.NET Framework
Digita ASP.NET per cercare ASP.NET Framework, quindi fai clic sulla casella dei risultati di seguito.

Lancio su Compute Engine
Nella schermata successiva, fai clic su Avvia su Compute Engine.
Ci sono molti parametri che puoi configurare quando crei una nuova istanza. Utilizziamo quanto segue:
Nome |
|
Nome deployment |
|
Zona |
|
Tipo di macchina |
|
Versione del sistema operativo Windows Server |
|
Tipo di disco di avvio |
|
Dimensioni del disco in GB | Stiamo utilizzando il valore predefinito di 100 GB, ma puoi regolarlo su un valore maggiore o minore a seconda delle tue esigenze. |
Firewall |
|
Fai clic su Esegui il deployment per creare la nuova istanza di macchina virtuale con Windows Server e ASP.NET Framework. Verrà visualizzata una nuova pagina in cui potrai vedere l'avanzamento.

Al termine, vai a Compute Engine dal menu a sinistra e seleziona Istanze VM. Dovresti vedere la nuova macchina virtuale nell'elenco Istanze VM.

Se fai clic su IP esterno, dovresti vedere anche il sito web IIS predefinito pubblicato dall'istanza.

Tieni presente che puoi anche eseguire il desktop remoto (RDP) nella macchina, ma prima dobbiamo creare un utente e una password Windows.
6. Creare un utente e una password Windows
Per creare un utente e una password Windows, seleziona Crea o reimposta la password di Windows.
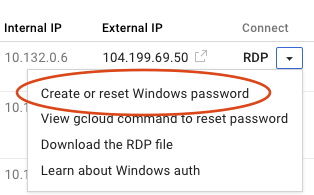
Si aprirà una nuova finestra in cui potrai creare un utente. Mantieni l'impostazione predefinita e seleziona Imposta. Dopo alcuni secondi, dovresti visualizzare la finestra di dialogo Nuova password di Windows con la password appena creata. Annota la password, che ti servirà nella sezione successiva.
7. Esegui il deployment dell'applicazione in Windows Server su Compute Engine
È il momento di eseguire il deployment della tua applicazione su un Windows Server in esecuzione su un'istanza Compute Engine.
Innanzitutto, devi trovare l'IP esterno dell'istanza Compute Engine di cui hai eseguito il deployment in Deployment di Windows Server con ASP.NET Framework in Compute Engine. Nella console Cloud, vai su Compute > istanze VM, trova la tua istanza e annota il suo indirizzo IP esterno.

Ora ti serviranno il nome utente e la password Windows che hai creato nel passaggio precedente.
In Esplora soluzioni di Visual Studio, fai clic con il tasto destro del mouse sul progetto e seleziona Pubblica nel menu contestuale.

Nella finestra di dialogo Pubblica sul web, seleziona Personalizzato come target di pubblicazione.
Nella finestra di dialogo Nuovo profilo personalizzato, fornisci un nome per il profilo di deployment e fai clic su OK.
Compila il tuo profilo come segue.
Server |
|
Nome sito |
|
Nome utente |
|
Password |
|
URL di destinazione |
|
Fai clic su Convalida connessione per assicurarti che le proprietà siano corrette.

Poiché l'installazione di Microsoft IIS nel deployment utilizza un certificato autofirmato per impostazione predefinita, durante il processo di convalida verrà visualizzato un errore di certificato. Seleziona la casella Salva questo certificato per le sessioni future di Visual Studio e fai clic su Accetta per accettare il certificato.
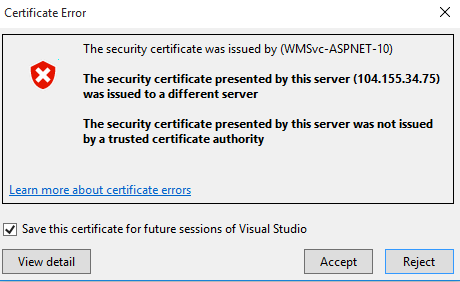
Se la configurazione è valida, fai clic su Impostazioni. Fai clic su Opzioni di pubblicazione file e seleziona Rimuovi i file aggiuntivi nella destinazione. Questo è importante per i passaggi successivi, quando pubblichi nuovi siti web nella stessa istanza Compute Engine.
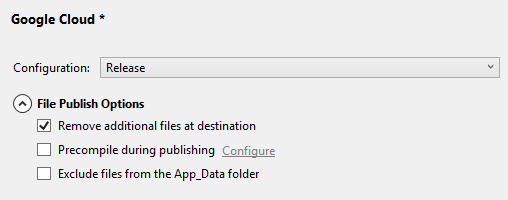
Fai clic su Pubblica per eseguire il deployment dell'applicazione. Al termine della pubblicazione, Visual Studio apre l'applicazione nel browser web predefinito.

8. Esegui la pulizia
È tutto. Ora è il momento di ripulire le risorse che hai utilizzato (per risparmiare sui costi ed essere un buon cittadino del cloud).
Puoi eliminare le istanze o semplicemente arrestarle, ma tieni presente che le istanze arrestate possono comunque comportare costi relativi all'archiviazione.

Ovviamente, puoi anche eliminare l'intero progetto, ma perderai tutte le impostazioni di fatturazione già eseguite (è necessario disattivare prima la fatturazione del progetto). Inoltre, l'eliminazione di un progetto ne interrompe la fatturazione solo al termine del ciclo di fatturazione corrente.
9. Complimenti!
Google Compute Engine è la base del servizio Infrastructure as a Service di Google Cloud. Come hai visto, è abbastanza facile eseguire il deployment di un'app ASP.NET in Windows Server su Compute Engine.
Argomenti trattati
- Come creare una semplice app ASP.NET.
- Come eseguire l'app ASP.NET localmente in Visual Studio.
- Scopri come eseguire il deployment dell'app ASP.NET ed eseguirla in un server Windows su Compute Engine.
Passaggi successivi
- Scopri di più su Windows su Google Cloud.
- Scopri di più su .NET su Google Cloud.
- Scopri di più su SQL Server su Google Cloud Platform.
- Scopri di più su Cloud Tools for Visual Studio.
- Scopri di più su Cloud Tools for PowerShell.
Licenza
Questo lavoro è concesso in licenza ai sensi di una licenza Creative Commons Attribution 2.0 Generic.
/

