1. Genel Bakış
ASP.NET, .NET ile modern web uygulamaları ve hizmetleri oluşturmaya yönelik açık kaynak bir web çerçevesidir. ASP.NET; HTML5, CSS ve JavaScript'e dayalı, basit, hızlı ve milyonlarca kullanıcıya ölçeklenebilen web siteleri oluşturur.
Bu laboratuvarda, Compute Engine'de çalışan Windows Server'a basit bir ASP.NET uygulaması dağıtacaksınız. Bu codelab'de, ASP.NET Çerçevesi ile Windows Server'ı Compute Engine'e Dağıtma codelab'i temel alınmıştır. Önce bu laboratuvarı tamamlamak isteyebilirsiniz.
Ayrıca ASP.NET uygulamanızı yazmak ve Compute Engine'e dağıtmak için Visual Studio 2013 veya daha yeni bir sürüme ihtiyacınız olacaktır.
Neler öğreneceksiniz?
- Basit bir ASP.NET uygulaması oluşturma.
- ASP.NET uygulamasını Visual Studio'da yerel olarak çalıştırma.
- ASP.NET uygulamanızı Compute Engine'de bir Windows Server'a dağıtma ve çalıştırma
Gerekenler
- Chrome veya Firefox gibi bir tarayıcı.
- Visual Studio 2013 veya sonraki sürümler yüklü olmalıdır.
- .NET Çerçevesi ve C# dili hakkında bilgi
- Deploy Windows Server with ASP.NET Framework to Compute Engine (ASP.NET Framework ile Windows Server'ı Dağıtma) codelab'indeki Windows kullanıcı adı ve şifresiyle birlikte Compute Engine'de çalışan ASP.NET Framework'e sahip bir Windows Server
Bu eğiticiden nasıl yararlanacaksınız?
Google Cloud Platform deneyiminizi nasıl değerlendirirsiniz?
2. Kurulum ve Gereksinimler
Kendi hızınızda ortam kurulumu
Önceki laboratuvarda kullandığınız Google Cloud Platform projeniz zaten mevcut olduğundan yeni proje oluşturmanıza gerek yoktur. Google Cloud Platform konsolunda ( console.cloud.google.com) oturum açın ve önceki laboratuvarda bulunan projeyi seçin.
3. ASP.NET uygulamasını indirin
Örneği zip dosyası olarak indirin ve ayıklayın.
Alternatif olarak, git deposunu klonlayabilirsiniz.
git clone https://github.com/GoogleCloudPlatform/getting-started-dotnet.git
Her iki durumda da aşağıdaki içeriklere sahip bir getting-started-dotnet klasörünüz olmalıdır.

4. Uygulamayı yerel olarak çalıştırma
aspnet\1-hello-world\hello-world.sln simgesini çift tıklayın. Bu işlem, çözümü Visual Studio'da açar.
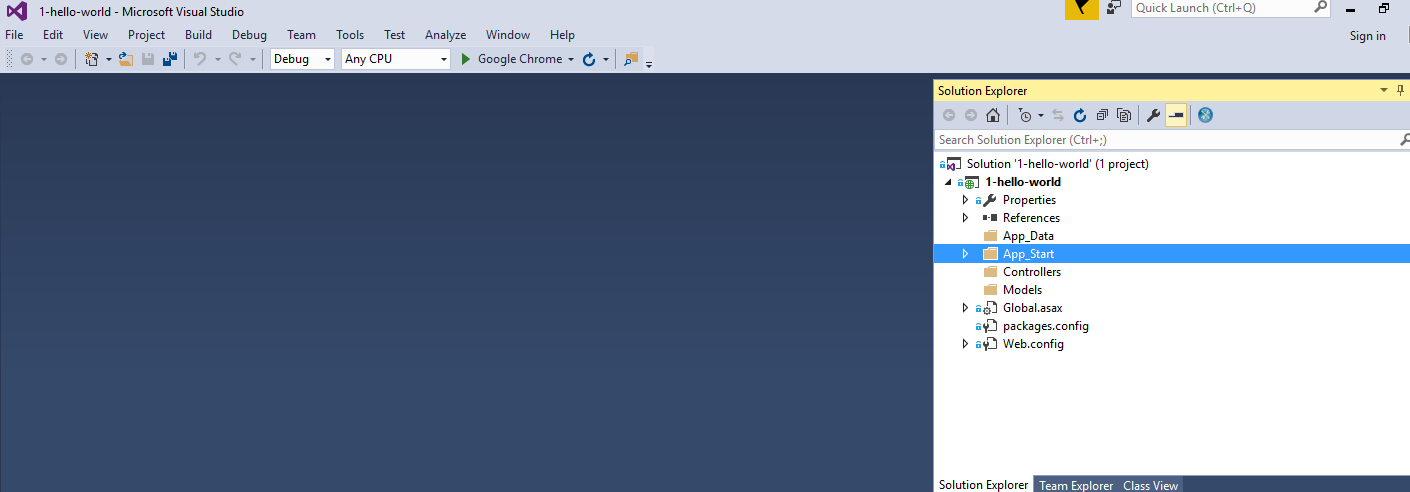
Şuna göz atın: WebApiConfig.cs. Basit bir HelloWorld HTTP işleyicisi içerir.
public class HelloWorldHandler : HttpMessageHandler
{
protected override Task<HttpResponseMessage> SendAsync(
HttpRequestMessage request,
CancellationToken cancellationToken)
{
return Task.FromResult(new HttpResponseMessage()
{
Content = new ByteArrayContent(Encoding.UTF8.GetBytes("Hello World."))
});
}
};
Visual Studio'da uygulamayı derleyip çalıştırmak için F5 tuşuna basın. Visual Studio, NuGet bağımlılıklarını indirip uygulamayı oluşturduktan sonra tarayıcınızda bir Hello World mesajı pop-up gösterilir.
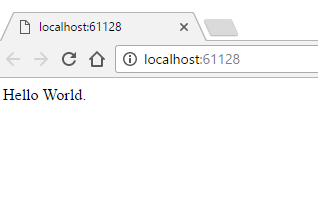
Uygulamanın yerel olarak çalıştığından emin olduktan sonra uygulamayı durdurmak için ÜstKrktr + F5 tuşlarına basın.
5. ASP.NET Framework ile Windows Server'ı Dağıtma
Bu bölümde Google Cloud Console'dan Cloud Marketplace kullanılarak Windows Server ve ASP.NET Framework'ü kullanarak yeni bir Google Compute Engine sanal makine örneği oluşturmayı öğreneceksiniz.
Google Cloud Console'a giriş yapın
Başka bir tarayıcı sekmesinden veya penceresinden https://console.cloud.google.com adresine giderek Google Cloud Console'a gidin. Google Cloud Platform'a kaydolurken ayarladığınız veya laboratuvar denetleyicisi tarafından size verilen kimlik bilgilerini kullanın.
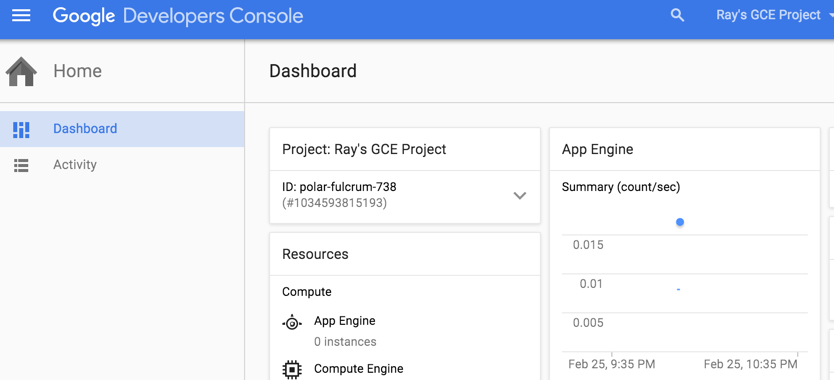
Cloud Marketplace'e gitme
Google Cloud Console'da Ürünler ve hizmetlerini tıklayın:

Ardından Cloud Marketplace'e gidin
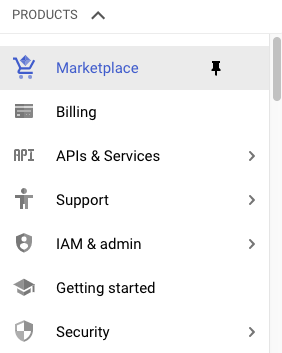
ASP.NET Framework'ü arayın
ASP.NET Framework'ü aramak için ASP.NET'i yazın ve ardından aşağıdaki sonuç kutusunu tıklayın.

Compute Engine'de kullanıma sunma
Sonraki ekranda Compute Engine'de başlat'ı tıklayın.
Yeni bir örnek oluştururken yapılandırabileceğiniz birçok parametre vardır. Kullanalım:
Ad |
|
Dağıtım Adı |
|
Alt Bölge |
|
Makine Türü |
|
Windows Server OS Sürümü |
|
Önyükleme Diski Türü |
|
GB cinsinden disk boyutu | 100Varsayılan olarak 100 GB'lık depolama alanı kullanıyoruz, ancak ihtiyaçlarınıza bağlı olarak bunu daha fazla veya daha az olacak şekilde ayarlayabilirsiniz. |
Güvenlik Duvarı |
|
Windows Server ve ASP.NET Framework ile yeni sanal makine örneğini oluşturmak için Deploy'u (Dağıt) tıklayın. Bu işlem, sizi ilerleme durumunu görebileceğiniz yeni bir sayfaya yönlendirir.

İşlemi tamamladıktan sonra soldaki menüden Compute Engine'e gidin ve Sanal Makine Örnekleri'ni seçin. Yeni sanal makine, Sanal Makine Örnekleri listesinde görünecektir.

Harici IP'yi tıklarsanız örnekten sunulan varsayılan IIS web sitesini de görürsünüz.
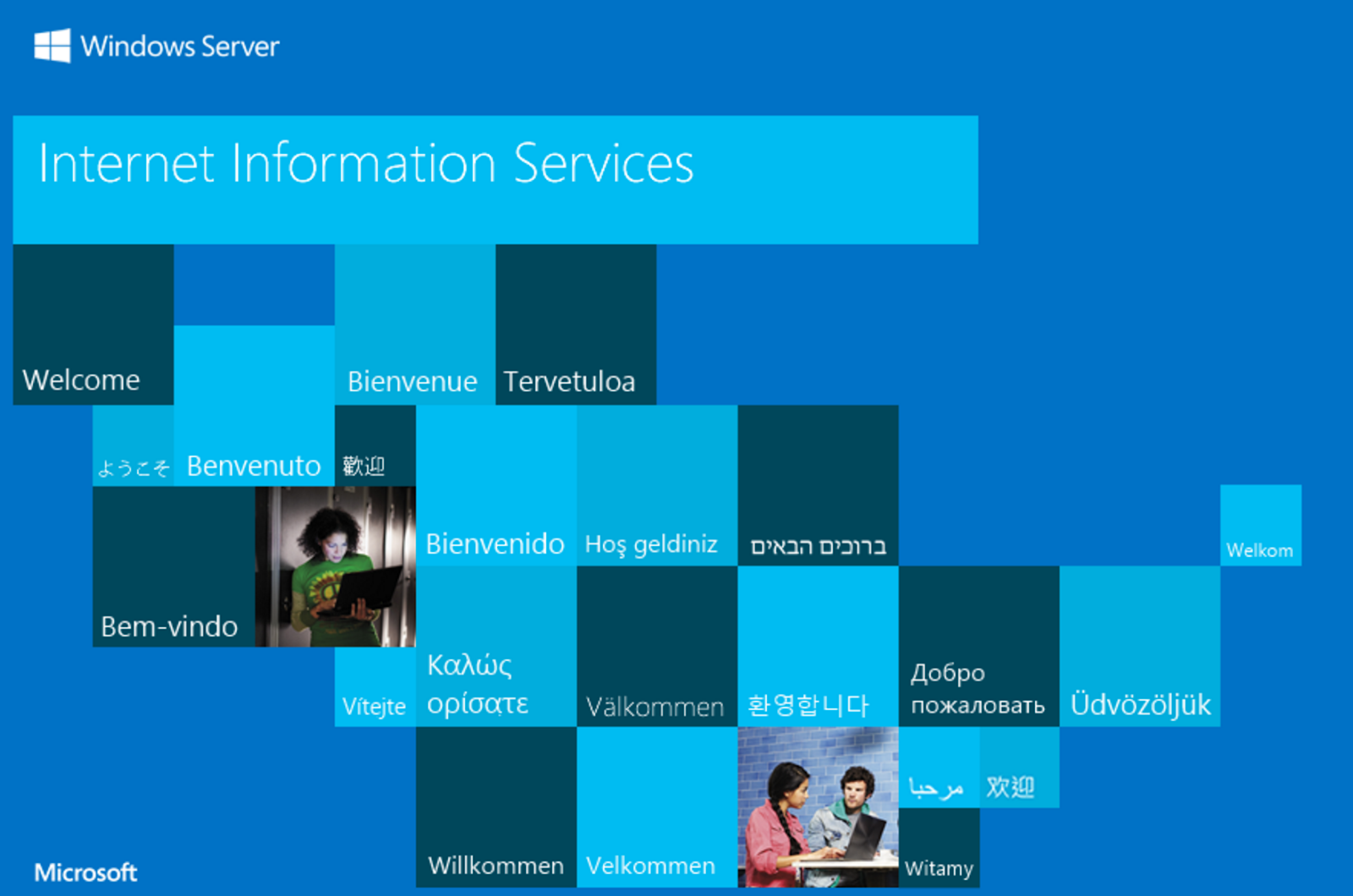
Makineye Uzaktan Masaüstü (RDP) de ekleyebilirsiniz, ancak önce bir Windows kullanıcısı ve şifresi oluşturmamız gerekir.
6. Windows kullanıcı ve şifresi oluşturma
Windows kullanıcısı ve şifresi oluşturmak için Windows şifresi oluştur veya sıfırla'yı seçin.
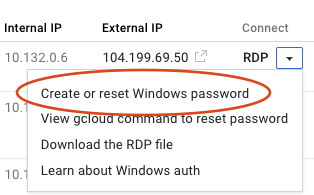
Kullanıcı oluşturabileceğiniz yeni bir pencere açılır. Varsayılan değeri koruyun ve Ayarla'yı seçin. Birkaç saniye sonra, yeni oluşturulan şifreyi içeren Yeni Windows şifresi iletişim kutusunu görürsünüz. Bir sonraki bölümde ihtiyacınız olacağından şifreyi not edin.
7. Uygulamayı Compute Engine üzerinde Windows Server'ınıza dağıtma
Uygulamanızı Compute Engine örneğinde çalışan bir Windows Server'a dağıtma zamanı geldi.
Öncelikle Compute Engine'e ASP.NET Framework ile Windows Server Dağıtma bölümünde dağıttığınız Compute Engine örneğinin harici IP'sini bulmanız gerekir. Cloud Console'da Compute'e (İşlem) gidin > Sanal Makine Örnekleri için örneğinizi bulun ve harici IP adresini not edin.

Şimdi, önceki adımda oluşturduğunuz Windows kullanıcı adı ve şifresine ihtiyacınız olacak.
Visual Studio Çözüm Gezgini'nde projenizi sağ tıklayın ve içerik menüsünde Yayınla'yı seçin.

Web'de Yayınla iletişim kutusunda, yayınlama hedefiniz olarak Özel'i seçin.
New Custom Profile (Yeni Özel Profil) iletişim kutusunda dağıtım profili için bir ad girin ve OK (Tamam) seçeneğini tıklayın.
Profilinizi aşağıdaki gibi doldurun.
Sunucu |
|
Site Adı |
|
Kullanıcı Adı |
|
Şifre |
|
Hedef URL |
|
Özelliklerin doğru olduğundan emin olmak için Bağlantıyı Doğrula'yı tıklayın.

Dağıtımınızdaki Microsoft IIS kurulumu varsayılan olarak kendinden imzalı bir sertifika kullandığından doğrulama işlemi sırasında bir Sertifika Hatası görürsünüz. Bu sertifikayı gelecekteki Visual Studio oturumları için kaydet kutusunu işaretleyin ve sertifikayı kabul etmek için Kabul et'i tıklayın.

Yapılandırmanız geçerliyse Settings (Ayarlar) seçeneğini tıklayın. Dosya Yayınlama Seçenekleri'ni tıklayın ve Hedefteki ek dosyaları kaldır'ı işaretleyin. Bu, daha sonra aynı Compute Engine örneğinde yeni web siteleri yayınlayacağınız adımlar için önemlidir.

Uygulamayı dağıtmak için Publish (Yayınla) seçeneğini tıklayın. Yayınlama işlemi tamamlandıktan sonra Visual Studio, uygulamayı varsayılan web tarayıcınızda açar.
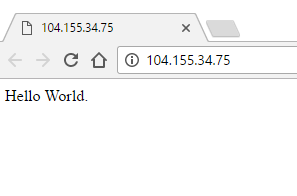
8. Temizleme
İşte bu kadar. Şimdi, kullandığınız kaynakları temizlemenin (maliyet tasarrufu yapmak ve iyi bir bulut vatandaşı olmak için) zamanı geldi.
Örnekleri silebilir veya durdurabilirsiniz. Ancak, durdurulan örneklerin depolamayla ilgili olarak maliyete neden olabileceğini unutmayın.

Elbette projeyi tamamen silebilirsiniz ancak yaptığınız faturalandırma ayarlarını kaybedersiniz (önce proje faturalandırmasının devre dışı bırakılması gerekir). Ayrıca, bir projenin silinmesi yalnızca geçerli faturalandırma döngüsü sona erdiğinde projenin faturalandırılmasını durdurur.
9. Tebrikler!
Google Compute Engine, Google Cloud Platform'daki Hizmet Olarak Altyapı'nın temelini oluşturur. Gördüğünüz gibi, ASP.NET uygulamasını Compute Engine'de Windows Server'a dağıtmak oldukça kolaydır.
İşlediklerimiz
- Basit bir ASP.NET uygulaması oluşturma.
- ASP.NET uygulamasını Visual Studio'da yerel olarak çalıştırma.
- ASP.NET uygulamanızı Compute Engine'de bir Windows Server'a dağıtma ve çalıştırma
Sonraki Adımlar
- Google Cloud Platform'da Windows hakkında daha fazla bilgi edinin.
- Google Cloud Platform'da.NET hakkında daha fazla bilgi edinin.
- Google Cloud Platform'da SQL Server hakkında daha fazla bilgi edinin.
- Cloud Tools for Visual Studio hakkında daha fazla bilgi edinin.
- Cloud Tools for Powershell hakkında daha fazla bilgi edinin.
Lisans
Bu çalışma, Creative Commons Attribution 2.0 Genel Amaçlı Lisans ile lisans altına alınmıştır.
/

