1. 概要
Google Compute Engine を使用すると、Google インフラストラクチャ上で仮想マシンを作成して実行できます。Windows Server など、さまざまなオペレーティング システムを実行できます。
このラボに沿って、Windows Server と ASP.NET フレームワークがインストールされた仮想マシンを作成する方法を学習します。また、Windows のユーザーとパスワードを作成し、Windows Server にリモート デスクトップ接続する方法も学びます。
学習内容
- Google Compute Engine
- Google Cloud Marketplace
- Google Cloud Ma を使用して Windows Server と ASP.NET フレームワークがインストールされた仮想マシンを作成する方法
- Windows のユーザーとパスワードを作成する方法
- Windows Server にリモート デスクトップでアクセスする方法
必要なもの
- Google Cloud Platform プロジェクト
- Chrome や Firefox などのブラウザ
- Windows マシン、または Chrome と Chrome RDP 拡張機能がインストールされた Windows 以外のマシン。
このチュートリアルの利用方法をお選びください。
Google Cloud Platform のご利用経験について、いずれに該当されますか?
2. 設定と要件
セルフペース型の環境設定
Google アカウント(Gmail または Google Apps)をお持ちでない場合は、1 つ作成する必要があります。Google Cloud Platform のコンソール(console.cloud.google.com)にログインし、新しいプロジェクトを作成します。

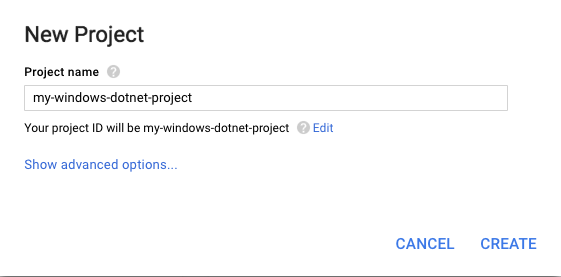
プロジェクト ID を忘れないようにしてください。プロジェクト ID はすべての Google Cloud Platform プロジェクトを通じて一意の名前にする必要があります。以降、このコードラボでは PROJECT_ID と呼びます。
次に、Cloud Datastore や Cloud Storage などの Google Cloud Platform リソースを使用するために、Google Cloud コンソールで課金を有効にする必要があります。
Google Cloud Platform の新規ユーザーは、$300 の無料トライアルをご利用いただけます。この Codelab の操作をすべて行っても、費用は数ドル程度です。ただし、その他のリソースを使いたい場合や、実行したままにしておきたいステップがある場合は、追加コストがかかる可能性があります(このドキュメントの最後にある「クリーンアップ」セクションをご覧ください)。
3. Google Cloud Marketplace について
Google Cloud Marketplace を使用すると、Google Cloud Platform で動作する機能的なソフトウェア パッケージをすばやくデプロイできます。Compute Engine などのサービスに慣れていない場合でも、ソフトウェア、仮想マシン インスタンス、ストレージ、ネットワークの設定を手動で構成することなく、使い慣れたソフトウェア パッケージを簡単に起動できます。
Google Cloud Marketplace には、後で Windows Server、IIS、SQL Express、ASP.NET をワンクリックでインストールするために使用する ASP.NET Framework ソリューションがあります。
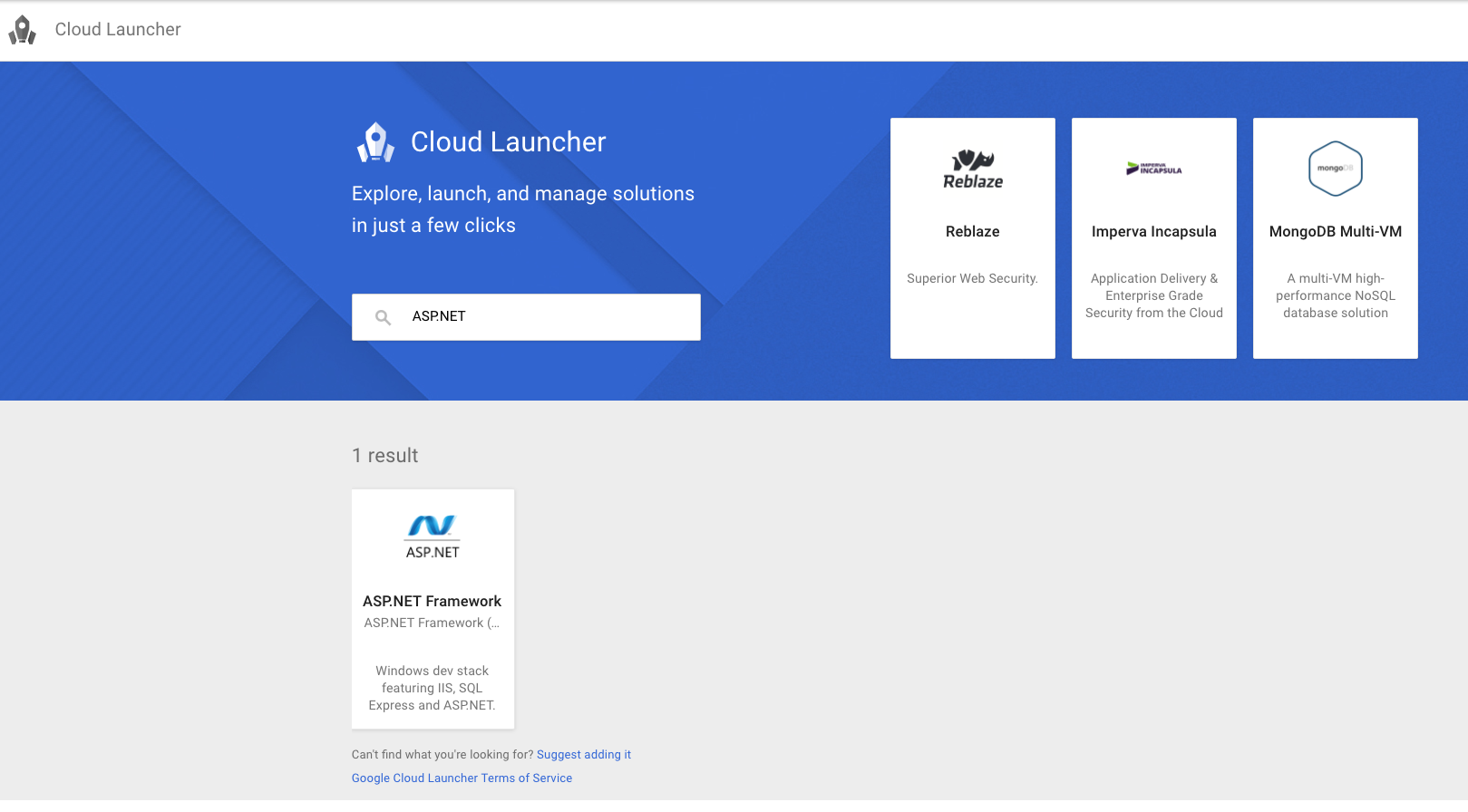
4. ASP.NET Framework を使用する Windows Server をデプロイする
このセクションでは、Google Cloud コンソールから Cloud Marketplace を使用して、Windows Server と ASP.NET Framework がインストールされた新しい Google Compute Engine 仮想マシン インスタンスを作成する方法について説明します。
Google Cloud コンソールにログインする
別のブラウザのタブまたはウィンドウから Google Cloud コンソール(https://console.cloud.google.com)に移動します。Google Cloud Platform に登録したときに設定したログイン認証情報、またはラボの試験監督から提供されたログイン認証情報を使用します。
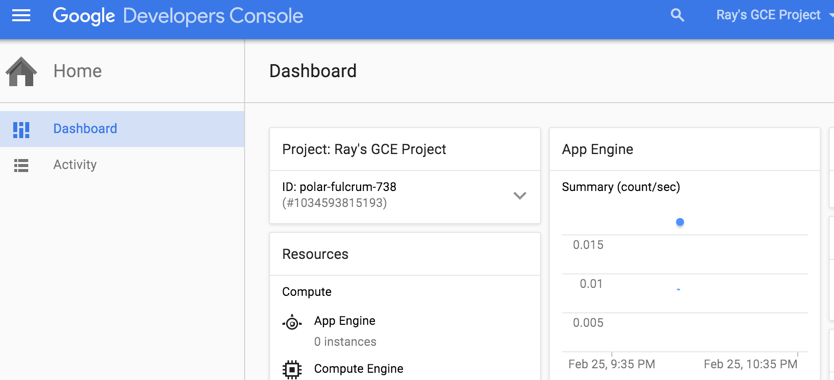
Cloud Marketplace に移動する
Google Cloud コンソールで、画面左上の [プロダクトとサービス] のメニュー アイコンをクリックします。
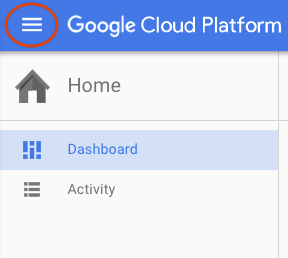
[Cloud Marketplace] に移動します。
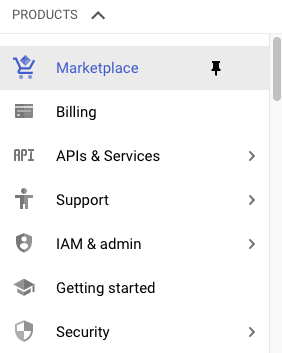
ASP.NET Framework を検索する
「ASP.NET」と入力して ASP.NET Framework を検索し、下の結果ボックスをクリックします。
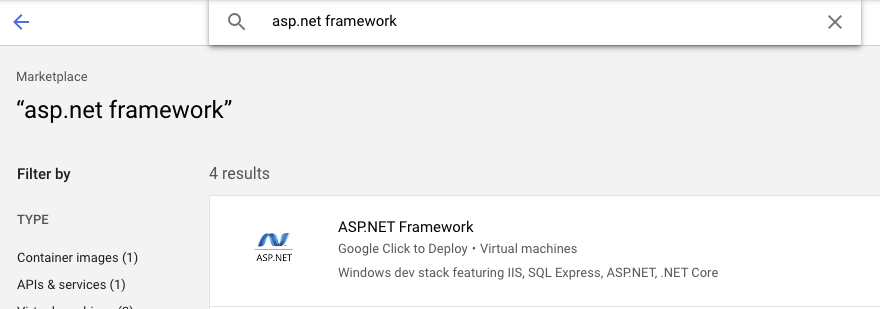
Compute Engine 上で起動
次の画面で、[Compute Engine 上で起動] をクリックします。
新しいインスタンスの作成時に構成できるパラメータは多数ありますが、次のものを使用します。
名前 |
|
デプロイ名 |
|
ゾーン |
|
マシンタイプ |
|
Windows Server OS バージョン |
|
ブートディスクの種類 |
|
ディスクサイズ(GB) | 100 デフォルトの 100 GB を使用していますが、必要に応じて増減できます。 |
ファイアウォール |
|
[デプロイ] をクリックして、Windows Server と ASP.NET Framework を使用した新しい仮想マシン インスタンスを作成します。新しいページが表示され、進行状況を確認できます。
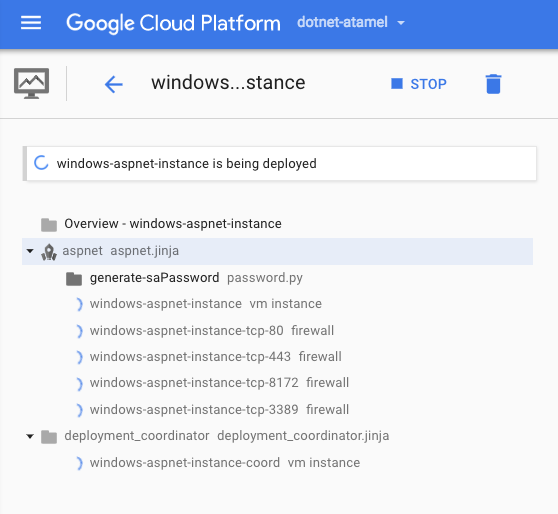
完了したら、左側のメニューから [Compute Engine] に移動し、[VM インスタンス] を選択します。[VM インスタンス] リストに新しい仮想マシンが表示されます。

[外部 IP] をクリックすると、インスタンスから提供されるデフォルトの IIS ウェブサイトも表示されます。
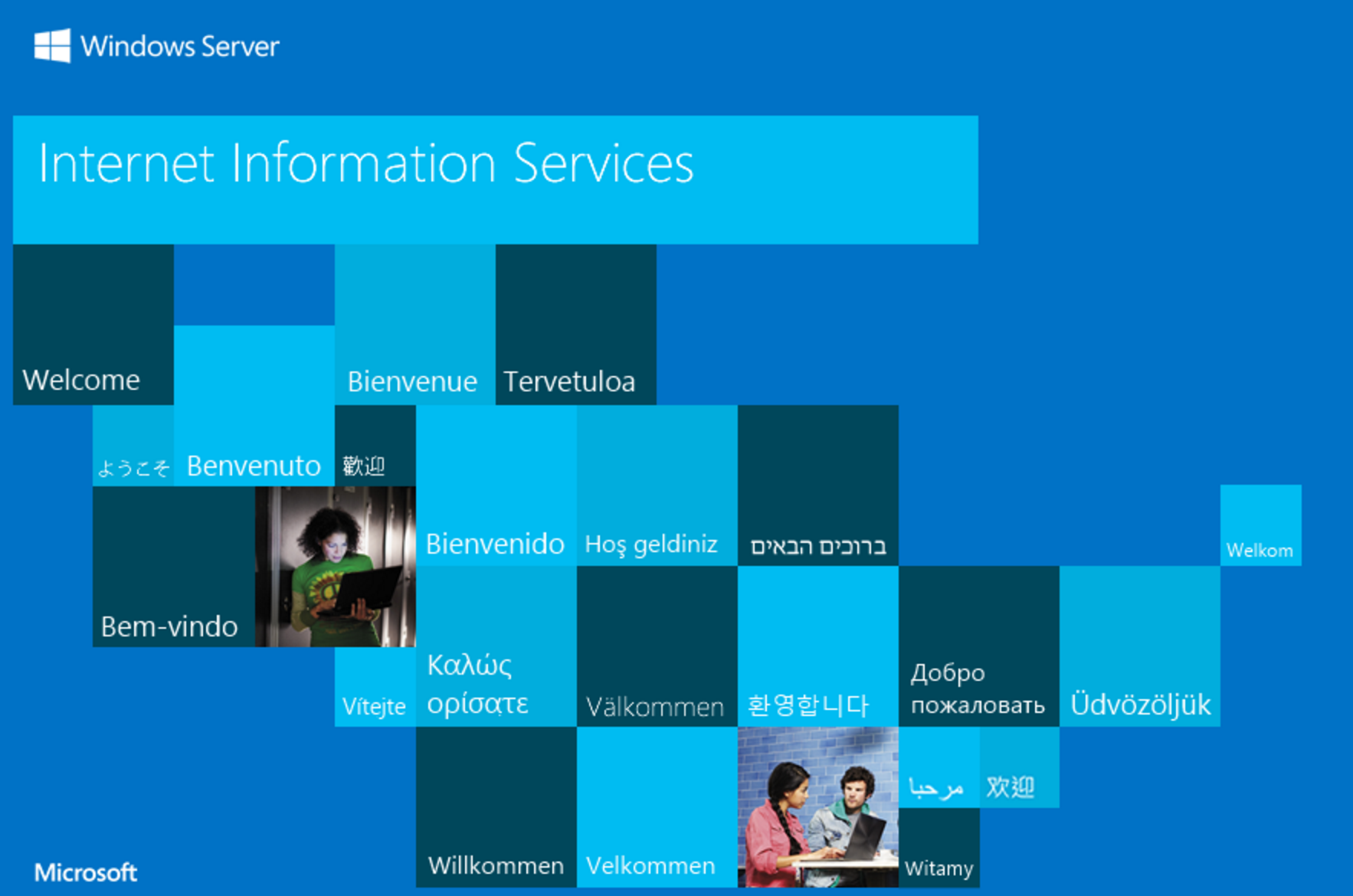
マシンにリモート デスクトップ(RDP)接続することもできますが、まず Windows ユーザーとパスワードを作成する必要があります。
5. Windows のユーザーとパスワードを作成する
Windows のユーザーとパスワードを作成するには、[Windows パスワードを作成またはリセット] を選択します。
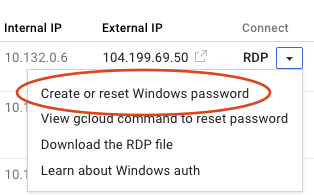
新しいウィンドウが開き、ユーザーを作成できます。デフォルトのままにして、[設定] を選択します。数秒後に、新しく作成されたパスワードを含む [新しい Windows パスワード] ダイアログが表示されます。このパスワードは、次のセクションで必要になるためメモしておきます。
6. Windows Server にリモート デスクトップ(RDP)でアクセスする
Windows Server に RDP でアクセスします。Windows を使用しているかどうかによって、2 つの方法があります。両方について見ていきましょう。
Windows ではなく Chrome を使用している場合は、Chrome RDP for Google Cloud Platform 拡張機能を使ってブラウザから直接 RDP で接続できます。[RDP] をクリックします。
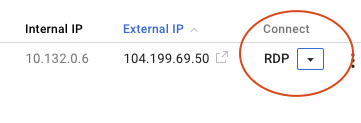
Chrome RDP 拡張機能をインストールするよう求められます。インストールが完了すると、ログインページが開きます。このページで Windows のユーザーとパスワードを使用してログインできます。
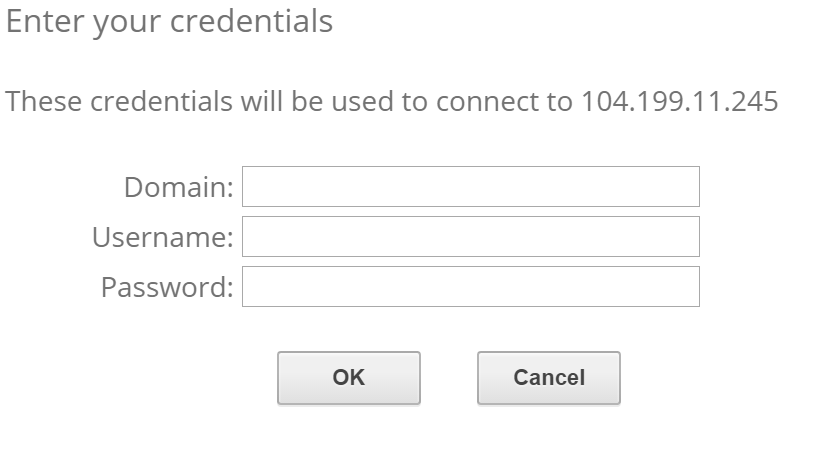
Windows マシンを使用している場合は、[RDP] メニューから RDP ファイルを選択してダウンロードできます。
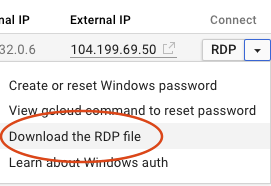
Windows の場合は、RDP ファイルをダブルクリックして、Windows ユーザー名とパスワードを指定するだけでログインできます。
ログインすると、デフォルトの Windows デスクトップが表示され、デスクトップに Google Cloud SDK Shell のショートカットが表示されます。

7. クリーンアップ(省略可)
他の Codelab で VM インスタンスを使用する予定がない場合は、VM インスタンスをシャットダウンして費用を節約し、クラウドの全体的な利便性を高めることができます。インスタンスを削除するか、単に停止するかを決定できます。ただし、停止したインスタンスでもストレージに関連する費用が発生する可能性があることに注意してください。
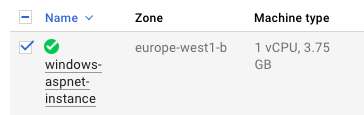
8. 完了
Google Compute Engine は、Google Cloud Platform の Infrastructure as a Service(サービスとしてのインフラストラクチャ)の基盤です。ご覧のとおり、Cloud Marketplace を使用すると、ASP.NET Framework を搭載した Windows Server を簡単に取得できます。
学習した内容
- Google Compute Engine
- Google Cloud Marketplace
- Google Cloud Marketplace を使用して Windows Server と ASP.NET フレームワークがインストールされた仮想マシンを作成する方法
- Windows のユーザーとパスワードを作成する方法
- Windows Server にリモート デスクトップでアクセスする方法
次のステップ
- Compute Engine の Windows Server に ASP.NET アプリをデプロイするの Codelab。
- インスタンスや vCPU の数、必要なメモリを料金計算ツールに入力し、特定のワークロードの実行にかかる費用を確認します。
- Google Cloud Platform 上の Windows の詳細を学ぶ
- Google Cloud Platform での .NET の詳細を学ぶ
- Google Cloud Platform 上の SQL サーバーの詳細を学ぶ
- Cloud Tools for Visual Studio の使い方を学ぶ

