1. Overview
Google Compute Engine lets you create and run virtual machines on Google infrastructure, running different operating systems, including Windows Server!
Follow along with this lab to learn about how to create a virtual machine with Windows Server and the ASP.NET framework installed. We will also create a Windows user and password and learn how to remote desktop into the Windows Server.
What you'll learn
- Google Compute Engine
- Google Cloud Marketplace
- How to use Google Cloud Ma to create a virtual machine with Windows Server and ASP.NET framework installed
- How to create a Windows user and password
- How to remote desktop into the Windows Server
What you'll need
- A Google Cloud Platform Project
- A Browser, such Chrome or Firefox
- Either a Windows machine or a non-Windows machine with Chrome and Chrome RDP Extension installed.
How will you use this tutorial?
How would rate your experience with Google Cloud Platform?
2. Setup and Requirements
Self-paced environment setup
If you don't already have a Google Account (Gmail or Google Apps), you must create one. Sign-in to Google Cloud Platform console ( console.cloud.google.com) and create a new project:
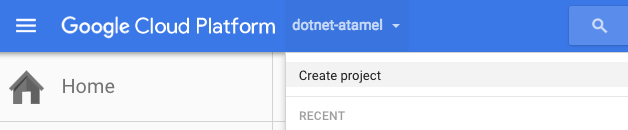
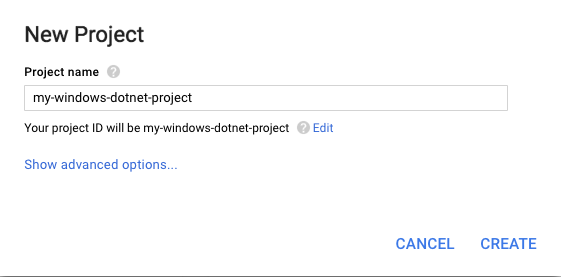
Remember the project ID, a unique name across all Google Cloud Platform projects. It will be referred to later in this codelab as PROJECT_ID.
Next, you'll need to enable billing in Google Cloud Console in order to use Google Cloud Platform resources like Cloud Datastore and Cloud Storage.
New users of Google Cloud Platform are eligible for a $300 free trial. Running through this codelab shouldn't cost you more than a few dollars, but it could be more if you decide to use more resources or if you leave them running (see the "cleanup" section at the end of this document).
3. Understanding Google Cloud Marketplace
Google Cloud Marketplace lets you quickly deploy functional software packages that run on Google Cloud Platform. Even if you are unfamiliar with services like Compute Engine, you can easily spin up a familiar software package without having to manually configure the software, virtual machine instances, storage, or network settings.
Google Cloud Marketplace has the ASP.NET Framework solution that we will later use to install Windows Server, IIS, SQL Express, and ASP.NET with a single click.
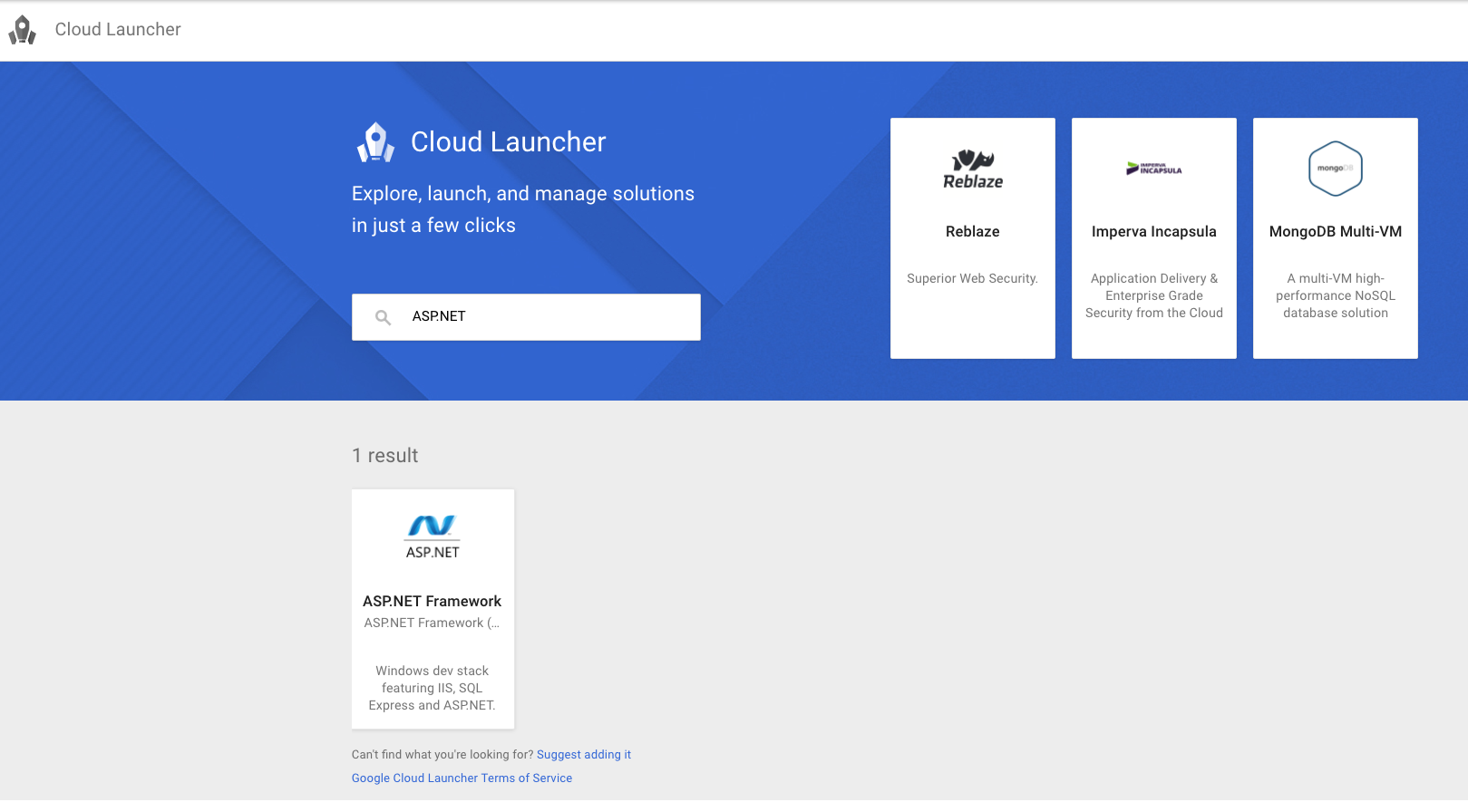
4. Deploy Windows Server with ASP.NET Framework
In this section, we'll learn how to create a new Google Compute Engine virtual machine instance with Windows Server and ASP.NET Framework installed using Cloud Marketplace from Google Cloud Console.
Log into Google Cloud Console
Navigate to Google Cloud Console from another browser tab or window, to https://console.cloud.google.com. Use the login credentials you have set up when you signed up for Google Cloud Platform or those given to you by the lab proctor.

Navigate to Cloud Marketplace
In Google Cloud Console, click the Menu icon for Products & services in the top left of the screen:
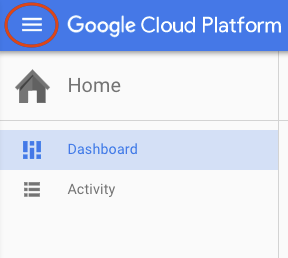
Then navigate to Cloud Marketplace
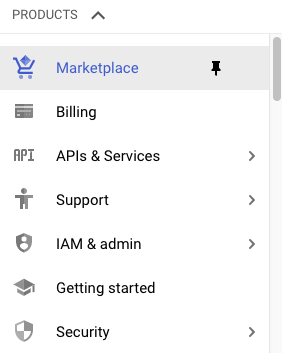
Search for ASP.NET Framework
Type ASP.NET to search for ASP.NET Framework and then click on the result box below.
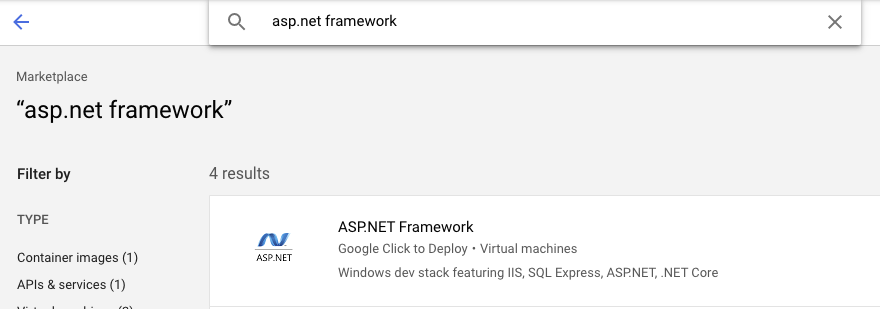
Launch on Compute Engine
In the next screen, click on Launch on Compute Engine.
There are many parameters you can configure when creating a new instance. Let's use the following:
Name |
|
Deployment Name |
|
Zone |
|
Machine Type |
|
Windows Server OS Version |
|
Boot Disk Type |
|
Disk size in GB | 100We're using the default of 100GB, but you may adjust it to more or less depending on your needs. |
Firewall |
|
Click on Deploy to create the new virtual machine instance with Windows Server and ASP.NET Framework! This will take you to a new page where you can see the progress.
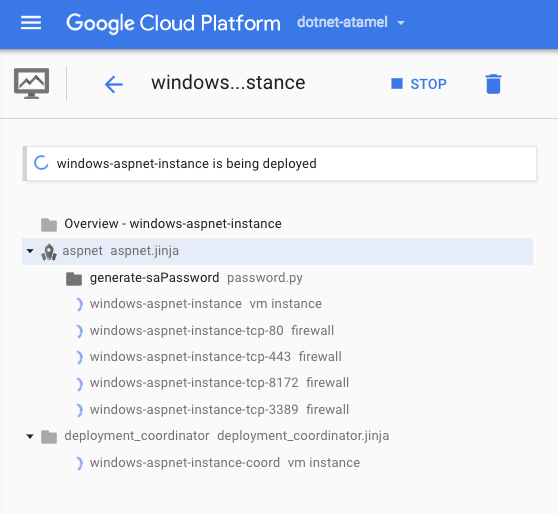
Once finished, go to Compute Engine from the menu on the left and then select VM Instances. You should see the new virtual machine in the VM Instances list.

If you click on External IP, you should also see the default IIS website served from the instance.
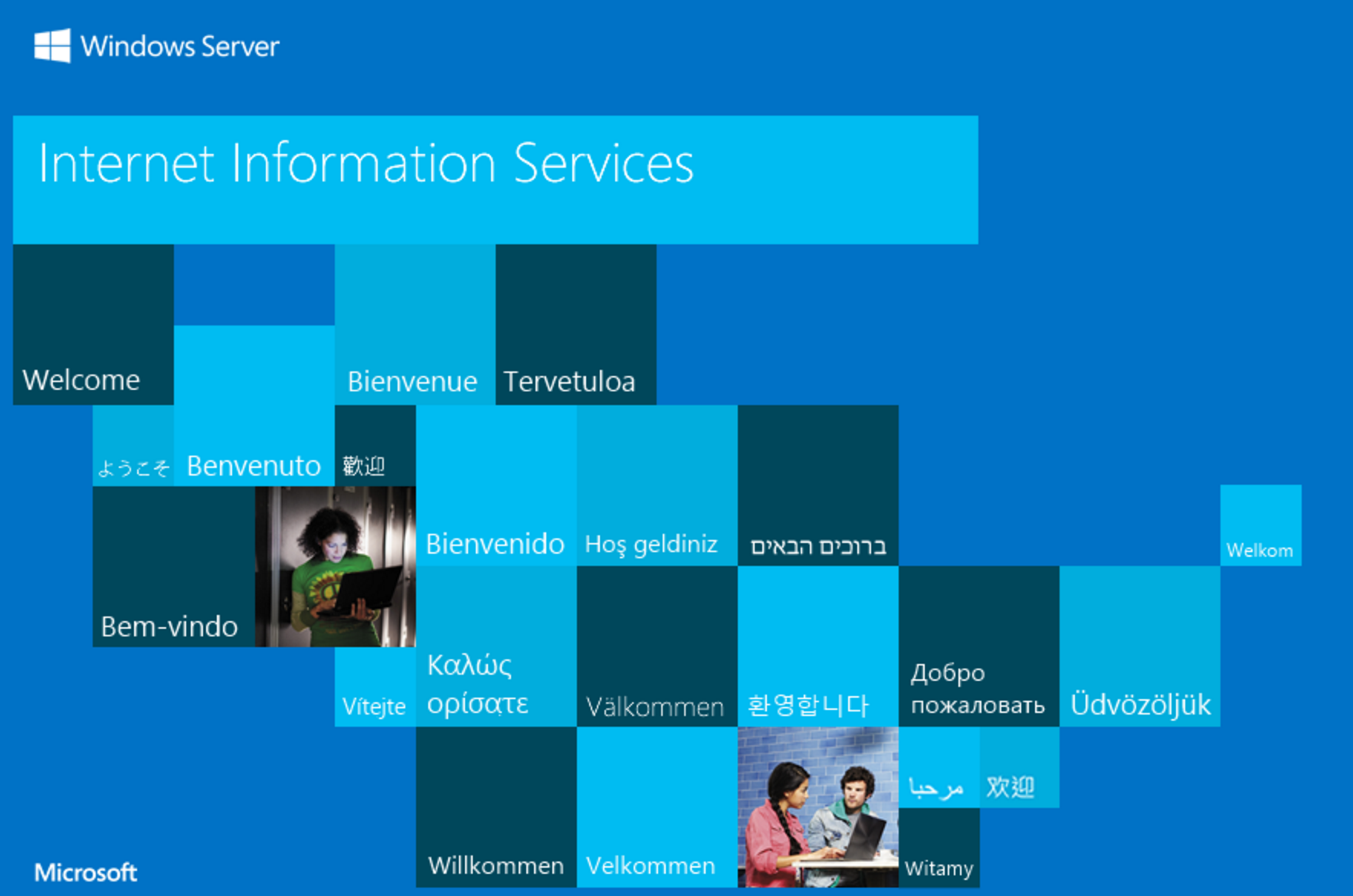
Note that you can also Remote Desktop (RDP) into the machine but we need to create a Windows user and password first.
5. Create a Windows user and password
To create a Windows user and password, select Create or reset Windows password.
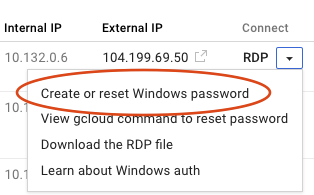
This will open a new window where you can create a user. Keep the default and select Set. After a few seconds, you should have a New Windows password dialog with the newly created password. Make a note of the password, as you will need it in the next section.
6. Remote Desktop (RDP) into the Windows Server
It's time to RDP into the Windows Server. You have two different ways, depending on whether you are on Windows or not. Let's go through them both.
If you are not on Windows but using Chrome, you can RDP directly from the browser using the Chrome RDP for Google Cloud Platform extension. Click on RDP.
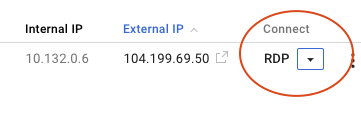
This will prompt you to install Chrome RDP Extension. Once it is installed, it will open up a login page where you can use your Windows user and password to log in.
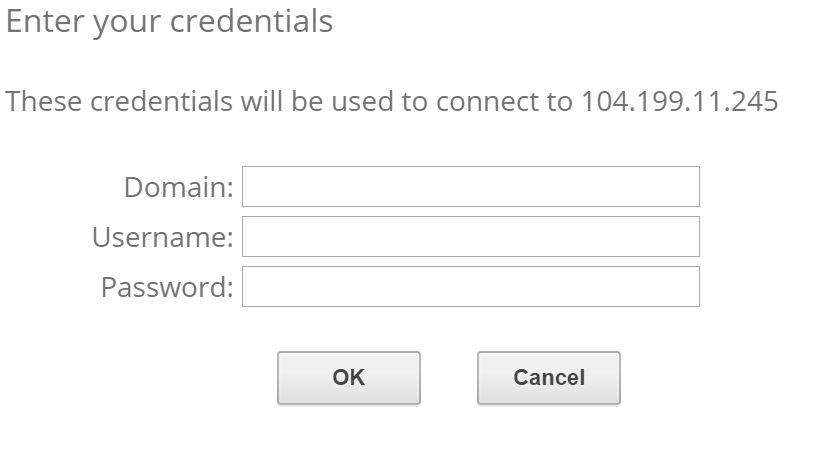
Alternatively, if you are on a Windows machine, you can download the RDP file by selecting it from the RDP menu.
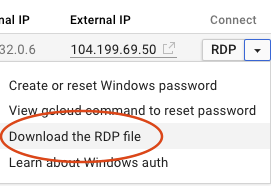
On Windows, you can simply double click on the RDP file and login using the Windows user and password.
Once logged in, you should see the default Windows desktop with Google Cloud SDK Shell shortcut on the Desktop!
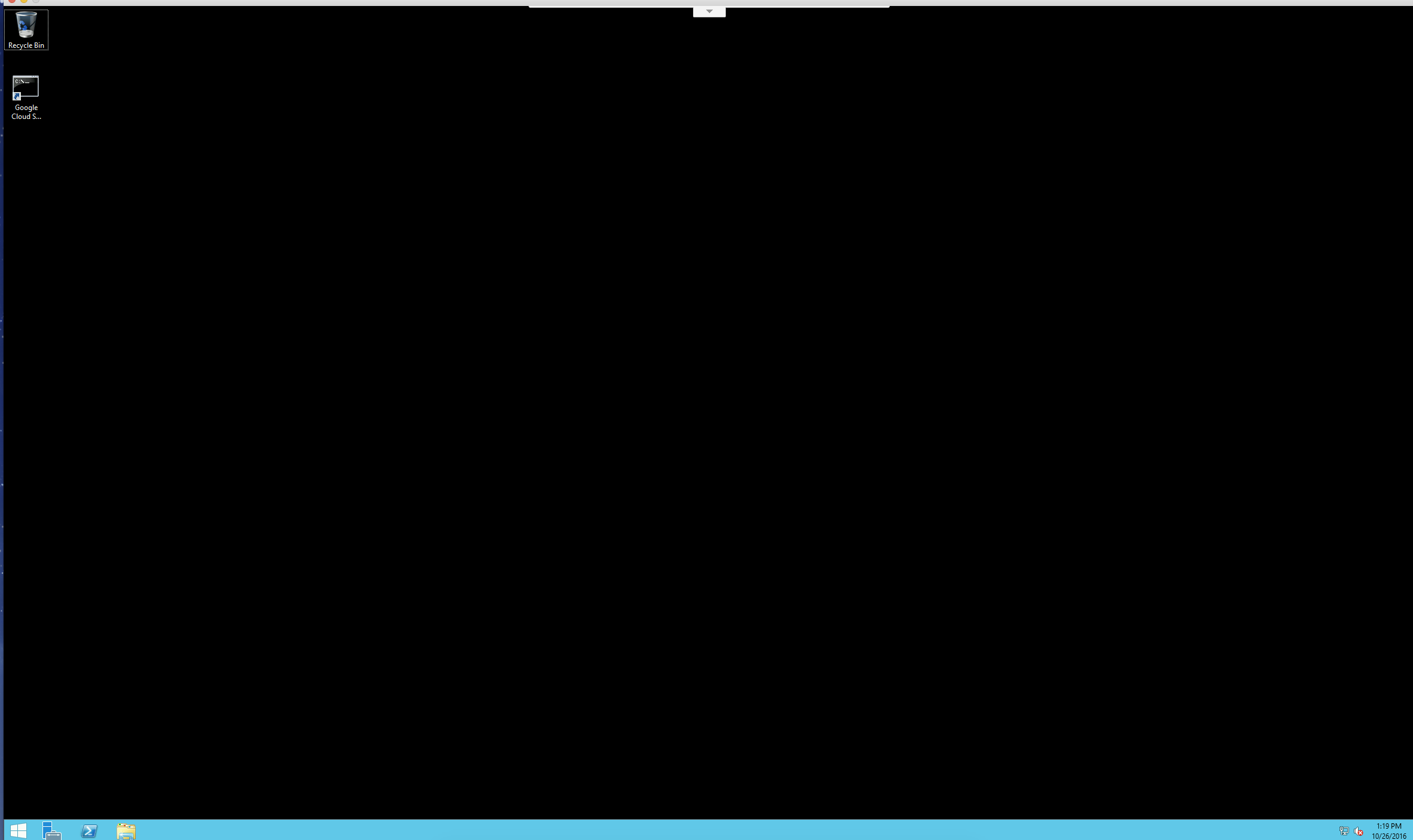
7. Clean up (Optional)
If you don't intend to use the VM instance in other codelabs, you can shutdown the VM instance to save on cost and to be an overall good cloud citizen. You can either decide to delete the instances or simply stop them, although keep in mind that stopped instances can still incur costs related to storage.
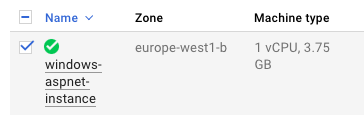
8. Congratulations!
Google Compute Engine is the foundation to Google Cloud Platform's Infrastructure-as-a-Service. As you've seen, Cloud Marketplace makes it quite easy to get a Windows Server with ASP.NET Framework.
What we've covered
- Google Compute Engine
- Google Cloud Marketplace
- How to use Google Cloud Marketplace to create a virtual machine with Windows Server and ASP.NET framework installed
- How to create a Windows user and password
- How to remote desktop into the Windows Server
Next Steps
- Deploy ASP.NET app to Windows Server on Compute Engine codelab.
- Wondering how much it'll cost to run your workloads? Check the Pricing Calculator - you can enter the number of instances, vCPU, and memory needs.
- Learn more about Windows on Google Cloud Platform.
- Learn more about .NET on Google Cloud Platform.
- Learn more about SQL Server on Google Cloud Platform.
- Learn more about Cloud Tools for Visual Studio.
