1. परिचय
इस लैब में, आपको Gemini Code Assist का इस्तेमाल करना होगा. यह Google Cloud में, एआई की मदद से काम करने वाला सहयोगी है. इस लेख में, आपको यह जानकारी मिलेगी कि कोड जनरेट करने, कोड को समझने, और एआई की मदद से कोडिंग से जुड़े अन्य टास्क करने के लिए, Gemini Chat और इनलाइन कोड असिस्टेंस का इस्तेमाल कैसे किया जा सकता है.
आपको क्या करना होगा...
- वेब ऐप्लिकेशन के लिए मौजूदा कोड टेंप्लेट डाउनलोड करने के लिए, Cloud Shell IDE का इस्तेमाल किया जाएगा.
- Google Cloud के बारे में सामान्य सवाल पूछने के लिए, आपको Cloud Shell IDE में Gemini Chat का इस्तेमाल करना होगा.
- कोड जनरेट करने, खास जानकारी देने, और कोड पूरा करने के लिए, आपको Cloud Shell IDE में Gemini Code Assist इनलाइन कोड असिस्टेंस का इस्तेमाल करना होगा.
आपको क्या सीखने को मिलेगा...
- डेवलपर के कई कामों के लिए, Gemini की कोड से जुड़ी सहायता देने वाली सुविधा का इस्तेमाल करने का तरीका. जैसे, कोड जनरेट करना, कोड पूरा करना, और कोड की खास जानकारी देना.
- Google Cloud के बारे में जानने के लिए, Cloud Assist का इस्तेमाल करने का तरीका.
आपको इन चीज़ों की ज़रूरत होगी...
- Chrome वेब ब्राउज़र
- Gmail खाता
- बिलिंग की सुविधा वाला Cloud प्रोजेक्ट
- आपके Cloud प्रोजेक्ट के लिए, कोड से जुड़ी सहायता देने वाली Gemini की सुविधा चालू हो
यह लैब, शुरुआती डेवलपर के साथ-साथ सभी लेवल के डेवलपर के लिए है. सैंपल ऐप्लिकेशन, Python भाषा में है. हालांकि, इसमें क्या हो रहा है, यह समझने के लिए आपको Python प्रोग्रामिंग के बारे में जानने की ज़रूरत नहीं है. हमारा मकसद, डेवलपर के लिए Gemini Code Assist की सुविधाओं के बारे में जानकारी देना है.
2. सेटअप
इस सेक्शन में, इस लैब का इस्तेमाल शुरू करने के लिए ज़रूरी जानकारी दी गई है.
Google Cloud प्रोजेक्ट में Cloud Assist की सुविधा चालू करना
हम अब अपने Google Cloud प्रोजेक्ट में Cloud Assist को चालू करेंगे. इसके लिए, यहां दिया गया तरीका अपनाएं:
- https://console.cloud.google.com पर जाएं और पक्का करें कि आपने वह Google Cloud प्रोजेक्ट चुना हो जिस पर आपको इस लैब में काम करना है. सबसे ऊपर दाईं ओर मौजूद, 'Gemini खोलें' आइकॉन पर क्लिक करें.

- Cloud Assist की चैट विंडो, कंसोल की दाईं ओर खुलेगी. नीचे दिखाए गए तरीके से, 'चालू करें' बटन पर क्लिक करें. अगर आपको चालू करें बटन के बजाय चैट इंटरफ़ेस दिखता है, तो हो सकता है कि आपने प्रोजेक्ट के लिए Cloud Assist की सुविधा पहले ही चालू कर दी हो. ऐसे में, सीधे अगले चरण पर जाएं.

- यह सुविधा चालू होने के बाद, एक या दो प्रॉम्प्ट पूछकर, Cloud Assist की जांच की जा सकती है. यहां कुछ सैंपल क्वेरी दिखाई गई हैं. हालांकि,
What is Cloud Run?जैसी कोई क्वेरी भी डाली जा सकती है

Cloud Assist आपके सवाल का जवाब देगा. Cloud Assist की चैट विंडो को बंद करने के लिए, सबसे ऊपर दाएं कोने में मौजूद  आइकॉन पर क्लिक करें.
आइकॉन पर क्लिक करें.
Cloud Shell IDE में, कोड से जुड़ी सहायता देने वाली Gemini की सुविधा चालू करना
हम बाकी कोडलैब के लिए, Cloud Shell IDE का इस्तेमाल करेंगे. यह पूरी तरह से मैनेज किया जाने वाला Code OSS-आधारित डेवलपमेंट एनवायरमेंट है. हमें Cloud Shell IDE में कोड असिस्ट की सुविधा को चालू और कॉन्फ़िगर करना होगा. इसके लिए, यह तरीका अपनाएं:
- ide.cloud.google.com पर जाएं. IDE दिखने में कुछ समय लग सकता है, इसलिए कृपया इंतज़ार करें.
- सबसे नीचे मौजूद स्टेटस बार में, Cloud Code - साइन इन करें बटन पर क्लिक करें. निर्देशों के मुताबिक, प्लग इन को अनुमति दें. अगर आपको स्टेटस बार में "Cloud Code - कोई प्रोजेक्ट नहीं" दिखता है, तो उसे चुनें. इसके बाद, उन प्रोजेक्ट की सूची से वह Google Cloud प्रोजेक्ट चुनें जिसके साथ आपको काम करना है.

- सबसे नीचे दाएं कोने में मौजूद Gemini बटन पर क्लिक करें. इसके बाद, एक बार फिर सही Google Cloud प्रोजेक्ट चुनें. अगर आपसे Gemini for Google Cloud API को चालू करने के लिए कहा जाता है, तो कृपया ऐसा करें और आगे बढ़ें.
- Google Cloud प्रोजेक्ट चुनने के बाद, पक्का करें कि आपको स्टेटस बार में Cloud Code का स्टेटस मैसेज दिख रहा हो. साथ ही, यह भी पक्का करें कि आपने स्टेटस बार में दाईं ओर, Code Assist की सुविधा चालू की हो, जैसा कि यहां दिखाया गया है:

कोड से जुड़ी सहायता देने वाली Gemini की सुविधा इस्तेमाल के लिए तैयार है!
ज़रूरी नहीं: अगर आपको दाईं ओर सबसे नीचे मौजूद स्टेटस बार में Gemini नहीं दिखता है, तो आपको Cloud Code में Gemini को चालू करना होगा. ऐसा करने से पहले, पक्का करें कि IDE में Gemini चालू हो. इसके लिए, Cloud Code एक्सटेंशन → सेटिंग पर जाएं. इसके बाद, नीचे दिखाए गए तरीके से टेक्स्ट Gemini डालें. पक्का करें कि चेकबॉक्स चुना गया हो. आपको अपना आईडीई रीलोड करना चाहिए.इससे Cloud Code में Gemini चालू हो जाएगा और आपके आईडीई में स्टेटस बार में Gemini आइकॉन दिखेगा.

3. सैंपल ऐप्लिकेशन बनाना
हम एक सैंपल ऐप्लिकेशन (Python Flask ऐप्लिकेशन) बनाएंगे. इसका इस्तेमाल, Gemini Code Assist की सुविधाओं को एक्सप्लोर करने के लिए किया जाएगा.
यह तरीका अपनाएं:
- नीचे दिए गए स्टेटस बार में, Google Cloud प्रोजेक्ट का नाम पर क्लिक करें.

- आपको विकल्पों की एक सूची दिखेगी. नीचे दी गई सूची में से, नया ऐप्लिकेशन पर क्लिक करें.
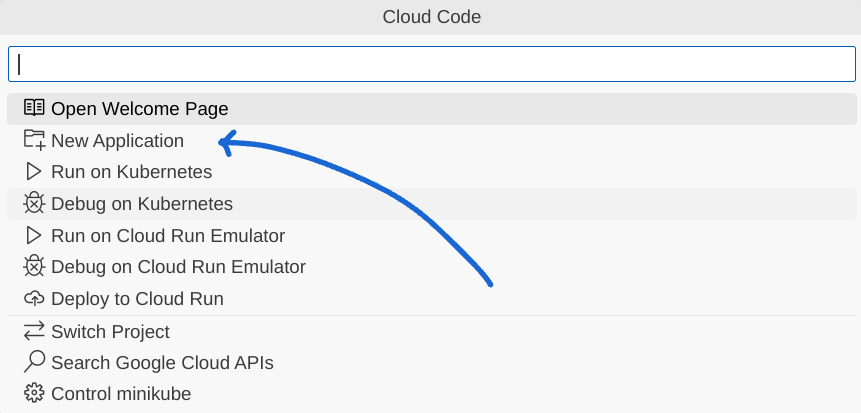
- Cloud Run ऐप्लिकेशन चुनें.
- Python (Flask): Cloud Run ऐप्लिकेशन टेंप्लेट चुनें.
- नए ऐप्लिकेशन को अपनी पसंद की जगह पर सेव करें.
- आपको एक सूचना मिलेगी, जिसमें बताया जाएगा कि आपका आवेदन बन गया है. इसके बाद, एक नई विंडो खुलेगी, जिसमें आपका ऐप्लिकेशन लोड हो जाएगा. इसकी इमेज यहां दी गई है.
README.mdफ़ाइल खुल जाती है. फ़िलहाल, उस व्यू को बंद किया जा सकता है.

4. Gemini के साथ चैट करें
हम Gemini के साथ चैट करने का तरीका जानेंगे. Gemini, VS Code में Cloud Code एक्सटेंशन के हिस्से के तौर पर, Cloud Shell IDE में चैट असिस्टेंट के तौर पर उपलब्ध है. बाईं ओर मौजूद नेविगेशन बार में, Gemini बटन पर क्लिक करके इसे खोला जा सकता है. बाईं ओर मौजूद नेविगेशन टूलबार में, Gemini आइकॉन  ढूंढें और उस पर क्लिक करें.
ढूंढें और उस पर क्लिक करें.
इससे Cloud Shell IDE में Chat: Gemini पैनल खुल जाएगा. Google Cloud से जुड़ी मदद पाने के लिए, Gemini के साथ चैट की जा सकती है.

आइए, Gemini चैट पैनल का इस्तेमाल करके कोई प्रॉम्प्ट डालें और Gemini से मिला जवाब देखें. यह प्रॉम्प्ट डालें:
What is Cloud Run?
Gemini, Cloud Run के बारे में जानकारी देगा. प्रॉम्प्ट, ऐसे सवाल या स्टेटमेंट होते हैं जिनसे यह पता चलता है कि आपको किस तरह की मदद चाहिए. प्रॉम्प्ट में मौजूदा कोड का कॉन्टेक्स्ट शामिल हो सकता है. Google Cloud, ज़्यादा काम के या पूरे जवाब देने के लिए इसका विश्लेषण करता है. बेहतर जवाब जनरेट करने के लिए प्रॉम्प्ट लिखने के बारे में ज़्यादा जानने के लिए, Google Cloud में Gemini के लिए बेहतर प्रॉम्प्ट लिखना लेख पढ़ें.
Google Cloud के बारे में सवाल पूछने के लिए, यहां दिए गए सैंपल प्रॉम्प्ट या अपने सवाल आज़माएं:
What is the difference between Cloud Run and Cloud Functions?What services are available on Google Cloud to run containerized workloads?What are the best practices to optimize costs while working with Google Cloud Storage?
सबसे ऊपर मौजूद ट्रैश कैन आइकॉन पर ध्यान दें - इसकी मदद से, कोड असिस्ट की मदद से हुई चैट के इतिहास का कॉन्टेक्स्ट रीसेट किया जा सकता है. यह भी ध्यान रखें कि यह चैट इंटरैक्शन, IDE में काम की जा रही फ़ाइलों के हिसाब से होता है.
5. कोड के बारे में जानकारी
Gemini Code Assist, सीधे आपके कोड एडिटर में एआई की मदद से काम करने वाली स्मार्ट कार्रवाइयां उपलब्ध कराता है. इससे, आपको एक से दूसरी जगह जाने की ज़रूरत नहीं पड़ती और ज़्यादा बेहतर तरीके से काम करने में मदद मिलती है. कोड एडिटर में अपना कोड चुनने पर, आपको अपने कॉन्टेक्स्ट से जुड़ी कार्रवाइयों की सूची दिखेगी. इसमें से कोई भी कार्रवाई चुनी जा सकती है.
Gemini Code Assist का इस्तेमाल करके, ऐप्लिकेशन कोड के कुछ हिस्सों को समझा जा सकता है. उस ऐप्लिकेशन पर वापस जाएं जिसे हमने पिछले चरण में बनाया था. इसके बाद, अपने IDE में उपलब्ध फ़ाइलों और कोड के बारे में जानने के लिए, Gemini Code Assist का इस्तेमाल करें.
- अगर फ़ाइलें नहीं दिख रही हैं, तो IDE के गतिविधि बार में, Explorer (
 ) पर क्लिक करें.
) पर क्लिक करें. - एक्सप्लोरर पैनल में, Dockerfile चुनें.
- फ़ाइल के कॉन्टेंट का कोई भी हिस्सा चुनें. इसके बाद, बल्ब (
 ) पर क्लिक करें. इसके बाद, Gemini: इस बारे में बताएं पर क्लिक करें. उदाहरण के लिए, ENTRYPOINT से शुरू होने वाली लाइन चुनें. इसके बाद, बल्ब (
) पर क्लिक करें. इसके बाद, Gemini: इस बारे में बताएं पर क्लिक करें. उदाहरण के लिए, ENTRYPOINT से शुरू होने वाली लाइन चुनें. इसके बाद, बल्ब (  ) पर क्लिक करें और फिर Gemini: इस बारे में बताएं पर क्लिक करें. Gemini, Dockerfile के उस सेक्शन के बारे में आसान भाषा में जानकारी जनरेट करता है जिसके बारे में आपको ज़्यादा जानकारी चाहिए. Gemini, ENTRYPOINT निर्देश के बारे में जानकारी के साथ जवाब देता है. आपको पता चलता है कि इस निर्देश के साथ, कंटेनर लॉन्च होने पर Docker,
) पर क्लिक करें और फिर Gemini: इस बारे में बताएं पर क्लिक करें. Gemini, Dockerfile के उस सेक्शन के बारे में आसान भाषा में जानकारी जनरेट करता है जिसके बारे में आपको ज़्यादा जानकारी चाहिए. Gemini, ENTRYPOINT निर्देश के बारे में जानकारी के साथ जवाब देता है. आपको पता चलता है कि इस निर्देश के साथ, कंटेनर लॉन्च होने पर Docker, app.pyफ़ाइल को चलाएगा. app.pyफ़ाइल का कॉन्टेंट देखने के लिए, गतिविधि बार में एक्सप्लोरर ( ) पर क्लिक करें. इसके बाद,
) पर क्लिक करें. इसके बाद, app.pyचुनें.- hello() फ़ंक्शन की परिभाषा में, उन लाइनों को चुनें जिनके बारे में आपको ज़्यादा जानकारी चाहिए. इसके बाद, बल्ब (
 ) पर क्लिक करें. इसके बाद, Gemini : इस बारे में बताएं पर क्लिक करें. हमारे उदाहरण में, हमने कोड की ये दो लाइनें चुनी हैं. इसके बाद, Gemini: इस बारे में बताएं कार्रवाई को ट्रिगर किया है.
) पर क्लिक करें. इसके बाद, Gemini : इस बारे में बताएं पर क्लिक करें. हमारे उदाहरण में, हमने कोड की ये दो लाइनें चुनी हैं. इसके बाद, Gemini: इस बारे में बताएं कार्रवाई को ट्रिगर किया है.

- Gemini, इन दो Cloud Run एनवायरमेंट वैरिएबल (
K_SERVICE, K_REVISION) के बारे में पूरी जानकारी के साथ जवाब देता है. साथ ही, यह भी बताता है कि ऐप्लिकेशन कोड में इनका इस्तेमाल कैसे किया जाता है. ध्यान दें कि Gemini ने Google Cloud और Cloud Run जैसी सेवाओं के बारे में अपनी जानकारी के साथ, न सिर्फ़ Python कोड के बारे में बताया है, बल्कि यह भी बताया है कि Cloud Run में उन वैरिएबल का क्या मतलब है.
कोड के बारे में जानकारी पाने के लिए, यहां दिए गए अन्य तरीके आज़माएं:
- IDE में, app.py को फ़िलहाल खुली हुई फ़ाइल के तौर पर रखें. VS Code के बाएं नेविगेशन बार में, Gemini चैट पैनल पर जाएं और प्रॉम्प्ट इस फ़ाइल के बारे में बताएं डालें. यह पूरी फ़ाइल को ध्यान में रखकर, आपको इसकी जानकारी देगा.
- फ़ाइल का कोई भी हिस्सा चुनकर, बाईं ओर मौजूद Gemini चैट पैनल का इस्तेमाल किया जा सकता है. इसके बाद, इसकी जानकारी दें प्रॉम्प्ट डालें. इससे फ़ाइल के सिर्फ़ चुने गए हिस्से के बारे में जानकारी मिलेगी. यह उसी तरह है जैसे बल्ब(
 ) पर क्लिक करने के बाद, Gemini: इस बारे में बताएं पर क्लिक किया जाता है.
) पर क्लिक करने के बाद, Gemini: इस बारे में बताएं पर क्लिक किया जाता है. - टेक्स्ट का कोई हिस्सा चुनकर, IDE में सबसे ऊपर दाईं ओर मौजूद Gemini: स्मार्ट ऐक्शन पर क्लिक किया जा सकता है. ऐसा करने पर, चुने गए टेक्स्ट पर की जा सकने वाली कार्रवाइयों की सूची दिखेगी. इनमें से एक विकल्प, इसकी जानकारी दें कार्रवाई होगी:

6. प्रॉम्प्ट की मदद से कोड जनरेट करना
इस सेक्शन में, टिप्पणियों से कोड जनरेट करने के लिए, Gemini Code Assist का इस्तेमाल करने का तरीका बताया गया है.
आइए, इन सुविधाओं को आज़माएं. इसके लिए, यहां दिया गया तरीका अपनाएं:
utils.pyनाम की नई फ़ाइल बनाएं.- अपनी नई कोड फ़ाइल में, नई लाइन पर
# Function to print a list of blobs in a Google Cloud Storage bucketडालें. इसके बाद, Windows और Linux के लिएEnterया macOS के लिएReturnदबाएं. हो सकता है कि आपके टाइप करते ही Gemini कोड जनरेट करने की कोशिश करे, लेकिन उसे स्वीकार न करे. हम अगले चरण में, कोड जनरेशन को खास तौर पर ट्रिगर करेंगे. - कोड जनरेशन को ट्रिगर करने के लिए,
Control+Enter(Windows और Linux के लिए) याControl+Return(MacOS के लिए) दबाएं. Gemini Code Assist, Python फ़ाइल में आपके प्रॉम्प्ट टेक्स्ट के बगल में, कोड को गॉस्ट टेक्स्ट के तौर पर जनरेट करता है. यह आपको टूलबार के साथ कोड के लिए एक या उससे ज़्यादा सुझाव देगा. इन सुझावों में से किसी एक को चुनने के लिए, एक से दूसरे सुझाव पर जाएं. टूलबार की मदद से, कोड के किसी भी सुझाव को स्वीकार भी किया जा सकता है. अगर आपको टूलबार नहीं दिख रहा है या वह गायब हो जाता है, तो जनरेट किए गए कोड पर कर्सर घुमाएं, ताकि वह फिर से दिखे. - ज़रूरी नहीं: जनरेट किया गया कोड स्वीकार करने के लिए,
Tabदबाएं. अगर एक से ज़्यादा सुझाव हैं, तो सुझाए गए एक कोड स्निपेट से दूसरे पर जाने के लिए,Tabको कई बार दबाया जा सकता है.
इससे, utils.py फ़ाइल में वह कोड डाल दिया जाएगा जिसे आपने स्वीकार किया है. इसका सैंपल स्क्रीनशॉट यहां दिया गया है. आपको दिया गया कोड, यहां दिखाए गए कोड से अलग हो सकता है. अगर पेमेंट के अन्य तरीके जनरेट होते हैं, तो कोड स्वीकार करने के बाद उन्हें मिटाया जा सकता है.
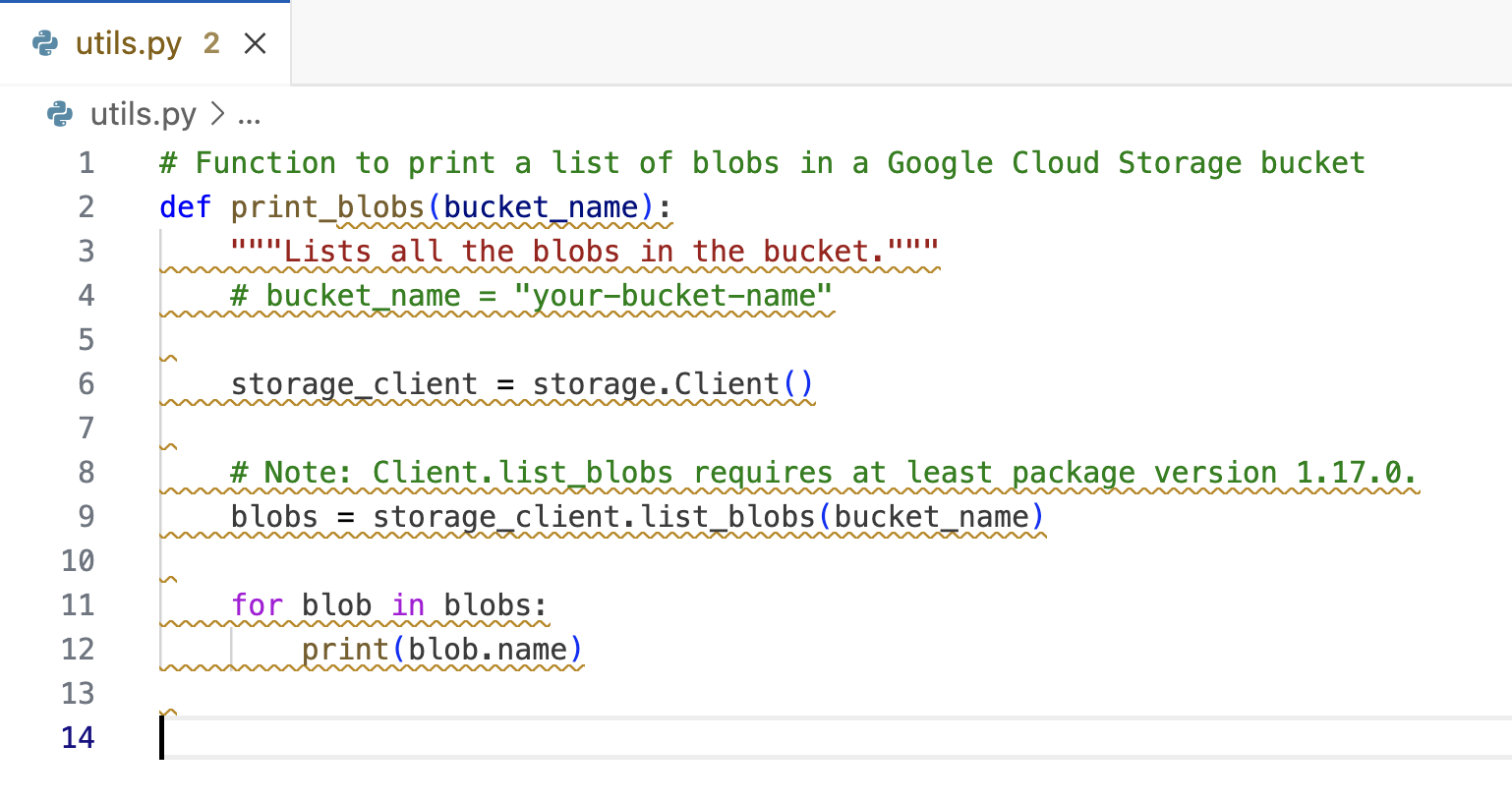
आपको कोड में, टेढ़ी-मेढ़ी लाइनें दिख सकती हैं या नहीं भी दिख सकती हैं. ऐसा करने पर, कोड का हवाला दिया जाता है. किसी भी लाइन पर कर्सर घुमाने पर, आपको कोड एट्रिब्यूशन और लाइसेंस से जुड़ी अन्य ज़रूरी जानकारी दिखेगी. इसका उदाहरण यहां दिया गया है:

इसके बाद, क्विक फ़िक्स ... पर क्लिक करके, उद्धरण की चेतावनी को अनदेखा किया जा सकता है. इससे, क्विक फ़िक्स का सुझाव दिखेगा. इसका सैंपल यहां दिया गया है:

अगर आपको कोड का लाइसेंस स्वीकार करना है, तो साइटेशन की चेतावनी को अनदेखा करें को चुनें.
(ज़रूरी नहीं) कोड जनरेशन के लिए, यहां कुछ और सुझाव दिए गए हैं:
- Gemini Chat की सुविधा का इस्तेमाल करके भी वही प्रॉम्प्ट पूछा जा सकता है और चैट विंडो में जवाब पाया जा सकता है. इसके बाद, Chat इंटरफ़ेस में कोड को कॉपी करने या मौजूदा फ़ाइल में डालने के विकल्प दिखते हैं.
- अपने पसंदीदा सैंपल कोड के लिए, अपने प्रॉम्प्ट आज़माएं. यहां कुछ सुझाव दिए गए हैं (यह मानते हुए कि आप किसी Python फ़ाइल में हैं): या यहां दिए गए कुछ प्रॉम्प्ट में से कोई चुनें:
- Google Cloud Pub/Sub पर मैसेज पब्लिश करने के लिए Python कोड लिखना
- BigQuery क्लाइंट को शुरू करने के लिए Python कोड लिखना
- अपने ऐप्लिकेशन को Cloud SQL से कनेक्ट करने के लिए Python कोड लिखना
7. कोडिंग करते समय, इनलाइन कोड के सुझाव पाना
कोड लिखते समय, Gemini Code Assist आपको इनलाइन कोड के सुझाव देता है. इन सुझावों को स्वीकार या अनदेखा किया जा सकता है. इस सुविधा को आज़माने के लिए, हम उस utils.py फ़ाइल में बदलाव करेंगे जिसे हमने पिछले सेक्शन में बनाया था :
- Cloud Shell IDE में,
utils.pyफ़ाइल को मौजूदा फ़ाइल के तौर पर खोलें. - अगर जनरेट किए गए कोड में सही
importस्टेटमेंट नहीं हैं, तो हम उन्हें उपलब्ध करा सकते हैं. importशब्द टाइप करना शुरू करें. इसके बाद, आपको Gemini Code Assist की मदद से, गॉस्ट टेक्स्ट के तौर पर कोड के सुझाव दिखेंगे. Gemini Code Assist से मिले कोड का सुझाव स्वीकार करने के लिए,Tabदबाएं. इसके अलावा, सुझाव को अनदेखा करने के लिए,Escदबाएं या अपना कोड लिखना जारी रखें. नीचे दी गई सैंपल स्क्रीन में,storageक्लास को इंपोर्ट करने का सुझाव दिया गया है, क्योंकि इसका इस्तेमाल कोड में किया जा रहा है. कोड का सुझाव स्वीकार करने के लिए,Tabदबाएं. इसमेंimport osस्टेटमेंट का भी सुझाव दिया गया है. हालांकि, इसकी ज़रूरत नहीं है, इसलिए हम इसे हटा सकते हैं.

utils.pyफ़ाइल के आखिर में जाएं और फ़ंक्शन को शुरू करने के लिए लाइन जोड़ें. ऐसा तब करें, जब फ़ंक्शन पहले से मौजूद न हो. यहां यहprint_blobsफ़ंक्शन है. फ़ंक्शन का नाम टाइप करना शुरू करें और कोड पूरा होने की सुविधा से स्टेटमेंट पूरा करने में मदद पाएं.- आपको bucket_name की वैल्यू देनी होगी. इसके लिए, इस सार्वजनिक बकेट नेम का इस्तेमाल किया जा सकता है :
gemini-codeassist-bucket. फ़ंक्शन को कॉल करने का सैंपल यहां दिया गया है. कृपया ध्यान दें कि आपको फ़ंक्शन के नाम वगैरह में थोड़े अंतर दिख सकते हैं.
print_blobs(bucket_name="gemini-codeassist-bucket")
(ज़रूरी नहीं) सैंपल कोड चलाना
हमने Google Cloud Storage बकेट में ब्लॉब की सूची बनाने के लिए कोड लिखा है. इसलिए, हमें google-cloud-storage Python लाइब्रेरी इंस्टॉल करनी होगी.
requirements.txt फ़ाइल पर जाएं और google-cloud-storage डिपेंडेंसी के साथ एक नई लाइन जोड़ें, जैसा कि यहां दिखाया गया है. requirements.txt फ़ाइल का सैंपल नीचे दिया गया है.
Flask==2.3.3 requests==2.31.0 debugpy # Required for debugging. google-cloud-storage
requirements.txt फ़ाइल सेव करें.
कोड को काम करते हुए देखने के लिए, हमें सबसे ऊपर बाईं ओर मौजूद मेन्यू आइकॉन का इस्तेमाल करके, Cloud Shell IDE से नया टर्मिनल सेशन लॉन्च करना होगा. मेन्यू आइकॉन पर क्लिक करें. इसके बाद, टर्मिनल → नया टर्मिनल पर क्लिक करें, जैसा कि यहां दिखाया गया है:

टर्मिनल सेशन में, Python की डिपेंडेंसी इंस्टॉल करने के लिए यह निर्देश दें:
pip3 install -r requirements.txt
आखिर में, utils.py फ़ाइल को इस कमांड की मदद से चलाया जा सकता है:
python utils.py
इससे, सार्वजनिक Google Cloud Storage बकेट में मौजूद ब्लॉब दिखेंगे. आम तौर पर, आपको आउटपुट में दो ब्लॉब (file1.txt और file2.txt) दिखेंगे.
समस्या का हल
अगर ऊपर दी गई सार्वजनिक बकेट में ऑब्जेक्ट दिखाते समय, आपको "ऐक्सेस" से जुड़ी गड़बड़ी का मैसेज मिलता है, तो आपके पास अपनी Google Cloud Storage बकेट बनाने का विकल्प होता है. इसके बाद, gemini-codeassist-bucket के बजाय उस बकेट का इस्तेमाल किया जा सकता है. अगले सेक्शन में, ऐसा करने का तरीका बताया गया है.
(ज़रूरी नहीं) अपनी Cloud Storage बकेट बनाएं
आइए, Gemini की मदद से बकेट बनाने, उसे सार्वजनिक तौर पर ऐक्सेस करने, और बकेट में सैंपल ऑब्जेक्ट अपलोड करने के लिए निर्देश पाएं.
इस प्रॉम्प्ट से शुरुआत करें: "Google Cloud Storage में सार्वजनिक बकेट बनाने के लिए, gcloud कमांड क्या है?"
इससे आपको बकेट बनाने के लिए gcloud कमांड मिलेगा. पूरा निर्देश यहां दिया गया है:
gcloud storage buckets create gs://<BUCKET_NAME>
<BUCKET_NAME> के लिए कोई यूनीक नाम चुनें और टर्मिनल में कमांड चलाएं.
हमने बकेट बना ली है. अब हम चाहते हैं कि बकेट को सार्वजनिक तौर पर ऐक्सेस किया जा सके. आइए, Gemini से यह करने का निर्देश देने के लिए, नीचे दिए गए प्रॉम्प्ट का इस्तेमाल करें: "मैं Google Cloud Storage की बकेट को सार्वजनिक तौर पर कैसे ऐक्सेस करूं?"
इससे आपको gcloud कमांड मिलेगा, ताकि इसे सार्वजनिक तौर पर ऐक्सेस किया जा सके. जवाब कुछ ऐसा होना चाहिए:
gcloud storage buckets add-iam-policy-binding gs://<BUCKET_NAME> --member=allUsers --role=roles/storage.objectViewer
<BUCKET_NAME> को उस बकेट के नाम से बदलें जिसका इस्तेमाल आपने पहले किया था और निर्देश को लागू करें.
आखिर में, हम बकेट में कुछ सैंपल फ़ाइलें अपलोड करना चाहते हैं. टर्मिनल में ये कमांड चलाएं. <BUCKET_NAME> वैरिएबल को अपनी बकेट के नाम से बदलना न भूलें.
touch f1.txt touch f2.txt gcloud storage cp f1.txt gs://<BUCKET_NAME> gcloud storage cp f2.txt gs://<BUCKET_NAME>
अब gemini-codeassist-bucket के बजाय, <BUCKET_NAME> का इस्तेमाल करके utils.py फ़ाइल को चलाया जा सकता है.
साफ़-सफ़ाई सेवा
अगर आपने Google Cloud Storage की बकेट खुद बनाई है, तो हमारा सुझाव है कि आप उसे मिटा दें. इससे, आपको कोई शुल्क नहीं देना पड़ेगा और सुरक्षा से जुड़े जोखिम भी नहीं होंगे.
नीचे दिए गए निर्देश का इस्तेमाल करके, बकेट को मिटाया जा सकता है:
gcloud storage buckets delete gs://<BUCKET_NAME>
8. बधाई हो!
बधाई हो - आपने सैंपल प्रोजेक्ट पर, Gemini Code Assist के साथ काम किया है. इससे आपको यह समझने में मदद मिलेगी कि यह कोड जनरेट करने, कोड पूरा करने, और कोड की खास जानकारी देने में कैसे मदद कर सकता है. साथ ही, Google Cloud से जुड़े सवालों के जवाब पाने में भी मदद मिलेगी.

