1. Visão geral
O ASP.NET Core é um framework de código aberto e multiplataforma para criação de aplicativos modernos baseados em nuvem e conectados à Internet usando a linguagem de programação C#.
O Kubernetes é um sistema de código aberto para automatizar a implantação, o escalonamento e o gerenciamento de aplicativos em contêineres. Istio é um framework aberto para conectar, proteger, gerenciar e monitorar serviços.
Nesta primeira parte do laboratório, você implantará um aplicativo simples do ASP.NET Core no Kubernetes em execução no Google Kubernetes Engine (GKE) e o configurará para ser gerenciado pelo Istio.
Na segunda parte do laboratório, você vai conhecer melhor os recursos do Istio, como métricas, rastreamento, gerenciamento de tráfego dinâmico, injeção de falhas e muito mais.
O que você vai aprender
- Como criar e empacotar um aplicativo simples do ASP.NET Core em um contêiner do Docker
- Como criar um cluster do Kubernetes com o Google Kubernetes Engine (GKE).
- Como instalar o Istio em um cluster do Kubernetes no GKE
- Como implantar o aplicativo ASP.NET Core e configurar o tráfego para ser gerenciado pelo Istio.
O que é necessário
Como você usará este tutorial?
Como você classificaria sua experiência com o Google Cloud Platform?
2. Configuração e requisitos
Configuração de ambiente autoguiada
- Faça login no console do Cloud e crie um novo projeto ou reutilize um existente. Crie uma conta do Gmail ou do Google Workspace, se ainda não tiver uma.



Lembre-se do código do projeto, um nome exclusivo em todos os projetos do Google Cloud. O nome acima já foi escolhido e não servirá para você. Faremos referência a ele mais adiante neste codelab como PROJECT_ID.
- Em seguida, será necessário ativar o faturamento no Console do Cloud para usar os recursos do Google Cloud.
A execução deste codelab não será muito cara, se for o caso. Siga todas as instruções na seção "Limpeza", que orienta você sobre como encerrar recursos para não incorrer em cobranças além deste tutorial. Novos usuários do Google Cloud estão qualificados para o programa de US$300 de avaliação sem custo financeiro.
Inicie o Cloud Shell
Embora o Google Cloud possa ser operado remotamente em um laptop, neste codelab você vai usar o Google Cloud Shell, um ambiente de linha de comando executado no Google Cloud.
Ativar o Cloud Shell
- No Console do Cloud, clique em Ativar o Cloud Shell
 .
.

Se você nunca iniciou o Cloud Shell antes, uma tela intermediária (abaixo da dobra) será exibida com a descrição dele. Se esse for o caso, clique em Continuar (e você não verá mais esse aviso). Esta é a aparência dessa tela única:

Leva apenas alguns instantes para provisionar e se conectar ao Cloud Shell.

Essa máquina virtual tem todas as ferramentas de desenvolvimento necessárias. Ela oferece um diretório principal persistente de 5 GB, além de ser executada no Google Cloud. Isso aprimora o desempenho e a autenticação da rede. Praticamente todo o seu trabalho neste codelab pode ser feito em um navegador ou no seu Chromebook.
Depois de se conectar ao Cloud Shell, você já estará autenticado e o projeto já estará configurado com seu ID do projeto.
- Execute o seguinte comando no Cloud Shell para confirmar que você está autenticado:
gcloud auth list
Resposta ao comando
Credentialed Accounts
ACTIVE ACCOUNT
* <my_account>@<my_domain.com>
To set the active account, run:
$ gcloud config set account `ACCOUNT`
- Execute o seguinte comando no Cloud Shell para confirmar que o comando gcloud sabe sobre seu projeto:
gcloud config list project
Resposta ao comando
[core] project = <PROJECT_ID>
Se o projeto não estiver configurado, configure-o usando este comando:
gcloud config set project <PROJECT_ID>
Resposta ao comando
Updated property [core/project].
3. Crie um aplicativo do ASP.NET Core no Cloud Shell
No prompt do Cloud Shell, verifique a versão da ferramenta de linha de comando dotnet para confirmar se ela já está instalada. Isso deve imprimir a versão da ferramenta de linha de comando dotnet instalada:
dotnet --version
Em seguida, crie uma nova estrutura para o app da Web ASP.NET Core.
dotnet new mvc -o HelloWorldAspNetCore
Esse comando cria um projeto e restaura as dependências dele. Você verá uma mensagem semelhante ao exemplo abaixo.
Restore completed in 11.44 sec for HelloWorldAspNetCore.csproj.
Restore succeeded.
4. Execute o aplicativo do ASP.NET Core
Estamos quase prontos para executar o app. Navegue até a pasta do app.
cd HelloWorldAspNetCore
Por fim, execute o app.
dotnet run --urls=http://localhost:8080
O aplicativo começará a ouvir na porta 8080.
Hosting environment: Production
Content root path: /home/atameldev/HelloWorldAspNetCore
Now listening on: http://[::]:8080
Application started. Press Ctrl+C to shut down.
Para verificar se o app está em execução, clique no botão de visualização da Web, no canto superior direito, e selecione "Visualizar na porta 8080".

Você verá a página da Web padrão do ASP.NET Core:

Depois de verificar se o app está em execução, pressione Ctrl+C para encerrá-lo.
5. Empacotar o aplicativo do ASP.NET Core em um contêiner do Docker
Em seguida, prepare o app para ser executado como um contêiner. O primeiro passo é definir o contêiner e o conteúdo dele.
No diretório base do app, crie um Dockerfile para definir a imagem Docker.
touch Dockerfile
Adicione o código a seguir a Dockerfile usando seu editor favorito (vim, nano,emacs ou o editor de código do Cloud Shell).
# Use Microsoft's official build .NET image. # https://hub.docker.com/_/microsoft-dotnet-core-sdk/ FROM mcr.microsoft.com/dotnet/sdk:5.0-alpine AS build WORKDIR /app # Install production dependencies. # Copy csproj and restore as distinct layers. COPY *.csproj ./ RUN dotnet restore # Copy local code to the container image. COPY . ./ WORKDIR /app # Build a release artifact. RUN dotnet publish -c Release -o out # Use Microsoft's official runtime .NET image. # https://hub.docker.com/_/microsoft-dotnet-core-aspnet/ FROM mcr.microsoft.com/dotnet/aspnet:5.0-alpine AS runtime WORKDIR /app COPY --from=build /app/out ./ # Make sure the app binds to port 8080 ENV ASPNETCORE_URLS http://*:8080 # Run the web service on container startup. ENTRYPOINT ["dotnet", "HelloWorldAspNetCore.dll"]
Uma importante configuração incluída no seu Dockerfile é a porta em que o aplicativo escuta o tráfego de entrada (8080). Isso é feito configurando a variável de ambiente ASPNETCORE_URLS, que os aplicativos do ASP.NET Core usam para determinar qual porta detectar.
Salvar esta Dockerfile. Agora, vamos criar a imagem:
docker build -t gcr.io/${GOOGLE_CLOUD_PROJECT}/hello-dotnet:v1 .
Depois que o processo for concluído (o download e a extração de todos os dados vão levar algum tempo), você vai perceber que a imagem foi criada e salva localmente:
docker images REPOSITORY TAG gcr.io/yourproject-XXXX/hello-dotnet v1
Teste a imagem localmente com o seguinte comando, que vai executar um contêiner do Docker localmente na porta 8080 usando a imagem de contêiner recém-criada:
docker run -p 8080:8080 gcr.io/${GOOGLE_CLOUD_PROJECT}/hello-dotnet:v1
E mais uma vez, aproveite o recurso de visualização da Web do Cloud Shell :

A página da Web padrão do ASP.NET Core vai aparecer em uma nova guia.

Depois de verificar se o app está funcionando bem localmente em um contêiner do Docker, interrompa o contêiner em execução usando Ctrl-> C.
Agora que a imagem funciona como esperado, envie-a para o Google Container Registry. Ele é um repositório privado para imagens do Docker que todos os projetos do Google Cloud podem acessar, além de estar disponível também fora do Google Cloud Platform.
docker push gcr.io/${GOOGLE_CLOUD_PROJECT}/hello-dotnet:v1
Se tudo correr bem e depois de um tempo, você verá a imagem do contêiner listada na seção do Container Registry. Agora, você tem uma imagem Docker para todo o projeto disponível que o Kubernetes pode acessar e orquestrar, como você verá em alguns minutos.
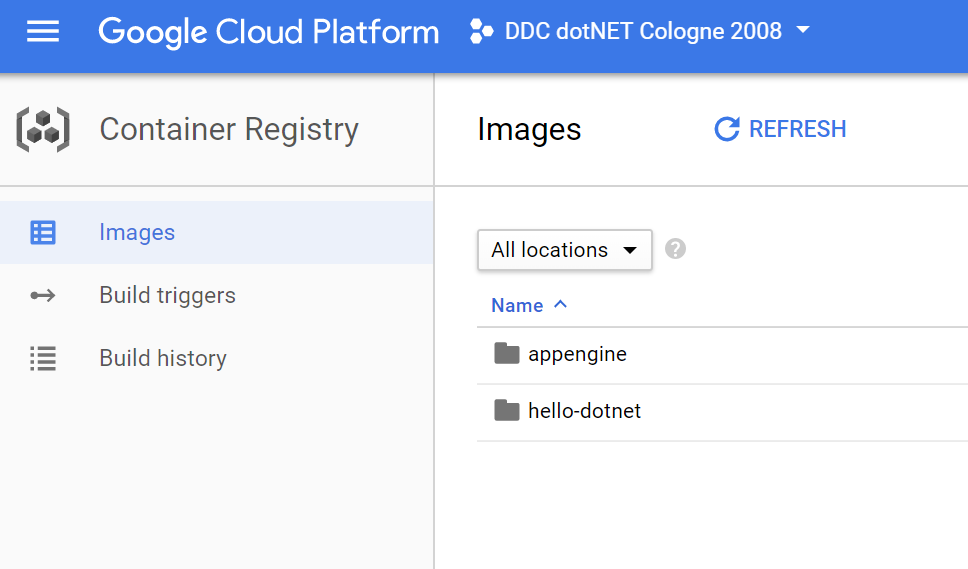
Se quiser, navegue pelas imagens de contêiner armazenadas no Google Cloud Storage neste link: https://console.cloud.google.com/storage/browser/ (o link resultante completo deve estar neste formato: https://console.cloud.google.com/project/PROJECT_ID/storage/browser/).
6. Criar um cluster do Kubernetes/GKE com o Istio
Primeiro, verifique se a API Kubernetes Engine está ativada:
gcloud services enable container.googleapis.com
Criar um cluster do Kubernetes É possível mudar a região para algum lugar próximo a você, se quiser:
gcloud container clusters create hello-istio \ --cluster-version=latest \ --machine-type=n1-standard-2 \ --num-nodes=4 \ --region europe-west1
Aguarde até que o cluster esteja configurado. Ele fica visível na seção "Kubernetes Engine" do console do Google Cloud Platform.

Neste codelab, você vai fazer o download e a instalação do Istio em istio.io. Há outras opções de instalação, incluindo o complemento do Istio para GKE e o Anthos Service Mesh. As etapas do aplicativo após esta funcionarão em qualquer instalação do Istio.
Primeiro, vamos fazer o download do cliente e das amostras do Istio. A página de versão do Istio permite fazer o download de artefatos para vários sistemas operacionais. No nosso caso, podemos usar um comando conveniente para fazer o download e extrair a versão mais recente da plataforma atual:
curl -L https://istio.io/downloadIstio | sh -
O script informará a versão do Istio que foi baixada:
Istio has been successfully downloaded into the istio-1.8.1 folder on your system.
O diretório de instalação contém aplicativos de exemplo e o binário de cliente istioctl. Mude para este diretório:
cd istio-1.8.1
Copie e cole o comando fornecido para adicionar o diretório bin ao seu PATH, para que você possa usar istioctl:
export PATH="$PATH:/home/<YOURHOMEID>/istio-1.8.1/bin"
Para verificar se istioctl está disponível, verifique se o cluster está pronto para o Istio:
istioctl x precheck
Você verá uma mensagem dizendo Install Pre-Check passed! The cluster is ready for Istio installation.
Instale o Istio com o perfil de demonstração:
istioctl install --set profile=demo
Agora o Istio está instalado no cluster.
Injeção automática de arquivos secundários
Para começar a usar o Istio, não é necessário fazer mudanças no aplicativo. Quando você configura e executa os serviços, os arquivos secundários do Envoy são injetados automaticamente em cada pod do serviço.
Para que isso funcione, é necessário ativar a injeção do arquivo secundário para o namespace ("padrão") usado nos seus microsserviços. Para isso, aplique um rótulo:
kubectl label namespace default istio-injection=enabled
Para verificar se o rótulo foi aplicado, execute o seguinte comando:
kubectl get namespace -L istio-injection
A saída confirma que a injeção do arquivo secundário está ativada para o namespace padrão:
NAME STATUS AGE ISTIO-INJECTION default Active 3m enabled istio-system Active 63s disabled ...
7. Verifique a instalação
O Istio vem com três serviços: o plano de controle istiod e gateways de entrada e saída (que você pode considerar como "proxies secundários para o restante da Internet") chamados istio-ingressgateway e istio-egressgateway, respectivamente.
kubectl get svc -n istio-system
A saída será parecida com esta:
NAME TYPE CLUSTER-IP EXTERNAL-IP AGE istio-egressgateway ClusterIP 10.55.252.182 <none> istio-ingressgateway LoadBalancer 10.55.250.185 35.233.118.42 istiod ClusterIP 10.55.253.217 <none>
O gateway de entrada tem um tipo LoadBalancer, para que seja acessível pela Internet. os outros só precisam ser acessíveis de dentro do cluster.
Em seguida, verifique se os pods correspondentes do Kubernetes estão implantados e se todos os contêineres estão funcionando:
kubectl get pods -n istio-system
Quando todos os pods estiverem em execução, será possível continuar.
NAME READY STATUS istio-egressgateway-674988f895-m6tk4 1/1 Running istio-ingressgateway-6996f7dcc8-7lvm2 1/1 Running istiod-6bf5fc8b64-j79hj 1/1 Running
istiod: o plano de controle do Istio. Gerencia a configuração e a programação dos arquivos secundários de proxy, descoberta de serviços, distribuição de certificados e injeção de arquivos secundáriosingress gateway: processa solicitações recebidas de fora do cluster.egress gateway: lida com as solicitações de saída para endpoints fora do cluster.
8. Implantar o aplicativo
Depois de confirmar que o Istio está instalado e em execução, implante o aplicativo ASP.NET Core.
Implantação e serviço
Primeiro, crie um arquivo aspnetcore.yaml usando seu editor favorito (vim, nano,emacs ou o editor de código do Cloud Shell) e defina a implantação e o serviço do Kubernetes para o aplicativo:
apiVersion: v1
kind: Service
metadata:
name: aspnetcore-service
labels:
app: aspnetcore
spec:
ports:
- port: 8080
name: http
selector:
app: aspnetcore
---
apiVersion: apps/v1
kind: Deployment
metadata:
name: aspnetcore-v1
spec:
replicas: 1
selector:
matchLabels:
app: aspnetcore
version: v1
template:
metadata:
labels:
app: aspnetcore
version: v1
spec:
containers:
- name: aspnetcore
image: gcr.io/YOUR-PROJECT-ID/hello-dotnet:v1
imagePullPolicy: IfNotPresent
ports:
- containerPort: 8080
O conteúdo do arquivo apresenta implantações e serviços padrão para implantar o aplicativo e não contém nada específico do Istio.
Implante os serviços no namespace padrão com kubectl:
kubectl apply -f aspnetcore.yaml
service "aspnetcore-service" created deployment.extensions "aspnetcore-v1" created
Verifique se os pods estão em execução:
kubectl get pods
NAME READY STATUS RESTARTS AGE aspnetcore-v1-6cf64748-mddb 2/2 Running 0 34s
Gateway e VirtualService
Para permitir que o tráfego de entrada chegue à malha, você precisa criar um Gateway e um VirtualService.
O gateway configura um balanceador de carga para o tráfego HTTP/TCP, normalmente operando na borda da malha para permitir o tráfego de entrada de um aplicativo. Um VirtualService define as regras que controlam como as solicitações para um serviço são roteadas dentro de uma malha de serviços do Istio.
Crie um arquivo aspnetcore-gateway.yaml para definir o gateway:
apiVersion: networking.istio.io/v1alpha3
kind: Gateway
metadata:
name: aspnetcore-gateway
spec:
selector:
istio: ingressgateway # use istio default controller
servers:
- port:
number: 80
name: http
protocol: HTTP
hosts:
- "*"
Crie um arquivo aspnetcore-virtualservice.yaml para definir o VirtualService:
apiVersion: networking.istio.io/v1alpha3
kind: VirtualService
metadata:
name: aspnetcore-virtualservice
spec:
hosts:
- "*"
gateways:
- aspnetcore-gateway
http:
- route:
- destination:
host: aspnetcore-service
Execute o comando kubectl para implantar o gateway com:
kubectl apply -f aspnetcore-gateway.yaml
O comando produz a seguinte saída:
gateway.networking.istio.io "aspnetcore-gateway" created
Em seguida, execute o seguinte comando para implantar o VirtualService:
kubectl apply -f aspnetcore-virtualservice.yaml
O comando produz a seguinte saída:
virtualservice.networking.istio.io "aspnetcore-virtualservice" created
Verifique se tudo está em execução:
kubectl get gateway
NAME AGE aspnetcore-gateway 28s
kubectl get virtualservice
NAME AGE aspnetcore-virtualservice 33s
Parabéns! Você acabou de implantar um aplicativo com o Istio ativado. Em seguida, o aplicativo será usado.
9. Testar o aplicativo
Por fim, o aplicativo estará em ação. Você precisa saber o IP externo e a porta do gateway. Ela está listada em EXTERNAL-IP:
kubectl get svc istio-ingressgateway -n istio-system
Exporte o IP externo e a porta para uma variável GATEWAY_URL:
export INGRESS_HOST=$(kubectl -n istio-system get service istio-ingressgateway -o jsonpath='{.status.loadBalancer.ingress[0].ip}')
export INGRESS_PORT=$(kubectl -n istio-system get service istio-ingressgateway -o jsonpath='{.spec.ports[?(@.name=="http2")].port}')
export GATEWAY_URL=$INGRESS_HOST:$INGRESS_PORT
Use curl para testar o app. O serviço responderá com um código de resposta 200:
curl -o /dev/null -s -w "%{http_code}\n" http://${GATEWAY_URL}/
Como alternativa, você pode abrir o navegador e navegar até http://<gatewayurl> para ver o app:

10. Parabéns!
Você acabou de implantar um app simples do ASP.NET Core no Kubernetes em execução no Google Kubernetes Engine (GKE) e o configurou para ser gerenciado pelo Istio.
Talvez você esteja se perguntando: "Qual é a vantagem do Istio?". Essa é uma ótima pergunta. Até agora, não há vantagem em ter o Istio gerenciando esse aplicativo. Na segunda parte do laboratório, vamos conhecer melhor os recursos do Istio, como métricas, rastreamento, gerenciamento de tráfego dinâmico, visualização de serviços e injeção de falhas.
Próximas etapas
- Implantar o app ASP.NET Core no GKE com o Istio (parte 2)
- Saiba mais sobre Istio.
- Saiba mais sobre o Kubernetes.
- Saiba mais sobre o Google Kubernetes Engine.
- Saiba mais sobre .NET no Google Cloud Platform.
Licença
Este conteúdo está sob a licença Atribuição 2.0 Genérica da Creative Commons.
11. Limpeza
Se você não continuar para a segunda parte do laboratório, poderá excluir o app e desinstalar o Istio ou simplesmente excluir o cluster do Kubernetes.
Excluir o app
Para excluir o aplicativo, siga estas etapas:
kubectl delete -f aspnetcore-gateway.yaml Kubectl delete -f aspnetcore-virtualservice.yaml kubectl delete -f aspnetcore.yaml
Para confirmar se o app desapareceu:
kubectl get gateway kubectl get virtualservices kubectl get pods
Desinstalar o Istio
Para excluir o Istio:
kubectl delete -f install/kubernetes/istio-demo-auth.yaml
Para confirmar se o Istio desapareceu:
kubectl get pods -n istio-system
Excluir cluster do Kubernetes
gcloud container clusters delete hello-istio

