1. Обзор
ASP.NET Core — это кроссплатформенная платформа с открытым исходным кодом для создания современных облачных и подключенных к Интернету приложений с использованием языка программирования C#.
Kubernetes — это система с открытым исходным кодом для автоматизации развертывания, масштабирования и управления контейнерными приложениями. Istio — это открытая платформа для подключения, защиты, управления и мониторинга сервисов.
В этой первой части лабораторной работы вы развернете простое приложение ASP.NET Core в Kubernetes, работающее на Google Kubernetes Engine (GKE), и настроите его для управления Istio.
Во второй части лабораторного занятия вы дополнительно изучите такие функции Istio, как метрики, трассировка, динамическое управление трафиком, внедрение ошибок и многое другое.
Что вы узнаете
- Как создать и упаковать простое приложение ASP.NET Core в контейнер Docker.
- Как создать кластер Kubernetes с помощью Google Kubernetes Engine (GKE).
- Как установить Istio в кластере Kubernetes на GKE.
- Как развернуть приложение ASP.NET Core и настроить его трафик для управления Istio.
Что вам понадобится
Как вы будете использовать этот урок?
Как бы вы оценили свой опыт работы с Google Cloud Platform?
2. Настройка и требования
Самостоятельная настройка среды
- Войдите в Cloud Console и создайте новый проект или повторно используйте существующий. Если у вас еще нет учетной записи Gmail или Google Workspace, вам необходимо ее создать .



Запомните идентификатор проекта — уникальное имя для всех проектов Google Cloud (имя, указанное выше, уже занято и не подойдет вам, извините!). Позже в этой лаборатории он будет называться PROJECT_ID .
- Далее вам необходимо включить биллинг в Cloud Console, чтобы использовать ресурсы Google Cloud.
Прохождение этой лаборатории кода не должно стоить много, если вообще стоит. Обязательно следуйте всем инструкциям в разделе «Очистка», в которых рассказывается, как отключить ресурсы, чтобы вам не приходилось нести расходы, выходящие за рамки этого руководства. Новые пользователи Google Cloud имеют право на участие в программе бесплатной пробной версии стоимостью 300 долларов США .
Запустить Cloud Shell
Хотя Google Cloud можно управлять удаленно с вашего ноутбука, в этой лаборатории вы используете Google Cloud Shell , среду командной строки, работающую в Google Cloud.
Активировать Cloud Shell
- В Cloud Console нажмите «Активировать Cloud Shell».
 .
.

Если вы никогда раньше не запускали Cloud Shell, вам будет представлен промежуточный экран (ниже сгиба) с описанием того, что это такое. В этом случае нажмите «Продолжить» (и вы больше никогда его не увидите). Вот как выглядит этот одноразовый экран:

Подготовка и подключение к Cloud Shell займет всего несколько минут.

Эта виртуальная машина оснащена всеми необходимыми инструментами разработки. Он предлагает постоянный домашний каталог объемом 5 ГБ и работает в Google Cloud, что значительно повышает производительность сети и аутентификацию. Большую часть, если не всю, работу в этой лаборатории кода можно выполнить с помощью просто браузера или Chromebook.
После подключения к Cloud Shell вы увидите, что вы уже прошли аутентификацию и что для проекта уже установлен идентификатор вашего проекта.
- Выполните следующую команду в Cloud Shell, чтобы подтвердить, что вы прошли аутентификацию:
gcloud auth list
Вывод команды
Credentialed Accounts
ACTIVE ACCOUNT
* <my_account>@<my_domain.com>
To set the active account, run:
$ gcloud config set account `ACCOUNT`
- Выполните следующую команду в Cloud Shell, чтобы убедиться, что команда gcloud знает о вашем проекте:
gcloud config list project
Вывод команды
[core] project = <PROJECT_ID>
Если это не так, вы можете установить это с помощью этой команды:
gcloud config set project <PROJECT_ID>
Вывод команды
Updated property [core/project].
3. Создайте приложение ASP.NET Core в Cloud Shell.
В командной строке Cloud Shell вы можете убедиться, что инструмент командной строки dotnet уже установлен, проверив его версию. Это должно вывести версию установленного инструмента командной строки dotnet:
dotnet --version
Затем создайте новый скелет веб-приложения ASP.NET Core.
dotnet new mvc -o HelloWorldAspNetCore
Это должно создать проект и восстановить его зависимости. Вы должны увидеть сообщение, подобное приведенному ниже.
Restore completed in 11.44 sec for HelloWorldAspNetCore.csproj.
Restore succeeded.
4. Запустите приложение ASP.NET Core.
Мы почти готовы запустить наше приложение. Перейдите в папку приложения.
cd HelloWorldAspNetCore
Наконец, запустите приложение.
dotnet run --urls=http://localhost:8080
Приложение начинает прослушивать порт 8080.
Hosting environment: Production
Content root path: /home/atameldev/HelloWorldAspNetCore
Now listening on: http://[::]:8080
Application started. Press Ctrl+C to shut down.
Чтобы убедиться, что приложение работает, нажмите кнопку веб-предварительного просмотра в правом верхнем углу и выберите «Просмотр на порту 8080».

Вы увидите веб-страницу ASP.NET Core по умолчанию:

Убедившись, что приложение запущено, нажмите Ctrl+C, чтобы закрыть приложение.
5. Упакуйте приложение ASP.NET Core в контейнер Docker.
Затем подготовьте приложение для работы в качестве контейнера. Первым шагом является определение контейнера и его содержимого.
В базовом каталоге приложения создайте Dockerfile , чтобы определить образ Docker.
touch Dockerfile
Добавьте следующее в Dockerfile используя ваш любимый редактор ( vim, nano,emacs или редактор кода Cloud Shell).
# Use Microsoft's official build .NET image. # https://hub.docker.com/_/microsoft-dotnet-core-sdk/ FROM mcr.microsoft.com/dotnet/sdk:5.0-alpine AS build WORKDIR /app # Install production dependencies. # Copy csproj and restore as distinct layers. COPY *.csproj ./ RUN dotnet restore # Copy local code to the container image. COPY . ./ WORKDIR /app # Build a release artifact. RUN dotnet publish -c Release -o out # Use Microsoft's official runtime .NET image. # https://hub.docker.com/_/microsoft-dotnet-core-aspnet/ FROM mcr.microsoft.com/dotnet/aspnet:5.0-alpine AS runtime WORKDIR /app COPY --from=build /app/out ./ # Make sure the app binds to port 8080 ENV ASPNETCORE_URLS http://*:8080 # Run the web service on container startup. ENTRYPOINT ["dotnet", "HelloWorldAspNetCore.dll"]
Одной из важных конфигураций, включенных в ваш Dockerfile, является порт, на котором приложение прослушивает входящий трафик (8080). Это достигается путем установки переменной среды ASPNETCORE_URLS , которую приложения ASP.NET Core используют для определения порта, который нужно прослушивать.
Сохраните этот Dockerfile . Теперь давайте создадим изображение:
docker build -t gcr.io/${GOOGLE_CLOUD_PROJECT}/hello-dotnet:v1 .
Как только это завершится (загрузка и извлечение всего займет некоторое время), вы увидите, что образ создан и сохранен локально:
docker images REPOSITORY TAG gcr.io/yourproject-XXXX/hello-dotnet v1
Проверьте образ локально с помощью следующей команды, которая запустит контейнер Docker локально на порту 8080 из только что созданного образа контейнера:
docker run -p 8080:8080 gcr.io/${GOOGLE_CLOUD_PROJECT}/hello-dotnet:v1
И снова воспользуйтесь функцией веб-предварительного просмотра CloudShell:
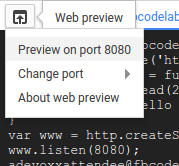
Вы должны увидеть веб-страницу ASP.NET Core по умолчанию на новой вкладке.

Убедившись, что приложение работает нормально локально в контейнере Docker, вы можете остановить работающий контейнер, нажав Ctrl-> C
Теперь, когда образ работает так, как задумано, вы можете отправить его в реестр контейнеров Google , частный репозиторий для ваших образов Docker, доступный из каждого проекта Google Cloud (а также из-за пределов Google Cloud Platform):
docker push gcr.io/${GOOGLE_CLOUD_PROJECT}/hello-dotnet:v1
Если все пойдет хорошо, то через некоторое время вы сможете увидеть образ контейнера, указанный в разделе «Реестр контейнеров» . На этом этапе у вас есть образ Docker для всего проекта, к которому Kubernetes может получить доступ и управлять им, как вы увидите через несколько минут.

Если вам интересно, вы можете перемещаться по образам контейнеров, хранящимся в Google Cloud Storage, перейдя по этой ссылке: https://console.cloud.google.com/storage/browser/ (полная результирующая ссылка должна иметь вид эту форму: https://console.cloud.google.com/project/PROJECT_ID/storage/browser/).
6. Создайте кластер Kubernetes/GKE с помощью Istio.
Сначала убедитесь, что у вас включен Kubernetes Engine API:
gcloud services enable container.googleapis.com
Создайте кластер Kubernetes. Если хотите, вы можете изменить регион на ближайший к вам:
gcloud container clusters create hello-istio \ --cluster-version=latest \ --machine-type=n1-standard-2 \ --num-nodes=4 \ --region europe-west1
Подождите несколько минут, пока ваш кластер будет настроен. Он будет виден в разделе Kubernetes Engine консоли Google Cloud Platform.

Для этой лаборатории кода мы загрузим и установим Istio с сайта istio.io. Существуют и другие варианты установки, включая надстройку Istio для GKE и Anthos Service Mesh . Действия приложения, следующие за этим, будут работать при любой установке Istio.
Давайте сначала загрузим клиент Istio и образцы. На странице выпуска Istio представлены артефакты для загрузки для нескольких ОС. В нашем случае мы можем использовать удобную команду для загрузки и извлечения последней версии для нашей текущей платформы:
curl -L https://istio.io/downloadIstio | sh -
Скрипт сообщит вам загруженную версию Istio:
Istio has been successfully downloaded into the istio-1.8.1 folder on your system.
Каталог установки содержит примеры приложений и двоичный файл клиента istioctl . Перейдите в этот каталог:
cd istio-1.8.1
Скопируйте и вставьте предоставленную команду, чтобы добавить каталог bin в ваш PATH , чтобы вы могли использовать istioctl :
export PATH="$PATH:/home/<YOURHOMEID>/istio-1.8.1/bin"
Убедитесь, что istioctl доступен, проверив, что ваш кластер готов к работе с Istio:
istioctl x precheck
Вы должны увидеть сообщение о том, что Install Pre-Check passed! The cluster is ready for Istio installation.
Установите Istio с демонстрационным профилем:
istioctl install --set profile=demo
Теперь Istio установлен в вашем кластере.
Автоматический впрыск коляски
Чтобы начать использовать Istio, вам не нужно вносить какие-либо изменения в приложение. Когда вы настраиваете и запускаете сервисы, боковые модули Envoy автоматически внедряются в каждый модуль сервиса.
Чтобы это работало, вам необходимо включить внедрение сайдкара для пространства имен («по умолчанию»), которое вы используете для своих микросервисов. Вы делаете это, применяя метку:
kubectl label namespace default istio-injection=enabled
Чтобы убедиться, что метка успешно применена, выполните следующую команду:
kubectl get namespace -L istio-injection
Вывод подтверждает, что внедрение Sidecar включено для пространства имен по умолчанию:
NAME STATUS AGE ISTIO-INJECTION default Active 3m enabled istio-system Active 63s disabled ...
7. Проверьте установку
Istio поставляется с тремя службами: плоскостью управления istiod , а также входными и выходными шлюзами (которые можно рассматривать как «дополнительные прокси-серверы для остальной части Интернета»), которые называются istio-ingressgateway и istio-egressgateway соответственно.
kubectl get svc -n istio-system
Ваш вывод должен выглядеть так:
NAME TYPE CLUSTER-IP EXTERNAL-IP AGE istio-egressgateway ClusterIP 10.55.252.182 <none> istio-ingressgateway LoadBalancer 10.55.250.185 35.233.118.42 istiod ClusterIP 10.55.253.217 <none>
Входной шлюз имеет тип LoadBalancer , поэтому он доступен из Интернета; остальные должны быть доступны только изнутри кластера.
Затем убедитесь, что соответствующие модули Kubernetes развернуты и все контейнеры запущены и работают:
kubectl get pods -n istio-system
Когда все модули заработают, можно продолжить.
NAME READY STATUS istio-egressgateway-674988f895-m6tk4 1/1 Running istio-ingressgateway-6996f7dcc8-7lvm2 1/1 Running istiod-6bf5fc8b64-j79hj 1/1 Running
istiod: плоскость управления Istio. Управляет конфигурацией и программированием дополнительных прокси-серверов, обнаружением сервисов, распространением сертификатов и внедрением дополнительных программ.-
ingress gateway: обрабатывает входящие запросы из-за пределов вашего кластера. -
egress gateway: обрабатывает исходящие запросы к конечным точкам за пределами вашего кластера.
8. Разверните приложение
Теперь, когда вы убедились, что Istio установлен и работает, вы можете развернуть приложение ASP.NET Core.
Развертывание и обслуживание
Сначала создайте файл aspnetcore.yaml с помощью вашего любимого редактора ( vim, nano,emacs или редактора кода Cloud Shell) и определите развертывание и службу Kubernetes для приложения:
apiVersion: v1
kind: Service
metadata:
name: aspnetcore-service
labels:
app: aspnetcore
spec:
ports:
- port: 8080
name: http
selector:
app: aspnetcore
---
apiVersion: apps/v1
kind: Deployment
metadata:
name: aspnetcore-v1
spec:
replicas: 1
selector:
matchLabels:
app: aspnetcore
version: v1
template:
metadata:
labels:
app: aspnetcore
version: v1
spec:
containers:
- name: aspnetcore
image: gcr.io/YOUR-PROJECT-ID/hello-dotnet:v1
imagePullPolicy: IfNotPresent
ports:
- containerPort: 8080
Содержимое файла представляет собой стандартные развертывания и службы для развертывания приложения и не содержит ничего специфичного для Istio.
Разверните службы в пространстве имен по умолчанию с помощью kubectl :
kubectl apply -f aspnetcore.yaml
service "aspnetcore-service" created deployment.extensions "aspnetcore-v1" created
Убедитесь, что модули работают:
kubectl get pods
NAME READY STATUS RESTARTS AGE aspnetcore-v1-6cf64748-mddb 2/2 Running 0 34s
Шлюз и виртуальный сервис
Чтобы разрешить входящему трафику достигать сетки, вам необходимо создать шлюз и VirtualService .
Шлюз настраивает балансировщик нагрузки для трафика HTTP/TCP, который чаще всего работает на границе сети, чтобы разрешить входящий трафик для приложения. VirtualService определяет правила, управляющие маршрутизацией запросов к сервису внутри сервисной сетки Istio.
Создайте файл aspnetcore-gateway.yaml , чтобы определить шлюз:
apiVersion: networking.istio.io/v1alpha3
kind: Gateway
metadata:
name: aspnetcore-gateway
spec:
selector:
istio: ingressgateway # use istio default controller
servers:
- port:
number: 80
name: http
protocol: HTTP
hosts:
- "*"
Создайте файл aspnetcore-virtualservice.yaml для определения VirtualService:
apiVersion: networking.istio.io/v1alpha3
kind: VirtualService
metadata:
name: aspnetcore-virtualservice
spec:
hosts:
- "*"
gateways:
- aspnetcore-gateway
http:
- route:
- destination:
host: aspnetcore-service
Запустите команду kubectl для развертывания шлюза с помощью:
kubectl apply -f aspnetcore-gateway.yaml
Команда выдает следующий результат:
gateway.networking.istio.io "aspnetcore-gateway" created
Затем выполните следующую команду для развертывания VirtualService:
kubectl apply -f aspnetcore-virtualservice.yaml
Команда выдает следующий результат:
virtualservice.networking.istio.io "aspnetcore-virtualservice" created
Убедитесь, что все работает:
kubectl get gateway
NAME AGE aspnetcore-gateway 28s
kubectl get virtualservice
NAME AGE aspnetcore-virtualservice 33s
Поздравляем! Вы только что развернули приложение с поддержкой Istio. Далее вы увидите используемое приложение.
9. Протестируйте приложение
Наконец-то вы можете увидеть приложение в действии. Вам необходимо получить внешний IP-адрес и порт шлюза. Он указан в разделе EXTERNAL-IP :
kubectl get svc istio-ingressgateway -n istio-system
Экспортируйте внешний IP-адрес и порт в переменную GATEWAY_URL :
export INGRESS_HOST=$(kubectl -n istio-system get service istio-ingressgateway -o jsonpath='{.status.loadBalancer.ingress[0].ip}')
export INGRESS_PORT=$(kubectl -n istio-system get service istio-ingressgateway -o jsonpath='{.spec.ports[?(@.name=="http2")].port}')
export GATEWAY_URL=$INGRESS_HOST:$INGRESS_PORT
Используйте curl , чтобы протестировать приложение. Служба должна ответить кодом ответа 200 :
curl -o /dev/null -s -w "%{http_code}\n" http://${GATEWAY_URL}/
Альтернативно вы можете открыть браузер и перейти по адресу http://<gatewayurl> чтобы просмотреть приложение:

10. Поздравляем!
Вы только что развернули простое приложение ASP.NET Core в Kubernetes, работающее на Google Kubernetes Engine (GKE), и настроили его для управления Istio.
Вы можете задаться вопросом: «В чем преимущество Istio?». Это отличный вопрос. Пока что управление этим приложением с помощью Istio не дает никаких преимуществ. Во второй части лабораторной работы мы продолжим изучение функций Istio, таких как метрики, трассировка, динамическое управление трафиком, визуализация сервисов и внедрение ошибок.
Следующие шаги
- Развертывание приложения ASP.NET Core в GKE с помощью Istio (часть 2) .
- Узнайте больше об Istio .
- Узнайте больше о Kubernetes .
- Узнайте больше о Google Kubernetes Engine .
- Узнайте больше о .NET на Google Cloud Platform .
Лицензия
Эта работа распространяется под лицензией Creative Commons Attribution 2.0 Generic License.
11. Очистка
Если вы не переходите ко второй части лабораторной работы, вы можете удалить приложение и деинсталлировать Istio или просто удалить кластер Kubernetes.
Удалить приложение
Чтобы удалить приложение:
kubectl delete -f aspnetcore-gateway.yaml Kubectl delete -f aspnetcore-virtualservice.yaml kubectl delete -f aspnetcore.yaml
Чтобы подтвердить, что приложение исчезло:
kubectl get gateway kubectl get virtualservices kubectl get pods
Удалить Истио
Чтобы удалить Istio:
kubectl delete -f install/kubernetes/istio-demo-auth.yaml
Чтобы подтвердить, что Istio больше нет:
kubectl get pods -n istio-system
Удалить кластер Kubernetes
gcloud container clusters delete hello-istio

