1. Genel Bakış
ASP.NET Core, C# programlama dilini kullanarak modern bulut tabanlı ve internete bağlı uygulamalar oluşturmaya yönelik yeni bir açık kaynak ve platformlar arası çerçevedir.
Kubernetes, dizüstü bilgisayarlardan yüksek kullanılabilirliğe sahip çok düğümlü kümelere, herkese açık bulutlardan şirket içi dağıtımlara ve sanal makinelerden bare metal'e kadar birçok farklı ortamda çalışabilen açık kaynaklı bir projedir.
Bu laboratuvarda, Kubernetes Engine'de çalışan Kubernetes'e basit bir ASP.NET Core uygulaması dağıtacaksınız. Bu codelab'de, Google Cloud Shell'de ASP.NET Core uygulamasını derleme ve başlatma codelab'i temel alınmıştır. Bu laboratuvara başlamadan önce ilgili laboratuvarı gerçekleştirmeniz önerilir.
Bu codelab'in amacı, kodunuzu (buradaki basit Hello World ASP.NET Core uygulaması) Kubernetes'te çalışan çoğaltılmış bir uygulamaya dönüştürmenizi sağlamaktır. Makinenizde geliştirdiğiniz kodu alıp Docker container görüntüsüne dönüştürür, ardından görüntüyü Google Kubernetes Engine'de çalıştırırsınız.
Parçaların nasıl bir araya geldiğini anlamanıza yardımcı olmak için bu codelab'deki çeşitli bölümlerin şemasını aşağıda bulabilirsiniz. Codelab'de ilerlerken bu belgeyi referans olarak kullanın. sonuna kadar tüm bunların anlamlı olması gerekir (ancak şu an için bunu göz ardı edebilirsiniz).

Bu codelab'de, Kubernetes Engine (Compute Engine'de çalışan Kubernetes'in Google tarafından barındırılan bir sürümü) gibi yönetilen bir ortam kullanarak temel altyapıyı kurmak yerine Kubernetes'i deneyimlemeye daha fazla odaklanabilirsiniz.
Kubernetes'i geliştirme dizüstü bilgisayarı gibi yerel makinenizde çalıştırmak istiyorsanız Minikube'yi incelemenizi öneririz. Bu özellik, geliştirme ve test amacıyla tek düğümlü Kubernetes kümesinin basit şekilde kurulumunu sunar. İsterseniz bu codelab'i tamamlamak için Minikube'yi kullanabilirsiniz.
Neler öğreneceksiniz?
- Basit bir ASP.NET Core uygulamasını Docker container'ı olarak paketleme.
- Google Kubernetes Engine'de (GKE) Kubernetes kümenizi oluşturma.
- ASP.NET Core uygulamanızı kapsüle dağıtma.
- Kapsülünüze harici trafiğe izin verme.
- Hizmetinizin ölçeğini artırma ve yükseltmeyi kullanıma sunma
- Kubernetes Grafik kontrol panelini çalıştırma
Gerekenler
Bu eğiticiden nasıl yararlanacaksınız?
Google Cloud Platform deneyiminizi nasıl değerlendirirsiniz?
2. Kurulum ve Gereksinimler
Kendi hızınızda ortam kurulumu
- Google Cloud Console'da oturum açıp yeni bir proje oluşturun veya mevcut bir projeyi yeniden kullanın. Gmail veya Google Workspace hesabınız yoksa hesap oluşturmanız gerekir.


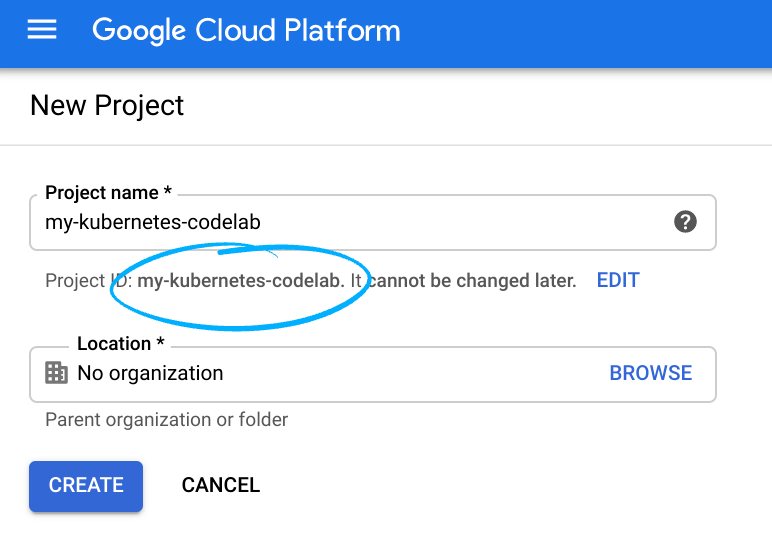
- Proje adı, bu projenin katılımcıları için görünen addır. Google API'leri tarafından kullanılmayan bir karakter dizesidir. İstediğiniz zaman güncelleyebilirsiniz.
- Proje Kimliği, tüm Google Cloud projelerinde benzersiz olmalıdır ve değiştirilemez (belirlendikten sonra değiştirilemez). Cloud Console, otomatik olarak benzersiz bir dize oluşturur. bunun ne olduğunu umursamıyorsunuz. Çoğu codelab'de proje kimliğini (genellikle
PROJECT_IDolarak tanımlanır) referans almanız gerekir. Oluşturulan kimliği beğenmezseniz rastgele bir kimlik daha oluşturabilirsiniz. Alternatif olarak, kendi ölçümünüzü deneyip mevcut olup olmadığına bakabilirsiniz. Bu adımdan sonra değiştirilemez ve proje süresince kalır. - Bilginiz için bazı API'lerin kullandığı üçüncü bir değer, yani Proje Numarası daha vardır. Bu değerlerin üçü hakkında daha fazla bilgiyi belgelerde bulabilirsiniz.
- Sonraki adımda, Cloud kaynaklarını/API'lerini kullanmak için Cloud Console'da faturalandırmayı etkinleştirmeniz gerekir. Bu codelab'i çalıştırmanın maliyeti, yüksek değildir. Bu eğitim dışında faturalandırma yapılmaması için kaynakları kapatmak isterseniz oluşturduğunuz kaynakları silebilir veya projenin tamamını silebilirsiniz. Yeni Google Cloud kullanıcıları, 300 ABD doları değerindeki ücretsiz denemeden yararlanabilir.
Cloud Shell'i başlatma
Google Cloud dizüstü bilgisayarınızdan uzaktan çalıştırılabilse de bu codelab'de, Cloud'da çalışan bir komut satırı ortamı olan Google Cloud Shell'i kullanacaksınız.
Cloud Shell'i etkinleştirme
- Cloud Console'da, Cloud Shell'i etkinleştir
 simgesini tıklayın.
simgesini tıklayın.

Cloud Shell'i daha önce hiç başlatmadıysanız ne olduğunu açıklayan bir ara ekran (ekranın alt kısmında) gösterilir. Bu durumda Devam'ı tıklayın (bunu bir daha görmezsiniz). Tek seferlik ekran şöyle görünür:

Temel hazırlık ve Cloud Shell'e bağlanmak yalnızca birkaç dakika sürer.

İhtiyaç duyduğunuz tüm geliştirme araçları bu sanal makinede yüklüdür. 5 GB boyutunda kalıcı bir ana dizin sunar ve Google Cloud'da çalışarak ağ performansını ve kimlik doğrulamasını büyük ölçüde iyileştirir. Bu codelab'deki çalışmalarınızın tamamı olmasa bile büyük bir kısmı yalnızca bir tarayıcı veya Chromebook'unuzla yapılabilir.
Cloud Shell'e bağlandıktan sonra kimliğinizin doğrulandığını ve projenin proje kimliğinize ayarlandığını görürsünüz.
- Kimlik doğrulamanızın tamamlandığını onaylamak için Cloud Shell'de aşağıdaki komutu çalıştırın:
gcloud auth list
Komut çıkışı
Credentialed Accounts
ACTIVE ACCOUNT
* <my_account>@<my_domain.com>
To set the active account, run:
$ gcloud config set account `ACCOUNT`
- gcloud komutunun projenizi bildiğini onaylamak için Cloud Shell'de aşağıdaki komutu çalıştırın:
gcloud config list project
Komut çıkışı
[core] project = <PROJECT_ID>
Doğru değilse aşağıdaki komutla ayarlayabilirsiniz:
gcloud config set project <PROJECT_ID>
Komut çıkışı
Updated property [core/project].
3. Cloud Shell'de ASP.NET Core uygulaması oluşturma
Cloud Shell isteminde, Dotnet komut satırı aracının sürümünü kontrol ederek zaten yüklü olduğunu doğrulayabilirsiniz. Bu komut, yüklü Pointnet komut satırı aracının sürümünü yazdırmalıdır:
dotnet --version
Ardından yeni bir iskelet ASP.NET Core web uygulaması oluşturun.
dotnet new mvc -o HelloWorldAspNetCore
Bu komut bir proje oluşturmalı ve projenin bağımlılarını geri yüklemelidir. Aşağıdakine benzer bir mesaj görürsünüz.
Restore completed in 11.44 sec for HelloWorldAspNetCore.csproj.
Restore succeeded.
4. ASP.NET Core uygulamasını çalıştırma
Uygulamamızı çalıştırmaya neredeyse hazırız. Uygulama klasörüne gidin.
cd HelloWorldAspNetCore
Son olarak, uygulamayı çalıştırın.
dotnet run --urls=http://localhost:8080
Uygulama, 8080 numaralı bağlantı noktasından dinlemeye başlar.
Hosting environment: Production
Content root path: /home/atameldev/HelloWorldAspNetCore
Now listening on: http://[::]:8080
Application started. Press Ctrl+C to shut down.
Uygulamanın çalıştığını doğrulamak için sağ üstteki web önizlemesi düğmesini tıklayıp "8080 bağlantı noktasında önizle"yi seçin.
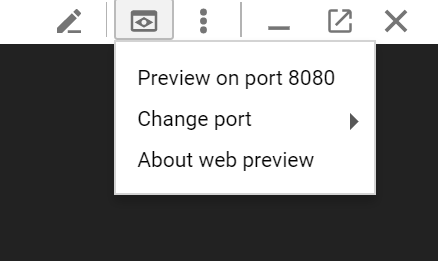
Varsayılan ASP.NET Core web sayfasını görürsünüz:
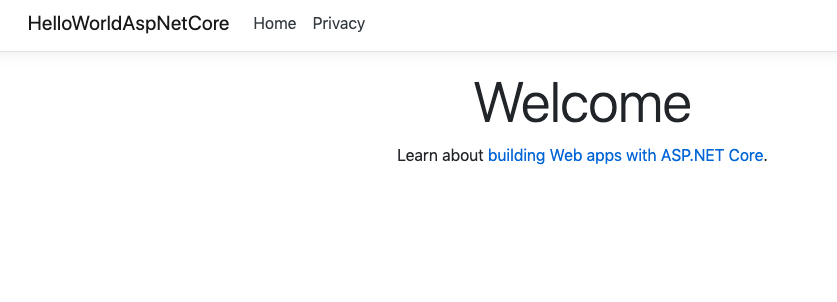
Uygulamanın çalıştığını doğruladıktan sonra, uygulamayı kapatmak için Ctrl+C tuşlarına basın.
5. ASP.NET Core uygulamasını Docker container'ı olarak paketleme
Ardından, uygulamanızı kapsayıcı olarak çalışmaya hazırlayın. İlk adım, kapsayıcıyı ve içeriğini tanımlamaktır.
Docker görüntüsünü tanımlamak için uygulamanın ana dizininde bir Dockerfile oluşturun.
touch Dockerfile
Favori düzenleyicinizi (vim, nano,emacs veya Cloud Shell'in kod düzenleyicisini) kullanarak aşağıdakileri Dockerfile öğesine ekleyin.
# Use Microsoft's official build .NET image. # https://hub.docker.com/_/microsoft-dotnet-core-sdk/ FROM mcr.microsoft.com/dotnet/sdk:6.0-alpine AS build WORKDIR /app # Install production dependencies. # Copy csproj and restore as distinct layers. COPY *.csproj ./ RUN dotnet restore # Copy local code to the container image. COPY . ./ WORKDIR /app # Build a release artifact. RUN dotnet publish -c Release -o out # Use Microsoft's official runtime .NET image. # https://hub.docker.com/_/microsoft-dotnet-core-aspnet/ FROM mcr.microsoft.com/dotnet/aspnet:6.0-alpine-amd64 AS runtime WORKDIR /app COPY --from=build /app/out ./ # Make sure the app binds to port 8080 ENV ASPNETCORE_URLS http://*:8080 # Run the web service on container startup. ENTRYPOINT ["dotnet", "HelloWorldAspNetCore.dll"]
Dockerfile'ınıza dahil olan önemli yapılandırmalardan biri, uygulamanın gelen trafiği (8080) dinlediği bağlantı noktasıdır. Bu işlem, ASP.NET Core uygulamalarının hangi bağlantı noktasını dinleyeceğini belirlemek için kullandığı ASPNETCORE_URLS ortam değişkeni ayarlanarak gerçekleştirilir.
Bu Dockerfile öğesini kaydedin. Şimdi de görüntüyü oluşturalım:
docker build -t gcr.io/${GOOGLE_CLOUD_PROJECT}/hello-dotnet:v1 .
Bu işlem tamamlandıktan sonra (her şeyi indirip ayıklamak biraz zaman alabilir), görüntünün yerel olarak oluşturulduğunu ve kaydedildiğini görebilirsiniz:
docker images REPOSITORY TAG gcr.io/yourproject-XXXX/hello-dotnet v1
Yeni oluşturulan container görüntünüzden 8080 bağlantı noktası üzerinde yerel olarak bir Docker container'ı çalıştıran aşağıdaki komutla görüntüyü yerel olarak test edin:
docker run -p 8080:8080 gcr.io/${GOOGLE_CLOUD_PROJECT}/hello-dotnet:v1
Tekrar CloudShell'in Web önizleme özelliğinden yararlanın :

Varsayılan ASP.NET Core web sayfasını yeni bir sekmede görürsünüz.
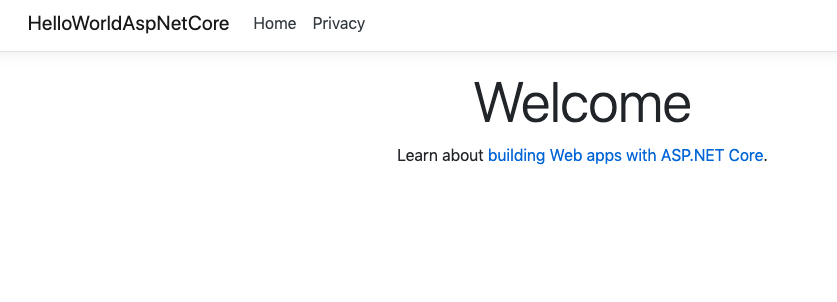
Uygulamanın bir Docker container'ında yerel olarak düzgün çalıştığını doğruladıktan sonra, çalışan kapsayıcıyı Ctrl-> C tarihine kadar durdurabilirsiniz.
Görüntünün beklendiği gibi çalıştığına göre artık görüntüyü Google Container Registry'ye aktarabilirsiniz. Google Container Registry, tüm Google Cloud projelerinden (ancak Google Cloud Platform dışından) erişilebilen Docker görüntüleriniz için özel bir depodur.
docker push gcr.io/${GOOGLE_CLOUD_PROJECT}/hello-dotnet:v1
Her şey yolunda giderse ve bir süre sonra kapsayıcı görüntüsünün Container Registry bölümünde listelendiğini görebilirsiniz. Bu aşamada, Kubernetes'in erişip düzenleyebileceği, birkaç dakika içinde göreceğiniz bir proje genelinde Docker görüntüsüne sahip olursunuz.

Merak ederseniz, Google Cloud Storage'da depolanan container görüntüleri arasında şu bağlantıyı izleyerek gezinebilirsiniz: https://console.cloud.google.com/storage/browser/ (Tam olarak elde edilen bağlantı şu biçimde olmalıdır: https://console.cloud.google.com/project/PROJECT_ID/storage/browser/).
6. Kubernetes kümesi oluşturma
Artık GKE kümenizi oluşturmaya hazırsınız. Ancak öncesinde web konsolunun Google Kubernetes Engine bölümüne gidin ve sistemin ilk kullanıma hazırlanmasını bekleyin (Bu işlem yalnızca birkaç saniye sürer).

Kümeler, Google tarafından yönetilen bir Kubernetes ana API sunucusu ve bir dizi çalışma düğümünden oluşur. Çalışma düğümleri Compute Engine sanal makineleridir.
Küme oluşturmak için CloudShell oturumunuzdaki gcloud KSA'yı kullanalım. Alt bölgenizi size yakın bir yere ayarlayın ( alt bölgelerin listesi). Bu işlemin tamamlanması birkaç dakika sürer:
gcloud container clusters create hello-dotnet-cluster --cluster-version=latest --num-nodes 4 --zone europe-west1-b
Son adımda, kümenin oluşturulduğunu göreceksiniz.
Creating cluster hello-dotnet-cluster...done. Created [https://container.googleapis.com/v1/projects/dotnet-atamel/zones/europe-west1-b/clusters/hello-dotnet-cluster]. kubeconfig entry generated for hello-dotnet-cluster. NAME ZONE MASTER_VERSION hello-dotnet-cluster europe-west1-b 1.10.7-gke.6
Artık Google Kubernetes Engine tarafından desteklenen, tam işlevli bir Kubernetes kümenizin olması gerekir:

Kendi container mimarisine alınmış uygulamanızı Kubernetes kümesine dağıtmanın zamanı geldi. Artık kubectl komut satırını (zaten Cloud Shell ortamınızda oluşturulmuş) kullanacaksınız. Bu codelab'in geri kalanı için hem Kubernetes istemcisi hem de sunucu sürümünün 1.2 veya üzeri olması gerekir. kubectl version, komutun mevcut sürümünü gösterir.
7. Dağıtım oluşturun
Kubernetes pod, yönetim ve ağ iletişimi amaçlarıyla birbirine bağlı bir container grubudur. Bir veya birden fazla kapsayıcı içerebilir. Burada, özel container kayıt defterinizde depolanan ASP.NET Core görüntünüzle derlenen bir container'ı kullanmanız yeterlidir. 8080 numaralı bağlantı noktasında içerik sunar.
Favori düzenleyicinizi (vim, nano,emacs veya Cloud Shell'in kod düzenleyicisi) kullanarak bir hello-dotnet.yaml dosyası oluşturun ve kapsül için Kubernetes Dağıtımını tanımlayın:
apiVersion: apps/v1
kind: Deployment
metadata:
labels:
run: hello-dotnet
name: hello-dotnet
namespace: default
spec:
replicas: 1
selector:
matchLabels:
run: hello-dotnet
template:
metadata:
labels:
run: hello-dotnet
spec:
containers:
- name: hello-dotnet
image: gcr.io/YOUR-PROJECT-ID/hello-dotnet:v1
imagePullPolicy: IfNotPresent
ports:
- containerPort: 8080
kubectl ile varsayılan ad alanına dağıtın:
kubectl apply -f hello-dotnet.yaml
deployment.apps/hello-dotnet created
Gördüğünüz gibi, bir deployment nesnesi oluşturdunuz. Kapsül oluşturmak ve ölçeklendirmek için önerilen yöntem dağıtımdır. Burada yeni bir dağıtım, hello-dotnet:v1 görüntüsünü çalıştıran tek bir kapsül replikasını yönetir.
Oluşturduğunuz dağıtımı görüntülemek için şu komutu çalıştırmanız yeterlidir:
kubectl get deployments
NAME DESIRED CURRENT UP-TO-DATE AVAILABLE AGE hello-dotnet 1 1 1 1 37s
Dağıtım tarafından oluşturulan kapsülü görüntülemek için şu komutu çalıştırın:
kubectl get pods
NAME READY STATUS RESTARTS AGE hello-dotnet-714049816-ztzrb 1/1 Running 0 57s
Şimdi, bazı ilginç kubectl komutlarını çalıştırmanın tam zamanı (bunların hiçbiri kümenin durumunu değiştirmez. Dokümanların tamamına buradan ulaşabilirsiniz):
kubectl get pods kubectl cluster-info kubectl config view kubectl get events kubectl logs <pod-name>
Bu noktada, container'ınızı Kubernetes kontrolü altında çalıştırmakla birlikte dış dünyanın erişimine de açmanız gerekir.
8. Harici trafiğe izin ver
Varsayılan olarak kapsüle yalnızca küme içindeki dahili IP'si ile erişilebilir. hello-dotnet container'ına Kubernetes sanal ağının dışından erişilebilmesini sağlamak için kapsülü bir Kubernetes hizmeti olarak kullanıma sunmanız gerekir.
Cloud Shell'den kubectl expose komutunu --type="LoadBalancer" işaretiyle birlikte kullanarak kapsülü herkese açık internette kullanıma sunabilirsiniz. Bu işaret, harici olarak erişilebilir bir IP oluşturmak için gereklidir :
kubectl expose deployment hello-dotnet --type="LoadBalancer" --port=8080
Bu komutta kullanılan işaret, temel altyapı (bu örnekte Compute Engine yük dengeleyici) tarafından sağlanan yük dengeleyiciyi kullanacağınızı belirtir. Kapsülü doğrudan değil, dağıtımı kullanıma sunduğunuzu unutmayın. Bu durum, sonuçta elde edilen hizmetin, dağıtım tarafından yönetilen tüm kapsüllerde trafik yükünü dengelemesine neden olur (Bu durumda yalnızca 1 kapsül olur ancak daha sonra daha fazla replika eklemeniz gerekir).
Ana Kubernetes, hizmeti Google Cloud Platform dışından tamamen erişilebilir hale getirmek için yük dengeleyiciyi ve ilgili Compute Engine iletim kurallarını, hedef havuzları ve güvenlik duvarı kurallarını oluşturur.
Hizmetin herkesin erişebileceği IP adresini bulmak için kubectl sağlayıcısından tüm küme hizmetlerinin listelenmesini isteyin:
kubectl get services
NAME CLUSTER-IP EXTERNAL-IP PORT(S) AGE hello-dotnet 10.3.253.62 104.155.20.69 8080/TCP 1m kubernetes 10.3.240.1 <none> 443/TCP 5m
Hizmetiniz için listelenen ve her ikisi de 8080 bağlantı noktası olmak üzere 2 IP adresi bulunduğunu unutmayın. Bunlardan biri, yalnızca bulut sanal ağınızda görünen dahili IP'dir. diğeri ise harici yük dengeli IP'dir. Bu örnekte, harici IP adresi 104.155.20.69 şeklindedir.
Artık tarayıcınızı şu adrese yönlendirerek hizmete erişebilirsiniz: http://<EXTERNAL_IP>:8080
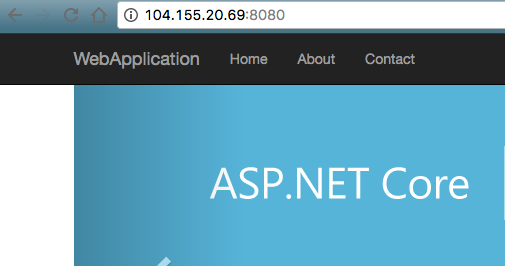
Bu noktada, container'lara ve Kubernetes'e geçerek en azından bir dizi özellik kazandınız. İş yükünüzü hangi ana makinede çalıştıracağınızı belirtmeniz gerekmez, ayrıca hizmet izleme ve yeniden başlatma avantajlarından yararlanabilirsiniz. Yeni Kubernetes altyapınızdan başka neler yapabileceğinizi görelim.
9. Hizmetinizi ölçeklendirme
Kubernetes'in sunduğu güçlü özelliklerden biri de uygulamanızı ölçeklendirmenin kolay olmasıdır. Uygulamanız için aniden daha fazla kapasiteye ihtiyaç duyduğunuzu varsayalım. replika denetleyicisine kapsülünüz için yeni sayıda replika yönetmesini söyleyebilirsiniz:
kubectl scale deployment hello-dotnet --replicas=4
kubectl get deployment NAME DESIRED CURRENT UP-TO-DATE AVAILABLE AGE hello-dotnet 4 4 4 3 16m
kubectl get pods NAME READY STATUS RESTARTS AGE hello-dotnet-714049816-g4azy 1/1 Running 0 1m hello-dotnet-714049816-rk0u6 1/1 Running 0 1m hello-dotnet-714049816-sh812 1/1 Running 0 1m hello-dotnet-714049816-ztzrb 1/1 Running 0 16m
Buradaki bildirim temelli yaklaşımı göz önünde bulundurun. Yeni örnekleri başlatmak veya durdurmak yerine, her zaman kaç örneğin çalışması gerektiğini siz bildirirsiniz. Kubernetes mutabakat döngüleri, yalnızca gerçeğin istediğinizle eşleştiğinden emin olur ve gerekirse işlem yapar.
Aşağıda, Kubernetes kümenizin durumunu özetleyen bir şema görebilirsiniz:

Ayrıca hizmetinizi oldukça kolay bir şekilde ölçeklendirebilirsiniz. Ölçeği 4 kapsülden 2 kapsüle nasıl indireceğiniz aşağıda açıklanmıştır.
kubectl scale deployment hello-dotnet --replicas=2
kubectl get pods
NAME READY STATUS RESTARTS AGE hello-dotnet-714049816-g4azy 1/1 Running 0 1m hello-dotnet-714049816-rk0u6 1/1 Running 0 1m
10. Test Esnekliği
Kubernetes (veya daha spesifik olarak ReplicaSet), kapsüllerinizi izler. Kapsülde bir sorun olup çöktüğünde hemen yeni bir kapsül oluşturur. Şimdi bunu test edip işleyiş şekline bakalım.
Öncelikle kapsüllerin listesini alın:
kubectl get pods
NAME READY STATUS RESTARTS AGE hello-dotnet-714049816-g4azy 1/1 Running 0 1m hello-dotnet-714049816-rk0u6 1/1 Running 0 1m
Kapsül adını ileterek kapsüllerden birini silin:
kubectl delete pod hello-dotnet-714049816-g4azy
Kapsül listesine tekrar bakarsanız yeni bir kapsülün oluşturulduğunu ve hemen tekrar çalıştığını görürsünüz:
kubectl get pods
NAME READY STATUS RESTARTS AGE hello-dotnet-714049816-abczy 1/1 ContainerCreating 0 1m hello-dotnet-714049816-rk0u6 1/1 Running 0 1m
11. Hizmetinizde yükseltmeyi kullanıma sunma
Bir noktada, üretime dağıttığınız uygulama için hata düzeltmeleri veya ek özellikler gerekecek. Şimdi bu sürecin nasıl olduğuna bakalım.
İlk olarak uygulamayı değiştirelim. Cloud Shell'den kod düzenleyiciyi açın.

HelloWorldAspNetCore > Views > Home altında Index.cshtml bölümüne gidin ve bant mesajlarından birini güncelleyin.
Aşağıdaki satırı bulun:
Learn about <a href="https://docs.microsoft.com/aspnet/core">building Web apps with ASP.NET Core
Ardından şu şekilde değiştirin:
Learn about <a href="https://docs.microsoft.com/aspnet/core">building Web apps with ASP.NET Core on Google Cloud
Değişiklikleri kaydedin ve Cloud Shell'e geri dönün. Docker HelloWorldAspNetCore, görüntüsünün içinde:
docker build -t gcr.io/${GOOGLE_CLOUD_PROJECT}/hello-dotnet:v2 .
Ardından Container Registry'ye aktarın:
docker push gcr.io/${GOOGLE_CLOUD_PROJECT}/hello-dotnet:v2
Artık Kubernetes'i kullanarak çoğaltma denetleyicinizi uygulamanın yeni sürümüne sorunsuzca güncelleyebilirsiniz. Çalışan kapsayıcınızın görüntü etiketini değiştirmek için mevcut hello-dotnet deployment öğesini düzenlemeniz ve gcr.io/${GOOGLE_CLOUD_PROJECT}/hello-dotnet:v1 olan görüntüyü gcr.io/${GOOGLE_CLOUD_PROJECT}/hello-dotnet:v2 olarak değiştirmeniz gerekir.
Bunun için kubectl edit komutunu kullanmanız gerekir. Bu işlemle, tam dağıtım yaml yapılandırmasını gösteren bir metin düzenleyici açılır. Şu anda yaml yapılandırmasını tam olarak anlamanız gerekmez. Bunun yerine, yapılandırmadaki spec.template.spec.containers.image alanını güncelleyerek dağıtıma yeni görüntüyü kullanacak şekilde kapsülleri güncellemesini istediğinizi belirtmiş olursunuz.
kubectl edit deployment hello-dotnet
# Please edit the object below. Lines beginning with a '#' will be ignored,
# and an empty file will abort the edit. If an error occurs while saving this file will be
# reopened with the relevant failures.
#
apiVersion: apps/v1
kind: Deployment
metadata:
annotations:
deployment.kubernetes.io/revision: "1"
creationTimestamp: 2017-01-06T10:05:28Z
generation: 3
labels:
run: hello-dotnet
name: hello-dotnet
namespace: default
resourceVersion: "151017"
selfLink: /apis/extensions/v1beta1/namespaces/default/deployments/hello-dotnet
uid: 981fe302-f1e9-11e5-9a78-42010af00005
spec:
replicas: 4
selector:
matchLabels:
run: hello-dotnet
strategy:
rollingUpdate:
maxSurge: 1
maxUnavailable: 1
type: RollingUpdate
template:
metadata:
creationTimestamp: null
labels:
run: hello-dotnet
spec:
containers:
- image: gcr.io/PROJECT_ID/hello-dotnet:v1 # Update this line
imagePullPolicy: IfNotPresent
name: hello-dotnet
ports:
- containerPort: 8080
protocol: TCP
resources: {}
terminationMessagePath: /dev/termination-log
dnsPolicy: ClusterFirst
restartPolicy: Always
securityContext: {}
terminationGracePeriodSeconds: 30
Değişikliği yaptıktan sonra dosyayı kaydedin ve kapatın (bu işlemde vi kullanılır, dolayısıyla "Esc" tuşuna basıp :wq yazıp "Enter" tuşuna basın).
deployment "hello-dotnet" edited
Bu işlem, dağıtımı yeni görüntüyle güncelleyerek yeni kapsüllerin yeni görüntüyle oluşturulmasına ve eski kapsüllerin silinmesine neden olur.
kubectl get deployments
NAME DESIRED CURRENT UP-TO-DATE AVAILABLE AGE
hello-dotnet 4 5 4 3 1h
Bu durum yaşanırken hizmet kullanıcılarına herhangi bir kesinti yaşanmayacaktır. Bir süre sonra uygulamanızın yeni sürümüne erişmeye başlarlar.

Periyodik güncellemeler hakkında daha fazla bilgiyi Kubernetes belgelerinde bulabilirsiniz.
Bu dağıtım, ölçeklendirme ve güncelleme özellikleriyle ortamınızı (buradaki GKE/Kubernetes kümeniz) ayarladıktan sonra Kubernetes'in altyapıyı yönetmek yerine uygulamanıza odaklanmanıza yardımcı olabileceğini umuyoruz.
12. Cloud Build
Şu ana kadar normal Docker komutlarıyla (docker derlemesi ...) container'lar oluşturduk ve görüntüyü Google Cloud Platform'un Container Registry'sine manuel olarak aktardık. Ayrıca her iki adımı da sunucu tarafı Cloud Build'e erteleyebilirsiniz. Cloud Build, yerel Docker yüklemesi gerekmeden container görüntüsünü oluşturup aktarabilir.
İlk olarak API Yöneticisi > Kitaplık. Cloud Build'i arayın ve Cloud Build API'yi tıklayın:
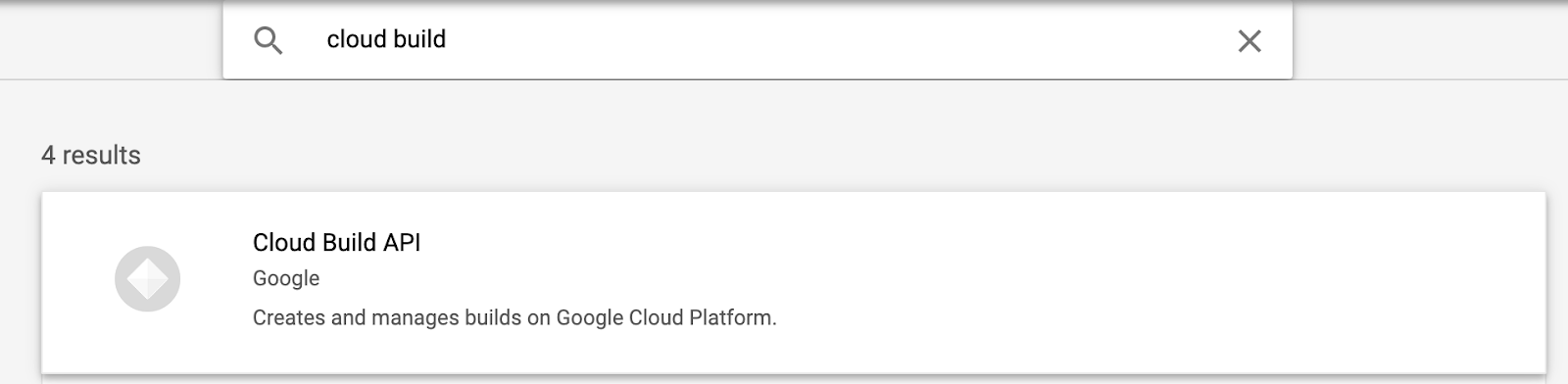
Etkinleştirilmemişse API'yi etkinleştir'i tıklayın. En sonunda, API'nin aşağıdaki şekilde etkinleştirildiğini görürsünüz:

Cloud Build API etkinleştirildikten sonra görüntünüzü Container Builder hizmetinden derleyip aktarmak için aşağıdaki komutu çalıştırabilirsiniz:
$ gcloud builds submit --tag gcr.io/${GOOGLE_CLOUD_PROJECT}/hello-dotnet:v3
Görüntü otomatik olarak Container Registry'de depolanır.
13. Kubernetes Grafik kontrol panelini çalıştırma
Kubernetes'in son sürümlerinde grafiksel web kullanıcı arayüzü (kontrol paneli) kullanıma sunulmuştur. Bu kullanıcı arayüzü, hızlı bir başlangıç yapmanıza olanak tanır ve KSA'da bulunan bazı işlevlerin, sistemle etkileşimde bulunmanın daha ulaşılabilir ve keşfedilebilir bir yolu olarak kullanılabilmesini sağlar.
Kubernetes kümesi kontrol paneline erişimi yapılandırmak için Cloud Shell penceresinden şu komutları yazın :
gcloud container clusters get-credentials hello-dotnet-cluster \
--zone europe-west1-b --project ${GOOGLE_CLOUD_PROJECT}
kubectl proxy --port 8081
Ardından 8081 bağlantı noktasına geçmek için Cloud Shell önizleme özelliğini tekrar kullanın:

Bunu yaptığınızda API uç noktasına yönlendirilirsiniz. "Yetkilendirilmemiş" dikkat edin. Kontrol paneline erişmek için şunu kaldırın: "?authuser=3" ve "/ui" ile değiştirin.
Kubernetes grafik kontrol panelini kullanarak container mimarisine alınmış uygulamaları dağıtmanın yanı sıra kümelerinizi izlemek ve yönetmek için de kullanabilirsiniz.
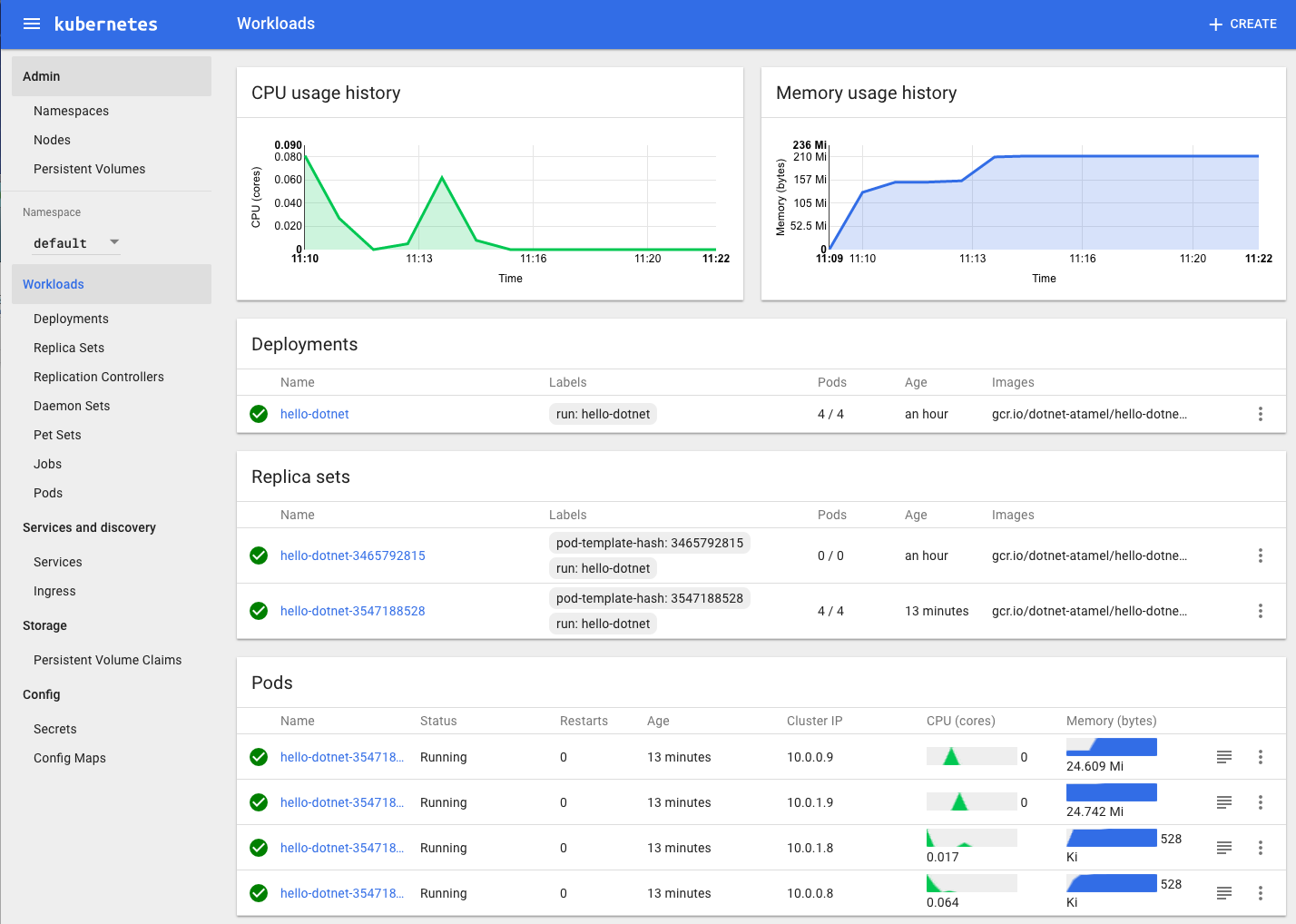
Alternatif olarak, Web konsolunda "Bağlan"a bastığınızda, sağlanan benzer talimatları kullanarak bir geliştirme veya yerel makineden kontrol paneline erişebilirsiniz düğmesini tıklayın.


Kontrol paneliyle işiniz bittiğinde, proxy'yi durdurmak için Control + C tuşlarına basın. Kontrol paneli turuna katılarak Kubernetes kontrol paneli hakkında daha fazla bilgi edinin.
14. Günlük Kaydı
Kubernetes içinde çalışan bir container'ın günlüklerini almak için kubectl logs komutunu kullanabilirsiniz. Yönetilen Kubernetes kümelerini çalıştırmak için Google Kubernetes Engine'i kullandığınızda, tüm günlükler otomatik olarak yönlendirilir ve Google Cloud Logging'de depolanır. Google Cloud konsolunda Stackdriver → Günlük Kaydı → Günlükler bölümüne giderek kapsüllerden alınan tüm günlük çıkışlarını görebilirsiniz:

Günlük kaydı konsoluna geldikten sonra GKE Container'ına giderek STDOUT'tan toplanan tüm günlükleri görebilirsiniz:

Buradan daha ayrıntılı günlük analizi için günlükleri Google BigQuery'ye aktarabilir veya günlük tabanlı uyarı ayarlayabilirsiniz. Bu işlemi bugünkü laboratuvarda yapmayacağız.
15. Tebrikler!
ASP.NET Core ve Kubernetes'i kullanarak bu basit başlangıç codelab'ini burada tamamlamış olduk. Bu teknolojinin henüz yeni temelini ele aldık. Kendi kapsülleriniz, replika denetleyicileriniz ve hizmetlerinizle daha fazla araştırma yapmanızı, ayrıca yayın durumu kontrollerini (durum denetimleri) kontrol etmenizi ve doğrudan Kubernetes API'yi kullanmayı düşünmeniz önerilir.
Temizleme
İşte bu kadar. Kullanılan kaynakları biraz temizlemenin zamanı geldi (maliyet tasarrufu yapmak ve iyi bir bulut vatandaşı olmak için).
Dağıtımı (çalışan kapsülleri de siler) ve hizmeti (bu işlem harici yük dengeleyicinizi de siler) silin:
Öncelikle hizmeti ve dağıtımı silin. Bu işlem, harici yük dengeleyicinizi de siler:
kubectl delete service,deployment hello-dotnet
service "hello-dotnet" deleted deployment "hello-dotnet" deleted
Ardından kümenizi silin:
gcloud container clusters delete hello-dotnet-cluster --zone=europe-west1-b
The following clusters will be deleted. - [hello-dotnet-cluster] in [europe-west1-b] Do you want to continue (Y/n)? Y Deleting cluster hello-dotnet-cluster...done. Deleted [https://container.googleapis.com/v1/projects/<PROJECT_ID>/zones/europe-west1-b/clusters/hello-dotnet-cluster].
Bu işlem, kümeyi çalıştıran tüm Google Compute Engine örneklerini siler.
Son olarak, görüntülerinizi barındıran Docker kayıt defteri depolama paketini silin:
gsutil ls
gs://artifacts.<PROJECT_ID>.appspot.com/
gsutil rm -r gs://artifacts.${GOOGLE_CLOUD_PROJECT}.appspot.com/
Removing gs://artifacts.<PROJECT_ID>.appspot.com/...
Removing gs://artifacts.<PROJECT_ID>.appspot.com/...
Elbette projeyi tamamen silebilirsiniz ancak yaptığınız faturalandırma ayarlarını kaybedersiniz (önce proje faturalandırmasının devre dışı bırakılması gerekir). Ayrıca, bir projeyi silmek yalnızca geçerli faturalandırma döngüsü sona erdikten sonra tüm faturalandırmaları durdurur.
İşlediklerimiz
- Basit bir ASP.NET Core uygulamasını Docker container'ı olarak paketleme.
- Google Kubernetes Engine'de Kubernetes kümenizi oluşturma.
- ASP.NET Core uygulamanızı kapsüle dağıtma.
- Kapsülünüze harici trafiğe izin verme.
- Hizmetinizin ölçeğini artırma ve yükseltmeyi kullanıma sunma
- Kubernetes Grafik kontrol panelini çalıştırma
Sonraki Adımlar
- Kubernetes hakkında daha fazla bilgi edinin ( http://kubernetes.io/).
- Google Cloud Platform'da Windows hakkında daha fazla bilgi edinin.
- Google Cloud Platform'da.NET hakkında daha fazla bilgi edinin.
- Google Cloud Platform'da SQL Server hakkında daha fazla bilgi edinin.
- Cloud Tools for Visual Studio hakkında daha fazla bilgi edinin.
- Cloud Tools for Powershell hakkında daha fazla bilgi edinin.
Lisans
Bu çalışma, Creative Commons Attribution 2.0 Genel Amaçlı Lisans ile lisans altına alınmıştır.

