1. Présentation
Dans le premier atelier de programmation, vous allez stocker des images dans un bucket. Cette opération génère un événement de création de fichier qui sera géré par un service déployé dans Cloud Run. Le service appellera l'API Vision pour analyser des images et enregistrer les résultats dans un datastore.

Points abordés
- Cloud Storage
- Cloud Run
- API Cloud Vision
- Cloud Firestore
2. Préparation
Configuration de l'environnement au rythme de chacun
- Connectez-vous à la console Google Cloud, puis créez un projet ou réutilisez un projet existant. (Si vous ne possédez pas encore de compte Gmail ou Google Workspace, vous devez en créer un.)



- Le nom du projet est le nom à afficher pour les participants au projet. Il s'agit d'une chaîne de caractères non utilisée par les API Google. Vous pouvez le modifier à tout moment.
- L'ID du projet doit être unique sur l'ensemble des projets Google Cloud et doit être immuable (vous ne pouvez pas le modifier une fois que vous l'avez défini). La console Cloud génère automatiquement une chaîne unique. généralement, vous ne vous souciez
pas de ce que c’est. Dans la plupart des ateliers de programmation, vous devrez référencer l'ID du projet (il est généralement identifié comme
PROJECT_ID). Si l'ID généré ne vous convient pas, vous pouvez en générer un autre au hasard. Vous pouvez également essayer la vôtre pour voir si elle est disponible. Il ne peut pas être modifié après cette étape et restera actif pendant toute la durée du projet. - Pour votre information, il existe une troisième valeur, le numéro de projet, utilisé par certaines API. Pour en savoir plus sur ces trois valeurs, consultez la documentation.
- Vous devez ensuite activer la facturation dans la console Cloud pour utiliser les ressources/API Cloud. L'exécution de cet atelier de programmation est très peu coûteuse, voire sans frais. Pour arrêter les ressources afin d'éviter que des frais ne vous soient facturés au-delà de ce tutoriel, vous pouvez supprimer les ressources que vous avez créées ou l'ensemble du projet. Les nouveaux utilisateurs de Google Cloud peuvent participer au programme d'essai gratuit pour bénéficier d'un crédit de 300 $.
Démarrer Cloud Shell
Bien que Google Cloud puisse être utilisé à distance depuis votre ordinateur portable, nous allons nous servir de Google Cloud Shell pour cet atelier de programmation, un environnement de ligne de commande exécuté dans le cloud.
Dans la console Google Cloud, cliquez sur l'icône Cloud Shell dans la barre d'outils supérieure :

Le provisionnement et la connexion à l'environnement prennent quelques instants seulement. Une fois l'opération terminée, le résultat devrait ressembler à ceci :

Cette machine virtuelle contient tous les outils de développement nécessaires. Elle comprend un répertoire d'accueil persistant de 5 Go et s'exécute sur Google Cloud, ce qui améliore nettement les performances du réseau et l'authentification. Vous pouvez effectuer toutes les tâches de cet atelier de programmation dans un navigateur. Vous n'avez rien à installer.
3. Activer les API
Dans cet atelier, vous allez utiliser Cloud Functions et l'API Vision, mais vous devez d'abord les activer dans la console Cloud ou avec gcloud.
Pour activer l'API Vision dans la console Cloud, recherchez Cloud Vision API dans la barre de recherche:

Vous arrivez sur la page de l'API Cloud Vision:

Cliquez sur le bouton ENABLE.
Vous pouvez également l'activer dans Cloud Shell à l'aide de l'outil de ligne de commande gcloud.
Dans Cloud Shell, exécutez la commande suivante:
gcloud services enable vision.googleapis.com
L'opération doit s'afficher pour se terminer correctement:
Operation "operations/acf.12dba18b-106f-4fd2-942d-fea80ecc5c1c" finished successfully.
Activez également Cloud Run et Cloud Build:
gcloud services enable cloudbuild.googleapis.com \ run.googleapis.com
4. Créer le bucket (console)
Créez un bucket de stockage pour les photos. Vous pouvez le faire depuis la console Google Cloud Platform ( console.cloud.google.com) ou à l'aide de l'outil de ligne de commande gsutil depuis Cloud Shell ou votre environnement de développement local.
Accéder à Storage
Du "hamburger", (Twilio), accédez à la page Storage.

Attribuez un nom au bucket
Cliquez sur le bouton CREATE BUCKET.

Cliquez sur CONTINUE.
Choisir un emplacement

Créez un bucket multirégional dans la région de votre choix (ici Europe).
Cliquez sur CONTINUE.
Choisir la classe de stockage par défaut

Choisissez la classe de stockage Standard pour vos données.
Cliquez sur CONTINUE.
Configurer le contrôle des accès

Comme vous allez travailler avec des images accessibles publiquement, vous souhaitez que toutes les images stockées dans ce bucket aient le même contrôle d'accès uniforme.
Choisissez l'option de contrôle des accès Uniform.
Cliquez sur CONTINUE.
Définir la protection/le chiffrement

Conservez la valeur par défaut (Google-managed key), car vous n'utiliserez pas vos propres clés de chiffrement.
Cliquez sur CREATE pour finaliser la création du bucket.
Ajouter allUsers en tant que lecteur de l'espace de stockage
Accédez à l'onglet Permissions:

Ajoutez un membre allUsers au bucket, avec le rôle Storage > Storage Object Viewer, comme suit:

Cliquez sur SAVE.
5. Créer le bucket (gsutil)
Vous pouvez également créer des buckets à l'aide de l'outil de ligne de commande gsutil dans Cloud Shell.
Dans Cloud Shell, définissez une variable pour le nom unique du bucket. GOOGLE_CLOUD_PROJECT est déjà défini sur votre ID de projet unique dans Cloud Shell. Vous pouvez l'ajouter au nom du bucket.
Exemple :
export BUCKET_PICTURES=uploaded-pictures-${GOOGLE_CLOUD_PROJECT}
Créez une zone multirégionale standard en Europe:
gsutil mb -l EU gs://${BUCKET_PICTURES}
Assurez-vous que l'accès est uniforme au niveau du bucket:
gsutil uniformbucketlevelaccess set on gs://${BUCKET_PICTURES}
Rendez le bucket public :
gsutil iam ch allUsers:objectViewer gs://${BUCKET_PICTURES}
Si vous accédez à la section Cloud Storage de la console, vous devriez disposer d'un bucket uploaded-pictures public:

Vérifiez que vous pouvez importer des photos dans le bucket et qu'elles sont accessibles au public, comme expliqué à l'étape précédente.
6. Tester l'accès public au bucket
Dans le navigateur de stockage, votre bucket s'affiche dans la liste, avec la mention "Public". y compris un panneau d'avertissement vous rappelant que n'importe qui a accès au contenu de ce bucket.

Votre bucket est maintenant prêt à recevoir des photos.
Si vous cliquez sur le nom du bucket, ses informations s'affichent.

Appuyez sur le bouton Upload files pour tester l'ajout d'une image au bucket. Un pop-up de sélection de fichier vous invite à sélectionner un fichier. Une fois sélectionné, il sera importé dans votre bucket, et vous verrez de nouveau l'accès public attribué automatiquement à ce nouveau fichier.
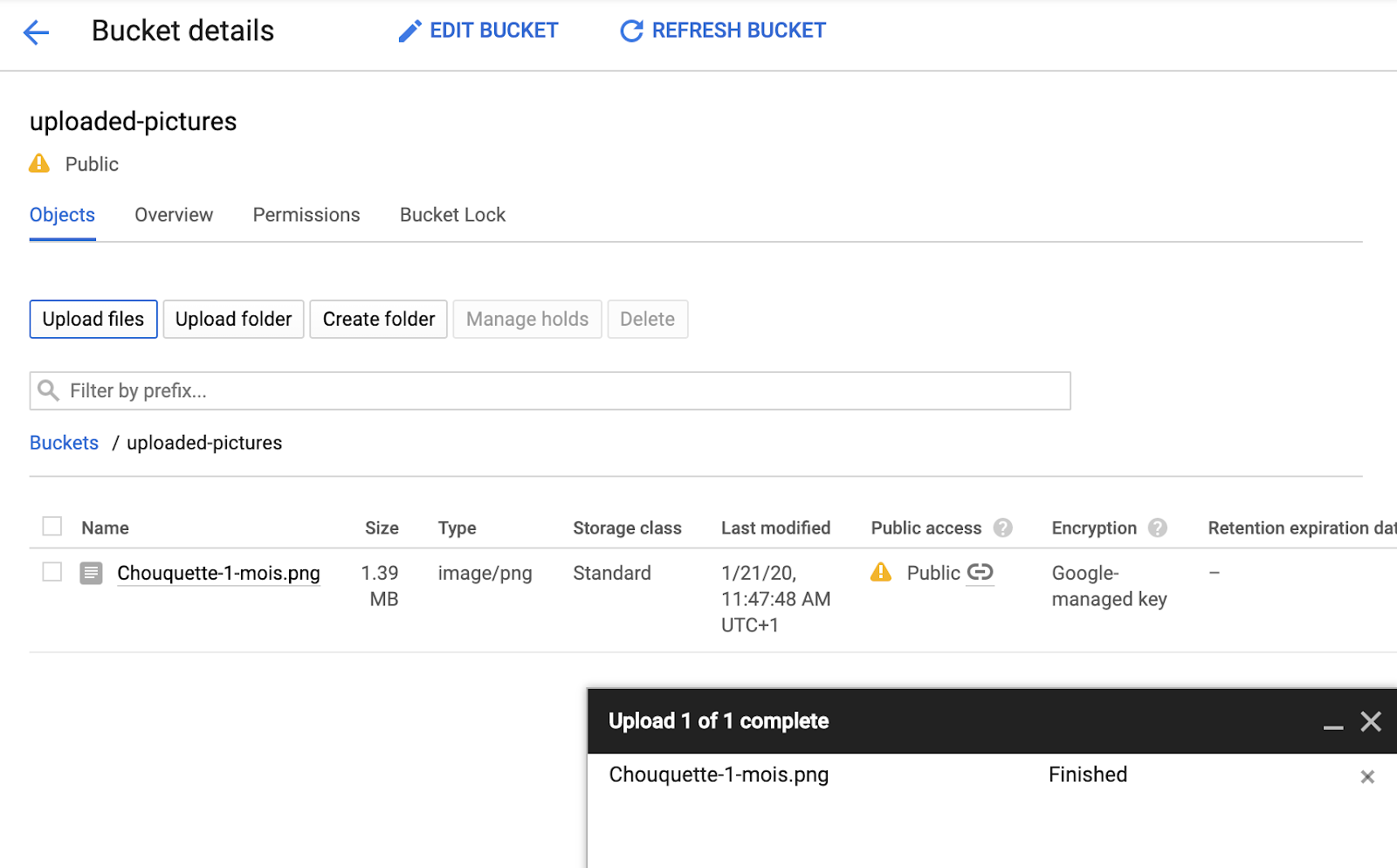
Une petite icône de lien apparaît également le long du libellé d'accès Public. Lorsque vous cliquez dessus, votre navigateur accédera à l'URL publique de cette image, qui se présentera sous la forme suivante:
https://storage.googleapis.com/BUCKET_NAME/PICTURE_FILE.png
BUCKET_NAME étant le nom unique que vous avez choisi pour votre bucket, suivi du nom de fichier de votre image.
Cliquez sur la case à cocher à côté du nom de l'image pour activer le bouton DELETE et supprimer cette première image.
7. Préparer la base de données
Vous allez stocker des informations sur l'image fournie par l'API Vision dans la base de données Cloud Firestore, une base de données de documents NoSQL sans serveur, cloud native, entièrement gérée et rapide. Préparez votre base de données en accédant à la section Firestore de Cloud Console:
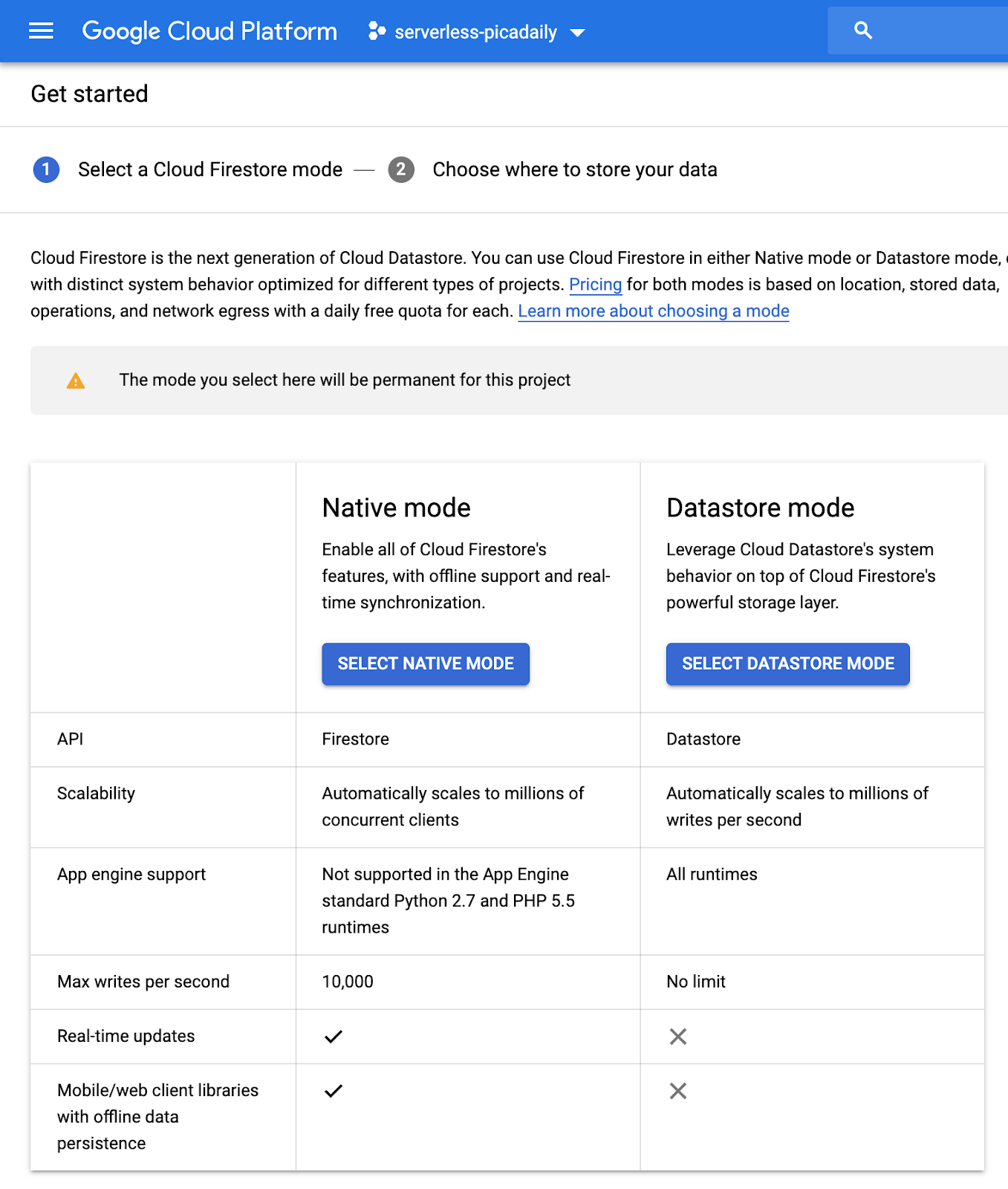
Deux options sont proposées: Native mode ou Datastore mode. Utilisez le mode natif, qui offre des fonctionnalités supplémentaires telles que le fonctionnement hors connexion et la synchronisation en temps réel.
Cliquez sur SELECT NATIVE MODE.
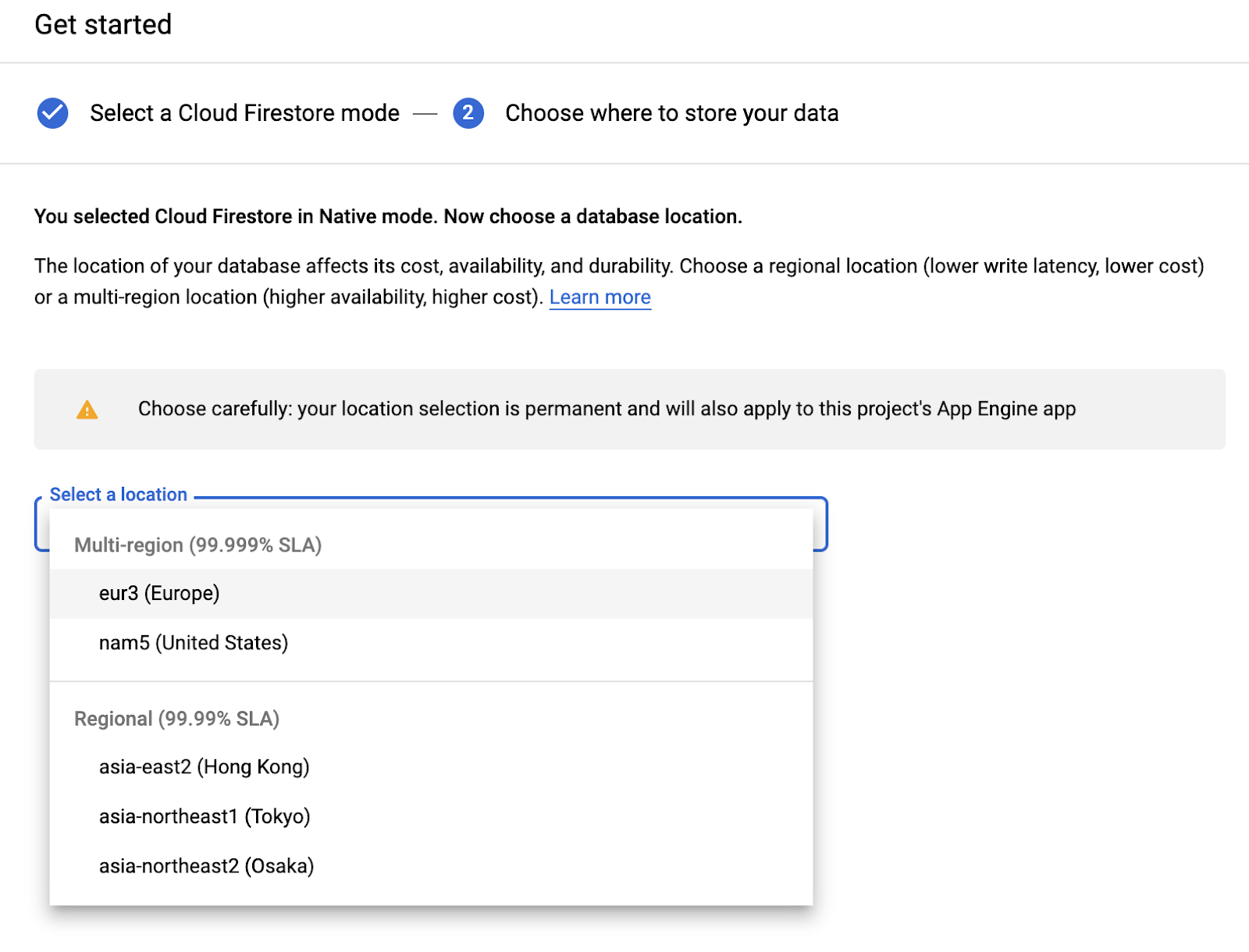
Choisissez un emplacement multirégional (ici en Europe, mais idéalement au moins la même région que votre fonction et votre bucket de stockage).
Cliquez sur le bouton CREATE DATABASE.
Une fois la base de données créée, la page suivante doit s'afficher:
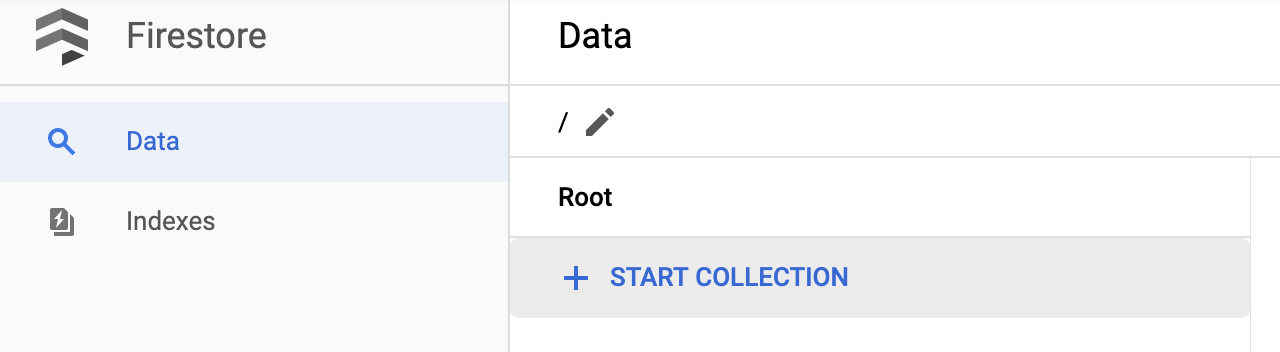
Créez une collection en cliquant sur le bouton + START COLLECTION.
Nom de la collection pictures.
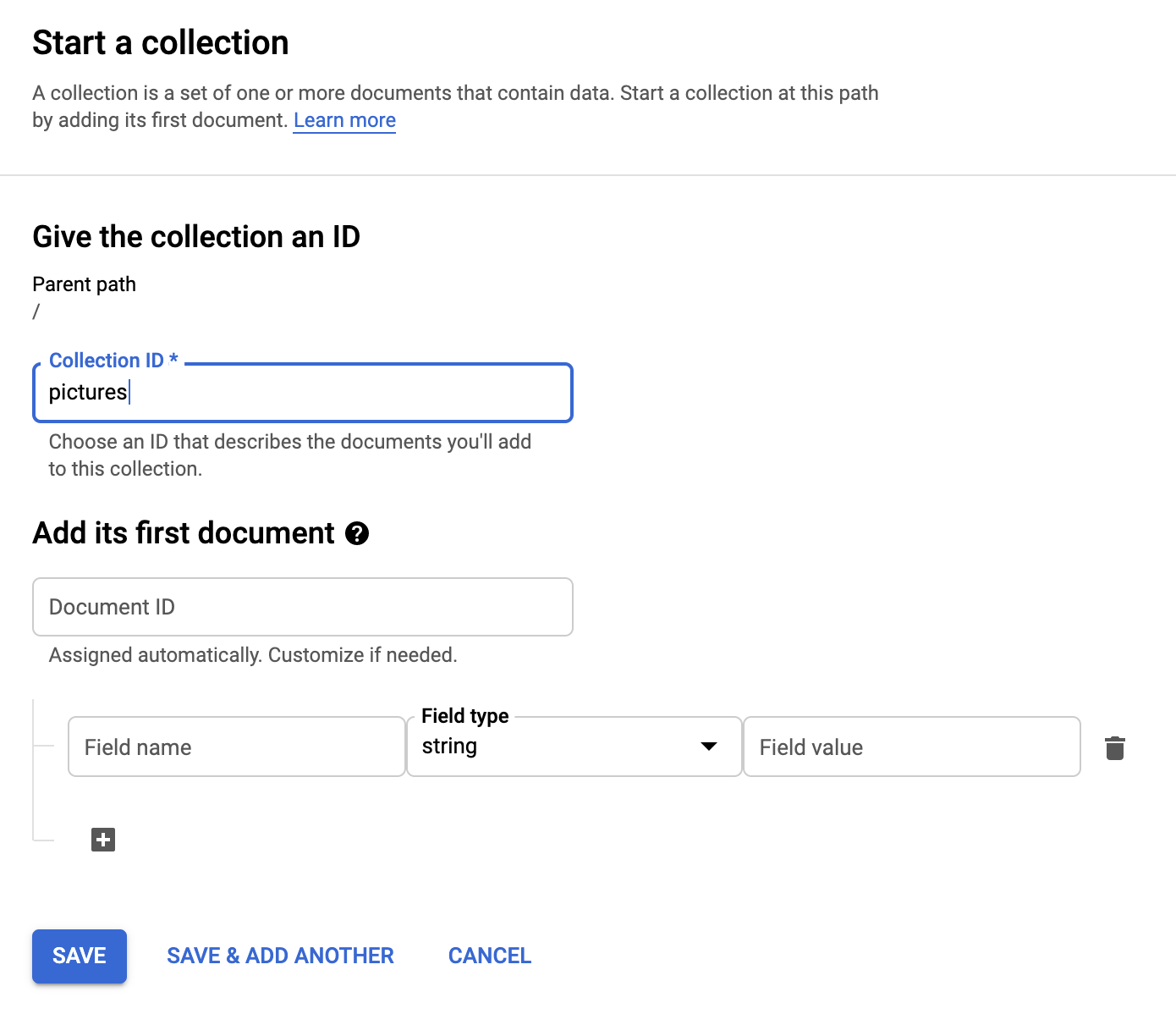
Vous n'avez pas besoin de créer de document. Vous allez les ajouter par programmation, car de nouvelles images sont stockées dans Cloud Storage et analysées par l'API Vision.
Cliquez sur Save.
Firestore crée un premier document par défaut dans la collection que vous venez de créer. Vous pouvez supprimer ce document en toute sécurité, car il ne contient aucune information utile:
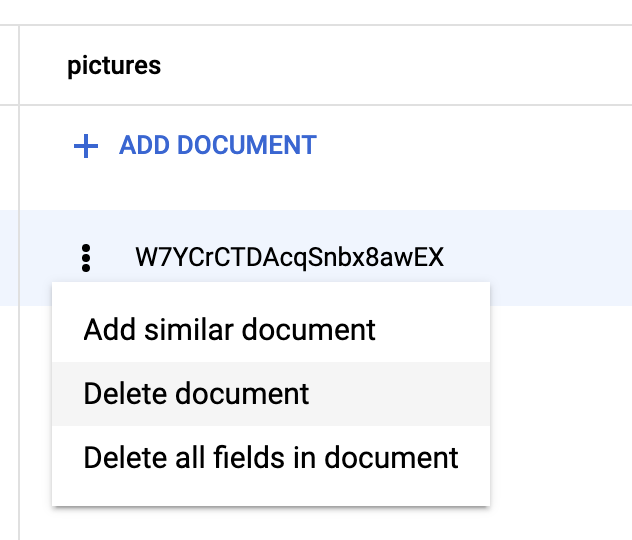
Les documents qui seront créés par programmation dans notre collection contiendront quatre champs:
- name (chaîne): nom de fichier de l'image importée, qui est également la clé du document.
- labels (tableau de chaînes): étiquettes des éléments reconnus par l'API Vision
- color (chaîne): code hexadécimal de la couleur dominante (par exemple, #ab12ef)
- créé (date): horodatage correspondant au moment où les métadonnées de cette image ont été stockées
- thumbnail (valeur booléenne): champ facultatif qui est présent et a la valeur "true" si une vignette a été générée pour cette image.
Comme nous allons rechercher dans Firestore des images pour lesquelles des vignettes sont disponibles, et trier les dates de création, nous devons créer un index de recherche.
Vous pouvez créer l'index à l'aide de la commande suivante dans Cloud Shell:
gcloud firestore indexes composite create \
--collection-group=pictures \
--field-config field-path=thumbnail,order=descending \
--field-config field-path=created,order=descending
Vous pouvez également le faire depuis la console Cloud. Pour ce faire, cliquez sur Indexes dans la colonne de navigation à gauche, puis créez un index composite comme indiqué ci-dessous:
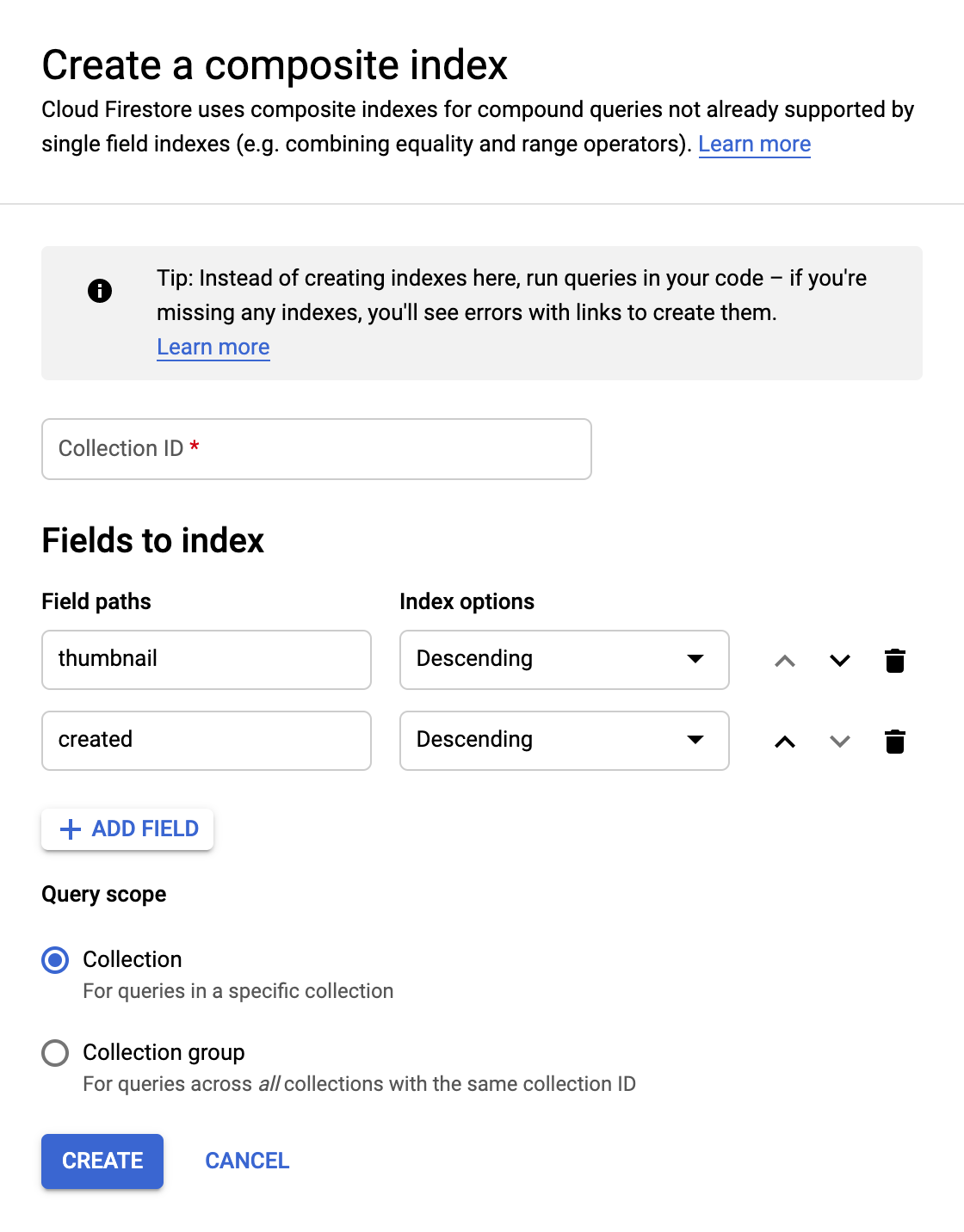
Cliquez sur Create. La création de l'index peut prendre quelques minutes.
8. Cloner le code
Clonez le code (si vous ne l'avez pas déjà fait dans l'atelier de programmation précédent) :
git clone https://github.com/GoogleCloudPlatform/serverless-photosharing-workshop
Vous pouvez ensuite accéder au répertoire contenant le service pour commencer à créer l'atelier:
cd serverless-photosharing-workshop/services/image-analysis/java
La mise en page des fichiers du service est la suivante:
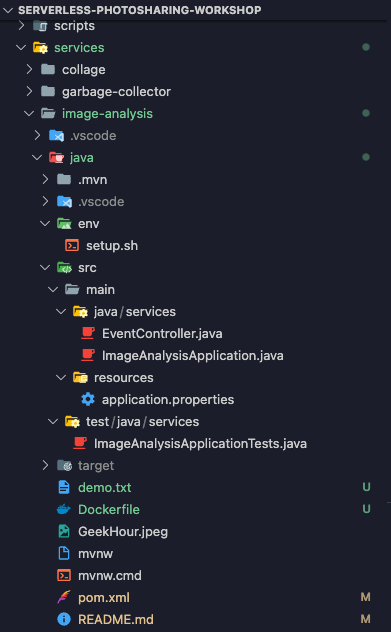
9. Explorer le code de service
Commencez par examiner comment les bibliothèques clientes Java sont activées dans pom.xml à l'aide d'une nomenclature:
Commencez par modifier le fichier pom.xml qui répertorie les dépendances de notre fonction Java. Mettez à jour le code pour ajouter la dépendance Maven de l'API Cloud Vision:
<?xml version="1.0" encoding="UTF-8"?>
<project xmlns="http://maven.apache.org/POM/4.0.0"
xmlns:xsi="http://www.w3.org/2001/XMLSchema-instance"
xsi:schemaLocation="http://maven.apache.org/POM/4.0.0 http://maven.apache.org/xsd/maven-4.0.0.xsd">
<modelVersion>4.0.0</modelVersion>
<groupId>cloudfunctions</groupId>
<artifactId>gcs-function</artifactId>
<version>1.0-SNAPSHOT</version>
<properties>
<maven.compiler.target>11</maven.compiler.target>
<maven.compiler.source>11</maven.compiler.source>
</properties>
<dependencyManagement>
<dependencies>
<dependency>
<groupId>com.google.cloud</groupId>
<artifactId>libraries-bom</artifactId>
<version>26.1.1</version>
<type>pom</type>
<scope>import</scope>
</dependency>
</dependencies>
</dependencyManagement>
<dependencies>
<dependency>
<groupId>com.google.cloud.functions</groupId>
<artifactId>functions-framework-api</artifactId>
<version>1.0.4</version>
<type>jar</type>
</dependency>
<dependency>
<groupId>com.google.cloud</groupId>
<artifactId>google-cloud-firestore</artifactId>
</dependency>
<dependency>
<groupId>com.google.cloud</groupId>
<artifactId>google-cloud-vision</artifactId>
</dependency>
<dependency>
<groupId>com.google.cloud</groupId>
<artifactId>google-cloud-storage</artifactId>
</dependency>
</dependencies>
La fonctionnalité est implémentée dans la classe EventController. Chaque fois qu'une nouvelle image est importée dans le bucket, le service reçoit une notification pour traiter les éléments suivants:
@RestController
public class EventController {
private static final Logger logger = Logger.getLogger(EventController.class.getName());
private static final List<String> requiredFields = Arrays.asList("ce-id", "ce-source", "ce-type", "ce-specversion");
@RequestMapping(value = "/", method = RequestMethod.POST)
public ResponseEntity<String> receiveMessage(
@RequestBody Map<String, Object> body, @RequestHeader Map<String, String> headers) throws IOException, InterruptedException, ExecutionException {
...
}
Le code validera les en-têtes Cloud Events:
System.out.println("Header elements");
for (String field : requiredFields) {
if (headers.get(field) == null) {
String msg = String.format("Missing expected header: %s.", field);
System.out.println(msg);
return new ResponseEntity<String>(msg, HttpStatus.BAD_REQUEST);
} else {
System.out.println(field + " : " + headers.get(field));
}
}
System.out.println("Body elements");
for (String bodyField : body.keySet()) {
System.out.println(bodyField + " : " + body.get(bodyField));
}
if (headers.get("ce-subject") == null) {
String msg = "Missing expected header: ce-subject.";
System.out.println(msg);
return new ResponseEntity<String>(msg, HttpStatus.BAD_REQUEST);
}
Une requête peut maintenant être créée, et le code préparera une requête de ce type à envoyer au Vision API:
try (ImageAnnotatorClient vision = ImageAnnotatorClient.create()) {
List<AnnotateImageRequest> requests = new ArrayList<>();
ImageSource imageSource = ImageSource.newBuilder()
.setGcsImageUri("gs://" + bucketName + "/" + fileName)
.build();
Image image = Image.newBuilder()
.setSource(imageSource)
.build();
Feature featureLabel = Feature.newBuilder()
.setType(Type.LABEL_DETECTION)
.build();
Feature featureImageProps = Feature.newBuilder()
.setType(Type.IMAGE_PROPERTIES)
.build();
Feature featureSafeSearch = Feature.newBuilder()
.setType(Type.SAFE_SEARCH_DETECTION)
.build();
AnnotateImageRequest request = AnnotateImageRequest.newBuilder()
.addFeatures(featureLabel)
.addFeatures(featureImageProps)
.addFeatures(featureSafeSearch)
.setImage(image)
.build();
requests.add(request);
Nous avons besoin de trois fonctionnalités clés de l'API Vision:
- Détection de thèmes: pour comprendre le contenu de ces images
- Propriétés de l'image: pour fournir des attributs intéressants de l'image (nous nous intéressons à la couleur dominante de l'image)
- SafeSearch: permet de savoir si l'image peut être affichée sans risque (elle ne doit pas contenir de contenu réservé aux adultes, médical, pour adultes ou violent)
À ce stade, nous pouvons appeler l'API Vision:
...
logger.info("Calling the Vision API...");
BatchAnnotateImagesResponse result = vision.batchAnnotateImages(requests);
List<AnnotateImageResponse> responses = result.getResponsesList();
...
Pour référence, voici à quoi ressemble la réponse de l'API Vision:
{
"faceAnnotations": [],
"landmarkAnnotations": [],
"logoAnnotations": [],
"labelAnnotations": [
{
"locations": [],
"properties": [],
"mid": "/m/01yrx",
"locale": "",
"description": "Cat",
"score": 0.9959855675697327,
"confidence": 0,
"topicality": 0.9959855675697327,
"boundingPoly": null
},
✄ - - - ✄
],
"textAnnotations": [],
"localizedObjectAnnotations": [],
"safeSearchAnnotation": {
"adult": "VERY_UNLIKELY",
"spoof": "UNLIKELY",
"medical": "VERY_UNLIKELY",
"violence": "VERY_UNLIKELY",
"racy": "VERY_UNLIKELY",
"adultConfidence": 0,
"spoofConfidence": 0,
"medicalConfidence": 0,
"violenceConfidence": 0,
"racyConfidence": 0,
"nsfwConfidence": 0
},
"imagePropertiesAnnotation": {
"dominantColors": {
"colors": [
{
"color": {
"red": 203,
"green": 201,
"blue": 201,
"alpha": null
},
"score": 0.4175916016101837,
"pixelFraction": 0.44456374645233154
},
✄ - - - ✄
]
}
},
"error": null,
"cropHintsAnnotation": {
"cropHints": [
{
"boundingPoly": {
"vertices": [
{ "x": 0, "y": 118 },
{ "x": 1177, "y": 118 },
{ "x": 1177, "y": 783 },
{ "x": 0, "y": 783 }
],
"normalizedVertices": []
},
"confidence": 0.41695669293403625,
"importanceFraction": 1
}
]
},
"fullTextAnnotation": null,
"webDetection": null,
"productSearchResults": null,
"context": null
}
Si aucune erreur ne s'affiche, nous pouvons passer à autre chose. C'est pourquoi nous avons ce bloc "if" :
if (responses.size() == 0) {
logger.info("No response received from Vision API.");
return new ResponseEntity<String>(msg, HttpStatus.BAD_REQUEST);
}
AnnotateImageResponse response = responses.get(0);
if (response.hasError()) {
logger.info("Error: " + response.getError().getMessage());
return new ResponseEntity<String>(msg, HttpStatus.BAD_REQUEST);
}
Nous allons faire reconnaître les étiquettes des choses, des catégories ou des thèmes sur l'image:
List<String> labels = response.getLabelAnnotationsList().stream()
.map(annotation -> annotation.getDescription())
.collect(Collectors.toList());
logger.info("Annotations found:");
for (String label: labels) {
logger.info("- " + label);
}
Nous souhaitons connaître la couleur dominante de l'image:
String mainColor = "#FFFFFF";
ImageProperties imgProps = response.getImagePropertiesAnnotation();
if (imgProps.hasDominantColors()) {
DominantColorsAnnotation colorsAnn = imgProps.getDominantColors();
ColorInfo colorInfo = colorsAnn.getColors(0);
mainColor = rgbHex(
colorInfo.getColor().getRed(),
colorInfo.getColor().getGreen(),
colorInfo.getColor().getBlue());
logger.info("Color: " + mainColor);
}
Vérifions que l'image peut être affichée sans risque:
boolean isSafe = false;
if (response.hasSafeSearchAnnotation()) {
SafeSearchAnnotation safeSearch = response.getSafeSearchAnnotation();
isSafe = Stream.of(
safeSearch.getAdult(), safeSearch.getMedical(), safeSearch.getRacy(),
safeSearch.getSpoof(), safeSearch.getViolence())
.allMatch( likelihood ->
likelihood != Likelihood.LIKELY && likelihood != Likelihood.VERY_LIKELY
);
logger.info("Safe? " + isSafe);
}
Nous vérifions les caractéristiques des adultes, de parodie, médicales, de violence ou pour adultes afin de déterminer s'ils sont peu probables ou très probables.
Si le résultat de la recherche sécurisée est correct, nous pouvons stocker des métadonnées dans Firestore:
// Saving result to Firestore
if (isSafe) {
FirestoreOptions firestoreOptions = FirestoreOptions.getDefaultInstance();
Firestore pictureStore = firestoreOptions.getService();
DocumentReference doc = pictureStore.collection("pictures").document(fileName);
Map<String, Object> data = new HashMap<>();
data.put("labels", labels);
data.put("color", mainColor);
data.put("created", new Date());
ApiFuture<WriteResult> writeResult = doc.set(data, SetOptions.merge());
logger.info("Picture metadata saved in Firestore at " + writeResult.get().getUpdateTime());
}
10. Créer des images d'application avec GraalVM (facultatif)
Au cours de cette étape facultative, vous allez créer une JIT(JVM) based app image, puis une AOT(Native) Java app image, à l'aide de GraalVM.
Pour exécuter la compilation, vous devez vous assurer que vous disposez d'un JDK approprié et que le compilateur d'images natives est installé et configuré. Plusieurs options sont disponibles.
To start, téléchargez GraalVM 22.2.x Community Edition et suivez les instructions de la page d'installation de GraalVM.
Ce processus peut être considérablement simplifié grâce à SDKMAN!
Pour installer la distribution JDK appropriée avec SDKman, commencez par utiliser la commande d'installation:
sdk install java 22.2.r17-grl
Demandez à SDKman d'utiliser cette version pour les builds JIT et AOT:
sdk use java 22.2.0.r17-grl
Installez native-image utility pour GraalVM:
gu install native-image
Dans Cloudshell, pour plus de commodité, vous pouvez installer GraalVM et l'utilitaire native-image à l'aide de ces commandes simples:
# install GraalVM in your home directory cd ~ # download GraalVM wget https://github.com/graalvm/graalvm-ce-builds/releases/download/vm-22.2.0/graalvm-ce-java17-linux-amd64-22.2.0.tar.gz ls tar -xzvf graalvm-ce-java17-linux-amd64-22.2.0.tar.gz # configure Java 17 and GraalVM 22.2 echo Existing JVM: $JAVA_HOME cd graalvm-ce-java17-22.2.0 export JAVA_HOME=$PWD cd bin export PATH=$PWD:$PATH echo JAVA HOME: $JAVA_HOME echo PATH: $PATH # install the native image utility java -version gu install native-image cd ../..
Commencez par définir les variables d'environnement du projet GCP:
export GOOGLE_CLOUD_PROJECT=$(gcloud config get-value project)
Vous pouvez ensuite accéder au répertoire contenant le service pour commencer à créer l'atelier:
cd serverless-photosharing-workshop/services/image-analysis/java
Créez l'image de l'application JIT(JVM) :
./mvnw package -Pjvm
Observez le journal des builds dans le terminal:
... [INFO] --- spring-boot-maven-plugin:2.7.3:repackage (repackage) @ image-analysis --- [INFO] Replacing main artifact with repackaged archive [INFO] ------------------------------------------------------------------------ [INFO] BUILD SUCCESS [INFO] ------------------------------------------------------------------------ [INFO] Total time: 24.009 s [INFO] Finished at: 2022-09-26T22:17:32-04:00 [INFO] ------------------------------------------------------------------------
Créez l'image AOT(native) :
./mvnw package -Pnative -DskipTests
Observez le journal de compilation dans le terminal, y compris les journaux de compilation d'images natives:
Notez que la compilation prend un peu plus de temps, selon la machine sur laquelle vous effectuez le test.
...
[2/7] Performing analysis... [**********] (95.4s @ 3.57GB)
23,346 (94.42%) of 24,725 classes reachable
44,625 (68.71%) of 64,945 fields reachable
163,759 (70.79%) of 231,322 methods reachable
989 classes, 1,402 fields, and 11,032 methods registered for reflection
63 classes, 69 fields, and 55 methods registered for JNI access
5 native libraries: -framework CoreServices, -framework Foundation, dl, pthread, z
[3/7] Building universe... (10.0s @ 5.35GB)
[4/7] Parsing methods... [***] (9.7s @ 3.13GB)
[5/7] Inlining methods... [***] (4.5s @ 3.29GB)
[6/7] Compiling methods... [[6/7] Compiling methods... [********] (67.6s @ 5.72GB)
[7/7] Creating image... (8.7s @ 4.59GB)
62.21MB (54.80%) for code area: 100,371 compilation units
50.98MB (44.91%) for image heap: 465,035 objects and 365 resources
337.09KB ( 0.29%) for other data
113.52MB in total
------------------------------------------------------------------------------------------------------------------------
Top 10 packages in code area: Top 10 object types in image heap:
2.36MB com.google.protobuf 12.70MB byte[] for code metadata
1.90MB i.g.xds.shaded.io.envoyproxy.envoy.config.core.v3 6.66MB java.lang.Class
1.73MB i.g.x.shaded.io.envoyproxy.envoy.config.route.v3 6.47MB byte[] for embedded resources
1.67MB sun.security.ssl 4.61MB byte[] for java.lang.String
1.54MB com.google.cloud.vision.v1 4.37MB java.lang.String
1.46MB com.google.firestore.v1 3.38MB byte[] for general heap data
1.37MB io.grpc.xds.shaded.io.envoyproxy.envoy.api.v2.core 1.96MB com.oracle.svm.core.hub.DynamicHubCompanion
1.32MB i.g.xds.shaded.io.envoyproxy.envoy.api.v2.route 1.80MB byte[] for reflection metadata
1.09MB java.util 911.80KB java.lang.String[]
1.08MB com.google.re2j 826.48KB c.o.svm.core.hub.DynamicHub$ReflectionMetadata
45.91MB for 772 more packages 6.45MB for 3913 more object types
------------------------------------------------------------------------------------------------------------------------
15.1s (6.8% of total time) in 56 GCs | Peak RSS: 7.72GB | CPU load: 4.37
------------------------------------------------------------------------------------------------------------------------
Produced artifacts:
/Users/ddobrin/work/dan/serverless-photosharing-workshop/services/image-analysis/java/target/image-analysis (executable)
/Users/ddobrin/work/dan/serverless-photosharing-workshop/services/image-analysis/java/target/image-analysis.build_artifacts.txt (txt)
========================================================================================================================
Finished generating 'image-analysis' in 3m 41s.
[INFO] ------------------------------------------------------------------------
[INFO] BUILD SUCCESS
[INFO] ------------------------------------------------------------------------
[INFO] Total time: 03:56 min
[INFO] Finished at: 2022-09-26T22:22:29-04:00
[INFO] ------------------------------------------------------------------------
11. Créer et publier des images de conteneurs
Créons une image de conteneur dans deux versions différentes: l'une en tant que JIT(JVM) image et l'autre en tant que AOT(Native) Java image.
Commencez par définir les variables d'environnement du projet GCP:
export GOOGLE_CLOUD_PROJECT=$(gcloud config get-value project)
Créez l'image JIT(JVM) :
./mvnw package -Pjvm-image
Observez le journal des builds dans le terminal:
[INFO] [creator] Adding layer 'process-types' [INFO] [creator] Adding label 'io.buildpacks.lifecycle.metadata' [INFO] [creator] Adding label 'io.buildpacks.build.metadata' [INFO] [creator] Adding label 'io.buildpacks.project.metadata' [INFO] [creator] Adding label 'org.opencontainers.image.title' [INFO] [creator] Adding label 'org.opencontainers.image.version' [INFO] [creator] Adding label 'org.springframework.boot.version' [INFO] [creator] Setting default process type 'web' [INFO] [creator] Saving docker.io/library/image-analysis-jvm:r17... [INFO] [creator] *** Images (03a44112456e): [INFO] [creator] docker.io/library/image-analysis-jvm:r17 [INFO] [creator] Adding cache layer 'paketo-buildpacks/syft:syft' [INFO] [creator] Adding cache layer 'cache.sbom' [INFO] [INFO] Successfully built image 'docker.io/library/image-analysis-jvm:r17' [INFO] [INFO] ------------------------------------------------------------------------ [INFO] BUILD SUCCESS [INFO] ------------------------------------------------------------------------ [INFO] Total time: 02:11 min [INFO] Finished at: 2022-09-26T13:09:34-04:00 [INFO] ------------------------------------------------------------------------
Créez l'image AOT(native) :
./mvnw package -Pnative-image
Observez le journal de compilation dans le terminal, y compris les journaux de compilation d'images natifs et la compression d'images à l'aide du protocole UPX.
Notez que la compilation prend un peu plus de temps, selon la machine sur laquelle vous effectuez le test.
... [INFO] [creator] [2/7] Performing analysis... [***********] (147.6s @ 3.10GB) [INFO] [creator] 23,362 (94.34%) of 24,763 classes reachable [INFO] [creator] 44,657 (68.67%) of 65,029 fields reachable [INFO] [creator] 163,926 (70.76%) of 231,656 methods reachable [INFO] [creator] 981 classes, 1,402 fields, and 11,026 methods registered for reflection [INFO] [creator] 63 classes, 68 fields, and 55 methods registered for JNI access [INFO] [creator] 4 native libraries: dl, pthread, rt, z [INFO] [creator] [3/7] Building universe... (21.1s @ 2.66GB) [INFO] [creator] [4/7] Parsing methods... [****] (13.7s @ 4.16GB) [INFO] [creator] [5/7] Inlining methods... [***] (9.6s @ 4.20GB) [INFO] [creator] [6/7] Compiling methods... [**********] (107.6s @ 3.36GB) [INFO] [creator] [7/7] Creating image... (14.7s @ 4.87GB) [INFO] [creator] 62.24MB (51.35%) for code area: 100,499 compilation units [INFO] [creator] 51.99MB (42.89%) for image heap: 473,948 objects and 473 resources [INFO] [creator] 6.98MB ( 5.76%) for other data [INFO] [creator] 121.21MB in total [INFO] [creator] -------------------------------------------------------------------------------- [INFO] [creator] Top 10 packages in code area: Top 10 object types in image heap: [INFO] [creator] 2.36MB com.google.protobuf 12.71MB byte[] for code metadata [INFO] [creator] 1.90MB i.g.x.s.i.e.e.config.core.v3 7.59MB byte[] for embedded resources [INFO] [creator] 1.73MB i.g.x.s.i.e.e.config.route.v3 6.66MB java.lang.Class [INFO] [creator] 1.67MB sun.security.ssl 4.62MB byte[] for java.lang.String [INFO] [creator] 1.54MB com.google.cloud.vision.v1 4.39MB java.lang.String [INFO] [creator] 1.46MB com.google.firestore.v1 3.66MB byte[] for general heap data [INFO] [creator] 1.37MB i.g.x.s.i.e.envoy.api.v2.core 1.96MB c.o.s.c.h.DynamicHubCompanion [INFO] [creator] 1.32MB i.g.x.s.i.e.e.api.v2.route 1.80MB byte[] for reflection metadata [INFO] [creator] 1.09MB java.util 910.41KB java.lang.String[] [INFO] [creator] 1.08MB com.google.re2j 826.95KB c.o.s.c.h.DynamicHu~onMetadata [INFO] [creator] 45.94MB for 776 more packages 6.69MB for 3916 more object types [INFO] [creator] -------------------------------------------------------------------------------- [INFO] [creator] 20.4s (5.6% of total time) in 81 GCs | Peak RSS: 6.75GB | CPU load: 4.53 [INFO] [creator] -------------------------------------------------------------------------------- [INFO] [creator] Produced artifacts: [INFO] [creator] /layers/paketo-buildpacks_native-image/native-image/services.ImageAnalysisApplication (executable) [INFO] [creator] /layers/paketo-buildpacks_native-image/native-image/services.ImageAnalysisApplication.build_artifacts.txt (txt) [INFO] [creator] ================================================================================ [INFO] [creator] Finished generating '/layers/paketo-buildpacks_native-image/native-image/services.ImageAnalysisApplication' in 5m 59s. [INFO] [creator] Executing upx to compress native image [INFO] [creator] Ultimate Packer for eXecutables [INFO] [creator] Copyright (C) 1996 - 2020 [INFO] [creator] UPX 3.96 Markus Oberhumer, Laszlo Molnar & John Reiser Jan 23rd 2020 [INFO] [creator] [INFO] [creator] File size Ratio Format Name [INFO] [creator] -------------------- ------ ----------- ----------- 127099880 -> 32416676 25.50% linux/amd64 services.ImageAnalysisApplication ... [INFO] [creator] ===> EXPORTING ... [INFO] [creator] Adding cache layer 'paketo-buildpacks/native-image:native-image' [INFO] [creator] Adding cache layer 'cache.sbom' [INFO] [INFO] Successfully built image 'docker.io/library/image-analysis-native:r17' ------------------------------------------------------------------------ [INFO] BUILD SUCCESS [INFO] ------------------------------------------------------------------------ [INFO] Total time: 05:28 min [INFO] Finished at: 2022-09-26T13:19:53-04:00 [INFO] ------------------------------------------------------------------------
Vérifiez que les images ont été créées:
docker images | grep image-analysis
Ajoutez un tag aux deux images et transmettez-les à GCR:
# JIT(JVM) image
docker tag image-analysis-jvm:r17 gcr.io/${GOOGLE_CLOUD_PROJECT}/image-analysis-jvm:r17
docker push gcr.io/${GOOGLE_CLOUD_PROJECT}/image-analysis-jvm:r17
# AOT(Native) image
docker tag image-analysis-native:r17 gcr.io/${GOOGLE_CLOUD_PROJECT}/image-analysis-native:r17
docker push gcr.io/${GOOGLE_CLOUD_PROJECT}/image-analysis-native:r17
12. Déployer dans Cloud Run
Il est temps de déployer le service.
Vous déploierez le service deux fois : une fois à l'aide de l'image JIT(JVM) et la seconde fois avec l'image AOT(native). Les deux déploiements de service traiteront en parallèle la même image du bucket, à des fins de comparaison.
Commencez par définir les variables d'environnement du projet GCP:
export GOOGLE_CLOUD_PROJECT=$(gcloud config get-value project)
gcloud config set project ${GOOGLE_CLOUD_PROJECT}
gcloud config set run/region
gcloud config set run/platform managed
gcloud config set eventarc/location europe-west1
Déployez l'image JIT(JVM) et observez le journal de déploiement dans la console:
gcloud run deploy image-analysis-jvm \
--image gcr.io/${GOOGLE_CLOUD_PROJECT}/image-analysis-jvm:r17 \
--region europe-west1 \
--memory 2Gi --allow-unauthenticated
...
Deploying container to Cloud Run service [image-analysis-jvm] in project [...] region [europe-west1]
✓ Deploying... Done.
✓ Creating Revision...
✓ Routing traffic...
✓ Setting IAM Policy...
Done.
Service [image-analysis-jvm] revision [image-analysis-jvm-00009-huc] has been deployed and is serving 100 percent of traffic.
Service URL: https://image-analysis-jvm-...-ew.a.run.app
Déployez l'image AOT(native) et observez le journal de déploiement dans la console:
gcloud run deploy image-analysis-native \
--image gcr.io/${GOOGLE_CLOUD_PROJECT}/image-analysis-native:r17 \
--region europe-west1 \
--memory 2Gi --allow-unauthenticated
...
Deploying container to Cloud Run service [image-analysis-native] in project [...] region [europe-west1]
✓ Deploying... Done.
✓ Creating Revision...
✓ Routing traffic...
✓ Setting IAM Policy...
Done.
Service [image-analysis-native] revision [image-analysis-native-00005-ben] has been deployed and is serving 100 percent of traffic.
Service URL: https://image-analysis-native-...-ew.a.run.app
13. Configurer des déclencheurs Eventarc
Eventarc offre une solution standardisée pour gérer le flux de changements d'état, appelés événements, entre des microservices découplés. Lorsqu'il est déclenché, Eventarc achemine ces événements via des abonnements Pub/Sub vers différentes destinations (dans ce document, voir "Destinations de l'événement") tout en gérant pour vous la distribution, la sécurité, l'autorisation, l'observabilité et la gestion des erreurs.
Vous pouvez créer un déclencheur Eventarc afin que votre service Cloud Run reçoive des notifications pour un événement ou un ensemble d'événements spécifié. En spécifiant des filtres pour le déclencheur, vous pouvez configurer le routage de l'événement, y compris la source de l'événement et le service Cloud Run cible.
Commencez par définir les variables d'environnement du projet GCP:
export GOOGLE_CLOUD_PROJECT=$(gcloud config get-value project)
gcloud config set project ${GOOGLE_CLOUD_PROJECT}
gcloud config set run/region
gcloud config set run/platform managed
gcloud config set eventarc/location europe-west1
Accordez pubsub.publisher au compte de service Cloud Storage:
SERVICE_ACCOUNT="$(gsutil kms serviceaccount -p ${GOOGLE_CLOUD_PROJECT})"
gcloud projects add-iam-policy-binding ${GOOGLE_CLOUD_PROJECT} \
--member="serviceAccount:${SERVICE_ACCOUNT}" \
--role='roles/pubsub.publisher'
Configurez des déclencheurs Eventarc pour les images de service JVM(JIT) et AOT(natives) afin de traiter l'image:
gcloud eventarc triggers list --location=eu
gcloud eventarc triggers create image-analysis-jvm-trigger \
--destination-run-service=image-analysis-jvm \
--destination-run-region=europe-west1 \
--location=eu \
--event-filters="type=google.cloud.storage.object.v1.finalized" \
--event-filters="bucket=uploaded-pictures-${GOOGLE_CLOUD_PROJECT}" \
--service-account=${PROJECT_NUMBER}-compute@developer.gserviceaccount.com
gcloud eventarc triggers create image-analysis-native-trigger \
--destination-run-service=image-analysis-native \
--destination-run-region=europe-west1 \
--location=eu \
--event-filters="type=google.cloud.storage.object.v1.finalized" \
--event-filters="bucket=uploaded-pictures-${GOOGLE_CLOUD_PROJECT}" \
--service-account=${PROJECT_NUMBER}-compute@developer.gserviceaccount.com
Notez que les deux déclencheurs ont été créés:
gcloud eventarc triggers list --location=eu
14. Tester les versions de service
Une fois les déploiements de services effectués, vous publierez une image dans Cloud Storage, puis vérifierez si nos services ont été appelés, ce que renvoie l'API Vision et si les métadonnées sont stockées dans Firestore.
Revenez à Cloud Storage et cliquez sur le bucket que nous avons créé au début de l'atelier:
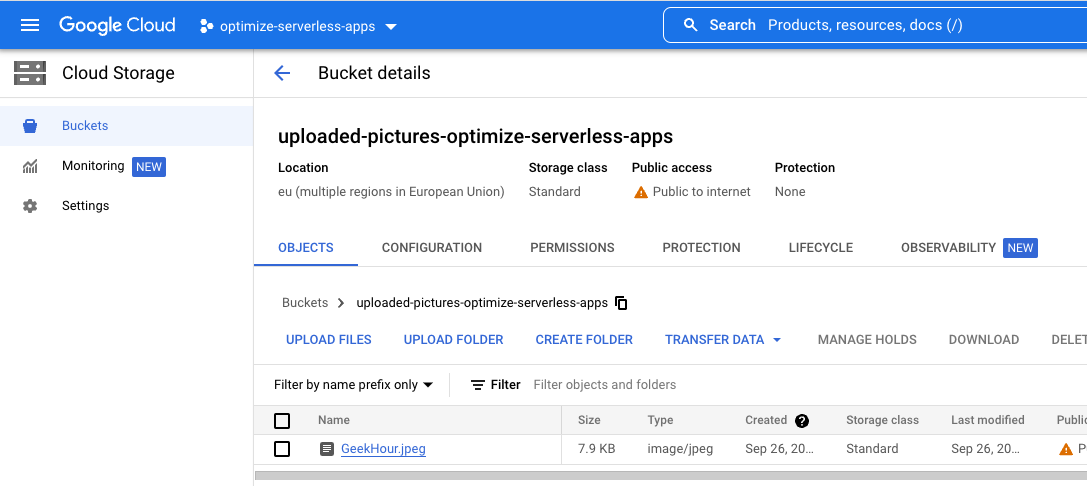
Une fois sur la page d'informations du bucket, cliquez sur le bouton Upload files pour importer une photo.
Par exemple, une image GeekHour.jpeg est fournie avec votre codebase sous /services/image-analysis/java. Sélectionnez une image et appuyez sur le Open button:
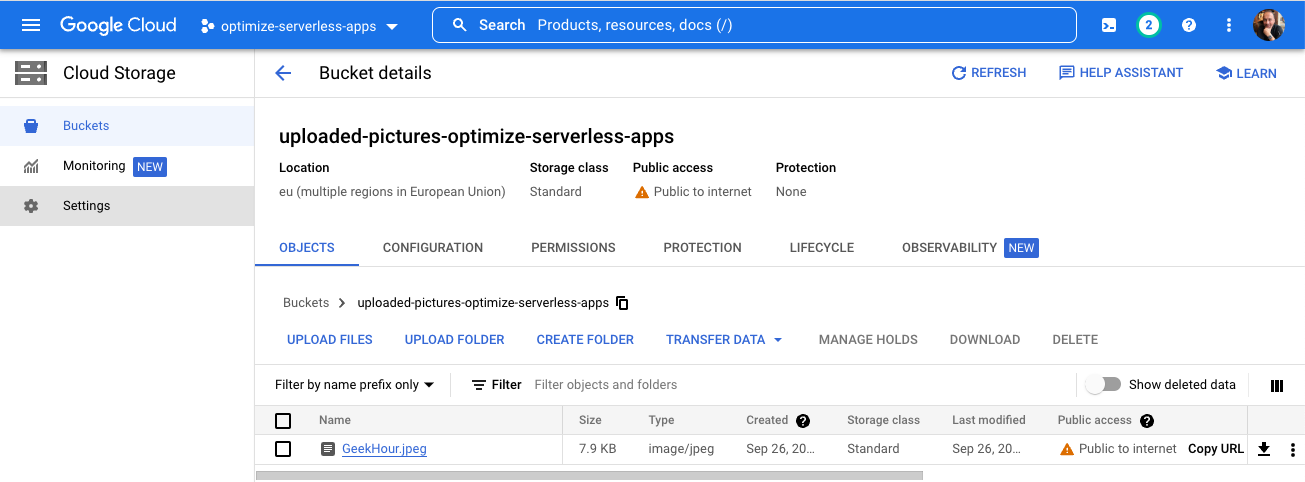
Vous pouvez maintenant vérifier l'exécution du service, en commençant par image-analysis-jvm, puis image-analysis-native.
Du "hamburger", (Twilio), accédez au service Cloud Run > image-analysis-jvm.
Cliquez sur "Logs" (Journaux) et observez le résultat:
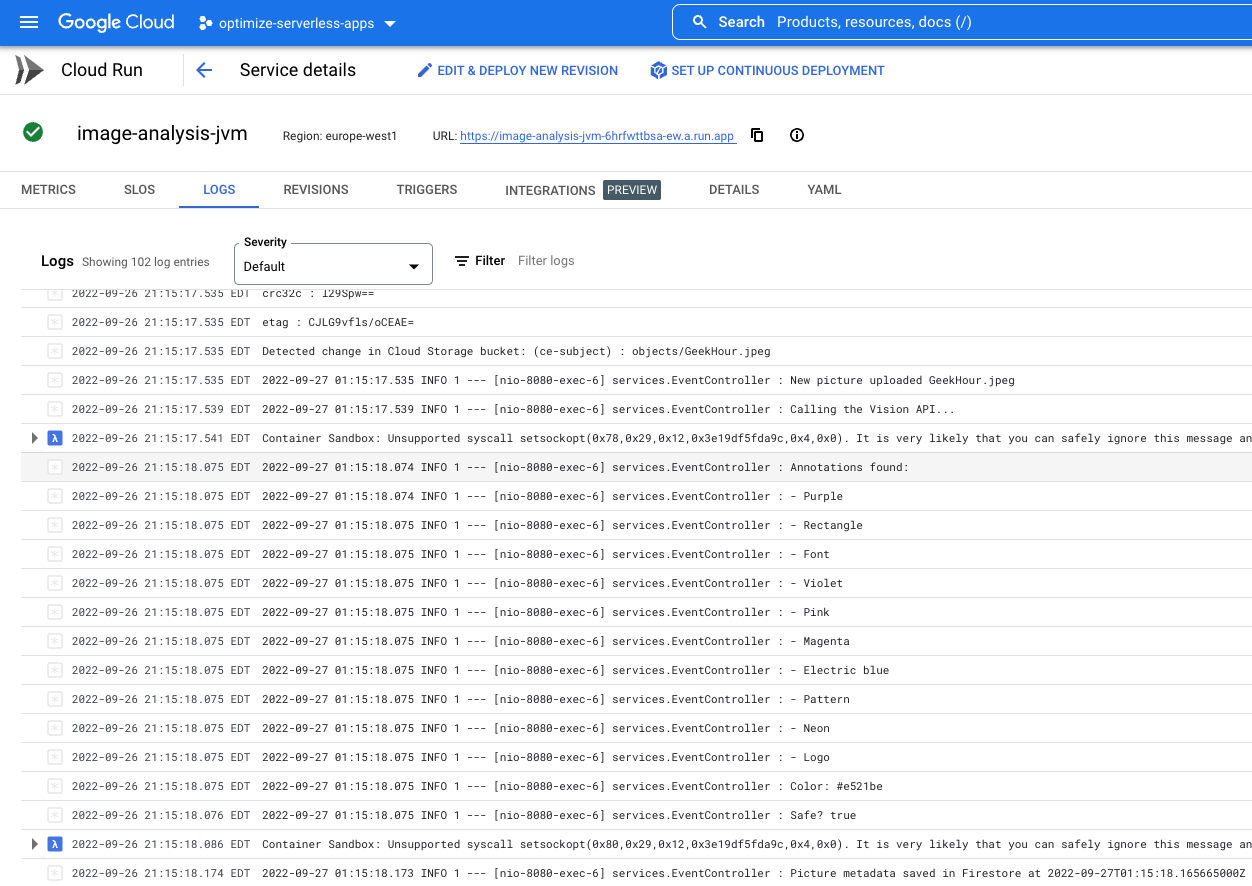
En effet, dans la liste des journaux, je peux voir que le service JIT(JVM) image-analysis-jvm a été appelé.
Les journaux indiquent le début et la fin de l'exécution du service. Entre les deux, nous pouvons voir les journaux que nous avons placés dans notre fonction avec les instructions de journalisation au niveau INFO. Voici ce que nous voyons:
- Les détails de l'événement qui déclenche notre fonction,
- Les résultats bruts de l'appel de l'API Vision
- Les étiquettes qui ont été trouvées dans l'image que nous avons importée,
- Les informations sur les couleurs dominantes,
- Si l'image peut être affichée en toute sécurité,
- Et finalement, ces métadonnées sur l'image ont été stockées dans Firestore.
Vous répéterez la procédure pour le service image-analysis-native.
Du "hamburger", (Twilio), accédez au service Cloud Run > image-analysis-native.
Cliquez sur "Logs" (Journaux) et observez le résultat:
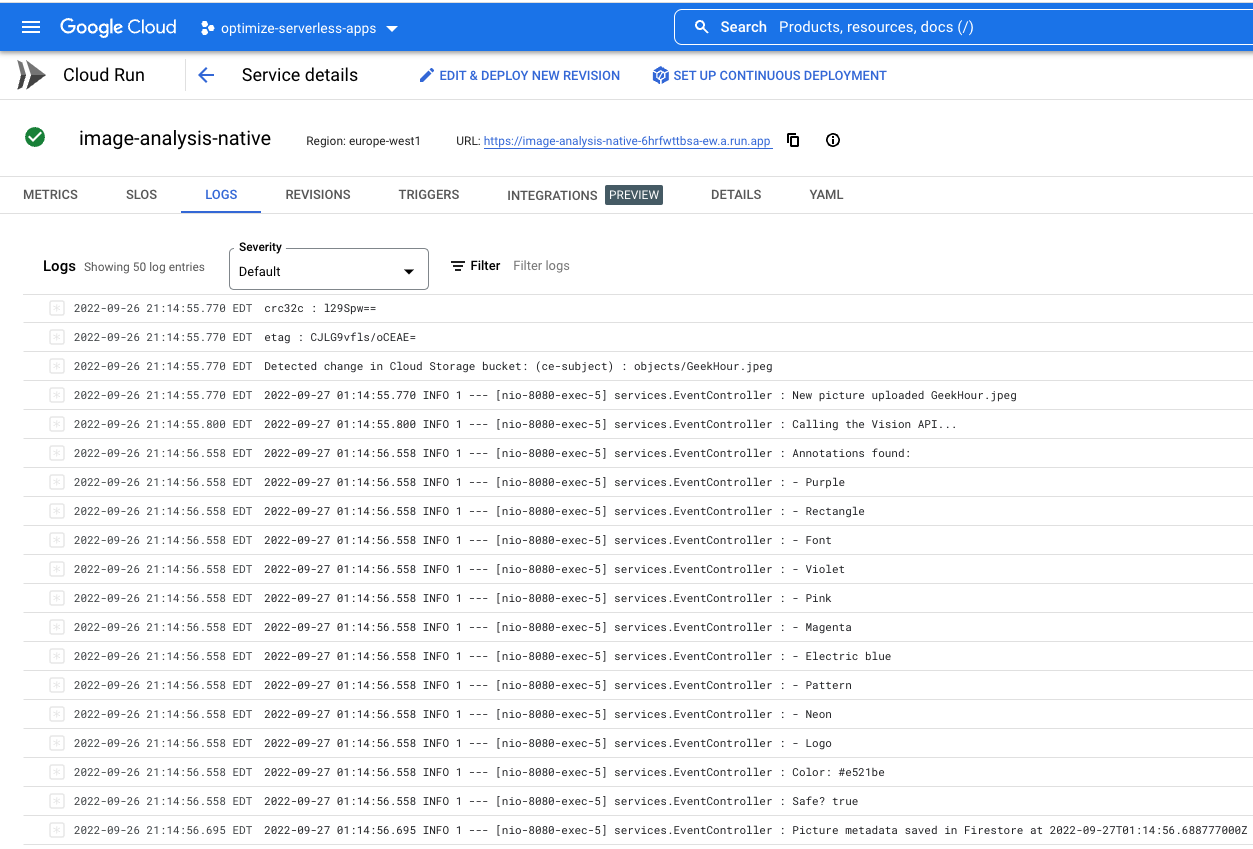
Vous allez maintenant vérifier si les métadonnées d'image ont été stockées dans Fiorestore.
Encore une fois,
pour le « hamburger », (Twilio), accédez à la section Firestore. Dans la sous-section Data (affichée par défaut), vous devriez voir la collection pictures avec un nouveau document ajouté, correspondant à l'image que vous venez d'importer:
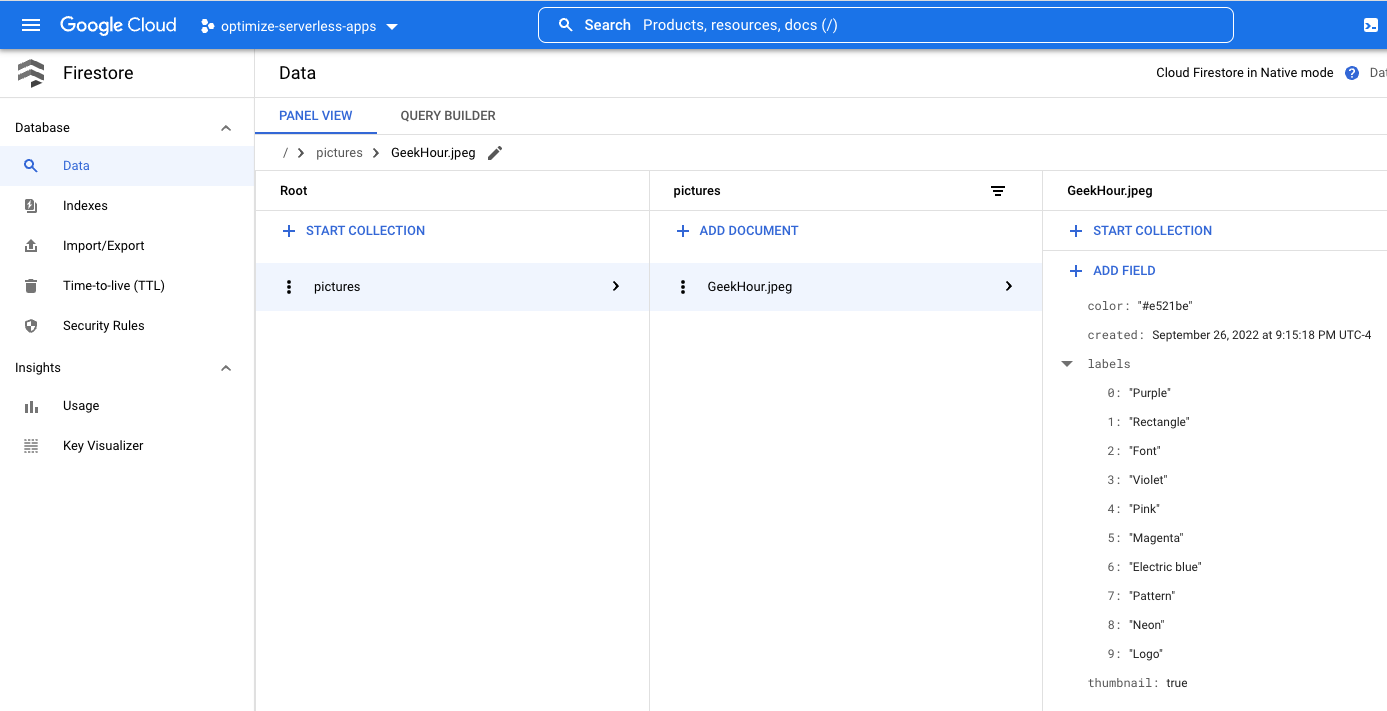
15. Nettoyer (facultatif)
Si vous n'avez pas l'intention de suivre les autres ateliers de la série, vous pouvez nettoyer les ressources pour réduire les coûts et utiliser globalement le cloud comme il se doit. Vous pouvez nettoyer les ressources individuellement comme suit.
Supprimez le bucket :
gsutil rb gs://${BUCKET_PICTURES}
Supprimez la fonction:
gcloud functions delete picture-uploaded --region europe-west1 -q
Supprimez la collection Firestore en sélectionnant "Supprimer la collection de la collection" :
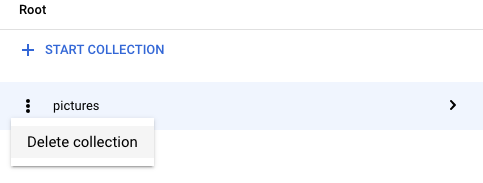
Vous pouvez également supprimer l'intégralité du projet:
gcloud projects delete ${GOOGLE_CLOUD_PROJECT}
16. Félicitations !
Félicitations ! Vous avez réussi à mettre en œuvre le premier service de clés du projet.
Points abordés
- Cloud Storage
- Cloud Run
- API Cloud Vision
- Cloud Firestore
- Images Java natives

