1. Introduction

Cloud Run est une plate-forme de calcul gérée qui permet d'exécuter des conteneurs sans état accessibles via des requêtes HTTP. Cloud Run fonctionne sans serveur : il élimine toute gestion de l'infrastructure pour vous permettre de vous concentrer sur ce qui compte le plus : créer des applications de qualité.
Il s'interface également de manière native avec de nombreuses autres parties de l'écosystème Google Cloud, y compris Cloud SQL pour les bases de données gérées, Cloud Storage pour le stockage d'objets unifié et Secret Manager pour la gestion des secrets.
Wagtail est un système de gestion de contenu (CMS) Open Source basé sur Django. Django est un framework Web Python de haut niveau.
Dans ce tutoriel, vous allez utiliser ces composants pour déployer un petit projet Wagtail.
Remarque: Cet atelier de programmation a été vérifié pour la dernière fois avec Wagtail 5.2.2, qui est compatible avec Django 5.
Points abordés
- Utiliser Cloud Shell
- Créer une base de données Cloud SQL
- Créer un bucket Cloud Storage
- Créer des secrets Secret Manager
- Utiliser des secrets provenant de différents services Google Cloud
- Connecter des composants Google Cloud à un service Cloud Run
- Stocker des conteneurs créés avec Container Registry
- Déployer sur Cloud Run
- Exécuter des migrations de schéma de base de données dans Cloud Build
2. Préparation
Configuration de l'environnement au rythme de chacun
- Connectez-vous à la console Google Cloud, puis créez un projet ou réutilisez un projet existant. Si vous n'avez pas encore de compte Gmail ou Google Workspace, vous devez en créer un.



- Le nom du projet est le nom à afficher pour les participants au projet. Il s'agit d'une chaîne de caractères non utilisée par les API Google. Vous pourrez toujours le modifier.
- L'ID du projet est unique parmi tous les projets Google Cloud et non modifiable une fois défini. La console Cloud génère automatiquement une chaîne unique (en général, vous n'y accordez d'importance particulière). Dans la plupart des ateliers de programmation, vous devrez indiquer l'ID de votre projet (généralement identifié par
PROJECT_ID). Si l'ID généré ne vous convient pas, vous pouvez en générer un autre de manière aléatoire. Vous pouvez également en spécifier un et voir s'il est disponible. Après cette étape, l'ID n'est plus modifiable et restera donc le même pour toute la durée du projet. - Pour information, il existe une troisième valeur (le numéro de projet) que certaines API utilisent. Pour en savoir plus sur ces trois valeurs, consultez la documentation.
- Vous devez ensuite activer la facturation dans la console Cloud pour utiliser les ressources/API Cloud. L'exécution de cet atelier de programmation est très peu coûteuse, voire sans frais. Pour désactiver les ressources et éviter ainsi que des frais ne vous soient facturés après ce tutoriel, vous pouvez supprimer le projet ou les ressources que vous avez créées. Les nouveaux utilisateurs de Google Cloud peuvent participer au programme d'essai sans frais pour bénéficier d'un crédit de 300 $.
Google Cloud Shell
Bien que Google Cloud puisse être utilisé à distance depuis votre ordinateur portable, nous allons utiliser Google Cloud Shell pour cet atelier de programmation, un environnement de ligne de commande exécuté dans le cloud.
Activer Cloud Shell
- Dans Cloud Console, cliquez sur Activer Cloud Shell
 .
.

Si vous démarrez Cloud Shell pour la première fois, un écran intermédiaire s'affiche pour décrire de quoi il s'agit. Si tel est le cas, cliquez sur Continuer.
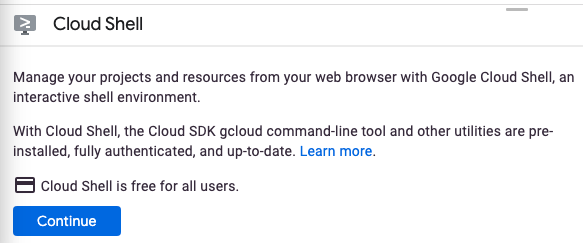
Le provisionnement et la connexion à Cloud Shell ne devraient pas prendre plus de quelques minutes.

Cette machine virtuelle contient tous les outils de développement nécessaires. Elle comprend un répertoire d'accueil persistant de 5 Go et s'exécute sur Google Cloud, ce qui améliore nettement les performances du réseau et l'authentification. Vous pouvez réaliser une grande partie, voire la totalité, des activités de cet atelier de programmation dans un navigateur.
Une fois connecté à Cloud Shell, vous êtes en principe authentifié, et le projet est défini avec votre ID de projet.
- Exécutez la commande suivante dans Cloud Shell pour vérifier que vous êtes authentifié :
gcloud auth list
Résultat de la commande
Credentialed Accounts
ACTIVE ACCOUNT
* <my_account>@<my_domain.com>
To set the active account, run:
$ gcloud config set account `ACCOUNT`
- Exécutez la commande suivante dans Cloud Shell pour vérifier que la commande gcloud connaît votre projet:
gcloud config list project
Résultat de la commande
[core] project = <PROJECT_ID>
Si vous obtenez un résultat différent, exécutez cette commande :
gcloud config set project <PROJECT_ID>
Résultat de la commande
Updated property [core/project].
3. Activer les API Cloud
Dans Cloud Shell, activez les API Cloud pour les composants qui seront utilisés:
gcloud services enable \ run.googleapis.com \ sql-component.googleapis.com \ sqladmin.googleapis.com \ compute.googleapis.com \ cloudbuild.googleapis.com \ secretmanager.googleapis.com \ artifactregistry.googleapis.com
Étant donné que vous appelez des API à partir de gcloud pour la première fois, vous êtes invité à autoriser l'utilisation de vos identifiants pour effectuer cette requête. Cela se produit une fois par session Cloud Shell.
Cette opération peut prendre quelques minutes.
Une fois l'opération terminée, un message de confirmation semblable à celui-ci s'affiche:
Operation "operations/acf.cc11852d-40af-47ad-9d59-477a12847c9e" finished successfully.
4. Créer un projet de modèle
Vous utiliserez le modèle de projet Wagtail par défaut comme exemple de projet Wagtail. Pour ce faire, vous allez installer temporairement Wagtail afin de générer le modèle.
Pour créer ce projet de modèle, utilisez Cloud Shell pour créer un répertoire nommé wagtail-cloudrun et accédez-y:
mkdir ~/wagtail-cloudrun cd ~/wagtail-cloudrun
Installez ensuite Wagtail dans un environnement virtuel temporaire:
virtualenv venv source venv/bin/activate pip install wagtail
Créez ensuite un projet de modèle dans le dossier actuel:
wagtail start myproject .
Vous disposez désormais d'un projet Wagtail de modèle dans le dossier actuel:
ls -F
Dockerfile home/ manage.py* myproject/ requirements.txt search/ venv/
Vous pouvez maintenant quitter et supprimer votre environnement virtuel temporaire:
deactivate rm -rf venv
Wagtail est ensuite appelé dans le conteneur.
5. Créer les services de backend
Vous allez maintenant créer vos services de base: un compte de service dédié, un Artifact Registry, une base de données Cloud SQL, un bucket Cloud Storage et un certain nombre de valeurs Secret Manager.
La sécurisation des valeurs des mots de passe utilisés lors du déploiement est importante pour la sécurité de tout projet. Elle garantit que personne ne place accidentellement des mots de passe là où ils ne devraient pas se trouver (par exemple, directement dans des fichiers de paramètres ou saisis directement dans votre terminal, où ils pourraient être récupérés à partir de l'historique).
Pour commencer, définissez deux variables d'environnement de base, l'une pour l'ID de projet:
PROJECT_ID=$(gcloud config get-value core/project)
et une pour la région:
REGION=us-central1
Créer un compte de service
Pour limiter l'accès du service à d'autres parties de Google Cloud, créez un compte de service dédié:
gcloud iam service-accounts create cloudrun-serviceaccount
Vous utiliserez l'adresse e-mail de ce compte dans les prochaines sections de cet atelier de programmation. Définissez cette valeur dans une variable d'environnement:
SERVICE_ACCOUNT=$(gcloud iam service-accounts list \
--filter cloudrun-serviceaccount --format "value(email)")
Créer un dépôt Artifact Registry
Pour stocker l'image de conteneur créée, créez un registre de conteneurs dans la région de votre choix:
gcloud artifacts repositories create containers --repository-format docker --location $REGION
Vous ferez référence à ce registre par nom dans les prochaines sections de cet atelier de programmation:
ARTIFACT_REGISTRY=${REGION}-docker.pkg.dev/${PROJECT_ID}/containers
Créer la base de données
Créez une instance Cloud SQL :
gcloud sql instances create myinstance --project $PROJECT_ID \ --database-version POSTGRES_14 --tier db-f1-micro --region $REGION
Cette opération peut prendre quelques minutes.
Dans cette instance, créez une base de données:
gcloud sql databases create mydatabase --instance myinstance
Dans cette même instance, créez un utilisateur:
DJPASS="$(cat /dev/urandom | LC_ALL=C tr -dc 'a-zA-Z0-9' | fold -w 30 | head -n 1)" gcloud sql users create djuser --instance myinstance --password $DJPASS
Accordez au compte de service l'autorisation de se connecter à l'instance:
gcloud projects add-iam-policy-binding $PROJECT_ID \
--member serviceAccount:${SERVICE_ACCOUNT} \
--role roles/cloudsql.client
Créer le bucket de stockage
Créez un bucket Cloud Storage (notant que le nom doit être unique):
GS_BUCKET_NAME=${PROJECT_ID}-media
gcloud storage buckets create gs://${GS_BUCKET_NAME} --location ${REGION}
Accordez des autorisations au compte de service pour qu'il puisse administrer le bucket:
gcloud storage buckets add-iam-policy-binding gs://${GS_BUCKET_NAME} \
--member serviceAccount:${SERVICE_ACCOUNT} \
--role roles/storage.admin
Étant donné que les objets stockés dans le bucket auront une origine différente (une URL de bucket plutôt qu'une URL Cloud Run), vous devez configurer les paramètres du partage des ressources entre origines multiples (CORS).
Créez un fichier nommé cors.json avec le contenu suivant:
touch cors.json cloudshell edit cors.json
cors.json
[
{
"origin": ["*"],
"responseHeader": ["Content-Type"],
"method": ["GET"],
"maxAgeSeconds": 3600
}
]
Appliquez cette configuration CORS au bucket de stockage nouvellement créé:
gsutil cors set cors.json gs://$GS_BUCKET_NAME
Stocker la configuration en tant que secret
Après avoir configuré les services de support, vous allez maintenant stocker ces valeurs dans un fichier protégé à l'aide de Secret Manager.
Secret Manager vous permet de stocker, de gérer et d'accéder aux secrets sous forme de blobs binaires ou de chaînes de texte. Il est parfaitement adapté au stockage des informations de configuration telles que les mots de passe de base de données, les clés API ou les certificats TLS requis par une application lors de son exécution.
Commencez par créer un fichier contenant les valeurs de la chaîne de connexion à la base de données, du bucket multimédia, d'une clé secrète pour Django (utilisée pour la signature cryptographique des sessions et des jetons) et pour activer le débogage:
echo DATABASE_URL=\"postgres://djuser:${DJPASS}@//cloudsql/${PROJECT_ID}:${REGION}:myinstance/mydatabase\" > .env
echo GS_BUCKET_NAME=\"${GS_BUCKET_NAME}\" >> .env
echo SECRET_KEY=\"$(cat /dev/urandom | LC_ALL=C tr -dc 'a-zA-Z0-9' | fold -w 50 | head -n 1)\" >> .env
echo DEBUG=True >> .env
Créez ensuite un secret nommé application_settings, en utilisant ce fichier comme secret:
gcloud secrets create application_settings --data-file .env
Autorisez le compte de service à accéder à ce secret:
gcloud secrets add-iam-policy-binding application_settings \
--member serviceAccount:${SERVICE_ACCOUNT} --role roles/secretmanager.secretAccessor
Vérifiez que le secret a été créé en listant les secrets:
gcloud secrets versions list application_settings
Après avoir confirmé que le secret a été créé, supprimez le fichier local:
rm .env
6. Configurer votre application
Le projet de modèle que vous avez créé précédemment doit maintenant être modifié. Ces modifications réduiront la complexité des configurations des paramètres de modèle fournies avec Wagtail et intégreront Wagtail aux services de base que vous avez précédemment créés.
Configurer les paramètres
Recherchez le fichier de paramètres base.py généré, puis renommez-le basesettings.py dans le dossier myproject principal:
mv myproject/settings/base.py myproject/basesettings.py
À l'aide de l'éditeur Web Cloud Shell, créez un fichier settings.py avec le code suivant:
touch myproject/settings.py cloudshell edit myproject/settings.py
myproject/settings.py
import io
import os
from urllib.parse import urlparse
import environ
# Import the original settings from each template
from .basesettings import *
# Load the settings from the environment variable
env = environ.Env()
env.read_env(io.StringIO(os.environ.get("APPLICATION_SETTINGS", None)))
# Setting this value from django-environ
SECRET_KEY = env("SECRET_KEY")
# Ensure myproject is added to the installed applications
if "myproject" not in INSTALLED_APPS:
INSTALLED_APPS.append("myproject")
# If defined, add service URLs to Django security settings
CLOUDRUN_SERVICE_URLS = env("CLOUDRUN_SERVICE_URLS", default=None)
if CLOUDRUN_SERVICE_URLS:
CSRF_TRUSTED_ORIGINS = env("CLOUDRUN_SERVICE_URLS").split(",")
# Remove the scheme from URLs for ALLOWED_HOSTS
ALLOWED_HOSTS = [urlparse(url).netloc for url in CSRF_TRUSTED_ORIGINS]
else:
ALLOWED_HOSTS = ["*"]
# Default false. True allows default landing pages to be visible
DEBUG = env("DEBUG", default=False)
# Set this value from django-environ
DATABASES = {"default": env.db()}
# Change database settings if using the Cloud SQL Auth Proxy
if os.getenv("USE_CLOUD_SQL_AUTH_PROXY", None):
DATABASES["default"]["HOST"] = "127.0.0.1"
DATABASES["default"]["PORT"] = 5432
# Define static storage via django-storages[google]
GS_BUCKET_NAME = env("GS_BUCKET_NAME")
STATICFILES_DIRS = []
GS_DEFAULT_ACL = "publicRead"
STORAGES = {
"default": {
"BACKEND": "storages.backends.gcloud.GoogleCloudStorage",
},
"staticfiles": {
"BACKEND": "storages.backends.gcloud.GoogleCloudStorage",
},
}
Prenez le temps de lire les commentaires ajoutés à chaque configuration.
Notez que des erreurs de linting peuvent s'afficher dans ce fichier. Ce comportement est normal. Cloud Shell n'a pas connaissance du contexte des exigences de ce projet et peut donc signaler des importations non valides et des importations inutilisées.
Supprimez ensuite l'ancien dossier de paramètres.
rm -rf myproject/settings/
Vous disposez alors de deux fichiers de paramètres: un provenant de Wagtail et un que vous venez de créer à partir de ces paramètres:
ls myproject/*settings*
myproject/basesettings.py myproject/settings.py
Enfin, ouvrez le fichier de paramètres manage.py et mettez à jour la configuration pour indiquer à Wagtail de pointer vers le fichier settings.py principal.
cloudshell edit manage.py
Ligne manage.py (avant)
os.environ.setdefault("DJANGO_SETTINGS_MODULE", "myproject.settings.dev")
Ligne manage.py (après)
os.environ.setdefault("DJANGO_SETTINGS_MODULE", "myproject.settings")
Apportez la même modification de configuration au fichier myproject/wsgi.py:
cloudshell edit myproject/wsgi.py
Ligne myproject/wsgi.py (avant)
os.environ.setdefault("DJANGO_SETTINGS_MODULE", "myproject.settings.dev")
Ligne myproject/wsgi.py (après)
os.environ.setdefault("DJANGO_SETTINGS_MODULE", "myproject.settings")
Supprimez le fichier Dockerfile créé automatiquement:
rm Dockerfile
Dépendances Python
Recherchez le fichier requirements.txt, puis ajoutez les packages suivants:
cloudshell edit requirements.txt
requirements.txt (ajout)
gunicorn psycopg2-binary django-storages[google] django-environ
Définir l'image de votre application
Cloud Run exécute n'importe quel conteneur, à condition qu'il respecte le contrat relatif aux conteneurs Cloud Run. Dans ce tutoriel, nous avons choisi d'omettre un Dockerfile et d'utiliser à la place des buildpacks cloud natifs. Les buildpacks permettent de créer des conteneurs pour des langages courants, y compris Python.
Dans ce tutoriel, nous allons personnaliser le Procfile utilisé pour démarrer l'application Web.
Pour conteneuriser le projet de modèle, créez d'abord un fichier nommé Procfile au niveau supérieur de votre projet (dans le même répertoire que manage.py), puis copiez le contenu suivant:
touch Procfile cloudshell edit Procfile
Procfile
web: gunicorn --bind 0.0.0.0:$PORT --workers 1 --threads 8 --timeout 0 myproject.wsgi:application
7. Configurer, compiler et exécuter les étapes de migration
Pour créer le schéma de base de données dans votre base de données Cloud SQL et renseigner votre bucket Cloud Storage avec vos composants statiques, vous devez exécuter migrate et collectstatic.
Ces commandes de migration Django de base doivent être exécutées dans le contexte de votre image de conteneur créée avec accès à votre base de données.
Vous devrez également exécuter createsuperuser pour créer un compte administrateur permettant de vous connecter à l'administrateur Django.
Pour ce faire, vous utiliserez des tâches Cloud Run. Les jobs Cloud Run vous permettent d'exécuter des processus dont la fin est définie, ce qui les rend idéaux pour les tâches d'administration.
Définir votre mot de passe de super-utilisateur Django
Pour créer l'utilisateur super-administrateur, vous utiliserez la version non interactive de la commande createsuperuser. Cette commande nécessite une variable d'environnement spécialement nommée à utiliser à la place d'une invite de saisie du mot de passe.
Créez un secret à l'aide d'un mot de passe généré de manière aléatoire:
echo -n $(cat /dev/urandom | LC_ALL=C tr -dc 'a-zA-Z0-9' | fold -w 30 | head -n 1) | gcloud secrets create django_superuser_password --data-file=-
Autorisez votre compte de service à accéder à ce secret:
gcloud secrets add-iam-policy-binding django_superuser_password \
--member serviceAccount:${SERVICE_ACCOUNT} \
--role roles/secretmanager.secretAccessor
Mettre à jour votre fichier Procfile
Pour clarifier vos tâches Cloud Run, créez des raccourcis dans votre fichier Procfile et ajoutez les points d'entrée suivants à Procfile:
migrate: python manage.py migrate && python manage.py collectstatic --noinput --clear createuser: python manage.py createsuperuser --username admin --email noop@example.com --noinput
Vous devriez maintenant avoir trois entrées: le point d'entrée web par défaut, le point d'entrée migrate pour appliquer les migrations de base de données et le point d'entrée createuser pour exécuter la commande createsuperuser.
Créer l'image de votre application
Une fois les modifications apportées à votre fichier Procfile, créez l'image:
gcloud builds submit --pack image=${ARTIFACT_REGISTRY}/myimage
Créer des tâches Cloud Run
Maintenant que l'image existe, vous pouvez créer des jobs Cloud Run à l'aide de celle-ci.
Ces tâches utilisent l'image précédemment créée, mais avec des valeurs command différentes. Elles correspondent aux valeurs de Procfile.
Créez une tâche pour la migration:
gcloud run jobs create migrate \
--region $REGION \
--image ${ARTIFACT_REGISTRY}/myimage \
--set-cloudsql-instances ${PROJECT_ID}:${REGION}:myinstance \
--set-secrets APPLICATION_SETTINGS=application_settings:latest \
--service-account $SERVICE_ACCOUNT \
--command migrate
Créez une tâche pour la création de l'utilisateur:
gcloud run jobs create createuser \
--region $REGION \
--image ${ARTIFACT_REGISTRY}/myimage \
--set-cloudsql-instances ${PROJECT_ID}:${REGION}:myinstance \
--set-secrets APPLICATION_SETTINGS=application_settings:latest \
--set-secrets DJANGO_SUPERUSER_PASSWORD=django_superuser_password:latest \
--service-account $SERVICE_ACCOUNT \
--command createuser
Exécuter des jobs Cloud Run
Une fois les configurations de tâche en place, exécutez les migrations:
gcloud run jobs execute migrate --region $REGION --wait
Assurez-vous que le résultat de cette commande indique que l'exécution s'est "terminée avec succès".
Vous exécuterez cette commande ultérieurement lorsque vous apporterez des modifications à votre application.
Une fois la base de données configurée, créez l'utilisateur à l'aide de la tâche:
gcloud run jobs execute createuser --region $REGION --wait
Assurez-vous que le résultat de cette commande indique que l'exécution s'est "terminée avec succès".
Vous n'aurez plus à exécuter cette commande.
8. Déployer dans Cloud Run
Une fois les services externes créés et renseignés, vous pouvez créer le service Cloud Run pour y accéder.
Le déploiement initial de votre application conteneurisée sur Cloud Run est créé à l'aide de la commande suivante:
gcloud run deploy wagtail-cloudrun \
--region $REGION \
--image ${ARTIFACT_REGISTRY}/myimage \
--set-cloudsql-instances ${PROJECT_ID}:${REGION}:myinstance \
--set-secrets APPLICATION_SETTINGS=application_settings:latest \
--service-account $SERVICE_ACCOUNT \
--allow-unauthenticated
Patientez quelques instants jusqu'à la fin du déploiement. En cas de réussite, la ligne de commande affiche l'URL du service :
Service [wagtail-cloudrun] revision [wagtail-cloudrun-00001-...] has been deployed and is serving 100 percent of traffic. Service URL: https://wagtail-cloudrun-...run.app
Vous pouvez maintenant accéder au conteneur déployé en ouvrant cette URL dans un navigateur Web:

9. Accéder à l'interface administrateur Django
Mettre à jour les paramètres CSRF
Django inclut des protections contre la contrefaçon de requêtes intersites (CSRF). Chaque fois qu'un formulaire est envoyé sur votre site Django, y compris lorsque vous vous connectez à l'administrateur Django, le paramètre "Origines approuvées" est vérifié. S'il ne correspond pas à l'origine de la requête, Django renvoie une erreur.
Dans le fichier mysite/settings.py, si la variable d'environnement CLOUDRUN_SERVICE_URL est définie, elle est utilisée dans les paramètres CSRF_TRUSTED_ORIGINS et ALLOWED_HOSTS. Bien que la définition de ALLOWED_HOSTS ne soit pas obligatoire, il est recommandé de l'ajouter, car elle est déjà requise pour CSRF_TRUSTED_ORIGINS.
Comme vous avez besoin de l'URL de votre service, vous ne pouvez ajouter cette configuration qu'après votre premier déploiement.
Vous devrez mettre à jour votre service pour ajouter cette variable d'environnement. Il peut être ajouté au secret application_settings ou directement en tant que variable d'environnement.
L'implémentation ci-dessous utilise la mise en forme et l'échappement gcloud.
Récupérez l'URL de votre service:
CLOUDRUN_SERVICE_URLS=$(gcloud run services describe wagtail-cloudrun \ --region $REGION \ --format "value(metadata.annotations[\"run.googleapis.com/urls\"])" | tr -d '"[]') echo $CLOUDRUN_SERVICE_URLS
Définissez cette valeur en tant que variable d'environnement sur votre service Cloud Run:
gcloud run services update wagtail-cloudrun \ --region $REGION \ --update-env-vars "^##^CLOUDRUN_SERVICE_URLS=$CLOUDRUN_SERVICE_URLS"
Se connecter à l'administrateur Django
Pour accéder à l'interface d'administration Django, ajoutez /admin à l'URL de votre service.
Connectez-vous maintenant avec le nom d'utilisateur "admin" et récupérez votre mot de passe à l'aide de la commande suivante:
gcloud secrets versions access latest --secret django_superuser_password && echo ""


10. Développer votre application
Lorsque vous développez votre application, vous devez la tester en local. Pour ce faire, vous devez vous connecter à votre base de données Cloud SQL ("production") ou à une base de données locale ("test").
Se connecter à votre base de données de production
Vous pouvez vous connecter à vos instances Cloud SQL à l'aide du proxy d'authentification Cloud SQL. Cette application crée une connexion entre votre machine locale et la base de données.
Une fois le proxy d'authentification Cloud SQL installé, procédez comme suit:
# Create a virtualenv
virtualenv venv
source venv/bin/activate
pip install -r requirements.txt
# Copy the application settings to your local machine
gcloud secrets versions access latest --secret application_settings > temp_settings
# Run the Cloud SQL Auth Proxy
./cloud-sql-proxy ${PROJECT_ID}:${REGION}:myinstance
# In a new tab, start the local web server using these new settings
USE_CLOUD_SQL_AUTH_PROXY=true APPLICATION_SETTINGS=$(cat temp_settings) python manage.py runserver
Assurez-vous de supprimer le fichier temp_settings une fois votre travail terminé.
Se connecter à une base de données SQLite locale
Vous pouvez également utiliser une base de données locale lorsque vous développez votre application. Django est compatible avec les bases de données PostgreSQL et SQLite. Certaines fonctionnalités de PostgreSQL ne sont pas disponibles dans SQLite, mais dans de nombreux cas, les fonctionnalités sont identiques.
Pour configurer SQLite, vous devez mettre à jour les paramètres de votre application pour qu'elle pointe vers une base de données locale, puis appliquer vos migrations de schéma.
Pour configurer cette méthode:
# Create a virtualenv virtualenv venv source venv/bin/activate pip install -r requirements.txt # Copy the application settings to your local machine gcloud secrets versions access latest --secret application_settings > temp_settings # Edit the DATABASE_URL setting to use a local sqlite file. For example: DATABASE_URL=sqlite:////tmp/my-tmp-sqlite.db # Set the updated settings as an environment variable APPLICATION_SETTINGS=$(cat temp_settings) # Apply migrations to the local database python manage.py migrate # Start the local web server python manage.py runserver
Assurez-vous de supprimer le fichier temp_settings une fois votre travail terminé.
Créer des migrations
Lorsque vous apportez des modifications à vos modèles de base de données, vous devrez peut-être générer les fichiers de migration de Django en exécutant python manage.py makemigrations.
Vous pouvez exécuter cette commande après avoir configuré la connexion à la base de données de production ou de test. Vous pouvez également générer les fichiers de migration sans base de données en spécifiant des paramètres vides:
SECRET_KEY="" DATABASE_URL="" GS_BUCKET_NAME="" python manage.py makemigrations
Appliquer des mises à jour d'application
Pour appliquer des modifications à votre application, vous devez:
- intégrer vos modifications dans une nouvelle image ;
- appliquer des migrations de base de données ou statiques, puis
- mettez à jour votre service Cloud Run pour utiliser la nouvelle image.
Pour créer votre image:
gcloud builds submit --pack image=${ARTIFACT_REGISTRY}/myimage
Si vous devez appliquer des migrations, exécutez la tâche Cloud Run:
gcloud run jobs execute migrate --region $REGION --wait
Pour mettre à jour votre service avec la nouvelle image:
gcloud run services update wagtail-cloudrun \
--region $REGION \
--image ${ARTIFACT_REGISTRY}/myimage
11. Félicitations !
Vous venez de déployer un projet complexe sur Cloud Run.
- Cloud Run effectue un scaling automatique et horizontal de votre image de conteneur pour traiter les requêtes reçues, puis un scaling à la baisse lorsque la demande diminue. Vous ne payez que pour le processeur, la mémoire et le réseau utilisés lors du traitement des requêtes.
- Cloud SQL vous permet de provisionner une instance PostgreSQL gérée qui est automatiquement gérée pour vous et qui s'intègre nativement à de nombreux systèmes Google Cloud.
- Cloud Storage vous permet de disposer d'un stockage cloud accessible de manière fluide dans Django.
- Secret Manager vous permet de stocker des secrets et de les rendre accessibles à certaines parties de Google Cloud, mais pas à d'autres.
Nettoyage
Afin d'éviter la facturation sur votre compte Google Cloud Platform des ressources utilisées dans ce tutoriel, procédez comme suit :
- Dans la console Cloud, accédez à la page Gérer les ressources.
- Dans la liste des projets, sélectionnez votre projet, puis cliquez sur Supprimer.
- Dans la boîte de dialogue, saisissez l'ID du projet, puis cliquez sur Arrêter pour supprimer le projet.
En savoir plus
- Django sur Cloud Run: https://cloud.google.com/python/django/run
- Hello Cloud Run avec Python: https://codelabs.developers.google.com/codelabs/cloud-run-hello-python3
- Python sur Google Cloud: https://cloud.google.com/python
- Client Python Google Cloud: https://github.com/googleapis/google-cloud-python
/

