1. 概要
Google Cloud Shell を使用すると、Google Cloud Platform でホストされているコンピューティング リソースにコマンドラインでアクセスでき、Google Cloud Platform コンソールで利用できるようになりました。Cloud Shell を使用すると、Google Cloud SDK やその他のツールをシステムにインストールしなくても、Cloud Platform コンソールのプロジェクトやリソースを簡単に管理できます。Cloud Shell では、必要な Cloud SDK gcloud コマンドやその他のユーティリティをいつでも使用できます。
この Codelab では、Google Cloud Platform でホストされているコンピューティング リソースにウェブ経由で接続する方法を学びます。Cloud Shell と Cloud SDK の gcloud コマンドの使用方法を学びます。
このチュートリアルは、https://cloud.google.com/cloud-shell/docs/quickstart と https://cloud.google.com/sdk/gcloud/ を基に作成されています。
学習内容
- Google Cloud Platform でホストされているコンピューティング リソースに接続する方法
gcloudコマンドの使用方法
必要なもの
- Linux の標準的なテキスト エディタ(vim、emacs、nano など)を使い慣れていること
このチュートリアルの利用方法をお選びください。
Google Cloud Platform サービスと Firebase の使用経験をどのように評価されますか。
<ph type="x-smartling-placeholder">2. 設定と要件
セルフペース型の環境設定
- Cloud コンソールにログインして、新しいプロジェクトを作成するか、既存のプロジェクトを再利用しますGmail アカウントも Google Workspace アカウントもまだお持ちでない場合は、アカウントを作成してください。

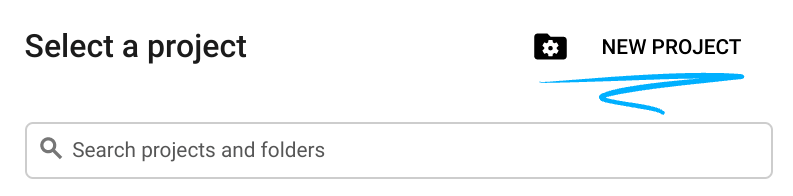

プロジェクト ID を忘れないようにしてください。プロジェクト ID はすべての Google Cloud プロジェクトを通じて一意の名前にする必要があります(上記の名前はすでに使用されているので使用できません)。以降、このコードラボでは PROJECT_ID と呼びます。
- 次に、Google Cloud リソースを使用するために、Cloud Console で課金を有効にする必要があります。
このコードラボを実行しても、費用はほとんどかからないはずです。このチュートリアル以外で請求が発生しないように、リソースのシャットダウン方法を説明する「クリーンアップ」セクションの手順に従うようにしてください。Google Cloud の新規ユーザーは、$300 USD 分の無料トライアル プログラムをご利用いただけます。
Cloud Shell を起動する
Cloud Shell をアクティブにする
- Cloud Console で、[Cloud Shell をアクティブにする]
 をクリックします。
をクリックします。
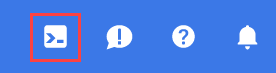
Cloud Shell を初めて起動する場合は、その内容を説明する中間画面(スクロールしなければ見えない範囲)が表示されます。その場合は、[続行] をクリックします(今後表示されなくなります)。この中間画面は次のようになります。
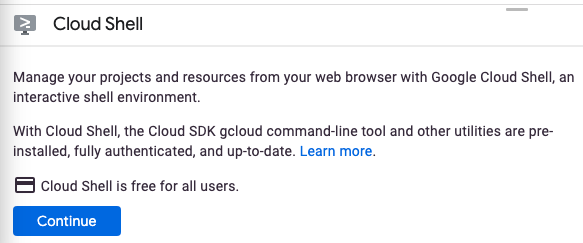
Cloud Shell のプロビジョニングと接続に少し時間がかかる程度です。

この仮想マシンには、必要な開発ツールがすべて含まれています。仮想マシンは Google Cloud で稼働し、永続的なホーム ディレクトリが 5 GB 用意されているため、ネットワークのパフォーマンスと認証が大幅に向上しています。このコードラボでの作業のほとんどは、ブラウザまたは Chromebook から実行できます。
Cloud Shell に接続すると、すでに認証は完了しており、プロジェクトに各自のプロジェクト ID が設定されていることがわかります。
- Cloud Shell で次のコマンドを実行して、認証されたことを確認します。
gcloud auth list
コマンド出力
Credentialed Accounts
ACTIVE ACCOUNT
* <my_account>@<my_domain.com>
To set the active account, run:
$ gcloud config set account `ACCOUNT`
- Cloud Shell で次のコマンドを実行して、gcloud コマンドがプロジェクトを認識していることを確認します。
gcloud config list project
コマンド出力
[core] project = <PROJECT_ID>
上記のようになっていない場合は、次のコマンドで設定できます。
gcloud config set project <PROJECT_ID>
コマンド出力
Updated property [core/project].
3. コマンドラインを使用する
Cloud Shell が起動したら、コマンドラインを使用して、Cloud SDK の gcloud コマンドを呼び出すか、仮想マシン インスタンスで利用可能なその他のツールを呼び出すことができます。また、永続ディスク ストレージの $HOME ディレクトリを使用して、複数のプロジェクトや Cloud Shell セッション間でファイルを保存することもできます。$HOME ディレクトリは非公開であり、他のユーザーはアクセスできません。
まずは、使用できるコマンドを見てみましょう。推奨される方法:
gcloud -h
gcloud の呼び出しの最後に -h を追加することで、使用上の簡単なガイドラインを利用できます。さらに詳細なヘルプを取得するには、--help フラグを追加するか、gcloud help COMMAND を実行します。
次のように入力します。
gcloud config --help
試してみましょう
gcloud help config
gcloud config --help コマンドと gcloud help config コマンドは同等です。どちらも詳細なヘルプを提供します。
4. gcloud コマンドの使用
現在の環境の構成のリストを表示してみましょう。前のステップで説明した長い詳細なヘルプから、gcloud list コマンドを使用できることがわかります。
gcloud config list
設定されていないプロパティが他にもあるのではないでしょうか。以下を呼び出すと、すべてのプロパティを表示できます。
gcloud config list --all
概要
このステップでは、Cloud Shell を起動し、単純な gcloud コマンドをいくつか呼び出しました。
5. 完了
Cloud Shell の起動方法について学び、サンプルの gcloud コマンドを実行しました。
詳細
ライセンス
この作業はクリエイティブ・コモンズの表示 2.0 汎用ライセンスにより使用許諾されています。

