1. بررسی اجمالی
Google Cloud Shell دسترسی خط فرمان به منابع محاسباتی میزبانی شده در Google Cloud Platform را برای شما فراهم می کند و اکنون در کنسول Google Cloud Platform در دسترس است. Cloud Shell مدیریت پروژهها و منابع کنسول Cloud Platform Console را بدون نیاز به نصب Google Cloud SDK و سایر ابزارها بر روی سیستم خود آسان میکند. با Cloud Shell، دستور gcloud Cloud SDK و سایر ابزارهای مورد نیاز همیشه در صورت نیاز در دسترس هستند.
در این کد لبه، نحوه اتصال به منابع محاسباتی میزبانی شده در پلتفرم ابری گوگل از طریق وب را یاد خواهید گرفت. شما یاد خواهید گرفت که چگونه از Cloud Shell و دستور Cloud SDK gcloud استفاده کنید.
این آموزش از https://cloud.google.com/cloud-shell/docs/quickstart و https://cloud.google.com/sdk/gcloud/ اقتباس شده است.
چیزی که یاد خواهید گرفت
- نحوه اتصال به منابع محاسباتی میزبانی شده در Google Cloud Platform
- نحوه استفاده از دستورات
gcloud
آنچه شما نیاز دارید
- آشنایی با ویرایشگرهای متن استاندارد لینوکس مانند Vim، EMACs یا Nano
چگونه از این آموزش استفاده خواهید کرد؟
به تجربه خود در استفاده از سرویسهای Google Cloud Platform و Firebase چه امتیازی میدهید؟
2. راه اندازی و الزامات
تنظیم محیط خود به خود
- به کنسول Cloud وارد شوید و یک پروژه جدید ایجاد کنید یا از یک موجود استفاده مجدد کنید. اگر قبلاً یک حساب Gmail یا Google Workspace ندارید، باید یک حساب ایجاد کنید .

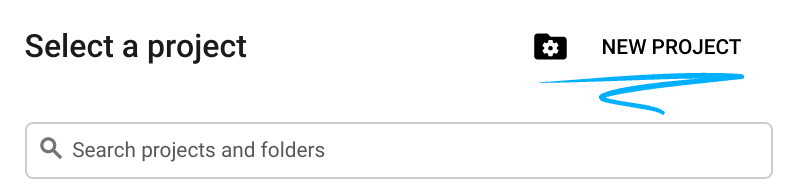
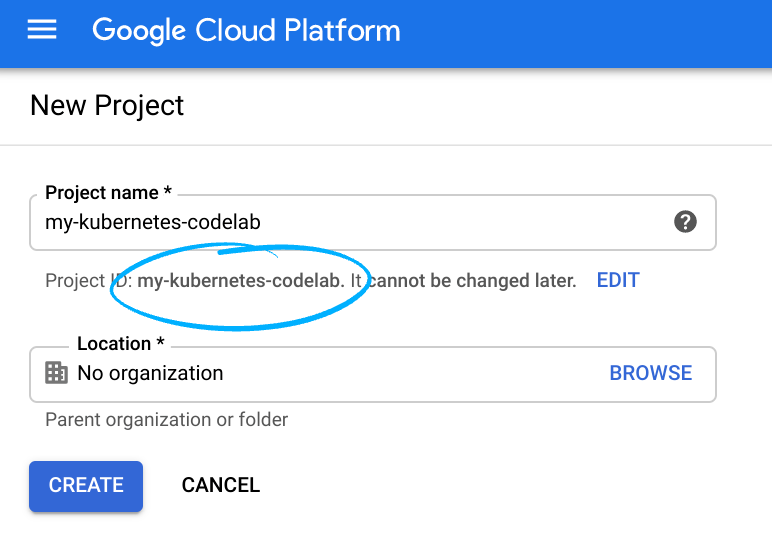
شناسه پروژه را به خاطر بسپارید، یک نام منحصر به فرد در تمام پروژه های Google Cloud (نام بالا قبلاً گرفته شده است و برای شما کار نخواهد کرد، متأسفیم!). بعداً در این آزمایشگاه کد به عنوان PROJECT_ID نامیده خواهد شد.
- در مرحله بعد، برای استفاده از منابع Google Cloud، باید صورتحساب را در Cloud Console فعال کنید .
اجرا کردن از طریق این کد لبه نباید هزینه زیادی داشته باشد، اگر اصلاً باشد. حتماً دستورالعملهای موجود در بخش «تمیز کردن» را دنبال کنید که به شما توصیه میکند چگونه منابع را خاموش کنید تا بیش از این آموزش متحمل صورتحساب نشوید. کاربران جدید Google Cloud واجد شرایط برنامه آزمایشی رایگان 300 دلاری هستند.
Cloud Shell را راه اندازی کنید
Cloud Shell را فعال کنید
- از Cloud Console، روی Activate Cloud Shell کلیک کنید
 .
.
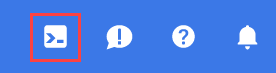
اگر قبلاً Cloud Shell را راهاندازی نکردهاید، یک صفحه میانی (در زیر تاشو) برای شما نمایش داده میشود که آن را توصیف میکند. اگر اینطور است، روی Continue کلیک کنید (و دیگر آن را نخواهید دید). در اینجا به نظر می رسد که آن صفحه یک بار مصرف:
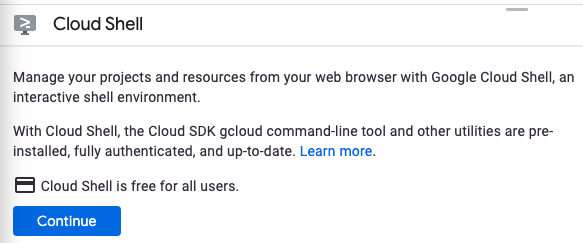
تهیه و اتصال به Cloud Shell فقط باید چند لحظه طول بکشد.

این ماشین مجازی با تمام ابزارهای توسعه مورد نیاز شما بارگذاری شده است. این دایرکتوری اصلی 5 گیگابایتی دائمی را ارائه می دهد و در Google Cloud اجرا می شود و عملکرد شبکه و احراز هویت را بسیار افزایش می دهد. بیشتر، اگر نه همه، کار شما در این کد لبه را می توان به سادگی با یک مرورگر یا Chromebook انجام داد.
پس از اتصال به Cloud Shell، باید ببینید که قبلاً احراز هویت شده اید و پروژه قبلاً روی ID پروژه شما تنظیم شده است.
- برای تایید احراز هویت، دستور زیر را در Cloud Shell اجرا کنید:
gcloud auth list
خروجی فرمان
Credentialed Accounts
ACTIVE ACCOUNT
* <my_account>@<my_domain.com>
To set the active account, run:
$ gcloud config set account `ACCOUNT`
- دستور زیر را در Cloud Shell اجرا کنید تا تأیید کنید که دستور gcloud از پروژه شما اطلاع دارد:
gcloud config list project
خروجی فرمان
[core] project = <PROJECT_ID>
اگر اینطور نیست، می توانید آن را با این دستور تنظیم کنید:
gcloud config set project <PROJECT_ID>
خروجی فرمان
Updated property [core/project].
3. از خط فرمان استفاده کنید
پس از راه اندازی Cloud Shell، می توانید از خط فرمان برای فراخوانی دستور Cloud SDK gcloud یا سایر ابزارهای موجود در نمونه ماشین مجازی استفاده کنید. همچنین میتوانید از دایرکتوری $HOME خود در فضای ذخیرهسازی دیسک دائمی برای ذخیره فایلها در پروژهها و بین جلسات Cloud Shell استفاده کنید. دایرکتوری $HOME شما برای شما خصوصی است و سایر کاربران نمی توانند به آن دسترسی داشته باشند.
بیایید با نگاهی به دستورات در دسترس شما شروع کنیم. این را امتحان کنید:
gcloud -h
دستورالعملهای استفاده ساده با افزودن -h در انتهای هر فراخوانی gcloud در دسترس هستند. با ضمیمه کردن پرچم --help یا اجرای gcloud help COMMAND میتوانید راهنمایی دقیقتر دریافت کنید.
آن را امتحان کنید:
gcloud config --help
حالا سعی کن
gcloud help config
متوجه خواهید شد که gcloud config --help و gcloud help config دستورات معادل هستند— هر دو کمک طولانی و مفصلی را ارائه می دهند.
4. استفاده از دستورات gcloud
بیایید سعی کنیم لیست تنظیمات موجود در محیط خود را مشاهده کنیم. از خواندن راهنمای طولانی و مفصل در مرحله قبلی، میدانیم که میتوانیم از دستور gcloud list استفاده کنیم.
gcloud config list
ممکن است تعجب کنید که آیا ویژگی های دیگری وجود دارد که تنظیم نشده اند. با تماس تلفنی می توانید تمامی املاک را مشاهده کنید:
gcloud config list --all
خلاصه
در این مرحله، Cloud Shell را راه اندازی کردید و چند دستور ساده gcloud را فراخوانی کردید.
5. تبریک می گویم!
شما یاد گرفتید که چگونه Cloud Shell را راه اندازی کنید و چند نمونه از دستورات gcloud را اجرا کنید.
بیشتر بدانید
- فیلم آموزشی Cloud Shell Documentation و فیلم آموزشی .
- مستندات و فیلم آموزشی
gcloud.
مجوز
این اثر تحت مجوز Creative Commons Attribution 2.0 Generic مجوز دارد.

