1. סקירה כללית
Google Cloud Shell נותנת לכם גישה למשאבי מחשוב שמתארחים ב-Google Cloud Platform בממשק שורת פקודה, והיא זמינה עכשיו ב-Google Cloud Platform Console. בעזרת Cloud Shell קל לנהל את הפרויקטים והמשאבים ב-Cloud Platform Console, בלי להתקין את Google Cloud SDK וכלים אחרים במערכת. בעזרת Cloud Shell, הפקודה gcloud של Cloud SDK וכל כלי שירות אחרים שדרושים לכם תמיד זמינים מתי שצריך.
ב-Codelab הזה תלמדו איך להתחבר למשאבי מחשוב שמתארחים ב-Google Cloud Platform דרך האינטרנט. נסביר איך להשתמש ב-Cloud Shell ובפקודה gcloud של Cloud SDK.
המדריך הזה מבוסס על https://cloud.google.com/cloud-shell/docs/quickstart ו-https://cloud.google.com/sdk/gcloud/.
מה תלמדו
- איך מתחברים למשאבי מחשוב שמתארחים ב-Google Cloud Platform
- איך להשתמש בפקודות
gcloud
מה צריך להכין
- היכרות עם עורכי טקסט סטנדרטיים של Linux, כגון Vim, EMAC או Nano
איך תשתמשו במדריך הזה?
איזה דירוג מגיע לדעתך לחוויית השימוש בשירותי Google Cloud Platform וב-Firebase?
2. הגדרה ודרישות
הגדרת סביבה בקצב עצמאי
- נכנסים למסוף Cloud ויוצרים פרויקט חדש או עושים שימוש חוזר בפרויקט קיים. אם אין לכם עדיין חשבון Gmail או חשבון Google Workspace, עליכם ליצור חשבון.

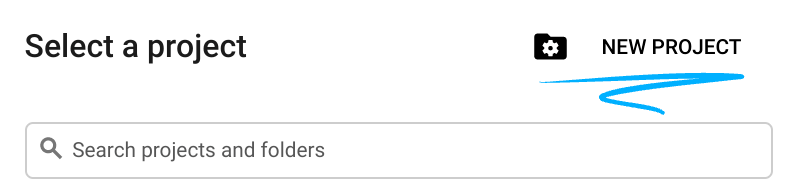
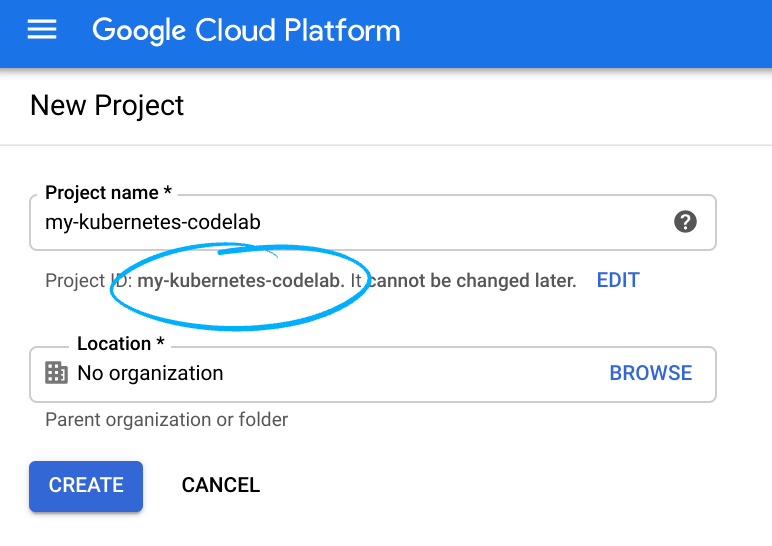
חשוב לזכור את מזהה הפרויקט, שם ייחודי לכל הפרויקטים ב-Google Cloud (השם שלמעלה כבר תפוס ולא מתאים לכם, סליחה). בהמשך ב-Codelab הזה, היא תיקרא PROJECT_ID.
- בשלב הבא צריך להפעיל את החיוב במסוף Cloud כדי להשתמש במשאבים של Google Cloud.
מעבר ב-Codelab הזה לא אמור לעלות הרבה, אם בכלל. חשוב לבצע את כל ההוראות בקטע 'ניקוי' שמסביר איך להשבית משאבים כדי שלא תצברו חיובים מעבר למדריך הזה. משתמשים חדשים ב-Google Cloud זכאים להצטרף לתוכנית תקופת ניסיון בחינם בשווי 1,200 ש"ח.
להפעלת Cloud Shell
הפעלת Cloud Shell
- במסוף Cloud, לוחצים על Activate Cloud Shell
 .
.
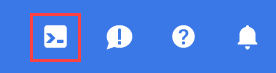
אם לא הפעלתם את Cloud Shell בעבר, יוצג לכם מסך ביניים (בחלק הנגלל) שמתאר מהו. במקרה כזה, לוחצים על המשך (וזה לא יקרה שוב). כך נראה המסך החד-פעמי:
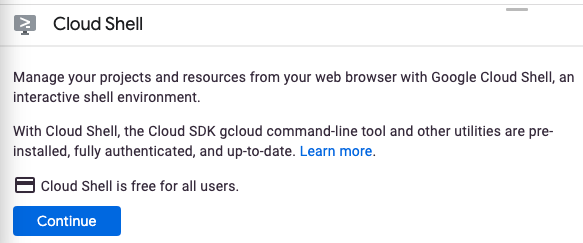
ההקצאה וההתחברות ל-Cloud Shell נמשכת כמה דקות.

במכונה הווירטואלית הזו משולבת כל כלי הפיתוח שדרושים לכם. יש בה ספריית בית בנפח מתמיד של 5GB והיא פועלת ב-Google Cloud, מה שמשפר משמעותית את ביצועי הרשת והאימות. אם לא את כולן, ניתן לבצע חלק גדול מהעבודה ב-Codelab הזה באמצעות דפדפן או Chromebook.
אחרי ההתחברות ל-Cloud Shell, אתם אמורים לראות שכבר בוצע אימות ושהפרויקט כבר מוגדר למזהה הפרויקט שלכם.
- מריצים את הפקודה הבאה ב-Cloud Shell כדי לוודא שהאימות בוצע:
gcloud auth list
פלט הפקודה
Credentialed Accounts
ACTIVE ACCOUNT
* <my_account>@<my_domain.com>
To set the active account, run:
$ gcloud config set account `ACCOUNT`
- מריצים את הפקודה הבאה ב-Cloud Shell כדי לוודא שהפקודה ב-gcloud יודעת על הפרויקט שלכם:
gcloud config list project
פלט הפקודה
[core] project = <PROJECT_ID>
אם היא לא נמצאת שם, תוכלו להגדיר אותה באמצעות הפקודה הבאה:
gcloud config set project <PROJECT_ID>
פלט הפקודה
Updated property [core/project].
3. שימוש בשורת הפקודה
אחרי ההשקה של Cloud Shell, אפשר להשתמש בשורת הפקודה כדי להפעיל את הפקודה gcloud של Cloud SDK או כלים אחרים שזמינים במכונה הווירטואלית. אפשר גם להשתמש בספריית $HOME באחסון מתמיד (persistent disk) כדי לאחסן קבצים בין פרויקטים ובין סשנים של Cloud Shell. ספריית $HOME שלך פרטית לך ואין למשתמשים אחרים גישה אליה.
בתור התחלה, נסתכל על הפקודות שזמינות לך. כדאי לנסות:
gcloud -h
אפשר לקבל הנחיות פשוטות לשימוש על ידי הוספת -h בסוף כל הרצה של gcloud. ניתן לקבל עזרה מפורטת יותר על ידי הוספת הדגל --help או הרצת gcloud help COMMAND.
רוצה לנסות?
gcloud config --help
עכשיו אפשר לנסות
gcloud help config
תוכלו לראות שהפקודות gcloud config --help ו-gcloud help config מקבילות – שתיהן מספקות עזרה ארוכה ומפורטת.
4. שימוש בפקודות של gcloud
ננסה להציג את רשימת ההגדרות האישיות בסביבה שלנו. מקריאת העזרה הארוכה והמפורטת בשלב הקודם שלנו, אנחנו יודעים שאנחנו יכולים להשתמש בפקודה gcloud list.
gcloud config list
ייתכן שתהית אם יש מאפיינים אחרים שלא הוגדרו. כדי לראות את כל המאפיינים, צריך לשלוח קריאה ל:
gcloud config list --all
סיכום
בשלב הזה הפעלתם את Cloud Shell והתקשרתם לכמה פקודות gcloud פשוטות.
5. מעולה!
למדתם איך להפעיל את Cloud Shell והרצתם כמה פקודות gcloud לדוגמה.
מידע נוסף
- מסמכי תיעוד וסרטון הדרכה של Cloud Shell.
gcloudתיעוד וסרטון הדרכה.
רישיון
היצירה הזו בשימוש ברישיון Creative Commons Attribution 2.0 גנרי.

