1. खास जानकारी
Google Cloud Shell आपको Google Cloud Platform पर होस्ट किए गए कंप्यूटिंग संसाधनों का कमांड-लाइन ऐक्सेस देता है. यह अब Google Cloud Platform कंसोल में उपलब्ध है. Cloud Shell की मदद से, Cloud Platform Console के प्रोजेक्ट और संसाधनों को आसानी से मैनेज किया जा सकता है. इसके लिए, आपको अपने सिस्टम पर Google Cloud SDK टूल और अन्य टूल इंस्टॉल करने की ज़रूरत नहीं पड़ती. Cloud Shell के साथ, क्लाउड SDK gcloud कमांड और आपकी ज़रूरत के मुताबिक अन्य सुविधाएं, कभी भी उपलब्ध रहती हैं.
इस कोडलैब में, आपको वेब के ज़रिए Google Cloud Platform पर होस्ट किए गए कंप्यूटिंग संसाधनों से कनेक्ट करने का तरीका पता चलेगा. आपको Cloud Shell और Cloud SDK gcloud कमांड को इस्तेमाल करने का तरीका पता चलेगा.
यह ट्यूटोरियल https://cloud.google.com/cloud-shell/docs/quickstart और https://cloud.google.com/sdk/gcloud/ से लिया गया है.
आपको इनके बारे में जानकारी मिलेगी
- Google Cloud Platform पर होस्ट किए गए कंप्यूटिंग रिसॉर्स से कनेक्ट करने का तरीका
gcloudनिर्देशों को इस्तेमाल करने का तरीका
आपको इन चीज़ों की ज़रूरत होगी
- Vim, EMAC या Nano जैसे स्टैंडर्ड Linux टेक्स्ट एडिटर के बारे में जानकारी
इस ट्यूटोरियल का इस्तेमाल कैसे किया जाएगा?
Google Cloud Platform की सेवाओं और Firebase का इस्तेमाल करने के अपने अनुभव को आप कितनी रेटिंग देंगे?
2. सेटअप और ज़रूरी शर्तें
अपने हिसाब से एनवायरमेंट सेटअप करना
- Cloud Console में साइन इन करें और नया प्रोजेक्ट बनाएं या किसी मौजूदा प्रोजेक्ट का फिर से इस्तेमाल करें. अगर आपके पास पहले से Gmail या Google Workspace खाता नहीं है, तो आपको नया खाता बनाना होगा.

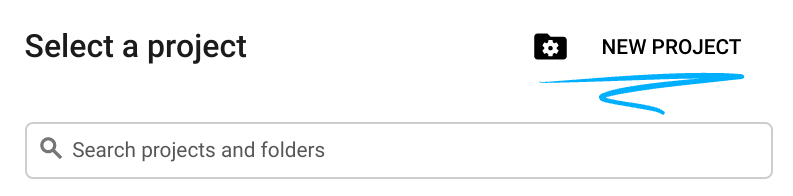
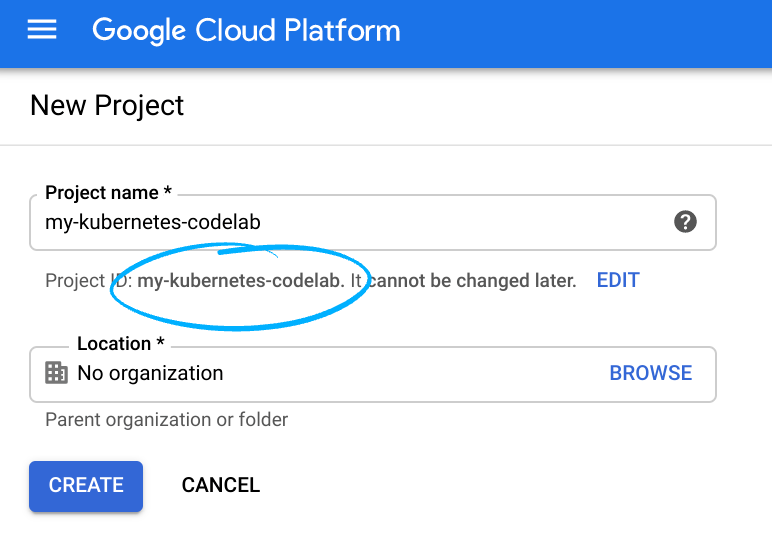
प्रोजेक्ट आईडी याद रखें. यह Google Cloud के सभी प्रोजेक्ट के लिए एक खास नाम होता है (ऊपर दिया गया नाम पहले ही ले लिया गया है और यह आपके लिए काम नहीं करेगा!). बाद में, इस कोडलैब को इस कोडलैब में PROJECT_ID के तौर पर दिखाया जाएगा.
- इसके बाद, आपको Google Cloud के संसाधनों का इस्तेमाल करने के लिए, Cloud Console में बिलिंग की सुविधा चालू करनी होगी.
इस कोडलैब का इस्तेमाल करने पर, आपको ज़्यादा पैसे नहीं चुकाने होंगे. "साफ़ करना" सेक्शन में दिए गए निर्देशों का पालन करना न भूलें सेक्शन में, संसाधनों को बंद करने का तरीका बताया गया है. इससे इस ट्यूटोरियल के अलावा बिलिंग की सुविधा नहीं मिलेगी. Google Cloud के नए उपयोगकर्ता, 300 डॉलर के मुफ़्त ट्रायल वाले प्रोग्राम में हिस्सा ले सकते हैं.
Cloud Shell लॉन्च करना
Cloud Shell चालू करें
- Cloud Console में, Cloud Shell चालू करें
 पर क्लिक करें.
पर क्लिक करें.

अगर आपने Cloud Shell का इस्तेमाल पहले कभी नहीं किया है, तो आपको इसके बारे में जानकारी देने वाली एक इंटरमीडिएट स्क्रीन (पेज के फ़ोल्ड के नीचे) दिखेगी. अगर ऐसा है, तो जारी रखें पर क्लिक करें (यह आपको फिर कभी नहीं दिखेगा). एक बार इस्तेमाल होने वाली स्क्रीन कुछ इस तरह दिखती है:
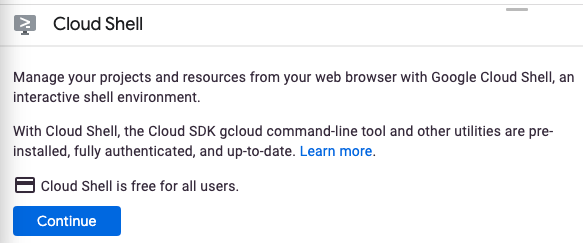
प्रावधान करने और Cloud Shell से कनेक्ट होने में कुछ ही समय लगेगा.

इस वर्चुअल मशीन में ऐसे सभी डेवलपमेंट टूल मौजूद हैं जिनकी आपको ज़रूरत है. यह पांच जीबी की स्थायी होम डायरेक्ट्री उपलब्ध कराता है और Google Cloud में चलता है. यह नेटवर्क की परफ़ॉर्मेंस और पुष्टि करने की प्रोसेस को बेहतर बनाता है. अगर सभी नहीं, तो इस कोडलैब में आपका बहुत सारा काम बस किसी ब्राउज़र या आपके Chromebook से किया जा सकता है.
Cloud Shell से कनेक्ट करने के बाद, आपको दिखेगा कि आपकी पुष्टि पहले ही हो चुकी है. साथ ही, यह प्रोजेक्ट पहले से ही आपके प्रोजेक्ट आईडी पर सेट है.
- यह पुष्टि करने के लिए Cloud Shell में नीचे दिया गया कमांड चलाएं कि आपकी पुष्टि हो गई है:
gcloud auth list
कमांड आउटपुट
Credentialed Accounts
ACTIVE ACCOUNT
* <my_account>@<my_domain.com>
To set the active account, run:
$ gcloud config set account `ACCOUNT`
- Cloud Shell में यह कमांड चलाएं, ताकि यह पुष्टि की जा सके कि gcloud के लिए कमांड को आपके प्रोजेक्ट के बारे में जानकारी है:
gcloud config list project
कमांड आउटपुट
[core] project = <PROJECT_ID>
अगर ऐसा नहीं है, तो आप इसे इस निर्देश की मदद से सेट कर सकते हैं:
gcloud config set project <PROJECT_ID>
कमांड आउटपुट
Updated property [core/project].
3. कमांड लाइन इस्तेमाल करना
Cloud Shell लॉन्च होने के बाद, Cloud SDK gcloud कमांड या वर्चुअल मशीन इंस्टेंस पर उपलब्ध अन्य टूल को शुरू करने के लिए, कमांड लाइन का इस्तेमाल किया जा सकता है. फ़ाइलों को सभी प्रोजेक्ट में और Cloud Shell सेशन के बीच में सेव करने के लिए, अपनी $HOME डायरेक्ट्री का इस्तेमाल, डिस्क के स्थायी स्टोरेज में भी किया जा सकता है. आपकी $HOME डायरेक्ट्री सिर्फ़ आपके लिए है और इसे दूसरे उपयोगकर्ता ऐक्सेस नहीं कर सकते.
चलिए, आपके लिए उपलब्ध निर्देशों पर नज़र डालते हैं. ऐसा करके देखें:
gcloud -h
किसी भी gcloud को शुरू करने के आखिर में -h को जोड़कर, इस्तेमाल से जुड़े आसान दिशा-निर्देश उपलब्ध होते हैं. --help फ़्लैग को जोड़कर या gcloud help COMMAND लागू करके, ज़्यादा शब्दों में जानकारी दी जा सकती है.
इसे आज़माएं:
gcloud config --help
अब आज़माएं
gcloud help config
आपको दिखेगा कि gcloud config --help और gcloud help config निर्देश एक जैसे हैं. ये दोनों ही निर्देश ज़्यादा से ज़्यादा समय तक और ज़्यादा जानकारी देते हैं.
4. gcloud के लिए कमांड का इस्तेमाल करना
आइए, अपने एनवायरमेंट में कॉन्फ़िगरेशन की सूची देखने की कोशिश करते हैं. हमारे पिछले चरण में दी गई ज़्यादा जानकारी वाली मदद पढ़ने से, हम जानते हैं कि हम gcloud list निर्देश का इस्तेमाल कर सकते हैं.
gcloud config list
आपको लग सकता है कि क्या कोई ऐसी प्रॉपर्टी है जिसे सेट नहीं किया गया है. इस नंबर पर कॉल करके, सभी प्रॉपर्टी देखी जा सकती हैं:
gcloud config list --all
खास जानकारी
इस चरण में, आपने Cloud Shell लॉन्च किया है और gcloud के कुछ आसान निर्देशों को कॉल किया है.
5. बधाई हो!
आपने Cloud Shell को लॉन्च करने का तरीका जाना है और gcloud के कुछ सैंपल कमांड को चलाया है.
ज़्यादा जानें
- Cloud Shell के दस्तावेज़ और ट्यूटोरियल वीडियो.
gcloudदस्तावेज़ और ट्यूटोरियल वीडियो.
लाइसेंस
इस काम को क्रिएटिव कॉमंस एट्रिब्यूशन 2.0 जेनरिक लाइसेंस के तहत लाइसेंस मिला है.

