1. Ringkasan
Google Cloud Shell menyediakan akses command line ke resource komputasi yang dihosting di Google Cloud Platform dan kini tersedia di Google Cloud Platform Console. Cloud Shell memudahkan Anda mengelola project dan resource Cloud Platform Console tanpa harus menginstal Google Cloud SDK dan fitur lainnya di sistem Anda. Dengan Cloud Shell, perintah gcloud Cloud SDK dan utilitas lainnya yang Anda perlukan selalu tersedia saat Anda membutuhkannya.
Dalam codelab ini, Anda akan mempelajari cara terhubung ke resource komputasi yang dihosting di Google Cloud Platform melalui web. Anda akan mempelajari cara menggunakan Cloud Shell dan perintah gcloud Cloud SDK.
Tutorial ini diadaptasi dari https://cloud.google.com/cloud-shell/docs/quickstart dan https://cloud.google.com/sdk/gcloud/.
Yang akan Anda pelajari
- Cara terhubung ke resource komputasi yang dihosting di Google Cloud Platform
- Cara menggunakan perintah
gcloud
Yang Anda butuhkan
- Pemahaman tentang editor teks Linux standar seperti Vim, EMACs, atau Nano
Bagaimana Anda akan menggunakan tutorial ini?
Bagaimana Anda menilai pengalaman Anda menggunakan layanan Google Cloud Platform dan Firebase?
2. Penyiapan dan Persyaratan
Penyiapan lingkungan mandiri
- Login ke Cloud Console lalu buat project baru atau gunakan kembali project yang sudah ada. Jika belum memiliki akun Gmail atau Google Workspace, Anda harus membuatnya.

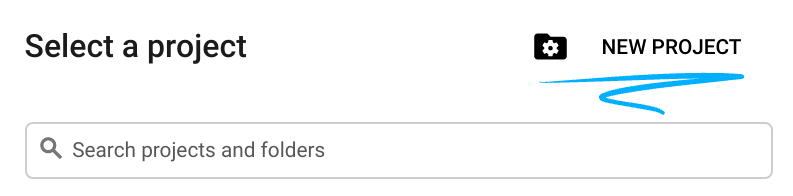
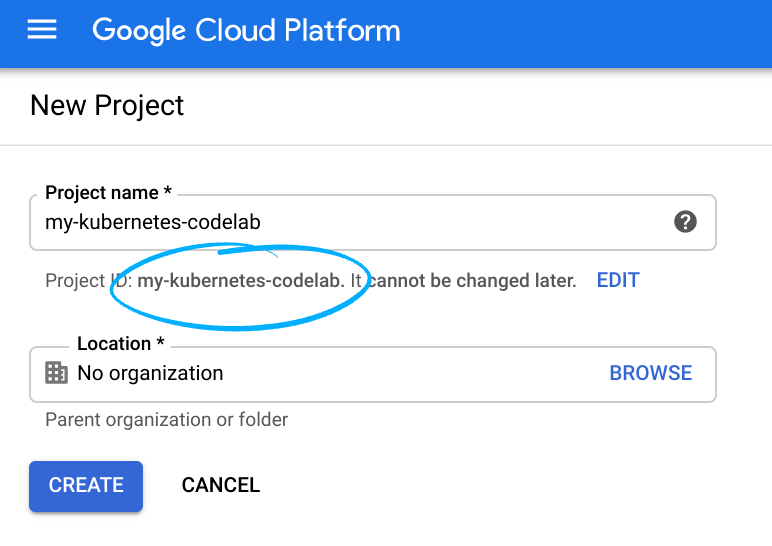
Ingat project ID, nama unik di semua project Google Cloud (maaf, nama di atas telah digunakan dan tidak akan berfungsi untuk Anda!) Project ID tersebut selanjutnya akan dirujuk di codelab ini sebagai PROJECT_ID.
- Selanjutnya, Anda harus mengaktifkan penagihan di Cloud Console untuk menggunakan resource Google Cloud.
Menjalankan operasi dalam codelab ini seharusnya tidak memerlukan banyak biaya, bahkan mungkin tidak sama sekali. Pastikan untuk mengikuti petunjuk yang ada di bagian "Membersihkan" yang memberi tahu Anda cara menonaktifkan resource sehingga tidak menimbulkan penagihan di luar tutorial ini. Pengguna baru Google Cloud memenuhi syarat untuk mengikuti program Uji Coba Gratis senilai$300 USD.
Luncurkan Cloud Shell
Mengaktifkan Cloud Shell
- Dari Cloud Console, klik Aktifkan Cloud Shell
 .
.

Jika belum pernah memulai Cloud Shell, Anda akan melihat layar perantara (di paruh bawah) yang menjelaskan apa itu Cloud Shell. Jika demikian, klik Lanjutkan (dan Anda tidak akan pernah melihatnya lagi). Berikut tampilan layar sekali-tampil tersebut:
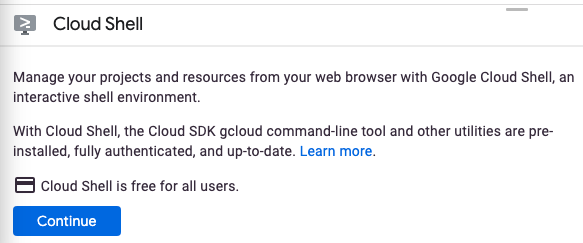
Perlu waktu beberapa saat untuk penyediaan dan terhubung ke Cloud Shell.

Mesin virtual ini dimuat dengan semua alat pengembangan yang Anda butuhkan. Layanan ini menawarkan direktori beranda tetap sebesar 5 GB dan beroperasi di Google Cloud, sehingga sangat meningkatkan performa dan autentikasi jaringan. Sebagian besar pekerjaan Anda dalam codelab ini dapat dilakukan hanya dengan browser atau Chromebook.
Setelah terhubung ke Cloud Shell, Anda akan melihat bahwa Anda sudah diautentikasi dan project sudah ditetapkan ke project ID Anda.
- Jalankan perintah berikut di Cloud Shell untuk mengonfirmasi bahwa Anda telah diautentikasi:
gcloud auth list
Output perintah
Credentialed Accounts
ACTIVE ACCOUNT
* <my_account>@<my_domain.com>
To set the active account, run:
$ gcloud config set account `ACCOUNT`
- Jalankan perintah berikut di Cloud Shell untuk mengonfirmasi bahwa perintah gcloud mengetahui project Anda:
gcloud config list project
Output perintah
[core] project = <PROJECT_ID>
Jika tidak, Anda dapat menyetelnya dengan perintah ini:
gcloud config set project <PROJECT_ID>
Output perintah
Updated property [core/project].
3. Menggunakan command line
Setelah Cloud Shell diluncurkan, Anda dapat menggunakan command line untuk memanggil perintah gcloud Cloud SDK atau alat lain yang tersedia di instance virtual machine. Anda juga dapat menggunakan direktori $HOME di penyimpanan persistent disk untuk menyimpan file di seluruh project dan di antara sesi Cloud Shell. Direktori $HOME Anda bersifat pribadi dan tidak dapat diakses oleh pengguna lain.
Mari kita mulai dengan melihat perintah yang tersedia untuk Anda. Coba langkah ini:
gcloud -h
Panduan penggunaan sederhana tersedia dengan menambahkan -h di akhir pemanggilan gcloud. Bantuan yang lebih panjang dapat diperoleh dengan menambahkan tanda --help, atau menjalankan gcloud help COMMAND.
Cobalah:
gcloud config --help
Sekarang coba
gcloud help config
Anda akan melihat bahwa perintah gcloud config --help dan gcloud help config setara—keduanya memberikan bantuan yang panjang dan mendetail.
4. Menggunakan perintah gcloud
Mari kita coba melihat daftar konfigurasi di lingkungan kita. Dari membaca bantuan panjang dan mendetail di langkah sebelumnya, kita dapat menggunakan perintah gcloud list.
gcloud config list
Anda mungkin bertanya-tanya apakah ada properti lain yang belum disetel. Anda dapat melihat semua properti dengan memanggil:
gcloud config list --all
Ringkasan
Pada langkah ini, Anda telah meluncurkan Cloud Shell dan memanggil beberapa perintah gcloud sederhana.
5. Selamat!
Anda telah mempelajari cara meluncurkan Cloud Shell dan menjalankan beberapa contoh perintah gcloud.
Pelajari Lebih Lanjut
- Dokumentasi dan video tutorial Cloud Shell.
gcloudDokumentasi dan video tutorial.
Lisensi
Karya ini dilisensikan berdasarkan Lisensi Umum Creative Commons Attribution 2.0.

