1. ภาพรวม
Google Cloud Shell มีบรรทัดคำสั่งเพื่อเข้าถึงทรัพยากรในการประมวลผลที่โฮสต์บน Google Cloud Platform ได้ และพร้อมให้ใช้งานแล้วในคอนโซล Google Cloud Platform Cloud Shell ช่วยให้คุณจัดการโปรเจ็กต์และทรัพยากรของคอนโซล Cloud Platform ได้อย่างง่ายดายโดยไม่ต้องติดตั้ง Google Cloud SDK และเครื่องมืออื่นๆ ในระบบ ด้วย Cloud Shell คำสั่ง gcloud ของ Cloud SDK และยูทิลิตีอื่นๆ ที่คุณต้องการใช้จะพร้อมใช้งานเสมอเมื่อต้องการ
ใน Codelab นี้ คุณจะได้เรียนรู้วิธีเชื่อมต่อกับทรัพยากรการคำนวณที่โฮสต์บน Google Cloud Platform ผ่านเว็บ คุณจะได้เรียนรู้วิธีใช้ Cloud Shell และคำสั่ง gcloud ของ Cloud SDK
บทแนะนำนี้ดัดแปลงมาจาก https://cloud.google.com/cloud-shell/docs/quickstart และ https://cloud.google.com/sdk/gcloud/
สิ่งที่คุณจะได้เรียนรู้
- วิธีเชื่อมต่อกับทรัพยากรการประมวลผลที่โฮสต์บน Google Cloud Platform
- วิธีใช้คำสั่ง
gcloud
สิ่งที่คุณต้องมี
- คุ้นเคยกับเครื่องมือแก้ไขข้อความมาตรฐานของ Linux เช่น Vim, EMACs หรือ Nano
คุณจะใช้บทแนะนำนี้อย่างไร
คุณจะให้คะแนนประสบการณ์ในการใช้บริการ Google Cloud Platform และ Firebase อย่างไร
2. การตั้งค่าและข้อกำหนด
การตั้งค่าสภาพแวดล้อมตามเวลาที่สะดวก
- ลงชื่อเข้าใช้ Cloud Console และสร้างโปรเจ็กต์ใหม่หรือใช้โปรเจ็กต์ที่มีอยู่ซ้ำ หากยังไม่มีบัญชี Gmail หรือ Google Workspace คุณต้องสร้างบัญชี

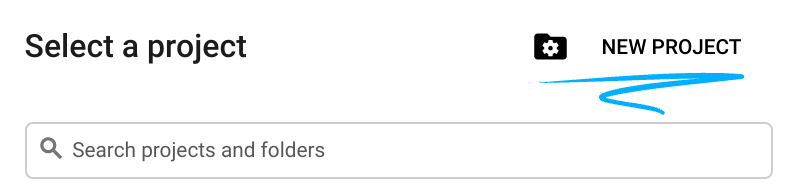
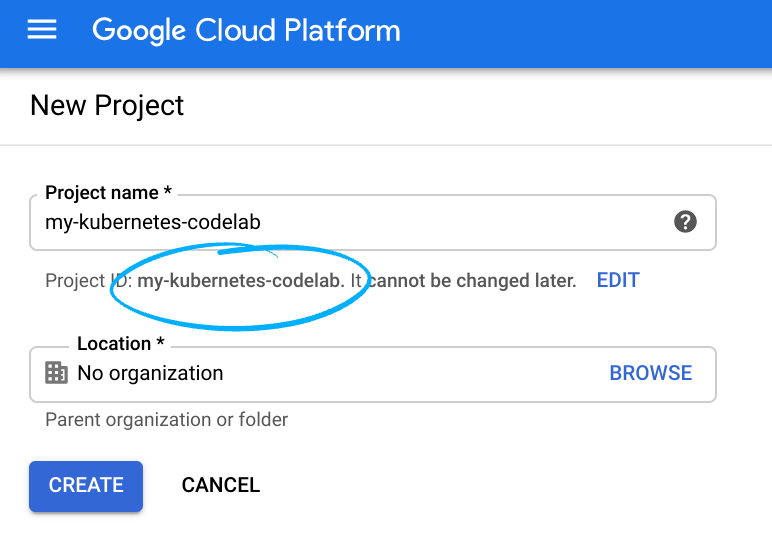
โปรดจดจำรหัสโปรเจ็กต์ ซึ่งเป็นชื่อที่ไม่ซ้ำกันในโปรเจ็กต์ Google Cloud ทั้งหมด (ชื่อด้านบนมีคนใช้แล้ว และจะใช้ไม่ได้ ขออภัย) และจะมีการอ้างอิงใน Codelab ว่า PROJECT_ID ในภายหลัง
- ถัดไป คุณจะต้องเปิดใช้การเรียกเก็บเงินใน Cloud Console เพื่อใช้ทรัพยากร Google Cloud
การใช้งาน Codelab นี้น่าจะไม่มีค่าใช้จ่ายใดๆ หากมี ตรวจสอบว่าคุณได้ทำตามวิธีการใน "การล้างข้อมูล" ซึ่งจะแนะนำคุณเกี่ยวกับวิธีปิดทรัพยากรเพื่อไม่ให้มีการเรียกเก็บเงินนอกเหนือจากบทแนะนำนี้ ผู้ใช้ใหม่ของ Google Cloud จะมีสิทธิ์เข้าร่วมโปรแกรมทดลองใช้ฟรี$300 USD
เปิดใช้ Cloud Shell
เปิดใช้งาน Cloud Shell
- คลิกเปิดใช้งาน Cloud Shell
 จาก Cloud Console
จาก Cloud Console
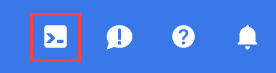
หากคุณไม่เคยเริ่มต้นใช้งาน Cloud Shell มาก่อน คุณจะเห็นหน้าจอตรงกลาง (ครึ่งหน้าล่าง) ซึ่งอธิบายว่านี่คืออะไร หากเป็นเช่นนั้น ให้คลิกดำเนินการต่อ (คุณจะไม่เห็นการดำเนินการนี้อีก) หน้าจอแบบครั้งเดียวมีลักษณะดังนี้
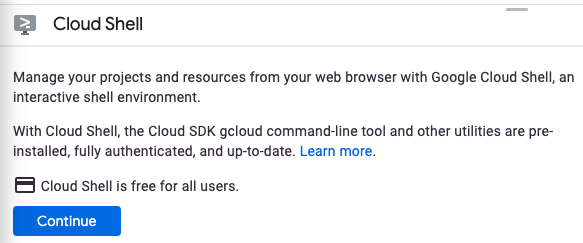
การจัดสรรและเชื่อมต่อกับ Cloud Shell ใช้เวลาเพียงไม่กี่นาที

เครื่องเสมือนนี้เต็มไปด้วยเครื่องมือการพัฒนาทั้งหมดที่คุณต้องการ โดยมีไดเรกทอรีหลักขนาด 5 GB ที่ทำงานอย่างต่อเนื่องใน Google Cloud ซึ่งจะช่วยเพิ่มประสิทธิภาพของเครือข่ายและการตรวจสอบสิทธิ์ได้อย่างมาก งานส่วนใหญ่ใน Codelab นี้สามารถทำได้โดยใช้เบราว์เซอร์หรือ Chromebook เท่านั้น
เมื่อเชื่อมต่อกับ Cloud Shell คุณควรเห็นว่าได้รับการตรวจสอบสิทธิ์แล้ว และโปรเจ็กต์ได้รับการตั้งค่าเป็นรหัสโปรเจ็กต์แล้ว
- เรียกใช้คำสั่งต่อไปนี้ใน Cloud Shell เพื่อยืนยันว่าคุณได้รับการตรวจสอบสิทธิ์แล้ว
gcloud auth list
เอาต์พุตจากคำสั่ง
Credentialed Accounts
ACTIVE ACCOUNT
* <my_account>@<my_domain.com>
To set the active account, run:
$ gcloud config set account `ACCOUNT`
- เรียกใช้คำสั่งต่อไปนี้ใน Cloud Shell เพื่อยืนยันว่าคำสั่ง gcloud รู้เกี่ยวกับโปรเจ็กต์ของคุณ
gcloud config list project
เอาต์พุตจากคำสั่ง
[core] project = <PROJECT_ID>
หากไม่ใช่ ให้ตั้งคำสั่งด้วยคำสั่งนี้
gcloud config set project <PROJECT_ID>
เอาต์พุตจากคำสั่ง
Updated property [core/project].
3. ใช้บรรทัดคำสั่ง
หลังจากเปิดตัว Cloud Shell คุณจะใช้บรรทัดคำสั่งเพื่อเรียกใช้คำสั่ง Cloud SDK gcloud หรือเครื่องมืออื่นๆ ที่มีอยู่ในอินสแตนซ์เครื่องเสมือนได้ คุณยังใช้ไดเรกทอรี $HOME ในพื้นที่เก็บข้อมูลดิสก์ถาวรเพื่อจัดเก็บไฟล์ในโปรเจ็กต์และระหว่างเซสชัน Cloud Shell ได้อีกด้วย ไดเรกทอรี $HOME ของคุณเป็นไดเรกทอรีส่วนตัวและผู้อื่นไม่สามารถเข้าถึงได้
มาเริ่มต้นด้วยการดูคำสั่งที่คุณใช้ได้ ลองข้อนี้ค่ะ
gcloud -h
ดูหลักเกณฑ์การใช้งานอย่างง่ายได้โดยเพิ่ม -h ต่อท้ายคำขอ gcloud คุณรับความช่วยเหลือแบบละเอียดเพิ่มเติมได้โดยการเพิ่ม Flag --help ต่อท้าย หรือเรียกใช้ gcloud help COMMAND
ลองใช้เลย
gcloud config --help
ตอนนี้ลอง
gcloud help config
คุณจะเห็นว่าคำสั่ง gcloud config --help และ gcloud help config เทียบเท่ากัน ทั้ง 2 คำสั่งจะให้ความช่วยเหลืออย่างละเอียดและใช้เวลานาน
4. การใช้คำสั่ง gcloud
ลองดูรายการการกำหนดค่าในสภาพแวดล้อมของเรา จากการอ่านความช่วยเหลือโดยละเอียดแบบละเอียดในขั้นตอนก่อนหน้า เรารู้ว่าเราสามารถใช้คำสั่ง gcloud list ได้
gcloud config list
คุณอาจสงสัยว่ามีพร็อพเพอร์ตี้อื่นๆ ที่ไม่ได้ตั้งค่าไว้หรือไม่ คุณสามารถดูพร็อพเพอร์ตี้ทั้งหมดได้โดยโทรไปที่หมายเลขต่อไปนี้
gcloud config list --all
สรุป
ในขั้นตอนนี้ คุณได้เปิด Cloud Shell และเรียกคำสั่ง gcloud ง่ายๆ บางอย่าง
5. ยินดีด้วย
คุณได้เรียนรู้วิธีเปิด Cloud Shell และเรียกใช้ตัวอย่างคำสั่ง gcloud แล้ว
ดูข้อมูลเพิ่มเติม
- เอกสารประกอบและวิดีโอแนะนำ Cloud Shell
gcloudเอกสารประกอบและวิดีโอแนะนำ
ใบอนุญาต
ผลงานนี้ได้รับอนุญาตภายใต้ใบอนุญาตทั่วไปครีเอทีฟคอมมอนส์แบบระบุแหล่งที่มา 2.0

