1. Genel Bakış
Google Cloud Shell, Google Cloud Platform'da barındırılan bilgi işlem kaynaklarına komut satırı erişimi sağlar ve artık Google Cloud Platform Console'da kullanılabilir. Cloud Shell, Google Cloud SDK'yı ve başka araçları sisteminize yüklemenize gerek kalmadan Cloud Platform Console projelerinizi ve kaynaklarınızı kolayca yönetmenizi sağlar. Cloud Shell sayesinde, Google Cloud SDK gcloud komutu ve ihtiyacınız olan diğer yardımcı programlar, her zaman ihtiyaç duyduğunuz anda kullanılabilir.
Bu codelab'de, web üzerinden Google Cloud Platform'da barındırılan bilgi işlem kaynaklarına nasıl bağlanacağınızı öğreneceksiniz. Cloud Shell ve Google Cloud SDK gcloud komutunu kullanmayı öğreneceksiniz.
Bu eğitim, https://cloud.google.com/cloud-shell/docs/quickstart ve https://cloud.google.com/sdk/gcloud/ adreslerinden uyarlanmıştır.
Neler öğreneceksiniz?
- Google Cloud Platform'da barındırılan bilgi işlem kaynaklarına bağlanma
gcloudkomutları nasıl kullanılır?
Gerekenler
- Vim, EMAC veya Nano gibi standart Linux metin düzenleyicileri hakkında bilgi
Bu eğiticiden nasıl yararlanacaksınız?
Google Cloud Platform hizmetleri ve Firebase'i kullanma deneyiminizi nasıl değerlendirirsiniz?
2. Kurulum ve Gereksinimler
Kendi hızınızda ortam kurulumu
- Cloud Console'da oturum açıp yeni bir proje oluşturun veya mevcut bir projeyi yeniden kullanın. Gmail veya Google Workspace hesabınız yoksa hesap oluşturmanız gerekir.


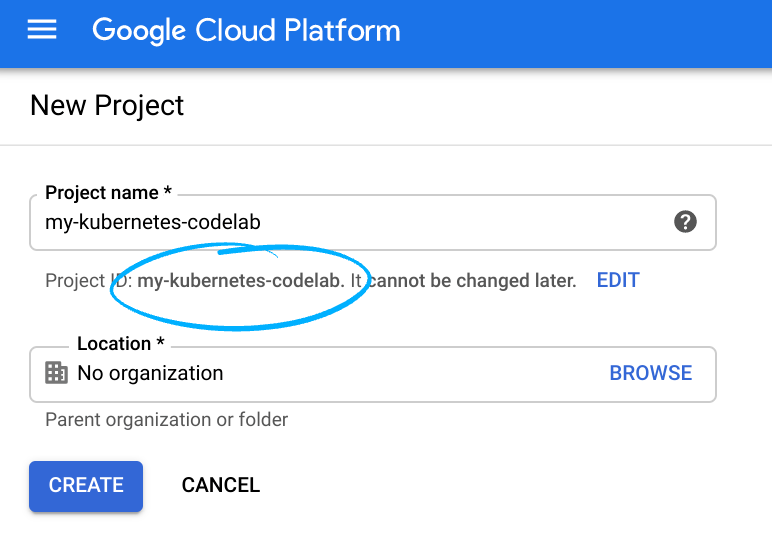
Tüm Google Cloud projelerinde benzersiz bir ad olan proje kimliğini unutmayın (yukarıdaki ad zaten alınmış ve size uygun olmayacaktır!). Bu kod laboratuvarın ilerleyen bölümlerinde PROJECT_ID olarak adlandırılacaktır.
- Sonraki adımda, Google Cloud kaynaklarını kullanmak için Cloud Console'da faturalandırmayı etkinleştirmeniz gerekir.
Bu codelab'i çalıştırmanın maliyeti, yüksek değildir. "Temizleme" bölümündeki talimatları izlediğinizden emin olun. bölümünde, bu eğiticinin dışında faturalandırmayla karşılaşmamanız için kaynakları nasıl kapatacağınız konusunda tavsiyelerde bulunuyoruz. Yeni Google Cloud kullanıcıları, 300 ABD doları değerindeki ücretsiz denemeden yararlanabilir.
Cloud Shell'i başlat
Cloud Shell'i etkinleştirme
- Cloud Console'da, Cloud Shell'i etkinleştir
 simgesini tıklayın.
simgesini tıklayın.
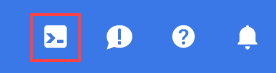
Cloud Shell'i daha önce hiç başlatmadıysanız ne olduğunu açıklayan bir ara ekran (ekranın alt kısmında) gösterilir. Bu durumda Devam'ı tıklayın (bunu bir daha görmezsiniz). Tek seferlik ekran şöyle görünür:
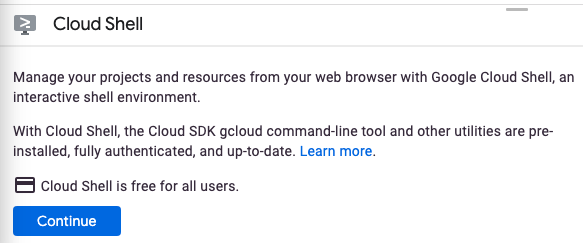
Temel hazırlık ve Cloud Shell'e bağlanmak yalnızca birkaç dakika sürer.

İhtiyaç duyduğunuz tüm geliştirme araçları bu sanal makinede yüklüdür. 5 GB boyutunda kalıcı bir ana dizin sunar ve Google Cloud'da çalışarak ağ performansını ve kimlik doğrulamasını büyük ölçüde iyileştirir. Bu codelab'deki çalışmalarınızın tamamı olmasa bile büyük bir kısmı yalnızca bir tarayıcı veya Chromebook'unuzla yapılabilir.
Cloud Shell'e bağlandıktan sonra kimliğinizin doğrulandığını ve projenin proje kimliğinize ayarlandığını görürsünüz.
- Kimlik doğrulamanızın tamamlandığını onaylamak için Cloud Shell'de aşağıdaki komutu çalıştırın:
gcloud auth list
Komut çıkışı
Credentialed Accounts
ACTIVE ACCOUNT
* <my_account>@<my_domain.com>
To set the active account, run:
$ gcloud config set account `ACCOUNT`
- gcloud komutunun projenizi bildiğini onaylamak için Cloud Shell'de aşağıdaki komutu çalıştırın:
gcloud config list project
Komut çıkışı
[core] project = <PROJECT_ID>
Doğru değilse aşağıdaki komutla ayarlayabilirsiniz:
gcloud config set project <PROJECT_ID>
Komut çıkışı
Updated property [core/project].
3. Komut satırını kullanma
Cloud Shell başlatıldıktan sonra Google Cloud SDK gcloud komutunu veya sanal makine örneğinde bulunan diğer araçları çağırmak için komut satırını kullanabilirsiniz. Projeler genelinde ve Cloud Shell oturumları arasında dosya depolamak için kalıcı disk depolama alanındaki $HOME dizininizi de kullanabilirsiniz. $HOME dizininiz size özeldir ve diğer kullanıcılar tarafından erişilemez.
Kullanabileceğiniz komutlara göz atarak başlayalım. Şunu deneyin:
gcloud -h
Herhangi bir gcloud çağrısının sonuna -h eklenerek basit kullanım yönergeleri elde edilebilir. Daha ayrıntılı yardım, --help işaretini ekleyerek veya gcloud help COMMAND komutunu yürüterek elde edilebilir.
Bir deneyin:
gcloud config --help
Şimdi deneyin
gcloud help config
gcloud config --help ve gcloud help config komutlarının eşdeğer olduğunu göreceksiniz. Bu komutların ikisi de uzun ve ayrıntılı yardım sunar.
4. gcloud komutlarını kullanma
Şimdi, ortamımızdaki yapılandırmaların listesini görüntülemeye çalışalım. Önceki adımımızdaki uzun, ayrıntılı yardımı okuduğumuzda gcloud list komutunu kullanabileceğimizi anladık.
gcloud config list
Ayarlanmamış başka tesisler olup olmadığını merak edebilirsiniz. Aşağıdakileri çağırarak tüm özellikleri görebilirsiniz:
gcloud config list --all
Özet
Bu adımda Cloud Shell'i başlattınız ve bazı basit gcloud komutlarını çağırdınız.
5. Tebrikler!
Cloud Shell'i nasıl başlatacağınızı öğrendiniz ve birtakım örnek gcloud komutlarını çalıştırdınız.
Daha Fazla Bilgi
- Cloud Shell Dokümantasyonu ve eğitim videosu.
gcloudDokümanlar ve eğitim videosu.
Lisans
Bu çalışma, Creative Commons Attribution 2.0 Genel Amaçlı Lisans ile lisans altına alınmıştır.

