1. Übersicht

In diesem Codelab erfahren Sie, wie Sie mit dem Botkit-Toolkit einen Slack-Bot erstellen und in Google Cloud ausführen. Sie können den Bot in einem Slack-Livekanal interaktiv nutzen.
Lerninhalte
- Benutzerdefinierte Bot-Integration in Slack erstellen
- Slack-Secrets mit Secret Manager sichern
- Slack-Bot in Cloud Run bereitstellen, einer vollständig verwalteten Computing-Plattform, die Ihre zustandslosen Container automatisch skaliert
Voraussetzungen
Wie möchten Sie diese Anleitung nutzen?
<ph type="x-smartling-placeholder">Wie würden Sie Ihre Erfahrungen mit Google Cloud bewerten?
<ph type="x-smartling-placeholder">2. Einrichtung und Anforderungen
Umgebung für das selbstbestimmte Lernen einrichten
- Melden Sie sich in der Google Cloud Console an und erstellen Sie ein neues Projekt oder verwenden Sie ein vorhandenes Projekt. Wenn Sie noch kein Gmail- oder Google Workspace-Konto haben, müssen Sie eines erstellen.



- Der Projektname ist der Anzeigename für die Projektteilnehmer. Es handelt sich um eine Zeichenfolge, die von Google APIs nicht verwendet wird. Sie können sie jederzeit aktualisieren.
- Die Projekt-ID ist für alle Google Cloud-Projekte eindeutig und unveränderlich. Sie kann nach dem Festlegen nicht mehr geändert werden. Die Cloud Console generiert automatisch einen eindeutigen String. ist Ihnen meist egal, was es ist. In den meisten Codelabs musst du auf deine Projekt-ID verweisen, die üblicherweise als
PROJECT_IDbezeichnet wird. Wenn Ihnen die generierte ID nicht gefällt, können Sie eine weitere zufällige ID generieren. Alternativ können Sie einen eigenen verwenden und nachsehen, ob er verfügbar ist. Sie kann nach diesem Schritt nicht mehr geändert werden und bleibt für die Dauer des Projekts erhalten. - Zur Information gibt es noch einen dritten Wert, die Projektnummer, die von manchen APIs verwendet wird. Weitere Informationen zu allen drei Werten finden Sie in der Dokumentation.
- Als Nächstes müssen Sie in der Cloud Console die Abrechnung aktivieren, um Cloud-Ressourcen/APIs verwenden zu können. Dieses Codelab ist kostengünstig. Sie können die von Ihnen erstellten Ressourcen oder das Projekt löschen, um Ressourcen herunterzufahren, um zu vermeiden, dass über diese Anleitung hinaus Kosten anfallen. Neue Google Cloud-Nutzer haben Anspruch auf das kostenlose Testprogramm mit 300$Guthaben.
Cloud Shell starten
Sie können Google Cloud zwar über Ihren Laptop aus der Ferne bedienen, in dieser Anleitung verwenden Sie jedoch Cloud Shell, eine Befehlszeilenumgebung, die in der Cloud ausgeführt wird.
Cloud Shell aktivieren
- Klicken Sie in der Cloud Console auf Cloud Shell aktivieren
 .
.

Wenn Sie Cloud Shell zum ersten Mal starten, wird ein Zwischenbildschirm mit einer Beschreibung der Funktion angezeigt. Wenn ein Zwischenbildschirm angezeigt wird, klicken Sie auf Weiter.

Die Bereitstellung und Verbindung mit Cloud Shell dauert nur einen Moment.

Diese virtuelle Maschine verfügt über alle erforderlichen Entwicklertools. Es bietet ein Basisverzeichnis mit 5 GB nichtflüchtigem Speicher und wird in Google Cloud ausgeführt. Dadurch werden die Netzwerkleistung und die Authentifizierung erheblich verbessert. Viele, wenn nicht sogar alle Arbeiten in diesem Codelab können mit einem Browser erledigt werden.
Sobald Sie mit Cloud Shell verbunden sind, sollten Sie sehen, dass Sie authentifiziert sind und das Projekt auf Ihre Projekt-ID eingestellt ist.
- Führen Sie in Cloud Shell den folgenden Befehl aus, um zu prüfen, ob Sie authentifiziert sind:
gcloud auth list
Befehlsausgabe
Credentialed Accounts
ACTIVE ACCOUNT
* <my_account>@<my_domain.com>
To set the active account, run:
$ gcloud config set account `ACCOUNT`
- Führen Sie in Cloud Shell den folgenden Befehl aus, um zu prüfen, ob der gcloud-Befehl Ihr Projekt kennt:
gcloud config list project
Befehlsausgabe
[core] project = <PROJECT_ID>
Ist dies nicht der Fall, können Sie die Einstellung mit diesem Befehl vornehmen:
gcloud config set project <PROJECT_ID>
Befehlsausgabe
Updated property [core/project].
3. APIs aktivieren
Aktivieren Sie in Cloud Shell die Artifact Registry, Cloud Build, Cloud Run und Secret Manager APIs:
gcloud services enable \ artifactregistry.googleapis.com \ cloudbuild.googleapis.com \ run.googleapis.com \ secretmanager.googleapis.com
Dadurch wird eine Erfolgsmeldung wie diese ausgegeben:
Operation "operations/..." finished successfully.
Jetzt können Sie Ihre Anwendung vorbereiten und bereitstellen...
4. Slack-Arbeitsbereich erstellen
Sie benötigen einen Slack-Workspace, in dem Sie benutzerdefinierte Integrationen erstellen dürfen. Sie können kostenlos einen Arbeitsbereich erstellen, wenn Sie noch keinen für diese Anleitung haben.

5. Slack-Bot-Nutzer erstellen
Ein Bot-Nutzer kann Nachrichten auf Slack empfangen und veröffentlichen sowie Dateien hochladen. In diesem Codelab erstellen Sie einen Bot, mit dem Sie eine einfache Begrüßungsnachricht posten können.
Neue Slack-Anwendung erstellen
- Gehen Sie zur Slack-Seite für die App-Verwaltung.
- Klicken Sie rechts oben auf die Schaltfläche Create new app (Neue Anwendung erstellen).
- Geben Sie der App einen Namen, z. B. „Kittenbot“.
- Wählen Sie das Slack-Team aus, für das die App installiert werden soll.
Bot-Nutzer erstellen
- Klicken Sie im linken Bereich unter Funktionen auf App-Startseite.

- Weisen Sie dem Bottoken einen Bereich zu, indem Sie auf Zu hinzufügende Bereiche überprüfen klicken.
- Scrollen Sie nach unten zu Bot Token Scopes und klicken Sie auf Add an OAuth Scope (OAuth-Bereich hinzufügen). Wähle
chat:writefür „Nachrichten als Kittenbot senden“ aus

- Scrollen Sie nach oben und klicken Sie auf die Schaltfläche App in Ihrem Arbeitsbereich installieren.
- Dadurch wird die App in Ihrem Team installiert, der gerade erstellte Bot-Nutzer hinzugefügt und ein Bot-Token generiert.
- Wenn Sie dazu aufgefordert werden, klicken Sie auf Zulassen. um den Bot zum Chatten in Ihrem Arbeitsbereich zu autorisieren.
Nachrichten und Befehle aktivieren
- Scrollen Sie nach unten zu Tabs anzeigen und prüfen Sie, ob beide Optionen aktiviert sind:

Clientsignaturschlüssel abrufen
- Gehen Sie unter Einstellungen zu Allgemeine Informationen.
- Scrollen Sie nach unten zu Signatur-Secret, klicken Sie auf Anzeigen und kopieren Sie das Secret in die Zwischenablage:

- Speichern Sie das Secret in einer Umgebungsvariablen:
CLIENT_SIGNING_SECRET=PASTE_THE_SIGNING_SECRET
Bot-Token abrufen
- Gehen Sie zu OAuth & Berechtigungen unter Funktionen.
- Kopieren Sie den Text im Feld Bot user OAuth access token (OAuth-Zugriffstoken des Bot-Nutzers) in die Zwischenablage. Klicken Sie dazu am Ende der Zeile auf Copy (Kopieren).

- Speichern Sie das Bot-Token in einer Umgebungsvariablen:
BOT_TOKEN=PASTE_THE_BOT_TOKEN
Keine Sorge. Wenn Sie diese Tokens wieder benötigen, können Sie über die Seite zur App-Verwaltung zu dieser Konfigurationsseite zurückkehren.
6. Geheimnisse schützen
Wir möchten sicherstellen, dass Ihr Bot-Token und Ihr Client-Signaturschlüssel sicher gespeichert werden. Durch die Hartcodierung im Quellcode besteht die Wahrscheinlichkeit, dass diese Secrets versehentlich für die Versionsverwaltung veröffentlicht oder in ein Docker-Image eingebettet werden.
Secret Manager bietet eine sichere und praktische Methode zum Speichern von API-Schlüsseln, Passwörtern, Zertifikaten und anderen sensiblen Daten. Secret Manager bietet eine zentrale Stelle und Single Source of Truth, um Secrets in Google Cloud zu verwalten, darauf zuzugreifen und sie zu prüfen.
Secrets erstellen
Speichern Sie das Client-Signatur-Secret und das Bot-Token mit den folgenden Befehlen:
- Client-Signaturschlüssel
echo -n $CLIENT_SIGNING_SECRET | gcloud secrets create client-signing-secret \ --replication-policy automatic \ --data-file -
- Bot-Token
echo -n $BOT_TOKEN | gcloud secrets create bot-token \ --replication-policy automatic \ --data-file -
Auf Secrets zugreifen
Bestätigen Sie, dass Ihre Secrets richtig erstellt wurden und Ihre Berechtigungen funktionieren. Greifen Sie mit den folgenden Befehlen auf Ihre Secrets zu:
echo $(gcloud secrets versions access 1 --secret client-signing-secret) echo $(gcloud secrets versions access 1 --secret bot-token)
Sie können Ihre Secrets auch in der Google Cloud Console ansehen und verwalten.
7. Beispielcode abrufen
Führen Sie in Cloud Shell über die Befehlszeile den folgenden Befehl aus, um das GitHub-Repository zu klonen:
git clone https://github.com/googlecodelabs/cloud-slack-bot.git
Wechseln Sie zum Verzeichnis cloud-slack-bot/start.
cd cloud-slack-bot/start
Grundlegendes zum Code
Öffnen Sie die Datei kittenbot.js mit Ihrem bevorzugten Befehlszeileneditor (Nano, Vim, Emacs usw.) oder mit dem folgenden Befehl, um den aktuellen Ordner direkt im Cloud Shell-Editor zu öffnen:
cloudshell workspace .
Der Kittenbot-Code hat zwei Hauptfunktionen. Eine besteht darin, die Secrets abzurufen und die andere besteht darin, den Bot auszuführen.
Zuerst importieren wir die Abhängigkeiten:
kittenbot.js
const { Botkit } = require('botkit');
const {
SlackAdapter,
SlackEventMiddleware,
} = require('botbuilder-adapter-slack');
const { SecretManagerServiceClient } = require('@google-cloud/secret-manager');
SlackAdapter und SlackEventMiddleware sind Pakete, die Botkit erweitern und dem Bot ermöglichen, Nachrichten einfach in die und aus der Slack API zu übersetzen. Mit dem Secret Manager-Client können Sie auf die Secrets zugreifen, die Sie in einem vorherigen Schritt gespeichert haben.
Als Nächstes haben wir unsere Funktion zum Abrufen der Secrets:
/**
* Returns the secret string from Google Cloud Secret Manager
* @param {string} name The name of the secret.
* @return {Promise<string>} The string value of the secret.
*/
async function accessSecretVersion(name) {
const client = new SecretManagerServiceClient();
const projectId = process.env.PROJECT_ID;
const [version] = await client.accessSecretVersion({
name: `projects/${projectId}/secrets/${name}/versions/1`,
});
// Extract the payload as a string.
const payload = version.payload.data.toString('utf8');
return payload;
}
Diese Funktion gibt die Stringwerte der Secrets zurück, die zur Authentifizierung des Bots erforderlich sind.
Mit der nächsten Funktion wird der Bot initialisiert:
/**
* Function to initialize kittenbot.
*/
async function kittenbotInit() {
const adapter = new SlackAdapter({
clientSigningSecret: await accessSecretVersion('client-signing-secret'),
botToken: await accessSecretVersion('bot-token'),
});
adapter.use(new SlackEventMiddleware());
const controller = new Botkit({
webhook_uri: '/api/messages',
adapter: adapter,
});
controller.ready(() => {
controller.hears(
['hello', 'hi', 'hey'],
['message', 'direct_message'],
async (bot, message) => {
await bot.reply(message, 'Meow. :smile_cat:');
}
);
});
}
Im ersten Teil der Funktion wird der SlackAdapter mit den Secrets konfiguriert und dann ein Endpunkt für den Empfang von Nachrichten angegeben. Sobald der Controller eingeschaltet ist, antwortet der Bot auf alle Nachrichten, die „hello“, „hi“ oder „hey“ enthalten. mit „Miau. Speck“.
Sehen Sie sich die folgenden Teile des App-Manifests an:
package.json
{
// ...
"scripts": {
"start": "node kittenbot.js",
// ...
},
"engines": {
"node": "16"
},
// ...
}
Mit Cloud Run können Sie eine Node.js-Anwendung direkt aus der Quelle bereitstellen. Im Hintergrund passiert Folgendes:
- Cloud Run ruft Cloud Build auf, um ein Container-Image zu erstellen (siehe Aus Quellcode bereitstellen).
- Wenn im Quellcodeverzeichnis ein
Dockerfilevorhanden ist, wird es von Cloud Build verwendet, um ein Container-Image zu erstellen. - Da dies nicht der Fall ist, ruft Cloud Build Buildpacks auf, um die Quelle zu analysieren und automatisch ein produktionsfertiges Image zu generieren.
- Buildpacks erkennt das Manifest
package.jsonund erstellt ein Node.js-Image. - Über das Feld
scripts.startwird festgelegt, wie die Anwendung gestartet wird. - Das Feld
engines.nodebestimmt die Node.js-Version des Container-Basis-Images. - Bei der Bereitstellung werden bekannte Sicherheitsupdates automatisch angewendet.
Sie können die Anwendung jetzt bereitstellen.
8. Anwendung bereitstellen
Die Slack Events API verwendet Webhooks, um ausgehende Nachrichten zu Ereignissen zu senden. Wenn Sie die Slack App konfigurieren, müssen Sie eine öffentlich zugängliche URL angeben, die die Slack API anpingen kann.
Cloud Run ist eine gute Lösung zum Hosten von Webhook-Zielen. Sie können jede beliebige Sprache oder Laufzeit verwenden und profitieren gleichzeitig von einer Parallelität, d. h., Ihre Anwendung kann ein viel größeres Volumen verarbeiten.
Projekt-ID abrufen
Definieren Sie die Umgebungsvariable PROJECT_ID:
PROJECT_ID=$(gcloud config get-value core/project)
Cloud Run-Region definieren
Cloud Run ist regional. Das bedeutet, dass sich die Infrastruktur, in der Ihr Cloud Run-Dienst ausgeführt wird, in einer bestimmten Region befindet und von Google verwaltet wird, damit sie in allen Zonen innerhalb dieser Region redundant verfügbar ist. Definieren Sie die Region, die Sie für die Bereitstellung verwenden möchten. Beispiel:
REGION="us-central1"
Berechtigungen aktualisieren
Damit Sie auf Secrets aus Secret Manager zugreifen können, muss dem Cloud Run-Dienstkonto die Rolle roles/secretmanager.secretAccessor gewährt werden.
Speichern Sie zuerst das Standarddienstkonto in einer Umgebungsvariablen:
SERVICE_ACCOUNT=$(gcloud iam service-accounts list \ --format "value(email)" \ --filter "displayName:Compute Engine default service account")
Bestätigen Sie, dass die E-Mail-Adresse gespeichert ist:
echo $SERVICE_ACCOUNT
Das Dienstkonto hat das folgende Format: PROJECT_NUMBER-compute@developer.gserviceaccount.com.
Sobald Sie die E-Mail-Adresse haben, aktivieren Sie die Rolle für das Dienstkonto:
gcloud projects add-iam-policy-binding $PROJECT_ID \ --member serviceAccount:$SERVICE_ACCOUNT \ --role roles/secretmanager.secretAccessor
Anwendung bereitstellen
Ein Cloud Run-Dienst stellt einen eindeutigen Endpunkt bereit und skaliert die zugrunde liegende Infrastruktur automatisch, um eingehende Anfragen zu verarbeiten.
Stellen Sie die Anwendung für Cloud Run bereit:
gcloud run deploy kittenbot \ --source . \ --platform managed \ --region $REGION \ --set-env-vars PROJECT_ID=$PROJECT_ID \ --allow-unauthenticated
- Dadurch wird ein Dienst namens
kittenboterstellt. - Die Option
--sourceverwendet den aktuellen Ordner, um die Anwendung mit Cloud Build zu erstellen. Cloud Build erkennt automatisch das Vorhandensein der Dateipackage.json. - Alternativ können Sie mit dem folgenden Befehl eine Standardregion definieren:
gcloud config set run/region $REGION - Mit dem folgenden Befehl können Sie Cloud Run auch standardmäßig verwalten:
gcloud config set run/platform managed - Mit der Option
--set-env-varswerden die Dienstumgebungsvariablen festgelegt. - Mit der Option
--allow-unauthenticatedwird der Dienst öffentlich verfügbar.
Sie werden zum ersten Mal aufgefordert, ein Artifact Registry-Repository zu erstellen. Tippe zum Bestätigen auf die Eingabetaste:
Deploying from source requires an Artifact Registry Docker repository to store built containers. A repository named [cloud-run-source-deploy] in region [REGION] will be created. Do you want to continue (Y/n)?
Dadurch werden der Upload Ihres Quellcodes in das Artifact Registry-Repository und der Build Ihres Container-Images gestartet:
Building using Dockerfile and deploying container ... * Building and deploying new service... Building Container. OK Creating Container Repository... OK Uploading sources... * Building Container... Logs are available at ...
Warten Sie dann einen Moment, bis der Build und die Bereitstellung abgeschlossen sind. Wenn die Bereitstellung erfolgreich war, wird in der Befehlszeile die Dienst-URL angezeigt:
... OK Building and deploying new service... Done. OK Creating Container Repository... OK Uploading sources... OK Building Container... Logs are available at ... OK Creating Revision... Creating Service. OK Routing traffic... OK Setting IAM Policy... Done. Service [SERVICE]... has been deployed and is serving 100 percent of traffic. Service URL: https://SERVICE-PROJECTHASH-REGIONID.a.run.app
Sie können die Dienst-URL mit diesem Befehl abrufen:
SERVICE_URL=$( \ gcloud run services describe kittenbot \ --platform managed \ --region $REGION \ --format "value(status.url)" \ ) echo $SERVICE_URL
Die URL hat folgendes Format:
https://kittenbot-PROJECTHASH-REGIONID.a.run.app
Diese URL wird als Basis zum Aktivieren der Slack Events API verwendet. Kopieren Sie es in die Zwischenablage, um es im nächsten Schritt zu verwenden.
Ihr Dienst ist jetzt live und öffentlich verfügbar. Weitere Informationen finden Sie in der Cloud Run-Konsole. 
Sie können sehen, wann die letzte Version erstellt wurde und wie viel Traffic sie empfängt, und können sich die Logs ansehen. Wenn wir auf die Protokolle klicken, sehen wir, dass der Botkit-Controller aktiviert ist und Nachrichten empfangen kann.
Senden wir nun Nachrichten aus unserem Slack-Kanal.
9. Slack-Ereignisse aktivieren
Wie wir bereits gesehen haben, gibt unser Kittenbot-Code einen relativen Endpunkt für unser Webhook-Ziel an.
kittenbot.js
const controller = new Botkit({
webhook_uri: '/api/messages',
adapter: adapter,
});
Unsere vollständige URL ist also der Basisteil des Cloud Run-Dienstes plus /api/messages.
Ereignisse aktivieren
Gehen Sie auf der Seite zur App-Verwaltung in der Seitenleiste zum Abschnitt Ereignisabos und aktivieren Sie die Option Ereignisse aktivieren. Gib deine Service-URL ein:
PASTE_THE_SERVICE_URL/api/messages

Je nachdem, wie schnell Sie die URL eingeben, wird möglicherweise versucht, die URL zu bestätigen, bevor Sie fertig sind. Wenn es fehlschlägt, klicken Sie auf „Wiederholen“.
Abonnieren
Alle Nachrichtenbot-Ereignisse abonnieren.

Klicken Sie unten auf der Seite auf Änderungen speichern. Sie werden aufgefordert, Ihre App neu zu installieren. Folgen Sie der Anleitung und klicken Sie auf Zulassen.
Jetzt ist Ihr Bot vollständig integriert. Nachrichten im Arbeitsbereich lösen Slack aus, um Nachrichten an Ihren Cloud Run-Dienst zu senden, der wiederum mit einer einfachen Begrüßung antwortet.
10. Bot testen
So senden Sie eine Direktnachricht an Kittenbot:
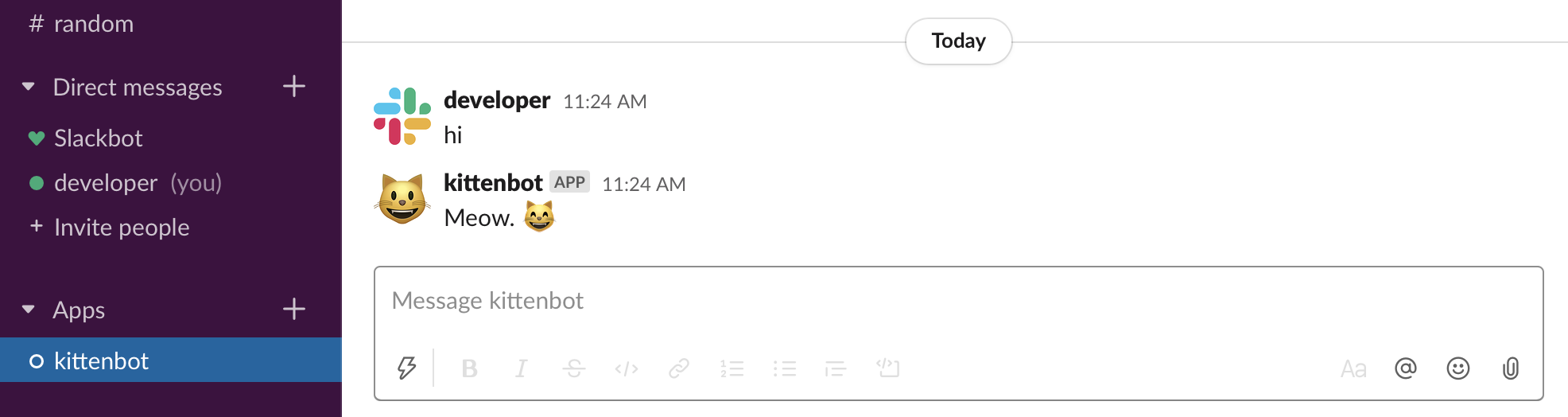
Gib „@kittenbot“ ein, um deinem Kanal Kittenbot hinzuzufügen Klicken Sie dann auf „Einladen“:

Jetzt kann jeder in deinem Kanal mit Kittenbot interagieren.

Jede Nachricht in Slack löst ein Ereignis aus und sendet eine HTTP-POST-Nachricht an unseren Cloud Run-Dienst. Wenn Sie sich die Cloud Run-Dienstlogs ansehen, werden Sie feststellen, dass jede Nachricht einem POST-Eintrag im Log entspricht.

Der Kätzchenbot antwortet auf jede Nachricht mit „Miau. Speck“.
11. Bonus: Bot aktualisieren
Dieser optionale Abschnitt sollte ein paar Minuten dauern. Sie können direkt zum Tab „Bereinigen“ springen.
Unterhaltungsthreads
Der Bot soll mehr tun, als nur „Miau“ zu sagen. Aber wie stellen Sie eine neue Version von etwas bereit, das in Cloud Run ausgeführt wird?
Ändern Sie das Verzeichnis in cloud-slack-bot/extra-credit:
cd ../extra-credit/
Öffnen Sie den aktuellen Ordner im Cloud Shell-Editor:
cloudshell workspace .
Mit Botkit können Sie Unterhaltungen verarbeiten. So kann ein Bot noch mehr Informationen anfordern und mit mehr als einem Wort auf Nachrichten reagieren.
Dialogfeld definieren
Sehen Sie sich zuerst an, wie Konversationsfunktionen am Ende der Datei definiert sind:
// ...
const maxCats = 20;
const catEmojis = [
':smile_cat:',
':smiley_cat:',
':joy_cat:',
':heart_eyes_cat:',
':smirk_cat:',
':kissing_cat:',
':scream_cat:',
':crying_cat_face:',
':pouting_cat:',
':cat:',
':cat2:',
':leopard:',
':lion_face:',
':tiger:',
':tiger2:',
];
/**
* Function to concatenate cat emojis
* @param {number} numCats Number of cat emojis.
* @return {string} The string message of cat emojis.
*/
function makeCatMessage(numCats) {
let catMessage = '';
for (let i = 0; i < numCats; i++) {
// Append a random cat from the list
catMessage += catEmojis[Math.floor(Math.random() * catEmojis.length)];
}
return catMessage;
}
/**
* Function to create the kitten conversation
* @param {Object} controller The botkit controller.
* @return {Object} The BotkitConversation object.
*/
function createKittenDialog(controller) {
const convo = new BotkitConversation('kitten-delivery', controller);
convo.ask('Does someone need a kitten delivery?', [
{
pattern: 'yes',
handler: async (response, convo, bot) => {
await convo.gotoThread('yes_kittens');
},
},
{
pattern: 'no',
handler: async (response, convo, bot) => {
await convo.gotoThread('no_kittens');
},
},
{
default: true,
handler: async (response, convo, bot) => {
await convo.gotoThread('default');
},
},
]);
convo.addQuestion(
'How many would you like?',
[
{
pattern: '^[0-9]+?',
handler: async (response, convo, bot, message) => {
const numCats = parseInt(response);
if (numCats > maxCats) {
await convo.gotoThread('too_many');
} else {
convo.setVar('full_cat_message', makeCatMessage(numCats));
await convo.gotoThread('cat_message');
}
},
},
{
default: true,
handler: async (response, convo, bot, message) => {
if (response) {
await convo.gotoThread('ask_again');
} else {
// The response '0' is interpreted as null
await convo.gotoThread('zero_kittens');
}
},
},
],
'num_kittens',
'yes_kittens'
);
// If numCats is too large, jump to start of the yes_kittens thread
convo.addMessage(
'Sorry, {{vars.num_kittens}} is too many cats. Pick a smaller number.',
'too_many'
);
convo.addAction('yes_kittens', 'too_many');
// If response is not a number, jump to start of the yes_kittens thread
convo.addMessage("Sorry I didn't understand that", 'ask_again');
convo.addAction('yes_kittens', 'ask_again');
// If numCats is 0, send a dog instead
convo.addMessage(
{
text:
'Sorry to hear you want zero kittens. ' +
'Here is a dog, instead. :dog:',
attachments: [
{
fallback: 'Chihuahua Bubbles - https://youtu.be/s84dBopsIe4',
text: '<https://youtu.be/s84dBopsIe4|' + 'Chihuahua Bubbles>!',
},
],
},
'zero_kittens'
);
// Send cat message
convo.addMessage('{{vars.full_cat_message}}', 'cat_message');
convo.addMessage('Perhaps later.', 'no_kittens');
return convo;
}
Diese neue Unterhaltung leitet den Thread basierend auf den Antworten weiter. Wenn der Nutzer z. B. mit „Nein“ antwortet der Kätzchenfrage an, wird die Nachricht mit dem Label „no_kittens“ aufgerufen, die das Ende dieses Unterhaltungsthreads ist.
Dialogfeld zum Controller hinzufügen
Nachdem Sie die Unterhaltung definiert haben, können Sie sie dem Controller hinzufügen:
async function kittenbotInit() {
// ...
const controller = new Botkit({
webhook_uri: '/api/messages',
adapter: adapter,
});
// Add Kitten Dialog
const convo = createKittenDialog(controller);
controller.addDialog(convo);
// Controller is ready
controller.ready(() => {
// ...
});
}
Dialogfeld auslösen
Das Dialogfeld ist jetzt für den Controller verfügbar. Sehen Sie sich an, wie die Unterhaltung beginnt, wenn der Chatbot „Kätzchen“, „Kätzchen“, „Katze“ oder „Katzen“ hört:
// ...
controller.ready(() => {
controller.hears(
['hello', 'hi', 'hey'],
['message', 'direct_message'],
async (bot, message) => {
await bot.reply(message, 'Meow. :smile_cat:');
return;
}
);
// START: listen for cat emoji delivery
controller.hears(
['cat', 'cats', 'kitten', 'kittens'],
['message', 'direct_message'],
async (bot, message) => {
// Don't respond to self
if (message.bot_id !== message.user) {
await bot.startConversationInChannel(message.channel, message.user);
await bot.beginDialog('kitten-delivery');
return;
}
}
);
// END: listen for cat emoji delivery
// ...
});
// ...
App aktualisieren
Stellen Sie die Anwendung noch einmal in Cloud Run bereit:
gcloud run deploy kittenbot \ --source . \ --platform managed \ --region $REGION \ --set-env-vars PROJECT_ID=$PROJECT_ID \ --allow-unauthenticated
Jetzt ausprobieren

Glückwunsch! Sie haben gerade einen Slack-Bot, der in Cloud Run ausgeführt wird, auf eine neue Version aktualisiert.
Slash-Befehle
Was, wenn Sie keine Unterhaltung mit dem Nutzer führen möchten? Wie gehen Sie vor, wenn Sie lieber einfach eine Aktion mit einem einzigen Befehl auslösen möchten?
Slack bietet diese Funktion über Slash-Befehle, mit denen Nutzer Ihre Anwendung aufrufen können, indem sie den Befehl in das Nachrichtenfeld eingeben.
Slack-Slash-Befehle aktivieren
- Gehen Sie auf der Seite für die Apps-Verwaltung unter Funktionen zum Abschnitt Slash-Befehle.
- Klicken Sie auf Create New Command (Neuen Befehl erstellen).
- Konfigurieren Sie einen
/cats-Befehl mit Ihrer Kittenbot-Dienst-URL. Denken Sie daran, denselben Endpunkt zu verwenden, mit dem Sie die Events API aktiviert haben. Das ist Ihre URL plus'/api/messages'.
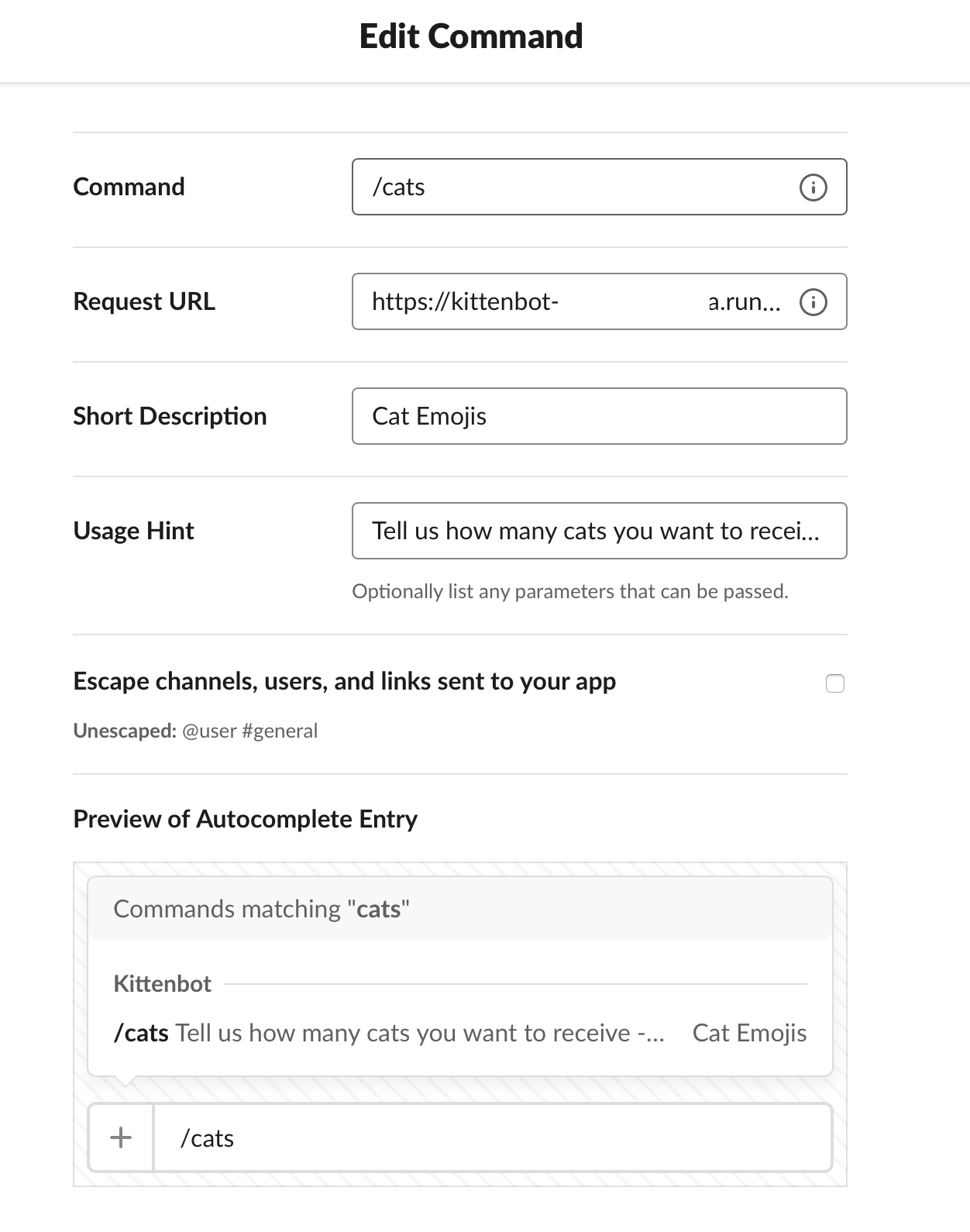
- Folgen Sie der Anleitung, um die App und die Berechtigungen zu aktualisieren.
Dem Controller Slash-Befehle hinzufügen
Sehen Sie sich an, wie ein Handler für Slash-Befehle in der Funktion „controller.ready“ hinzugefügt wurde:
// ...
// Controller is ready
controller.ready(() => {
// ...
// START: slash commands
controller.on('slash_command', async (bot, message) => {
const numCats = parseInt(message.text);
const response = makeCatMessage(numCats);
bot.httpBody({ text: response });
});
// END: slash commands
});
// ...
Jetzt ausprobieren
Geben Sie /cats und eine Zahl ein, um den Slash-Befehl zu senden. Beispiel: /cats 8

Der Bot antwortet mit acht Katzen, die nur für dich sichtbar sind:

12. Bereinigen
Glückwunsch! Sie haben jetzt einen Slack-Bot, der in Cloud Run ausgeführt wird. Sie können nun die genutzten Ressourcen wieder entfernen. So sparen Sie Kosten und geben nicht mehr benötigte Ressourcen für andere frei.
Projekt löschen
Sie können das gesamte Projekt direkt in Cloud Shell löschen:
gcloud projects delete $PROJECT_ID
Wenn Sie die verschiedenen Ressourcen lieber einzeln löschen möchten, fahren Sie mit dem nächsten Abschnitt fort.
Bereitstellung löschen
gcloud run services delete kittenbot --region $REGION
Befehlsausgabe
Service [kittenbot] will be deleted. Do you want to continue (Y/n)? y Deleted service [kittenbot].
Clientsignaturschlüssel löschen
gcloud secrets delete client-signing-secret
Befehlsausgabe
You are about to destroy the secret [client-signing-secret] and its [1] version(s). This action cannot be reversed. Do you want to continue (Y/n)? y Deleted secret [client-signing-secret].
Bot-Token-Secret löschen
gcloud secrets delete bot-token
Befehlsausgabe
You are about to destroy the secret [bot-token] and its [1] version(s). This action cannot be reversed. Do you want to continue (Y/n)? y Deleted secret [bot-token].
Storage-Buckets löschen
Listen Sie zuerst die Google Cloud Storage-Buckets auf, um den Bucket-Pfad zu erhalten:
gsutil ls
Befehlsausgabe
gs://[REGION.]artifacts.<PROJECT_ID>.appspot.com/ gs://<PROJECT_ID>_cloudbuild/
Löschen Sie nun den Artefakt-Bucket:
gsutil rm -r gs://[REGION.]artifacts.${PROJECT_ID}.appspot.com/
Befehlsausgabe
Removing gs://[REGION.]artifacts.<PROJECT_ID>.appspot.com/...
Löschen Sie abschließend den Cloud Bigtable-Bucket:
gsutil rm -r gs://${PROJECT_ID}_cloudbuild/
Befehlsausgabe
Removing gs://<PROJECT_ID>_cloudbuild/...
13. Glückwunsch!

Jetzt wissen Sie, wie Sie einen Slack-Bot in Cloud Run ausführen.
Wir haben uns bisher nur an der Oberfläche dieser Technologie bewegt und möchten Sie ermutigen, sie mit Ihren eigenen Cloud Run-Bereitstellungen weiter zu erkunden.
Behandelte Themen
- Benutzerdefinierte Bot-Integration in Slack erstellen
- Slack-Secrets mit Secret Manager sichern
- Slack-Bot in Cloud Run bereitstellen
Nächste Schritte
- Weitere Cloud Run-Anleitungen absolvieren
Weitere Informationen
- Sehen Sie sich auf GitHub weitere Slack-Integrationsbeispiele für Google Cloud an.
- Probieren Sie andere Google Cloud-Funktionen selbst aus. mit unseren Anleitungen ausprobieren

