1. Descripción general
Última actualización: 23/07/2020
¿Qué es Cloud Spanner?
Google Cloud Spanner es una base de datos distribuida a nivel global y compatible con ACID que controla automáticamente las réplicas, la fragmentación y el procesamiento de transacciones, de manera que puedas escalar rápidamente para cumplir con cualquier patrón de uso y garantizar el éxito de tus productos.
Funciones clave
- Base de datos relacional diseñada para escalarse: Todo lo que esperas de una base de datos relacional (esquemas, consultas SQL y transacciones ACID) probada de forma rigurosa y lista para escalar de manera global.
- Disponibilidad del 99.999%: Cloud Spanner ofrece una disponibilidad líder del sector del 99.999% para instancias multirregionales (10 veces menos tiempo de inactividad que el 99.99%) y proporciona una replicación síncrona y transparente en las configuraciones regionales y multirregionales.
- Fragmentación automática: Cloud Spanner optimiza el rendimiento mediante la fragmentación automática de los datos en función de la carga de solicitudes y el tamaño de los datos. Como resultado, puedes pasar menos tiempo preocupándote de cómo escalar tu base de datos y, en su lugar, enfocarte en escalar tu negocio.
Qué aprenderás
- Crear instancias de Cloud Spanner con la consola de Google Cloud
- Crear una base de datos nueva en una instancia de Cloud Spanner
- Usar sampledb para cargar y consultar datos de muestra
- Borrar la instancia de Cloud Spanner
2. Configuración y requisitos
Configuración del entorno de autoaprendizaje
Si aún no tienes una Cuenta de Google (Gmail o Apps de Google), debes crear una. Accede a la consola de Google Cloud Platform ( console.cloud.google.com) y crea un proyecto nuevo:


Recuerde el ID de proyecto, un nombre único en todos los proyectos de Google Cloud (el nombre anterior ya se encuentra en uso y no lo podrá usar). Más adelante en este codelab, se lo llamará PROJECT_ID.
A continuación, deberás habilitar la facturación en la consola de Cloud para usar los recursos de Google Cloud.
Ejecutar este codelab debería costar solo unos pocos dólares, pero su costo podría aumentar si decides usar más recursos o si los dejas en ejecución (consulta la sección “Limpiar” al final de este documento).
Los usuarios nuevos de Google Cloud son aptos para obtener una prueba gratuita de USD 300.
3. Cómo abrir Spanner en la consola de Cloud
En la consola de Google Cloud, haz clic en el ícono de menú que se encuentra en la parte superior izquierda de la pantalla para acceder a la barra de navegación izquierda.
Desplázate hacia abajo y selecciona "Llave inglesa":
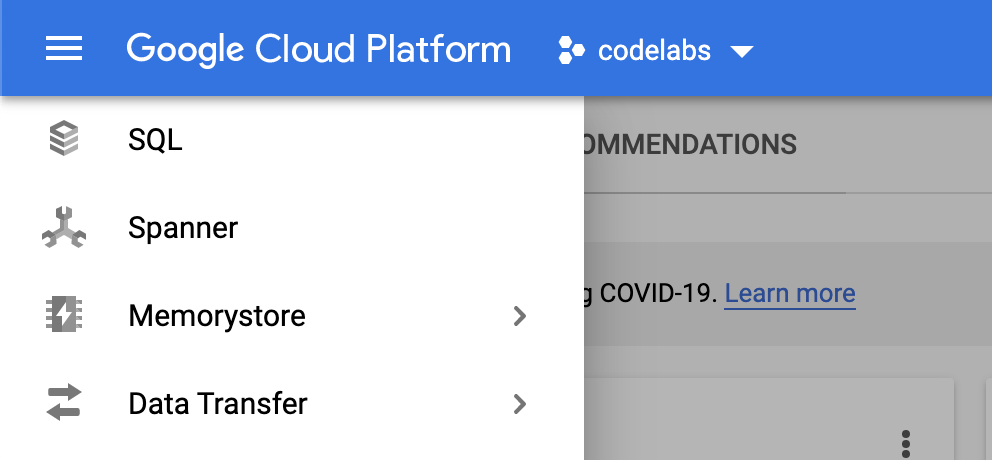
Ahora deberías ver la IU de Cloud Spanner y, si usas un proyecto que aún no habilitó la API de Cloud Spanner, verás un diálogo que te pedirá que la habilites. Si ya habilitaste la API, puedes omitir este paso.
Haz clic en “Habilitar” para continuar:
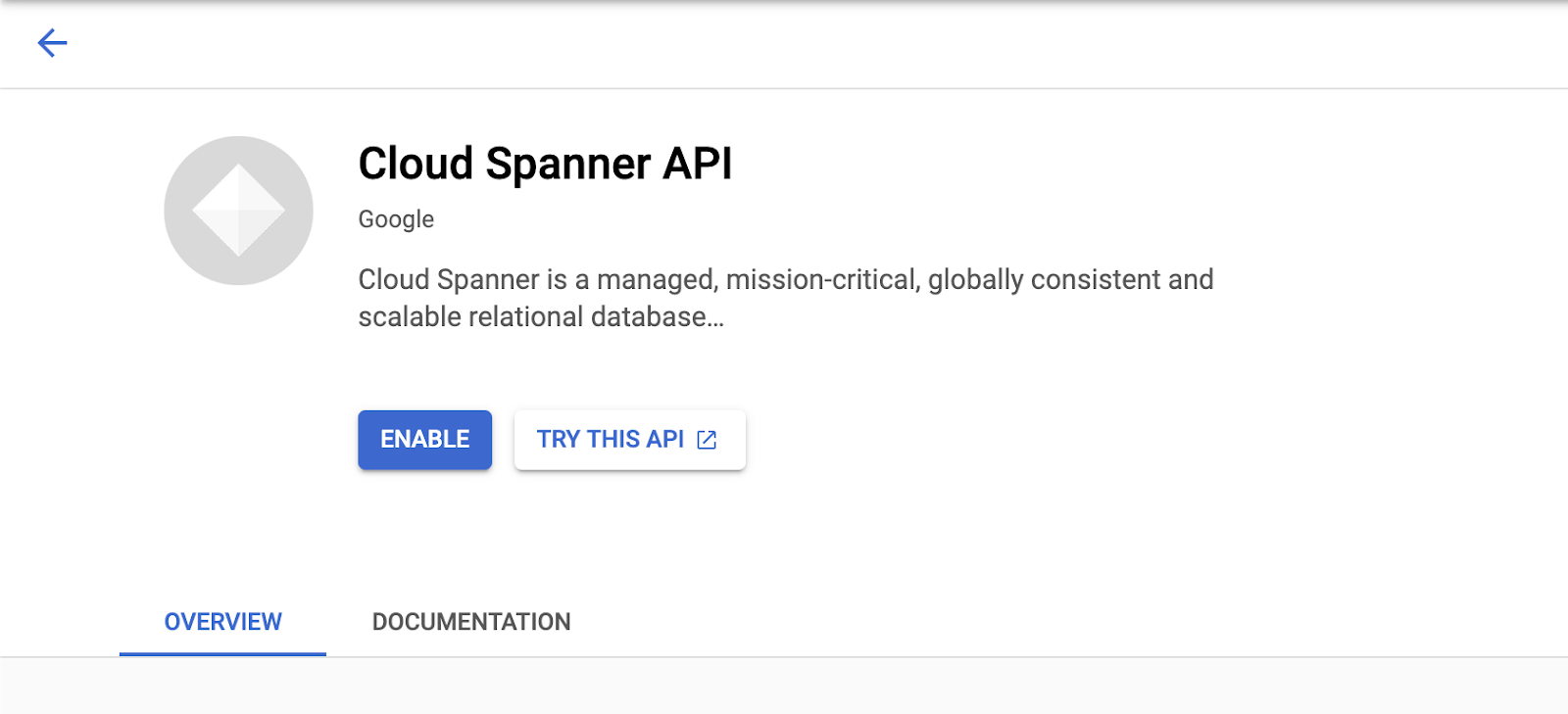
4. Crear instancias
Primero, crearás una instancia de Cloud Spanner. En la IU, haz clic en “Crear instancia” para crear una nueva:
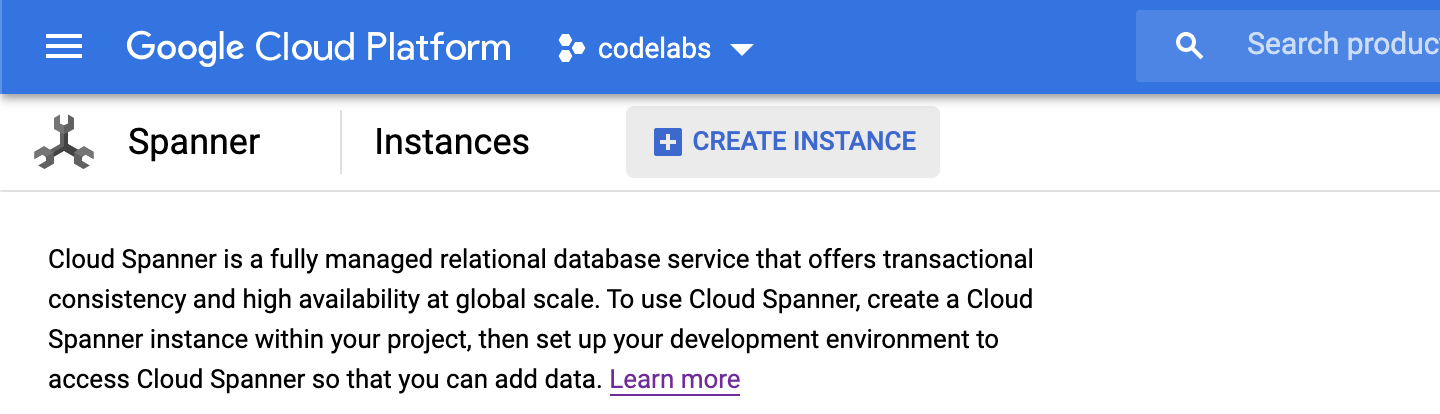
Cuando hagas clic en “Crear instancia”, se te dirigirá a una página para crear una instancia. Ingresa un nombre de instancia y elige una configuración.
Puedes elegir una configuración regional o multirregional. Las configuraciones regionales tendrán todas las réplicas en la misma región, mientras que las configuraciones multirregionales crearán réplicas de lectura en varias regiones. Puedes hacer clic en "Comparar configuraciones regionales" para comparar la configuración.

Una vez que elijas una configuración, el resumen se mostrará en el panel derecho:

En el futuro, puedes aumentar la cantidad de nodos para asignar más recursos a tu instancia o disminuirla si no necesita recursos adicionales.
Haz clic en "Crear" para crear la instancia.

Tu instancia de Cloud Spanner ya está lista para usarse.
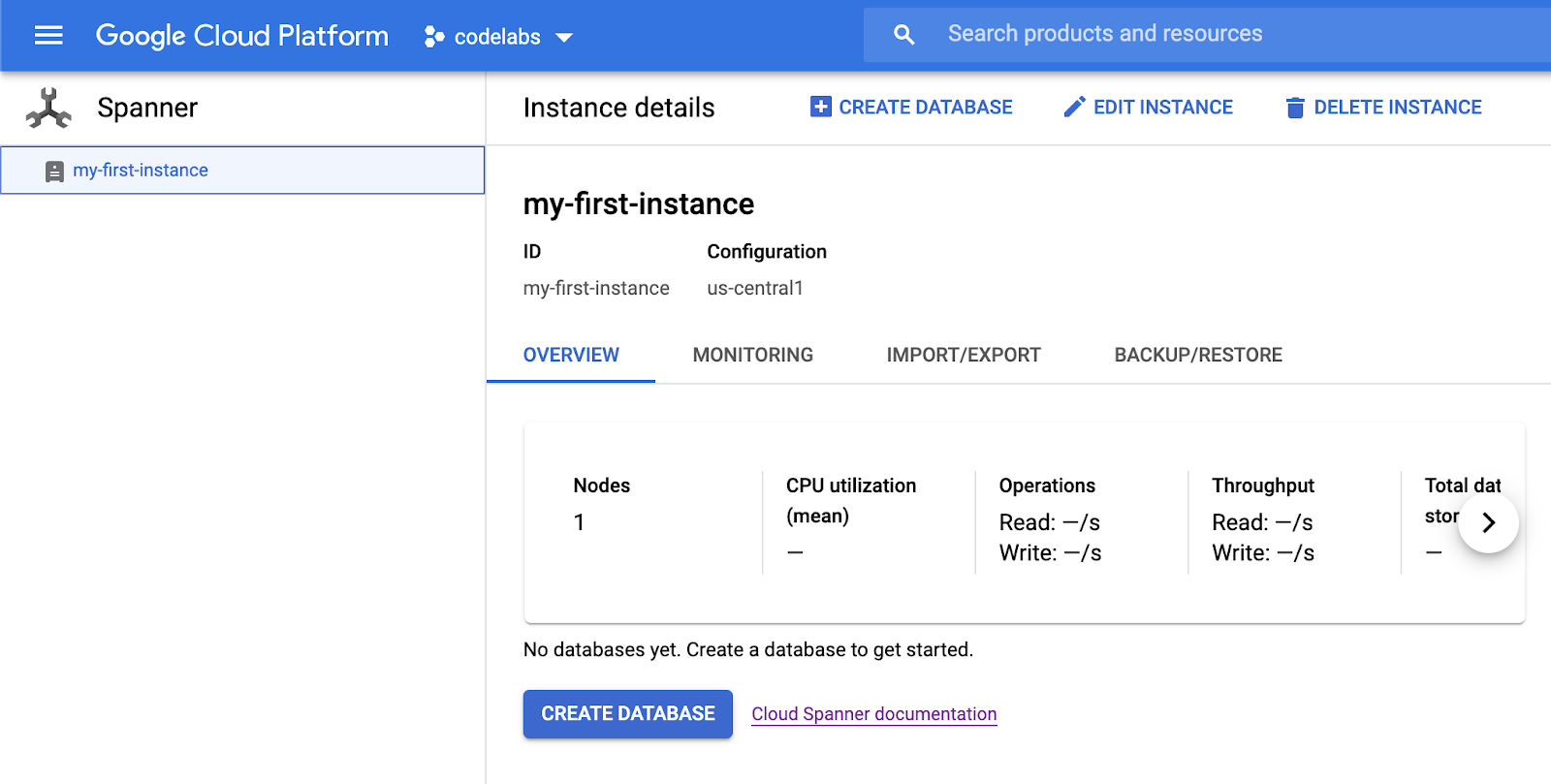
5. Crea una base de datos
Para crear una base de datos nueva, haz clic en "Crear base de datos":

Ingresa un nombre para tu base de datos nueva. De manera opcional, también puedes proporcionar un esquema en este punto.

En este paso, no proporcionaremos un esquema y haremos clic en “Crear” para crear una base de datos vacía.

Después de hacer clic en “Crear”, se creará una base de datos nueva:

6. Carga y consulta datos de muestra
En este codelab, cargaremos y consultaremos datos de muestra con sampledb. Sampledb contiene varios conjuntos de datos y puede importar datos a tus bases de datos existentes.
Ejecutaremos el programa en Google Cloud Shell. Si es la primera vez que usas Google Cloud Shell para este proyecto, verás el logotipo de Google Cloud Shell en la barra de navegación superior. Para activar Cloud Shell, presiónalo.

Una vez que lo hagas, verás una consola en la parte inferior:

En la consola, clona el repositorio de sampledb y sigue las instrucciones para instalar las dependencias:
$ git clone https://github.com/cloudspannerecosystem/sampledb.git
Después de clonar correctamente el repositorio, navega al directorio nuevo, crea un entorno virtual y, luego, instala los requisitos necesarios:
$ cd sampledb $ virtualenv env $ source env/bin/activate $ pip install -r requirements.txt
Una vez que se instalen las dependencias, puedes ejecutar sampledb para crear una base de datos nueva con datos de muestra:
$ python batch_import.py my-first-instance my-sample-db
Una vez que se complete correctamente, podrás ver “my-sample-db” con dos tablas nuevas (comentarios y historias):
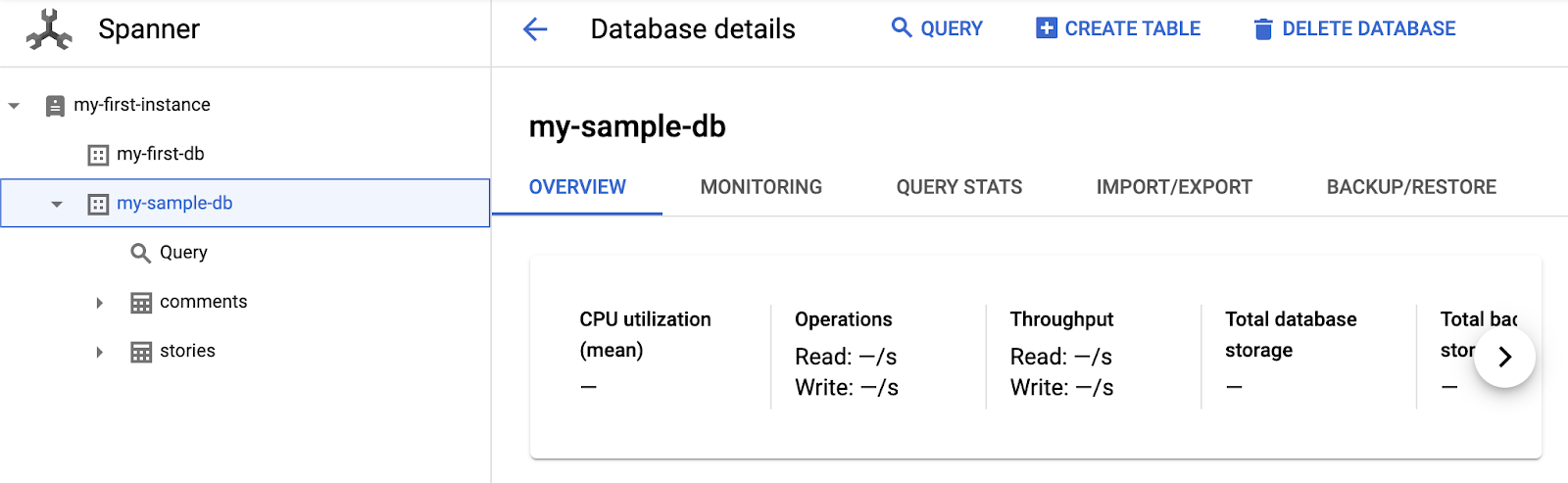
El conjunto de datos de muestra contiene historias y comentarios de Hacker News. Puedes hacer clic en "Consultar" para comenzar a consultar y explorar los datos:
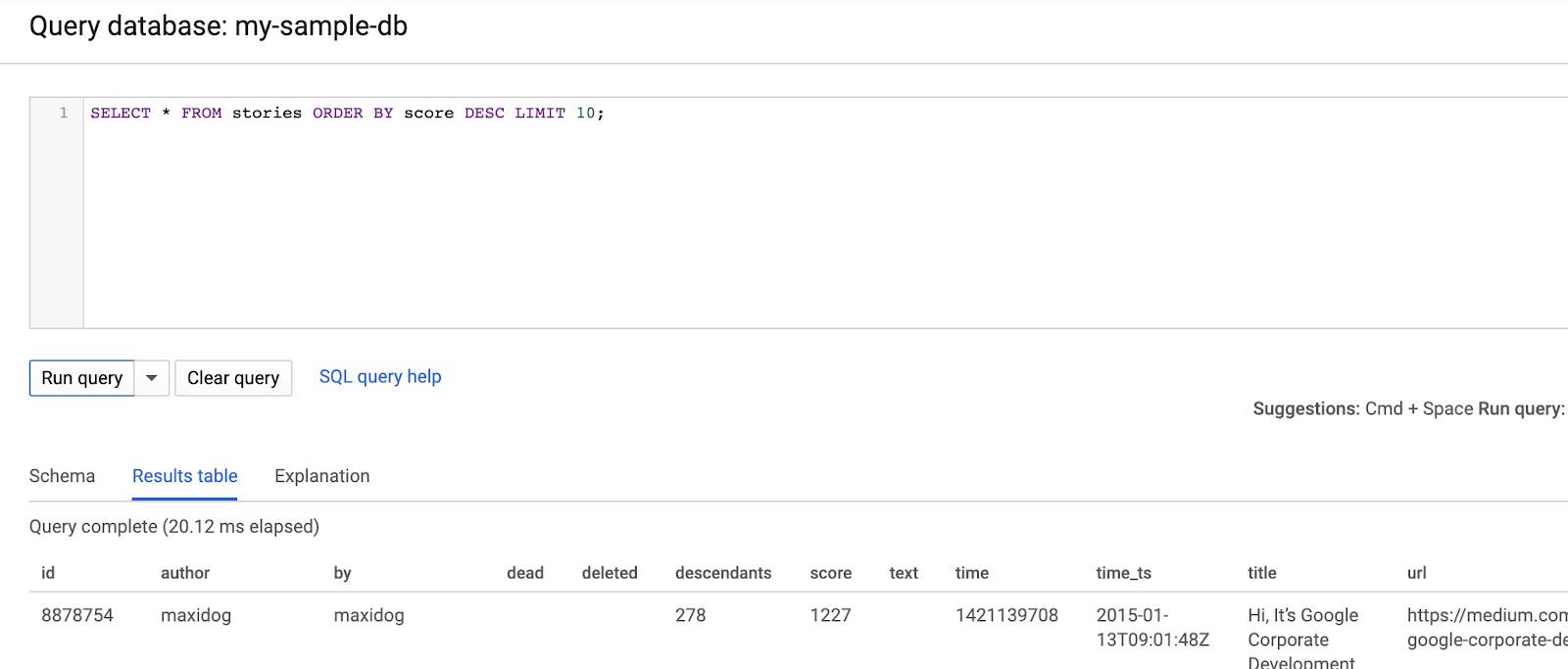
7. Limpia
Este paso es opcional. Si quieres seguir experimentando con tu instancia de Cloud Spanner, no es necesario que la limpies en este momento. Sin embargo, se seguirá cobrando por la instancia al proyecto que uses. Si ya no necesitas esta instancia, debes borrarla en este momento para evitar estos cargos.
Para volver a la página de la instancia, haz clic en “my-first-instance” en la esquina superior izquierda:
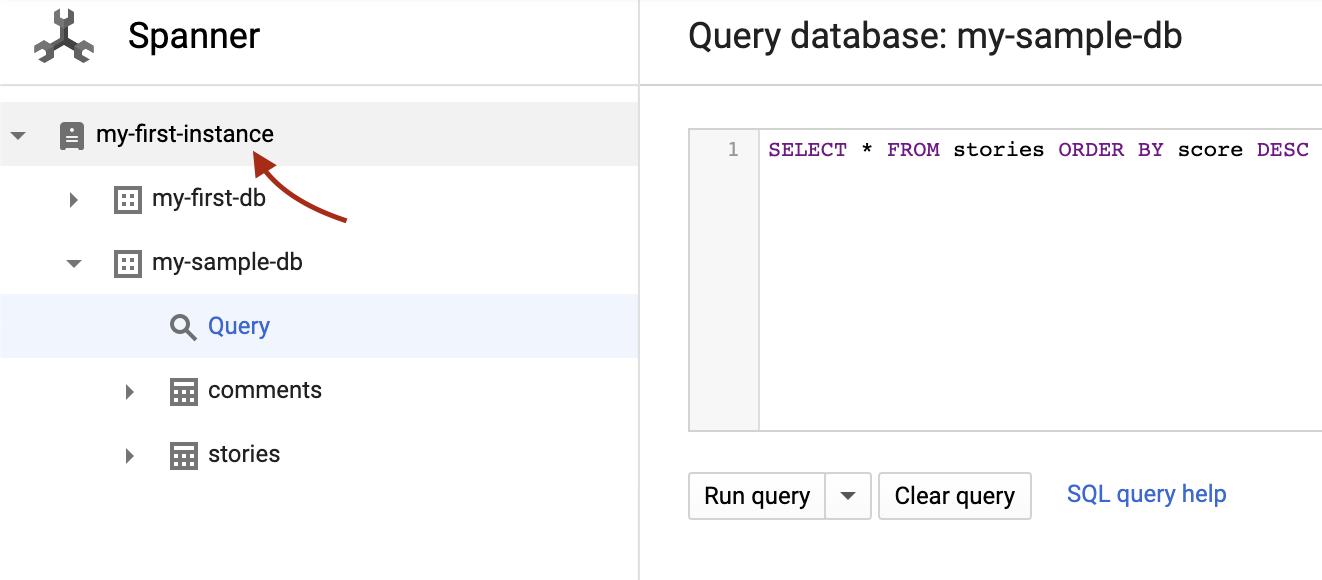
Haz clic en el botón "Borrar" para borrar la instancia:
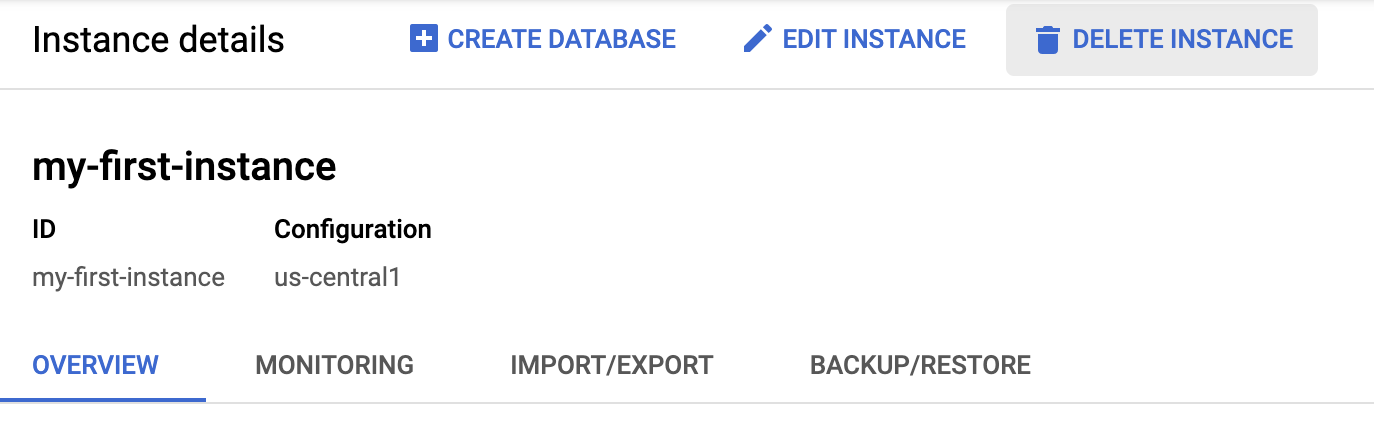
La eliminación de una instancia es permanente. Los datos de esa instancia no se pueden recuperar. Para evitar borrar accidentalmente la instancia incorrecta, debes confirmar la eliminación ingresando el nombre de la instancia en un diálogo de confirmación:
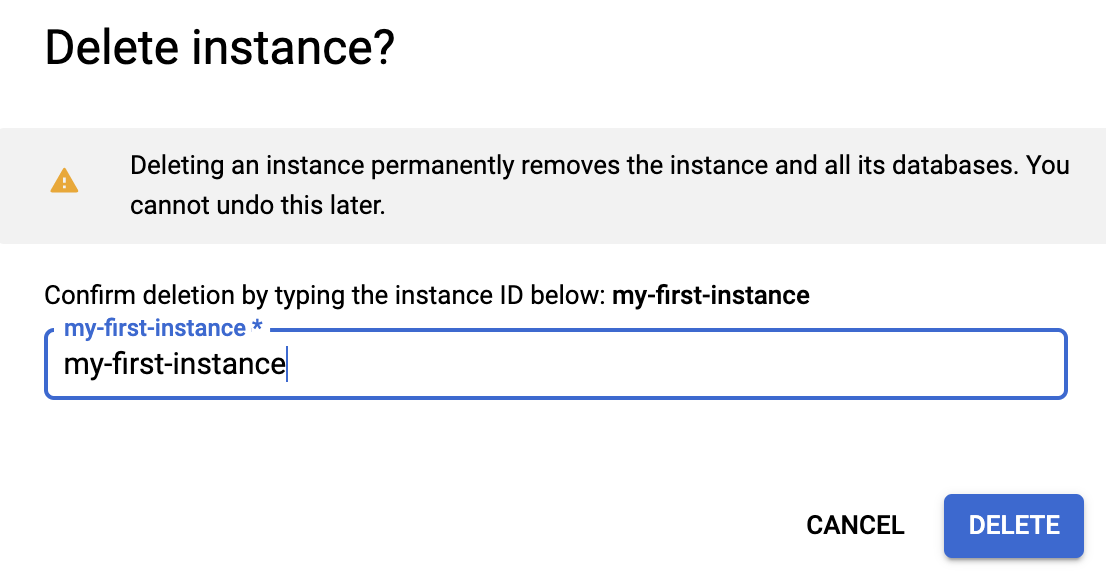
Ingresa el nombre de tu instancia y presiona “Borrar”.
8. ¡Felicitaciones!
Creaste una instancia nueva de Cloud Spanner, una base de datos vacía, cargaste datos de muestra y, de manera opcional, borraste la instancia de Cloud Spanner.
Temas abordados
- Crear instancias de Cloud Spanner a través de la consola de Google Cloud
- Crear una base de datos nueva en una instancia de Cloud Spanner
- Usar sampledb para cargar y consultar datos de muestra
- Borrar la instancia de Cloud Spanner
Más información
- Consulta la documentación de Google Cloud Spanner.
- Obtén información sobre las APIs y bibliotecas cliente de Google Cloud Spanner.

