1. Visão geral
Com a API Cloud Speech-to-Text, os desenvolvedores convertem áudio em texto em 120 idiomas e variantes ao aplicar modelos de rede neural avançados em uma API fácil de usar.
Neste codelab, você vai se concentrar no uso da API Speech-to-Text com C#. Você vai aprender a enviar um arquivo de áudio em inglês e outros idiomas à API Cloud Speech-to-Text para transcrição.
O que você vai aprender
- Como usar o Cloud Shell
- Como ativar a API Speech-to-Text
- Como autenticar solicitações de API
- Como instalar a biblioteca de cliente do Google Cloud para C#
- Como transcrever arquivos de áudio em inglês
- Como transcrever arquivos de áudio com carimbos de data/hora de palavras
- Como transcrever arquivos de áudio em diferentes idiomas
O que é necessário
Pesquisa
Como você vai usar este tutorial?
Como você classificaria sua experiência com C#?
Como você classificaria sua experiência com o uso dos serviços do Google Cloud Platform?
2. Configuração e requisitos
Configuração de ambiente autoguiada
- Faça login no Console do Google Cloud e crie um novo projeto ou reutilize um existente. Crie uma conta do Gmail ou do Google Workspace, se ainda não tiver uma.

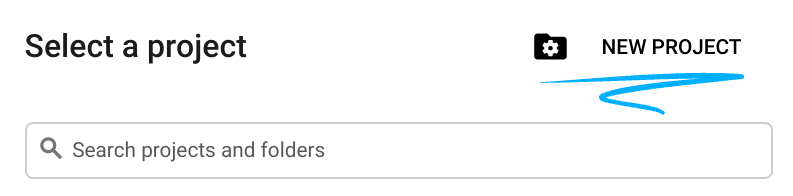

- O Nome do projeto é o nome de exibição para os participantes do projeto. É uma string de caracteres não usada pelas APIs do Google e pode ser atualizada quando você quiser.
- O ID do projeto precisa ser exclusivo em todos os projetos do Google Cloud e não pode ser mudado após a definição. O console do Cloud gera automaticamente uma string exclusiva. Em geral, não importa o que seja. Na maioria dos codelabs, é necessário fazer referência ao ID do projeto, normalmente identificado como
PROJECT_ID. Se você não gostar do ID gerado, crie outro aleatório. Se preferir, teste o seu e confira se ele está disponível. Ele não pode ser mudado após essa etapa e permanece durante o projeto. - Para sua informação, há um terceiro valor, um Número do projeto, que algumas APIs usam. Saiba mais sobre esses três valores na documentação.
- Em seguida, ative o faturamento no console do Cloud para usar os recursos/APIs do Cloud. A execução deste codelab não vai ser muito cara, se tiver algum custo. Para encerrar os recursos e evitar cobranças além deste tutorial, exclua os recursos criados ou exclua o projeto. Novos usuários do Google Cloud estão qualificados para o programa de US$ 300 de avaliação sem custos.
Inicie o Cloud Shell
Embora o Google Cloud e o Spanner possam ser operados remotamente do seu laptop, neste codelab usaremos o Google Cloud Shell, um ambiente de linha de comando executado no Cloud.
Ativar o Cloud Shell
- No Console do Cloud, clique em Ativar o Cloud Shell
 .
.

Se você estiver iniciando o Cloud Shell pela primeira vez, verá uma tela intermediária com a descrição dele. Se aparecer uma tela intermediária, clique em Continuar.
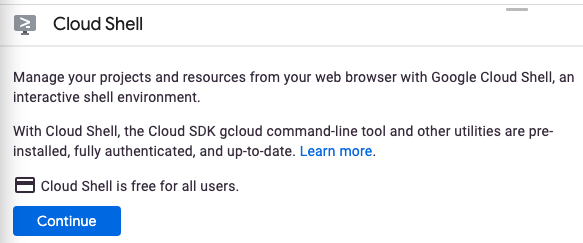
Leva apenas alguns instantes para provisionar e se conectar ao Cloud Shell.

Essa máquina virtual tem todas as ferramentas de desenvolvimento necessárias. Ela oferece um diretório principal persistente de 5 GB, além de ser executada no Google Cloud. Isso aprimora o desempenho e a autenticação da rede. Grande parte do trabalho neste codelab, se não todo, pode ser feito em um navegador.
Depois de se conectar ao Cloud Shell, você verá sua autenticação e o projeto estará configurado com o ID do seu projeto.
- Execute o seguinte comando no Cloud Shell para confirmar se a conta está autenticada:
gcloud auth list
Resposta ao comando
Credentialed Accounts
ACTIVE ACCOUNT
* <my_account>@<my_domain.com>
To set the active account, run:
$ gcloud config set account `ACCOUNT`
- Execute o seguinte comando no Cloud Shell para confirmar que o comando gcloud sabe sobre seu projeto:
gcloud config list project
Resposta ao comando
[core] project = <PROJECT_ID>
Se o projeto não estiver configurado, configure-o usando este comando:
gcloud config set project <PROJECT_ID>
Resposta ao comando
Updated property [core/project].
3. Ativar a API Speech-to-Text
Antes de começar a usar a API Speech-to-Text, você precisa ativá-la. É possível ativar a API usando o seguinte comando no Cloud Shell:
gcloud services enable speech.googleapis.com
4. Instalar a biblioteca de cliente da API Cloud Speech-to-Text do Google para C#
Primeiro, crie um aplicativo simples de console em C# que você vai usar para executar amostras da API Speech-to-Text:
dotnet new console -n SpeechToTextApiDemo
Você verá o aplicativo criado e as dependências resolvidas:
The template "Console Application" was created successfully.
Processing post-creation actions...
...
Restore succeeded.
Em seguida, navegue até a pasta SpeechToTextApiDemo:
cd SpeechToTextApiDemo/
Adicione o pacote NuGet Google.Cloud.Speech.V1 ao projeto:
dotnet add package Google.Cloud.Speech.V1
info : Adding PackageReference for package 'Google.Cloud.Speech.V1' into project '/home/atameldev/SpeechToTextApiDemo/SpeechToTextApiDemo.csproj'.
log : Restoring packages for /home/atameldev/SpeechToTextApiDemo/SpeechToTextApiDemo.csproj...
...
info : PackageReference for package 'Google.Cloud.Speech.V1' version '1.0.1' added to file '/home/atameldev/SpeechToTextApiDemo/SpeechToTextApiDemo.csproj'.
Agora, está tudo pronto para você usar a API Speech-to-Text.
5. Transcrever arquivos de áudio
Nesta seção, você vai transcrever um arquivo de áudio pré-gravado em inglês. O arquivo de áudio está disponível no Google Cloud Storage.
Para transcrever um arquivo de áudio, abra o editor de código no canto superior direito do Cloud Shell:

Navegue até o arquivo Program.cs dentro da pasta SpeechToTextApiDemo e substitua o código pelo seguinte:
using Google.Cloud.Speech.V1;
using System;
namespace SpeechToTextApiDemo
{
public class Program
{
public static void Main(string[] args)
{
var speech = SpeechClient.Create();
var config = new RecognitionConfig
{
Encoding = RecognitionConfig.Types.AudioEncoding.Flac,
SampleRateHertz = 16000,
LanguageCode = LanguageCodes.English.UnitedStates
};
var audio = RecognitionAudio.FromStorageUri("gs://cloud-samples-tests/speech/brooklyn.flac");
var response = speech.Recognize(config, audio);
foreach (var result in response.Results)
{
foreach (var alternative in result.Alternatives)
{
Console.WriteLine(alternative.Transcript);
}
}
}
}
}
Reserve alguns minutos para estudar o código e ver que ele é usado para transcrever um arquivo de áudio*.*
O parâmetro Encoding informa à API o tipo de codificação de áudio que você está usando para o arquivo de áudio. Flac é o tipo de codificação usada com os arquivos .raw. Para mais detalhes, consulte o documento sobre o tipo de codificação.
No objeto RecognitionAudio, é possível transmitir à API o URI do arquivo de áudio no Cloud Storage ou o caminho do arquivo local. Estamos usando um URI do Cloud Storage.
No Cloud Shell, execute o app:
dotnet run
Você verá esta resposta:
how old is the Brooklyn Bridge
Resumo
Nesta etapa, você conseguiu transcrever um arquivo de áudio em inglês e imprimir o resultado. Leia mais sobre a transcrição.
6. Transcrever com carimbos de data/hora de palavras
A Speech-to-Text pode detectar ajustes de horário (carimbo de data/hora) para o áudio transcrito. Os ajustes de horário mostram o início e o fim de cada palavra falada no áudio fornecido. Um valor de ajuste de horário representa a quantidade de tempo decorrido desde o início do áudio, em incrementos de 100 ms.
Para transcrever um arquivo de áudio com ajustes de horário, navegue até o arquivo Program.cs na pasta SpeechToTextApiDemo e substitua o código pelo seguinte:
using Google.Cloud.Speech.V1;
using System;
namespace SpeechToTextApiDemo
{
public class Program
{
public static void Main(string[] args)
{
var speech = SpeechClient.Create();
var config = new RecognitionConfig
{
Encoding = RecognitionConfig.Types.AudioEncoding.Flac,
SampleRateHertz = 16000,
LanguageCode = LanguageCodes.English.UnitedStates,
EnableWordTimeOffsets = true
};
var audio = RecognitionAudio.FromStorageUri("gs://cloud-samples-tests/speech/brooklyn.flac");
var response = speech.Recognize(config, audio);
foreach (var result in response.Results)
{
foreach (var alternative in result.Alternatives)
{
Console.WriteLine($"Transcript: { alternative.Transcript}");
Console.WriteLine("Word details:");
Console.WriteLine($" Word count:{alternative.Words.Count}");
foreach (var item in alternative.Words)
{
Console.WriteLine($" {item.Word}");
Console.WriteLine($" WordStartTime: {item.StartTime}");
Console.WriteLine($" WordEndTime: {item.EndTime}");
}
}
}
}
}
}
Reserve alguns minutos para estudar o código e conferir que ele é usado para transcrever um arquivo de áudio com marcações de tempo de palavras*.* O parâmetro EnableWordTimeOffsets instrui a API a ativar os ajustes de horário. Consulte o documento para mais detalhes.
No Cloud Shell, execute o app:
dotnet run
Você verá esta resposta:
dotnet run
Transcript: how old is the Brooklyn Bridge
Word details:
Word count:6
how
WordStartTime: "0s"
WordEndTime: "0.300s"
old
WordStartTime: "0.300s"
WordEndTime: "0.600s"
is
WordStartTime: "0.600s"
WordEndTime: "0.800s"
the
WordStartTime: "0.800s"
WordEndTime: "0.900s"
Brooklyn
WordStartTime: "0.900s"
WordEndTime: "1.100s"
Bridge
WordStartTime: "1.100s"
WordEndTime: "1.500s"
Resumo
Nesta etapa, você conseguiu transcrever um arquivo de áudio em inglês com carimbos de data/hora e imprimir o resultado. Leia mais sobre Como transcrever com deslocamentos de palavras.
7. Transcrever idiomas diferentes
A API Speech-to-Text oferece suporte à transcrição em mais de 100 idiomas. Confira uma lista de idiomas compatíveis neste link.
Nesta seção, você vai transcrever um arquivo de áudio pré-gravado em francês. O arquivo de áudio está disponível no Google Cloud Storage.
Para transcrever o arquivo de áudio em francês, navegue até o arquivo Program.cs dentro da pasta SpeechToTextApiDemo e substitua o código pelo seguinte:
using Google.Cloud.Speech.V1;
using System;
namespace SpeechToTextApiDemo
{
public class Program
{
public static void Main(string[] args)
{
var speech = SpeechClient.Create();
var config = new RecognitionConfig
{
Encoding = RecognitionConfig.Types.AudioEncoding.Flac,
LanguageCode = LanguageCodes.French.France
};
var audio = RecognitionAudio.FromStorageUri("gs://cloud-samples-data/speech/corbeau_renard.flac");
var response = speech.Recognize(config, audio);
foreach (var result in response.Results)
{
foreach (var alternative in result.Alternatives)
{
Console.WriteLine(alternative.Transcript);
}
}
}
}
}
Reserve alguns minutos para estudar o código e ver como ele é usado para transcrever um arquivo de áudio*.* O parâmetro LanguageCode informa à API em qual idioma a gravação de áudio está.
No Cloud Shell, execute o app:
dotnet run
Você verá esta resposta:
maître corbeau sur un arbre perché tenait en son bec un fromage
Essa é uma frase de um famoso conto infantil francês.
Resumo
Nesta etapa, você conseguiu transcrever um arquivo de áudio em francês e imprimir o resultado. Leia mais sobre os idiomas compatíveis.
8. Parabéns!
Você aprendeu a usar a API Speech-to-Text com C# para realizar diferentes tipos de transcrição em arquivos de áudio.
Limpar
Para evitar a cobrança na sua conta do Google Cloud Platform pelo uso de recursos neste guia de início rápido, siga estas etapas:
- Acesse o console do Cloud Platform.
- Selecione o projeto que você quer encerrar e clique em "Excluir". Na parte superior: isso programa a exclusão do projeto.
Saiba mais
- API Cloud Speech-to-Text: https://cloud.google.com/speech-to-text/docs
- C#/.NET no Google Cloud Platform: https://cloud.google.com/dotnet/
- Cliente Google Cloud .NET: https://googlecloudplatform.github.io/google-cloud-dotnet/
Licença
Este conteúdo está sob a licença Atribuição 2.0 Genérica da Creative Commons.

