1. Antes de começar
O Cloud SQL é um serviço de banco de dados totalmente gerenciado que facilita a configuração, a manutenção, o gerenciamento e a administração de bancos de dados relacionais no Google Cloud. É possível usar o Cloud SQL com o Cloud SQL para MySQL ou o Cloud SQL para PostgreSQL.
Neste codelab, você aprenderá a configurar uma instância do Cloud SQL para MySQL e a atualizar um app Spring Boot para usar a instância do Cloud SQL como armazenamento de back-end. O Spring Boot Starter para Google Cloud SQL fornece um DataSource configurado automaticamente, permitindo que você aproveite facilmente o Cloud SQL com alterações mínimas no seu código. Este codelab usa o código-fonte do Spring Petclinic.
Pré-requisitos
- Conhecer a linguagem de programação e as ferramentas Java
- Conhecimento sobre editores de texto padrão do Linux, como Vim, Emacs e nano.
O que você aprenderá
- Use o Cloud SQL no seu app Spring Boot.
O que é necessário
- um projeto do Google Cloud;
- Um navegador, como o Google Chrome ou o Firefox
2. Configuração e requisitos
Configuração de ambiente autoguiada
- Faça login no Console do Google Cloud e crie um novo projeto ou reutilize um existente. Crie uma conta do Gmail ou do Google Workspace, se ainda não tiver uma.

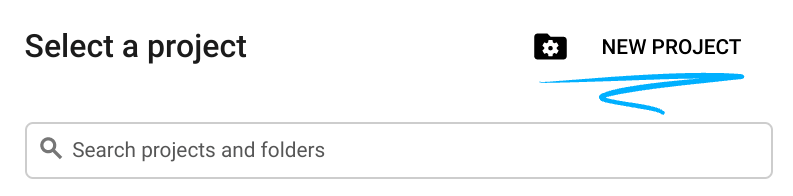
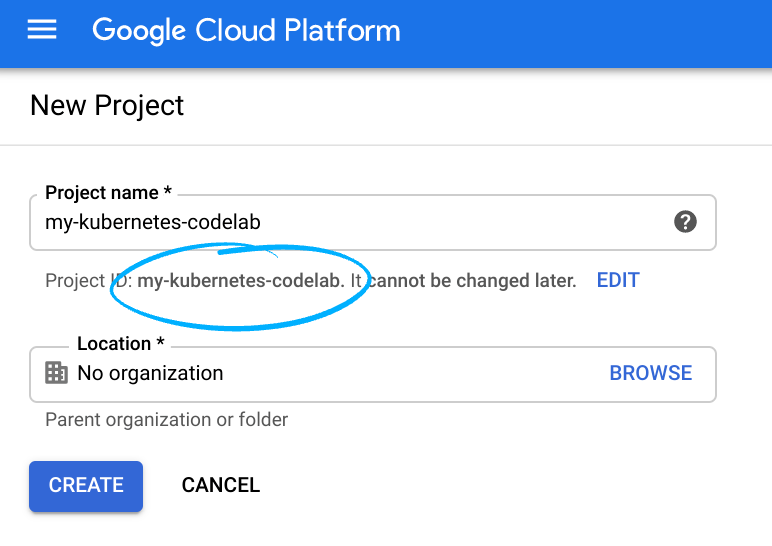
- O Nome do projeto é o nome de exibição para os participantes do projeto. É uma string de caracteres não usada pelas APIs do Google e pode ser atualizada quando você quiser.
- O ID do projeto precisa ser exclusivo em todos os projetos do Google Cloud e não pode ser mudado após a definição. O console do Cloud gera automaticamente uma string exclusiva. Em geral, não importa o que seja. Na maioria dos codelabs, é necessário fazer referência ao ID do projeto, normalmente identificado como
PROJECT_ID. Se você não gostar do ID gerado, crie outro aleatório. Se preferir, teste o seu e confira se ele está disponível. Ele não pode ser mudado após essa etapa e permanece durante o projeto. - Para sua informação, há um terceiro valor, um Número do projeto, que algumas APIs usam. Saiba mais sobre esses três valores na documentação.
- Em seguida, ative o faturamento no console do Cloud para usar os recursos/APIs do Cloud. A execução deste codelab não vai ser muito cara, se tiver algum custo. Para encerrar os recursos e evitar cobranças além deste tutorial, exclua os recursos criados ou exclua o projeto. Novos usuários do Google Cloud estão qualificados para o programa de US$ 300 de avaliação sem custos.
Ativar o Cloud Shell
- No Console do Cloud, clique em Ativar o Cloud Shell
 .
.
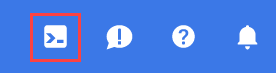
Se você estiver iniciando o Cloud Shell pela primeira vez, verá uma tela intermediária com a descrição dele. Se aparecer uma tela intermediária, clique em Continuar.
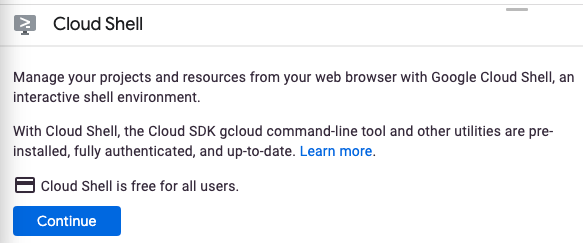
Leva apenas alguns instantes para provisionar e se conectar ao Cloud Shell.

Essa máquina virtual tem todas as ferramentas de desenvolvimento necessárias. Ela oferece um diretório principal persistente de 5 GB, além de ser executada no Google Cloud. Isso aprimora o desempenho e a autenticação da rede. Grande parte do trabalho neste codelab, se não todo, pode ser feito em um navegador.
Depois de se conectar ao Cloud Shell, você verá sua autenticação e o projeto estará configurado com o ID do seu projeto.
- Execute o seguinte comando no Cloud Shell para confirmar se a conta está autenticada:
gcloud auth list
Resposta ao comando
Credentialed Accounts
ACTIVE ACCOUNT
* <my_account>@<my_domain.com>
To set the active account, run:
$ gcloud config set account `ACCOUNT`
- Execute o seguinte comando no Cloud Shell para confirmar que o comando gcloud sabe sobre seu projeto:
gcloud config list project
Resposta ao comando
[core] project = <PROJECT_ID>
Se o projeto não estiver configurado, configure-o usando este comando:
gcloud config set project <PROJECT_ID>
Resposta ao comando
Updated property [core/project].
3. Configurar uma instância do Cloud SQL para MySQL
- Depois que o Cloud Shell for iniciado, use a linha de comando para criar uma nova instância do Cloud SQL:
$ gcloud sql instances create my-instance
Após a conclusão dessa operação, sua instância estará pronta para uso.
- Agora crie um banco de dados para usar no app Petclinic:
$ gcloud sql databases create petclinic --instance my-instance
Também é possível acessar e configurar a instância usando o console do Cloud.
- Receba o nome da conexão da instância no formato
project-id:zone-id:instance-idexecutando o comando a seguir. Você usará isso mais tarde na configuração do aplicativo Spring Boot.
$ gcloud sql instances describe my-instance | grep connectionName
4. Clonar e testar o app Petclinic localmente
- Agora você clonará o app Petclinic localmente.
$ git clone https://github.com/spring-projects/spring-petclinic $ cd spring-petclinic
- Verifique se a versão correta do Java está definida e execute o app Petclinic localmente.
$ export JAVA_HOME=/usr/lib/jvm/java-17-openjdk-amd64/ $ ./mvnw spring-boot:run
- Clique em Visualização na Web
 no Cloud Shell e selecione Visualizar na porta 8080.
no Cloud Shell e selecione Visualizar na porta 8080.
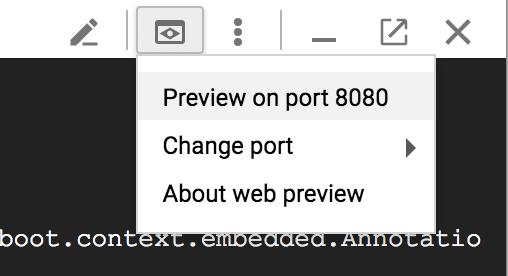
A página inicial do Petclinic será exibida no seu navegador:
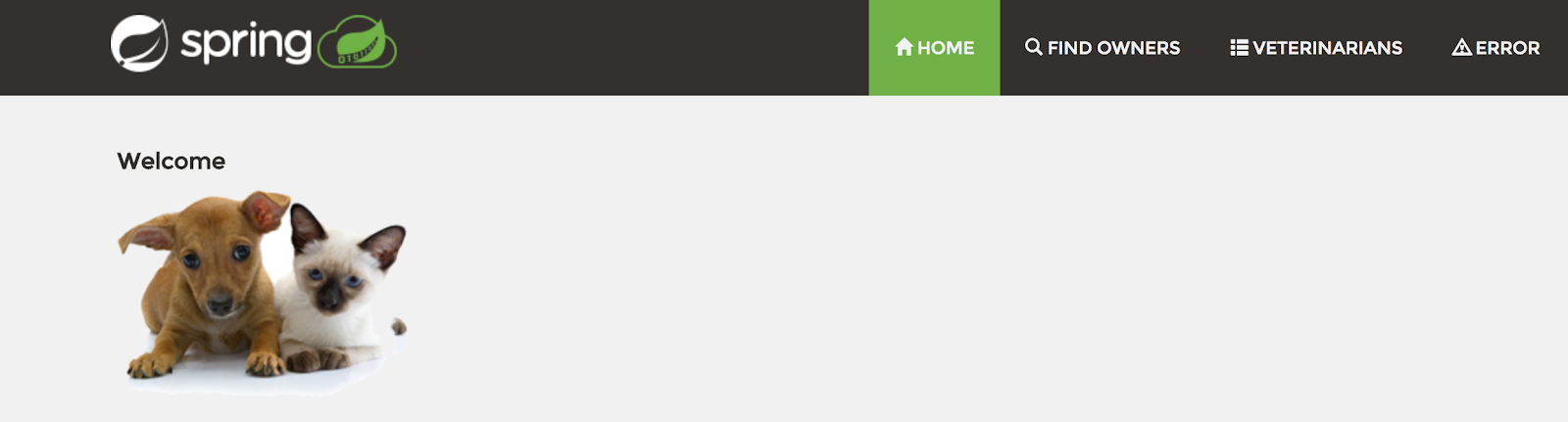
- Brinque e adicione dados. O app usa um banco de dados hiperSQL na memória. Agora você vai mudar do HyperSQL para usar o Cloud SQL como seu banco de dados.
5. Usar o Cloud SQL no Petclinic
Atualize o arquivo pom.xml do Maven
Atualize o arquivo pom.xml conforme mostrado aqui. A ativação fornece um objeto DataSource configurado automaticamente para se conectar ao banco de dados do Cloud SQL. Você pode usar o Vim, nano ou Emacs para editar o arquivo.
pom.xml
<?xml version="1.0" encoding="UTF-8"?>
<project xmlns="http://maven.apache.org/POM/4.0.0" ...>
...
<!-- Add Spring Cloud GCP Dependency BOM -->
<dependencyManagement>
<dependencies>
<dependency>
<groupId>com.google.cloud</groupId>
<artifactId>spring-cloud-gcp-dependencies</artifactId>
<version>4.1.4</version>
<type>pom</type>
<scope>import</scope>
</dependency>
</dependencies>
</dependencyManagement>
<dependencies>
...
<!-- Add CloudSQL Starter for MySQL -->
<dependency>
<groupId>com.google.cloud</groupId>
<artifactId>spring-cloud-gcp-starter-sql-mysql</artifactId>
</dependency>
...
</dependencies>
</project>
Atualizar application-mysql.properties
- Substitua o conteúdo de
src/main/resources/application-mysql.propertiespelas propriedades abaixo. Você precisará definir o nome da conexão da instância da etapa anterior.
src/main/resources/application-mysql.properties
database=mysql
spring.cloud.gcp.sql.database-name=petclinic
spring.cloud.gcp.sql.instance-connection-name=YOUR_CLOUD_SQL_INSTANCE_CONNECTION_NAME
# Initialize the database since the newly created Cloud SQL database has no tables. The following flag is for Spring Boot 2.5+.
spring.sql.init.mode=always
- Por fim, ative um perfil do Cloud SQL para MySQL no app Spring Boot adicionando
mysqlaoapplication.properties. Propriedadespring.profiles.active:
src/main/resources/application.properties
# Keep the content of the file the same
...
# In the last line, add mysql to the spring.profiles.active property
spring.profiles.active=mysql
6. Executar o app no Cloud Shell
- Você pode iniciar o aplicativo Spring Boot normalmente com o plug-in Spring Boot:
$ ./mvnw -DskipTests spring-boot:run
- Depois que o app for iniciado, clique em Visualização na Web
 na barra de ferramentas do Cloud Shell e selecione Visualizar na porta 8080.
na barra de ferramentas do Cloud Shell e selecione Visualizar na porta 8080.
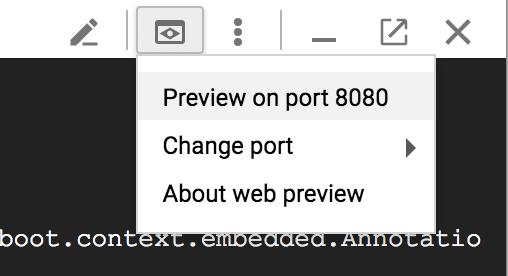
Você verá a página inicial do Spring Petclinic novamente no navegador:
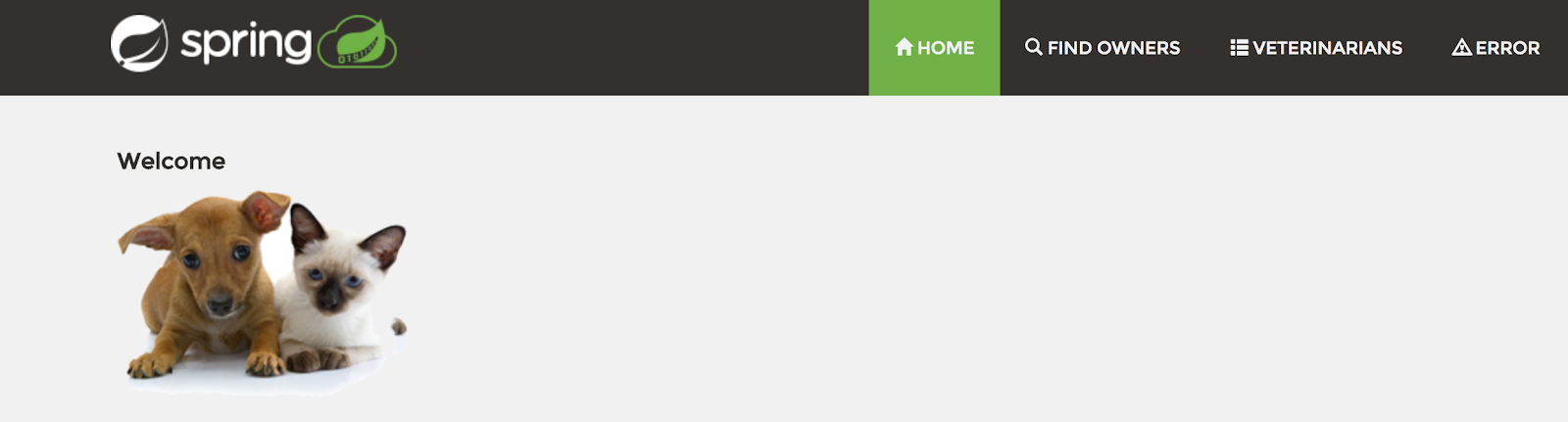
- Adicione uma entrada do proprietário do animal de estimação.
Opcional: verificar se o Cloud SQL manteve os dados
Você pode verificar se os dados inseridos foram mantidos no Cloud SQL, conforme mostrado aqui. Pressione Enter quando uma senha for solicitada.
$ gcloud sql connect my-instance -u root Whitelisting your IP for incoming connection for 5 minutes...done. Enter password: <Press Enter, there is no password by default> ... mysql> use petclinic; mysql> select * from owners;
Opcional: excluir a instância do Cloud SQL
Depois de interromper o app, você pode excluir a instância do Cloud SQL usando o seguinte comando:
$ gcloud sql instances delete my-instance
7. Parabéns
Você aprendeu a se conectar ao Cloud SQL no app Spring Boot.

