1. Sebelum memulai
Cloud Shell adalah alat command line berbasis browser yang memungkinkan Anda mengakses resource Google Cloud. Cloud Shell memudahkan pengelolaan project dan resource Cloud Console Anda tanpa harus menginstal Cloud SDK dan alat lainnya di sistem Anda.
Anda akan menggunakan Cloud Shell untuk membangun dan meluncurkan aplikasi Spring Boot tanpa harus meninggalkan browser. Untuk melakukannya, Anda akan menggunakan kode contoh dari Membangun Aplikasi dengan Spring Boot.
Prasyarat
- Pemahaman tentang bahasa dan alat pemrograman Java
- Pengetahuan tentang editor teks Linux standar, seperti Vim, Emacs, dan nano
Yang akan Anda lakukan
- Menggunakan Cloud Shell.
- Membuat aplikasi Spring Boot sederhana di Cloud Shell.
- Edit aplikasi menggunakan editor kode di Cloud Shell.
- Luncurkan aplikasi dari Cloud Shell.
Yang Anda butuhkan
- Project Google Cloud
- Browser, seperti Google Chrome
2. Penyiapan dan persyaratan
Penyiapan lingkungan mandiri
- Jika belum memiliki Akun Google, Anda harus membuatnya. Login ke Cloud Console dan buat project baru.
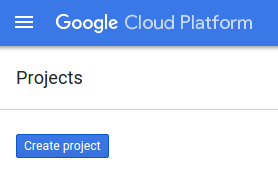
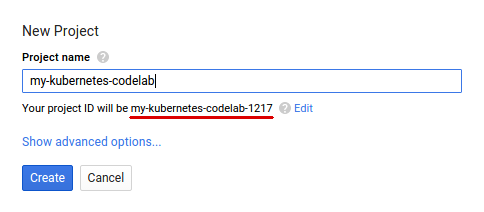
Ingat project ID tersebut, nama unik di semua project Google Cloud (maaf, nama dalam gambar telah digunakan dan tidak akan berfungsi untuk Anda). Project ID tersebut selanjutnya akan dirujuk di codelab sebagai PROJECT_ID.
- Selanjutnya, Anda perlu mengaktifkan penagihan di Cloud Console untuk menggunakan resource Google Cloud. Menjalankan operasi dalam codelab seharusnya tidak menghabiskan biaya lebih dari beberapa dolar, tetapi bisa lebih mahal jika Anda memutuskan untuk menggunakan lebih banyak resource atau jika Anda membiarkannya berjalan.
Pengguna baru Google Cloud memenuhi syarat untuk mendapatkan uji coba gratis senilai$300.
Cloud Shell
Mesin virtual berbasis Debian ini memuat semua alat pengembangan yang akan Anda perlukan. Layanan ini menawarkan direktori beranda tetap sebesar 5 GB dan beroperasi di Google Cloud, sehingga sangat meningkatkan performa dan autentikasi jaringan. Ini berarti bahwa semua yang Anda perlukan untuk codelab ini adalah browser (ya, ini berfungsi di Chromebook).
- Untuk mengaktifkan Cloud Shell dari Cloud Console, cukup klik Aktifkan Cloud Shell
 (hanya perlu beberapa saat untuk melakukan penyediaan dan terhubung ke lingkungan).
(hanya perlu beberapa saat untuk melakukan penyediaan dan terhubung ke lingkungan).

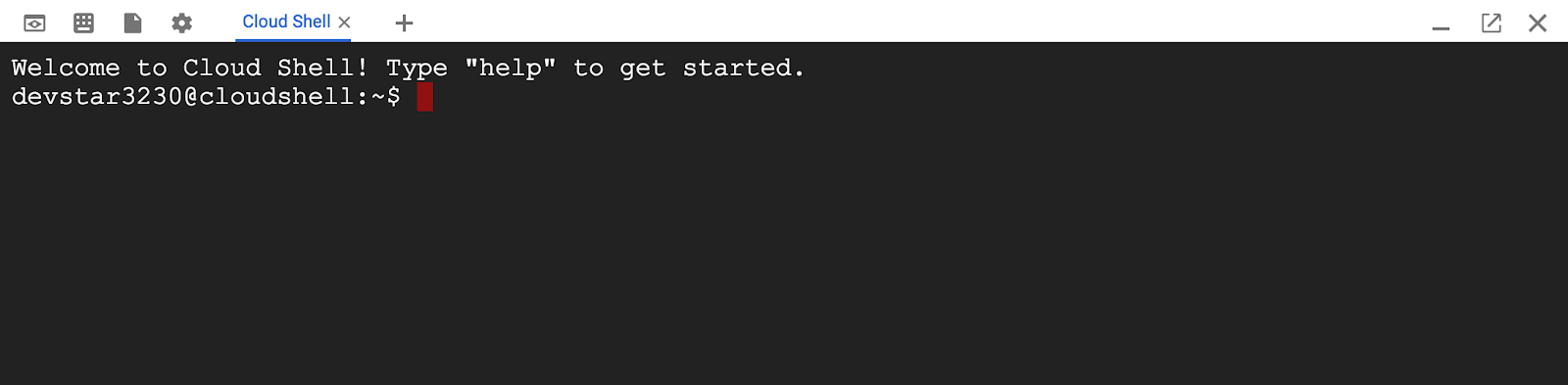
Setelah terhubung ke Cloud Shell, Anda akan melihat bahwa Anda sudah diautentikasi dan project sudah ditetapkan ke PROJECT_ID.
gcloud auth list
Output perintah
Credentialed accounts: - <myaccount>@<mydomain>.com (active)
gcloud config list project
Output perintah
[core] project = <PROJECT_ID>
Jika, untuk beberapa alasan, project belum disetel, cukup jalankan perintah berikut:
gcloud config set project <PROJECT_ID>
Mencari PROJECT_ID Anda? Periksa ID yang Anda gunakan di langkah-langkah penyiapan atau cari di dasbor Cloud Console:

Cloud Shell juga menetapkan beberapa variabel lingkungan secara default, yang mungkin berguna saat Anda menjalankan perintah di masa mendatang.
echo $GOOGLE_CLOUD_PROJECT
Output perintah
<PROJECT_ID>
- Terakhir, tetapkan zona dan konfigurasi project default.
gcloud config set compute/zone us-central1-f
Anda dapat memilih berbagai zona yang berbeda. Untuk informasi selengkapnya, lihat Region & Zona.
3. Melakukan inisialisasi aplikasi Spring Boot baru
Setelah alat command line Spring Boot diinstal, Anda dapat menginisialisasi dan melakukan bootstrap aplikasi web Anda.
$ curl https://start.spring.io/starter.tgz \ -d dependencies=web \ -d type=maven-project \ -d baseDir=helloworld | tar -xzvf -
Tindakan ini akan membuat direktori baru dengan project Maven baru, beserta pom.xml Maven, wrapper Maven, dan titik entri aplikasi.
4. Membuat layanan RESTful baru dengan editor kode
- Buka editor kode dengan mengklik Open editor
 di menu Cloud Shell.
di menu Cloud Shell. - Setelah editor terbuka, cari file
helloworld/src/main/java/com/example/demo/DemoApplication.java.
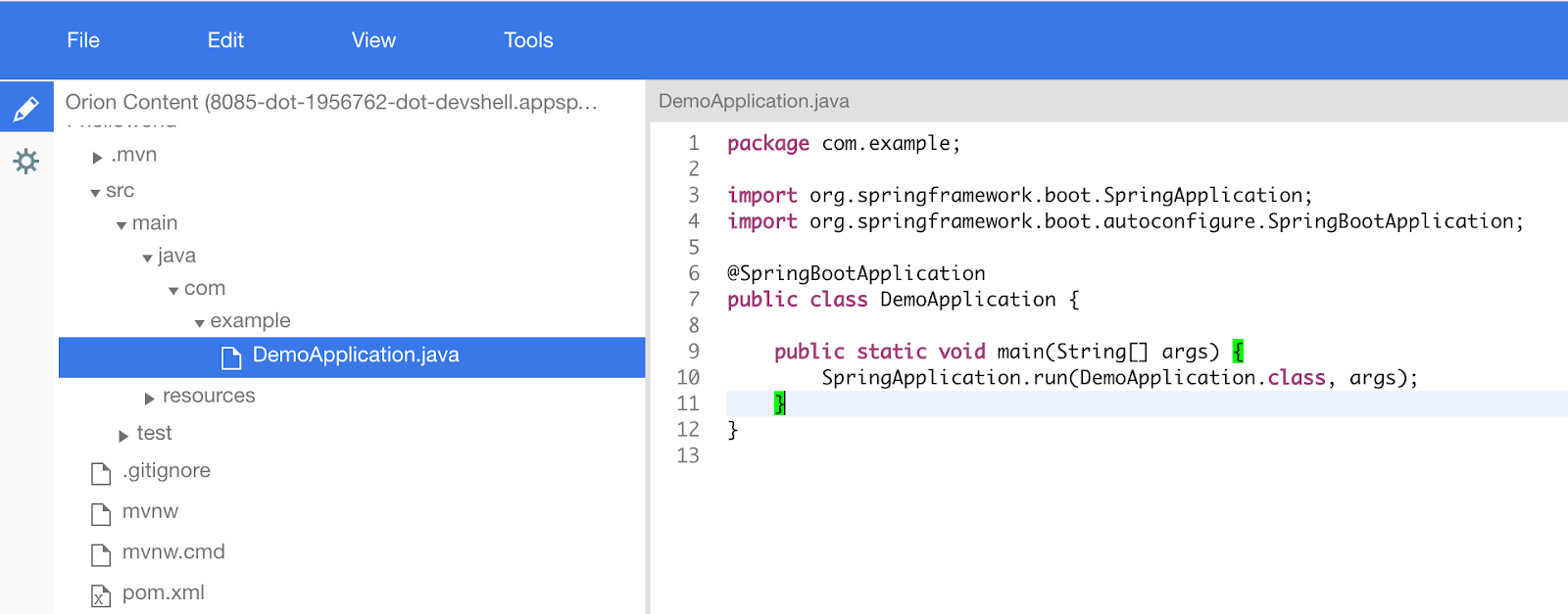
- Setelah kode terbuka, buat pengontrol RESTful baru untuk merespons
Hello. Di fileDemoApplication.java, tambahkan definisi classHelloworldbaru selain definisi saat ini.
src/main/java/com/example/demo/DemoApplication.java
package com.example;
...
// Add the import
import org.springframework.web.bind.annotation.*;
@SpringBootApplication
public class DemoApplication {
...
}
// Add the controller
@RestController
class Helloworld {
@GetMapping("/")
public String greet() {
return "Hello!";
}
}
- Simpan file.
5. Menjalankan aplikasi secara lokal
- Buka terminal di editor kode dengan memilih
Terminal, laluNew Terminaldari menu editor. - Pastikan
JAVA_HOMEdisetel ke versi JDK yang benar:
$ export JAVA_HOME=/usr/lib/jvm/java-17-openjdk-amd64/
- Anda dapat memulai aplikasi Spring Boot secara normal dengan plugin Spring Boot.
$ cd $HOME/helloworld $ ./mvnw -DskipTests spring-boot:run

- Setelah aplikasi dimulai, klik Web Preview
 di toolbar Cloud Shell, lalu klik Preview on port 8080.
di toolbar Cloud Shell, lalu klik Preview on port 8080.
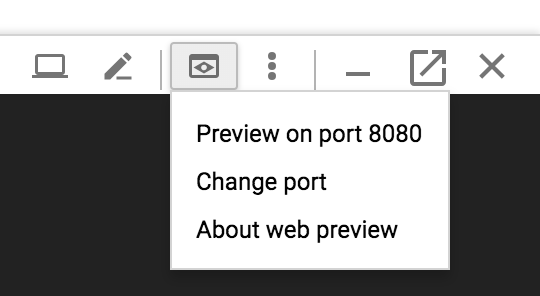
Tab di browser akan terbuka dan terhubung ke server yang Anda mulai.

6. Selamat
Anda telah mempelajari cara membangun dan meluncurkan aplikasi web Java Spring Boot baru langsung dari Cloud Shell.

