1. Прежде чем начать
Cloud Shell — это инструмент командной строки на основе браузера, который позволяет получить доступ к ресурсам Google Cloud. Cloud Shell упрощает управление проектами и ресурсами Cloud Console без необходимости установки Cloud SDK и других инструментов в вашей системе.
Вы будете использовать Cloud Shell для создания и запуска приложения Spring Boot, не выходя из браузера. Для этого вы воспользуетесь примером кода из раздела «Создание приложения с помощью Spring Boot» .
Предварительные условия
- Знание языка программирования и инструментов Java.
- Знание стандартных текстовых редакторов Linux, таких как Vim, Emacs и nano.
Что ты будешь делать
- Используйте Cloud Shell.
- Создайте простое приложение Spring Boot в Cloud Shell.
- Отредактируйте приложение с помощью редактора кода в Cloud Shell.
- Запустите приложение из Cloud Shell.
Что вам понадобится
- Проект Google Cloud
- Браузер, например Google Chrome
2. Настройка и требования
Самостоятельная настройка среды
- Если у вас еще нет учетной записи Google, вам необходимо ее создать . Войдите в Cloud Console и создайте новый проект.

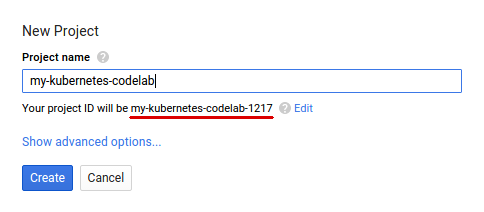
Запомните идентификатор проекта — уникальное имя для всех проектов Google Cloud (имя на изображении уже занято и не подойдет вам, извините!). Позже в кодовой лаборатории он будет называться PROJECT_ID .
- Далее вам необходимо включить биллинг в Cloud Console, чтобы использовать ресурсы Google Cloud. Работа с кодовой лабораторией не должна стоить вам больше нескольких долларов, но она может обойтись и дороже, если вы решите использовать больше ресурсов или оставите их включенными.
Новые пользователи Google Cloud имеют право на бесплатную пробную версию стоимостью 300 долларов США .
Облачная оболочка
Эта виртуальная машина на базе Debian оснащена всеми необходимыми инструментами разработки. Он предлагает постоянный домашний каталог объемом 5 ГБ и работает в Google Cloud, что значительно повышает производительность сети и аутентификацию. Это означает, что все, что вам понадобится для этой лаборатории кода, — это браузер (да, он работает на Chromebook).
- Чтобы активировать Cloud Shell из Cloud Console, просто нажмите «Активировать Cloud Shell».
 (подготовка и подключение к среде займет всего несколько минут).
(подготовка и подключение к среде займет всего несколько минут).


После подключения к Cloud Shell вы увидите, что вы уже прошли аутентификацию и что для проекта уже установлен ваш PROJECT_ID .
gcloud auth list
Вывод команды
Credentialed accounts: - <myaccount>@<mydomain>.com (active)
gcloud config list project
Вывод команды
[core] project = <PROJECT_ID>
Если по какой-то причине проект не установлен, просто введите следующую команду:
gcloud config set project <PROJECT_ID>
Ищете свой PROJECT_ID ? Узнайте, какой идентификатор вы использовали на этапах настройки, или найдите его на панели управления Cloud Console:

Cloud Shell также по умолчанию устанавливает некоторые переменные среды, которые могут быть полезны при выполнении будущих команд.
echo $GOOGLE_CLOUD_PROJECT
Вывод команды
<PROJECT_ID>
- Наконец, установите зону по умолчанию и конфигурацию проекта.
gcloud config set compute/zone us-central1-f
Вы можете выбрать множество различных зон. Дополнительную информацию см. в разделе «Регионы и зоны» .
3. Инициализируйте новое приложение Spring Boot.
После установки инструмента командной строки Spring Boot вы можете инициализировать и загрузить новое веб-приложение «Hello, World».
$ curl https://start.spring.io/starter.tgz \ -d dependencies=web \ -d type=maven-project \ -d baseDir=helloworld | tar -xzvf -
При этом создается новый каталог с новым проектом Maven, а также pom.xml Maven, оболочка Maven и точка входа приложения.
4. Создайте новый сервис RESTful с помощью редактора кода.
- Откройте редактор кода, нажав Открыть редактор.
 в меню Cloud Shell.
в меню Cloud Shell. - После открытия редактора найдите файл
helloworld/src/main/java/com/example/demo/DemoApplication.java.

- После открытия кода создайте новый контроллер RESTful для ответа
Hello. В файлDemoApplication.javaдобавьте новое определение классаHelloworldв дополнение к текущему.
src/main/java/com/example/demo/DemoApplication.java
package com.example;
...
// Add the import
import org.springframework.web.bind.annotation.*;
@SpringBootApplication
public class DemoApplication {
...
}
// Add the controller
@RestController
class Helloworld {
@GetMapping("/")
public String greet() {
return "Hello!";
}
}
- Сохраните файл!
5. Запустите приложение локально.
- Откройте терминал в редакторе кода, выбрав
Terminal, а затемNew Terminalв меню редактора. - Убедитесь, что для
JAVA_HOMEустановлена правильная версия JDK:
$ export JAVA_HOME=/usr/lib/jvm/java-17-openjdk-amd64/
- Вы можете запустить приложение Spring Boot в обычном режиме с помощью плагина Spring Boot.
$ cd $HOME/helloworld $ ./mvnw -DskipTests spring-boot:run

- После запуска приложения нажмите «Предварительный просмотр в Интернете».
 на панели инструментов Cloud Shell, затем нажмите «Просмотр на порту 8080» .
на панели инструментов Cloud Shell, затем нажмите «Просмотр на порту 8080» .
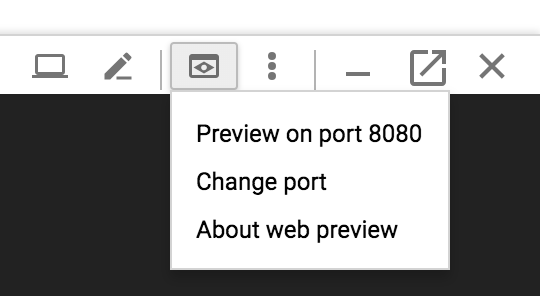
В вашем браузере откроется вкладка и произойдет подключение к серверу, который вы запустили.

6. Поздравления
Вы научились создавать и запускать новое веб-приложение Spring Boot Java непосредственно из Cloud Shell.

