1. Başlamadan önce
Cloud Shell, Google Cloud kaynaklarına erişmenize olanak tanıyan tarayıcı tabanlı bir komut satırı aracıdır. Cloud Shell, sisteminize Cloud SDK ve başka araçlar yüklemenize gerek kalmadan Cloud Console projelerinizi ve kaynaklarınızı kolayca yönetmenizi sağlar.
Tarayıcınızdan hiç ayrılmadan bir Spring Boot uygulaması derleyip başlatmak için Cloud Shell'i kullanacaksınız. Bunun için Spring Boot ile Uygulama Derleme sayfasındaki örnek kodu kullanmanız gerekir.
Ön koşullar
- Java programlama dili ve araçları hakkında bilgi
- Vim, Emacs ve nano gibi standart Linux metin düzenleyicileri hakkında bilgi
Yapacaklarınız
- Cloud Shell'i kullanın.
- Cloud Shell'de basit bir Spring Boot uygulaması oluşturun.
- Cloud Shell'deki kod düzenleyiciyi kullanarak uygulamayı düzenleyin.
- Uygulamayı Cloud Shell'den başlatın.
Gerekenler
- Bir Google Cloud projesi
- Google Chrome gibi bir tarayıcı
2. Kurulum ve şartlar
Kendi hızınızda ortam kurulumu
- Google Hesabınız yoksa bir hesap oluşturmanız gerekir. Cloud Console'da oturum açın ve yeni bir proje oluşturun.


Tüm Google Cloud projelerinde benzersiz bir ad olan proje kimliğini unutmayın (resimdeki ad daha önce alınmış ve size uygun olmayacaktır.). Bu ad, codelab'in ilerleyen bölümlerinde PROJECT_ID olarak adlandırılacaktır.
- Sonraki adımda, Google Cloud kaynaklarını kullanmak için Cloud Console'da faturalandırmayı etkinleştirmeniz gerekir. Codelab'i kullanmanın maliyeti birkaç dolardan fazla olmayacaktır. Ancak daha fazla kaynak kullanmaya karar verirseniz veya bu kaynakları çalışır durumda bırakırsanız daha yüksek ücret ödemeniz gerekebilir.
Yeni Google Cloud kullanıcıları 300 ABD doları değerinde ücretsiz denemeden yararlanabilir.
Cloud Shell
Bu Debian tabanlı sanal makine, ihtiyacınız olan tüm geliştirme araçlarıyla yüklüdür. 5 GB boyutunda kalıcı bir ana dizin sunar ve Google Cloud'da çalışarak ağ performansını ve kimlik doğrulamasını büyük ölçüde iyileştirir. Yani bu codelab'de ihtiyacınız olan tek şey bir tarayıcıdır (Evet, Chromebook'ta çalışır).
- Cloud Shell'i Cloud Console'dan etkinleştirmek için Cloud Shell'i etkinleştir
 simgesini tıklamanız yeterlidir (sağlanması ve ortama bağlanması yalnızca birkaç dakika sürer).
simgesini tıklamanız yeterlidir (sağlanması ve ortama bağlanması yalnızca birkaç dakika sürer).

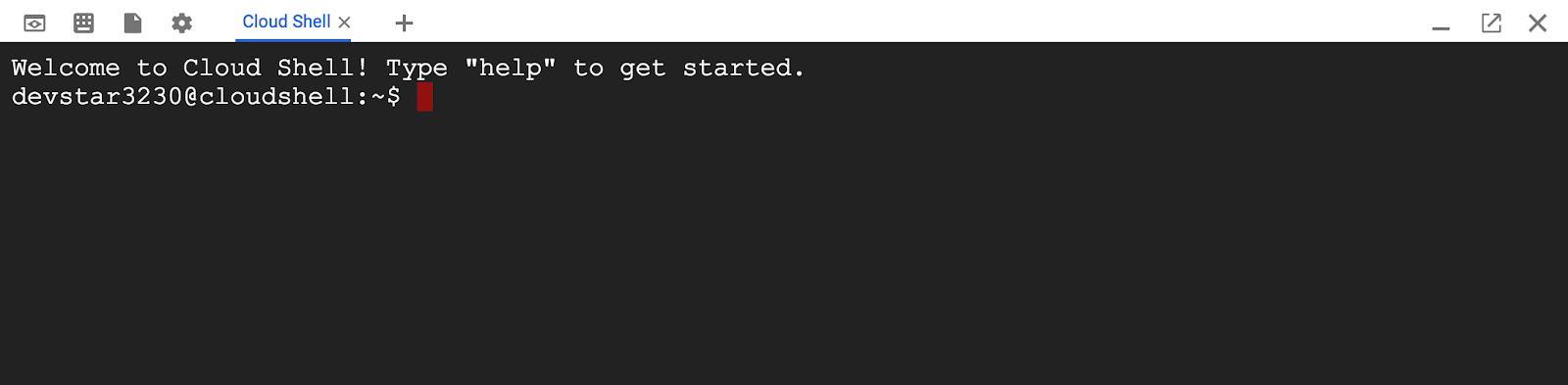
Cloud Shell'e bağlandıktan sonra kimliğinizin doğrulandığını ve projenin PROJECT_ID olarak ayarlanmış olduğunu göreceksiniz.
gcloud auth list
Komut çıkışı
Credentialed accounts: - <myaccount>@<mydomain>.com (active)
gcloud config list project
Komut çıkışı
[core] project = <PROJECT_ID>
Herhangi bir nedenle proje ayarlanmamışsa şu komutu vermeniz yeterlidir:
gcloud config set project <PROJECT_ID>
PROJECT_ID cihazınızı mı arıyorsunuz? Kurulum adımlarında kullandığınız kimliği kontrol edin veya Cloud Console kontrol panelinden arayın:
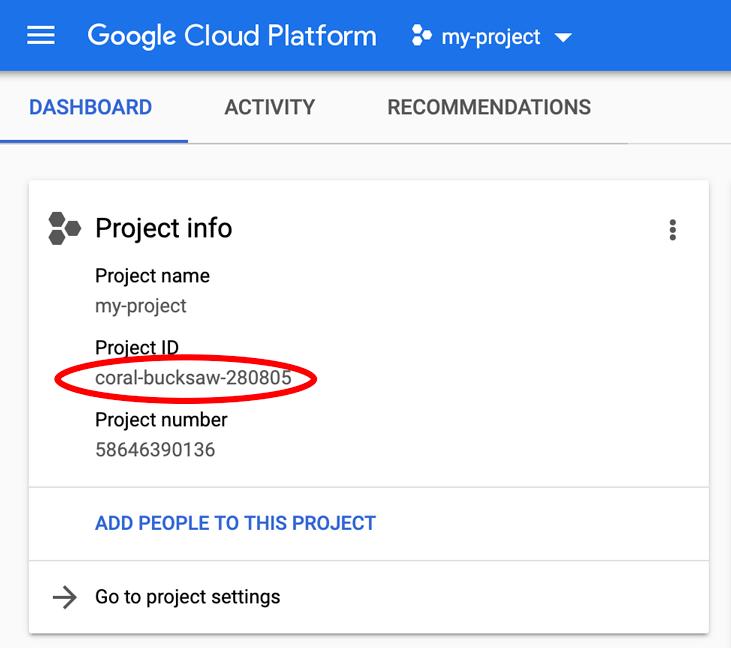
Cloud Shell bazı ortam değişkenlerini de varsayılan olarak ayarlar. Bu değişkenler, gelecekte komut çalıştırdığınızda işinize yarayabilir.
echo $GOOGLE_CLOUD_PROJECT
Komut çıkışı
<PROJECT_ID>
- Son olarak, varsayılan alt bölgeyi ve proje yapılandırmasını ayarlayın.
gcloud config set compute/zone us-central1-f
Çeşitli farklı alt bölgeler seçebilirsiniz. Daha fazla bilgi için Bölgeler ve Bölgeler.
3. Yeni bir Spring Boot uygulamasını başlatma
Spring Boot komut satırı aracı yüklendikten sonra yeni bir "Hello, World" komutunu başlatabilir ve önyükleyebilirsiniz web uygulaması.
$ curl https://start.spring.io/starter.tgz \ -d dependencies=web \ -d type=maven-project \ -d baseDir=helloworld | tar -xzvf -
Böylece yeni bir Maven projesiyle birlikte yeni bir dizin oluşturulur. Ayrıca Maven'in pom.xml kitaplığı, Maven sarmalayıcısı ve uygulama giriş noktası da oluşturulur.
4. Kod düzenleyiciyle yeni bir RESTful hizmeti oluşturma
- Cloud Shell menüsünde Düzenleyiciyi aç 'ı
 tıklayarak kod düzenleyiciyi açın.
tıklayarak kod düzenleyiciyi açın. - Düzenleyici açıldıktan sonra
helloworld/src/main/java/com/example/demo/DemoApplication.javadosyasını bulun.
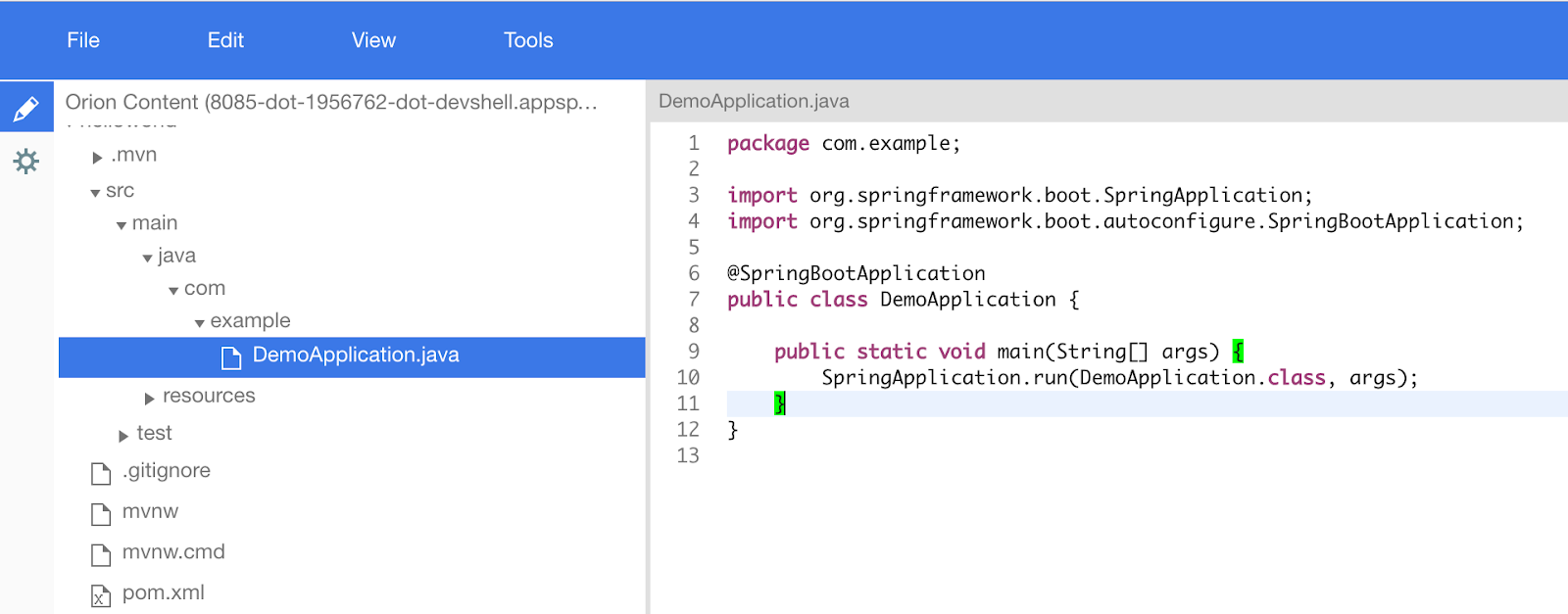
- Kod açıldıktan sonra
Helloöğesine yanıt verecek yeni bir RESTful denetleyici oluşturun.DemoApplication.javadosyasında, geçerli tanımına ek olarak yeni birHelloworldsınıf tanımı ekleyin.
src/main/java/com/example/demo/DemoApplication.java
package com.example;
...
// Add the import
import org.springframework.web.bind.annotation.*;
@SpringBootApplication
public class DemoApplication {
...
}
// Add the controller
@RestController
class Helloworld {
@GetMapping("/")
public String greet() {
return "Hello!";
}
}
- Dosyayı kaydedin.
5. Uygulamayı yerel olarak çalıştırma
- Kod düzenleyicide
Terminalöğesini, ardından düzenleyici menüsündenNew Terminalöğesini seçerek bir terminal açın. JAVA_HOMEöğesinin doğru JDK sürümüne ayarlandığından emin olun:
$ export JAVA_HOME=/usr/lib/jvm/java-17-openjdk-amd64/
- Spring Boot uygulamasını, Spring Boot eklentisiyle normal bir şekilde başlatabilirsiniz.
$ cd $HOME/helloworld $ ./mvnw -DskipTests spring-boot:run

- Uygulama başladıktan sonra Cloud Shell araç çubuğunda Web Önizlemesi'ni
 ve ardından 8080 bağlantı noktasında önizle'yi tıklayın.
ve ardından 8080 bağlantı noktasında önizle'yi tıklayın.

Tarayıcınızda bir sekme açılır ve başlattığınız sunucuya bağlanır.

6. Tebrikler
Doğrudan Cloud Shell'den yeni bir Spring Boot Java web uygulaması derlemeyi ve kullanıma sunmayı öğrendiniz.

