1. ภาพรวม
Google Cloud Text-to-Speech API (เบต้า) ช่วยให้นักพัฒนาซอฟต์แวร์รวมเสียงพูดสังเคราะห์ของมนุษย์ที่ฟังดูเป็นธรรมชาติเป็นเสียงที่เล่นได้ในแอปพลิเคชันของตน Text-to-Speech API จะแปลงข้อความหรืออินพุตของภาษามาร์กอัปการสังเคราะห์เสียง (SSML) เป็นข้อมูลเสียง เช่น MP3 หรือ LINEAR16 (การเข้ารหัสที่ใช้ในไฟล์ WAV)
ใน Codelab นี้ คุณจะมุ่งเน้นที่การใช้ Text-to-Speech API กับ C# คุณจะได้เรียนรู้วิธีแสดงรายการเสียงที่ใช้ได้และสังเคราะห์เสียงจากข้อความด้วย
สิ่งที่คุณจะได้เรียนรู้
- วิธีใช้ Cloud Shell
- วิธีเปิดใช้ Text-to-Speech API
- วิธีตรวจสอบสิทธิ์คำขอ API
- วิธีติดตั้งไลบรารีของไคลเอ็นต์ Google Cloud สำหรับ C#
- วิธีแสดงรายการเสียงที่ใช้ได้
- วิธีการสังเคราะห์เสียงจากข้อความ
สิ่งที่คุณต้องมี
แบบสำรวจ
คุณจะใช้บทแนะนำนี้อย่างไร
คุณจะให้คะแนนความพึงพอใจสำหรับประสบการณ์การใช้งาน C# อย่างไร
คุณจะให้คะแนนความพึงพอใจสำหรับประสบการณ์การใช้บริการ Google Cloud Platform อย่างไร
2. การตั้งค่าและข้อกำหนด
การตั้งค่าสภาพแวดล้อมตามเวลาที่สะดวก
- ลงชื่อเข้าใช้ Google Cloud Console และสร้างโปรเจ็กต์ใหม่หรือใช้โปรเจ็กต์ที่มีอยู่ซ้ำ หากยังไม่มีบัญชี Gmail หรือ Google Workspace คุณต้องสร้างบัญชี



- ชื่อโครงการคือชื่อที่แสดงของผู้เข้าร่วมโปรเจ็กต์นี้ เป็นสตริงอักขระที่ Google APIs ไม่ได้ใช้ โดยคุณจะอัปเดตวิธีการชำระเงินได้ทุกเมื่อ
- รหัสโปรเจ็กต์จะไม่ซ้ำกันในทุกโปรเจ็กต์ของ Google Cloud และจะเปลี่ยนแปลงไม่ได้ (เปลี่ยนแปลงไม่ได้หลังจากตั้งค่าแล้ว) Cloud Console จะสร้างสตริงที่ไม่ซ้ำกันโดยอัตโนมัติ ปกติแล้วคุณไม่สนว่าอะไรเป็นอะไร ใน Codelab ส่วนใหญ่ คุณจะต้องอ้างอิงรหัสโปรเจ็กต์ (โดยปกติจะระบุเป็น
PROJECT_ID) หากคุณไม่ชอบรหัสที่สร้างขึ้น คุณสามารถสร้างรหัสแบบสุ่มอื่นได้ หรือคุณจะลองดำเนินการเองแล้วดูว่าพร้อมให้ใช้งานหรือไม่ คุณจะเปลี่ยนแปลงหลังจากขั้นตอนนี้ไม่ได้และจะยังคงอยู่ตลอดระยะเวลาของโปรเจ็กต์ - สำหรับข้อมูลของคุณ ค่าที่ 3 คือหมายเลขโปรเจ็กต์ ซึ่ง API บางตัวใช้ ดูข้อมูลเพิ่มเติมเกี่ยวกับค่าทั้ง 3 ค่าได้ในเอกสารประกอบ
- ถัดไป คุณจะต้องเปิดใช้การเรียกเก็บเงินใน Cloud Console เพื่อใช้ทรัพยากร/API ของระบบคลาวด์ การใช้งาน Codelab นี้จะไม่มีค่าใช้จ่ายใดๆ หากมี หากต้องการปิดทรัพยากรเพื่อหลีกเลี่ยงการเรียกเก็บเงินที่นอกเหนือจากบทแนะนำนี้ คุณสามารถลบทรัพยากรที่คุณสร้างหรือลบโปรเจ็กต์ได้ ผู้ใช้ Google Cloud ใหม่มีสิทธิ์เข้าร่วมโปรแกรมช่วงทดลองใช้ฟรี$300 USD
เริ่มต้น Cloud Shell
แม้ว่าคุณจะดำเนินการ Google Cloud จากระยะไกลได้จากแล็ปท็อป แต่คุณจะใช้ Google Cloud Shell ซึ่งเป็นสภาพแวดล้อมแบบบรรทัดคำสั่งที่ทำงานในระบบคลาวด์ใน Codelab นี้
เปิดใช้งาน Cloud Shell
- คลิกเปิดใช้งาน Cloud Shell
 จาก Cloud Console
จาก Cloud Console

หากเริ่มต้นใช้งาน Cloud Shell เป็นครั้งแรก คุณจะเห็นหน้าจอตรงกลางที่อธิบายว่านี่คืออะไร หากระบบแสดงหน้าจอตรงกลาง ให้คลิกต่อไป
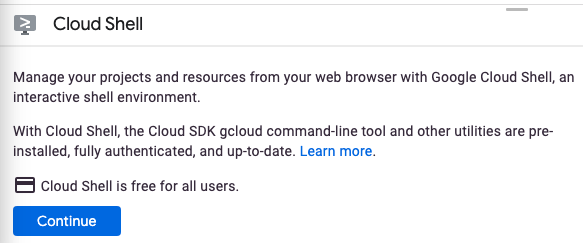
การจัดสรรและเชื่อมต่อกับ Cloud Shell ใช้เวลาเพียงไม่กี่นาที

เครื่องเสมือนนี้โหลดด้วยเครื่องมือการพัฒนาทั้งหมดที่จำเป็น โดยมีไดเรกทอรีหลักขนาด 5 GB ถาวรและทำงานใน Google Cloud ซึ่งช่วยเพิ่มประสิทธิภาพของเครือข่ายและการตรวจสอบสิทธิ์ได้อย่างมาก งานส่วนใหญ่ใน Codelab นี้สามารถทำได้โดยใช้เบราว์เซอร์
เมื่อเชื่อมต่อกับ Cloud Shell แล้ว คุณควรเห็นข้อความตรวจสอบสิทธิ์และโปรเจ็กต์ได้รับการตั้งค่าเป็นรหัสโปรเจ็กต์แล้ว
- เรียกใช้คำสั่งต่อไปนี้ใน Cloud Shell เพื่อยืนยันว่าคุณได้รับการตรวจสอบสิทธิ์แล้ว
gcloud auth list
เอาต์พุตจากคำสั่ง
Credentialed Accounts
ACTIVE ACCOUNT
* <my_account>@<my_domain.com>
To set the active account, run:
$ gcloud config set account `ACCOUNT`
- เรียกใช้คำสั่งต่อไปนี้ใน Cloud Shell เพื่อยืนยันว่าคำสั่ง gcloud รู้เกี่ยวกับโปรเจ็กต์ของคุณ
gcloud config list project
เอาต์พุตจากคำสั่ง
[core] project = <PROJECT_ID>
หากไม่ใช่ ให้ตั้งคำสั่งด้วยคำสั่งนี้
gcloud config set project <PROJECT_ID>
เอาต์พุตจากคำสั่ง
Updated property [core/project].
3. เปิดใช้ Text-to-Speech API
ก่อนที่จะเริ่มใช้ Text-to-Speech API คุณต้องเปิดใช้ API คุณเปิดใช้ API ได้โดยใช้คำสั่งต่อไปนี้ใน Cloud Shell
gcloud services enable texttospeech.googleapis.com
4. ติดตั้งไลบรารีของไคลเอ็นต์ Google Cloud Text-to-Speech API สำหรับ C#
ขั้นแรก ให้สร้างแอปพลิเคชันคอนโซล C# ง่ายๆ ซึ่งคุณจะใช้เพื่อเรียกใช้ตัวอย่าง Text-to-Speech API ดังนี้
dotnet new console -n TextToSpeechApiDemo
คุณควรเห็นการสร้างแอปพลิเคชันและการแก้ไขทรัพยากร Dependency แล้ว
The template "Console Application" was created successfully.
Processing post-creation actions...
...
Restore succeeded.
จากนั้นไปที่โฟลเดอร์ TextToSpeechApiDemo
cd TextToSpeechApiDemo/
และเพิ่มแพ็กเกจ NuGet Google.Cloud.TextToSpeech.V1 ลงในโปรเจ็กต์ด้วย
dotnet add package Google.Cloud.TextToSpeech.V1
info : Adding PackageReference for package 'Google.Cloud.TextToSpeech.V1' into project '/home/atameldev/TextToSpeechDemo/TextToSpeechDemo.csproj'.
log : Restoring packages for /home/atameldev/TextToSpeechDemo/TextToSpeechDemo.csproj...
...
info : PackageReference for package 'Google.Cloud.TextToSpeech.V1' version '1.0.0-beta01' added to file '/home/atameldev/TextToSpeechDemo/TextToSpeechDemo.csproj'.
ตอนนี้คุณพร้อมใช้งาน Text-to-Speech API แล้ว
5. แสดงรายการเสียงที่ใช้ได้
ในส่วนนี้ คุณจะต้องระบุเสียงที่ใช้ได้ทั้งหมดเป็นภาษาอังกฤษสำหรับการสังเคราะห์เสียงก่อน
ก่อนอื่น ให้เปิดตัวแก้ไขโค้ดจากมุมขวาบนของ Cloud Shell:

ไปที่ไฟล์ Program.cs ภายในโฟลเดอร์ TextToSpeechApiDemo และแทนที่โค้ดด้วยข้อมูลต่อไปนี้
using Google.Cloud.TextToSpeech.V1;
using System;
namespace TextToSpeechApiDemo
{
class Program
{
static void Main(string[] args)
{
var client = TextToSpeechClient.Create();
var response = client.ListVoices("en");
foreach (var voice in response.Voices)
{
Console.WriteLine($"{voice.Name} ({voice.SsmlGender}); Language codes: {string.Join(", ", voice.LanguageCodes)}");
}
}
}
}
โปรดสละเวลาสักครู่เพื่อศึกษาโค้ด** กลับไปที่ Cloud Shell แล้วเรียกใช้แอปโดยทำดังนี้
dotnet run
คุณควรจะเห็นผลลัพธ์ต่อไปนี้
en-US-Wavenet-D (Male); Language codes: en-US
en-AU-Wavenet-A (Female); Language codes: en-AU
en-AU-Wavenet-B (Male); Language codes: en-AU
en-AU-Wavenet-C (Female); Language codes: en-AU
en-AU-Wavenet-D (Male); Language codes: en-AU
en-GB-Wavenet-A (Female); Language codes: en-GB
en-GB-Wavenet-B (Male); Language codes: en-GB
en-GB-Wavenet-C (Female); Language codes: en-GB
...
en-GB-Standard-A (Female); Language codes: en-GB
en-GB-Standard-B (Male); Language codes: en-GB
en-AU-Standard-D (Male); Language codes: en-AU
สรุป
ในขั้นตอนนี้ คุณระบุเสียงทั้งหมดที่พร้อมใช้งานเป็นภาษาอังกฤษสำหรับการสังเคราะห์เสียงได้ นอกจากนี้ คุณยังดูรายการเสียงทั้งหมดได้ในหน้าเสียงที่รองรับ
6. สังเคราะห์เสียงจากข้อความ
คุณใช้ Text-to-Speech API เพื่อแปลงสตริงเป็นข้อมูลเสียงได้ คุณกำหนดค่าเอาต์พุตของการสังเคราะห์เสียงได้หลายวิธี ซึ่งรวมถึงการเลือกเสียงที่ไม่ซ้ำกันหรือการปรับเอาต์พุตในระดับระดับเสียง ระดับเสียง อัตราการพูด และอัตราการสุ่มตัวอย่าง
หากต้องการสังเคราะห์ไฟล์เสียงจากข้อความ ให้ไปที่ไฟล์ Program.cs ในโฟลเดอร์ TextToSpeechApiDemo และแทนที่โค้ดด้วยโค้ดต่อไปนี้
using Google.Cloud.TextToSpeech.V1;
using System;
using System.IO;
namespace TextToSpeechApiDemo
{
class Program
{
static void Main(string[] args)
{
var client = TextToSpeechClient.Create();
// The input to be synthesized, can be provided as text or SSML.
var input = new SynthesisInput
{
Text = "This is a demonstration of the Google Cloud Text-to-Speech API"
};
// Build the voice request.
var voiceSelection = new VoiceSelectionParams
{
LanguageCode = "en-US",
SsmlGender = SsmlVoiceGender.Female
};
// Specify the type of audio file.
var audioConfig = new AudioConfig
{
AudioEncoding = AudioEncoding.Mp3
};
// Perform the text-to-speech request.
var response = client.SynthesizeSpeech(input, voiceSelection, audioConfig);
// Write the response to the output file.
using (var output = File.Create("output.mp3"))
{
response.AudioContent.WriteTo(output);
}
Console.WriteLine("Audio content written to file \"output.mp3\"");
}
}
}
ใช้เวลา 1-2 นาทีศึกษาโค้ดและดูว่ามีการใช้โค้ดนี้ในการสร้างไฟล์เสียงจากข้อความอย่างไร**
กลับไปที่ Cloud Shell แล้วเรียกใช้แอปโดยทำดังนี้
dotnet run
คุณควรจะเห็นผลลัพธ์ต่อไปนี้
Audio content written to file "output.mp3"
คุณสามารถดาวน์โหลดไฟล์ mp3 และเล่นภายในเครื่องของคุณได้
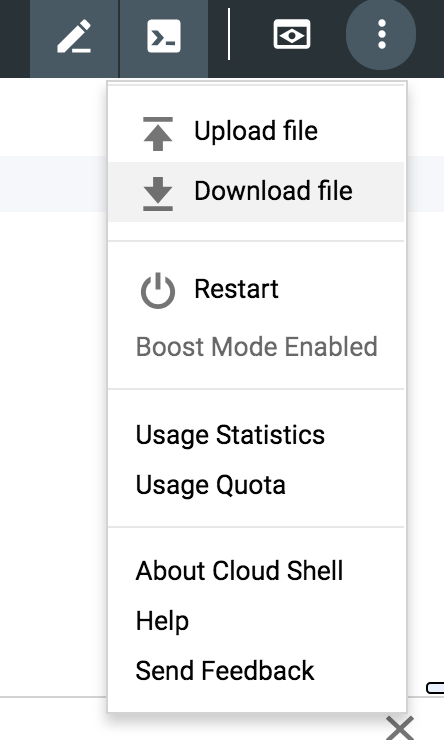
สรุป
ในขั้นตอนนี้ คุณสามารถใช้ API การอ่านออกเสียงข้อความเพื่อแปลงสตริงเป็นไฟล์ mp3 ได้ อ่านเพิ่มเติมเกี่ยวกับการสร้างไฟล์เสียงแบบเสียง
7. ยินดีด้วย
คุณได้เรียนรู้วิธีใช้ API การอ่านออกเสียงข้อความโดยใช้ C# เพื่อถอดเสียงเป็นคำในไฟล์เสียงแบบต่างๆ แล้ว
ล้างข้อมูล
เพื่อเลี่ยงไม่ให้เกิดการเรียกเก็บเงินกับบัญชี Google Cloud Platform สำหรับทรัพยากรที่ใช้ในการเริ่มต้นอย่างรวดเร็วนี้ ควรทำดังนี้
- ไปที่คอนโซล Cloud Platform
- เลือกโครงการที่คุณต้องการปิดการทำงาน แล้วคลิก "ลบ" ที่ด้านบน: การดำเนินการนี้จะกำหนดเวลาการลบโปรเจ็กต์
ดูข้อมูลเพิ่มเติม
- API การอ่านออกเสียงข้อความของ Google Cloud: https://cloud.google.com/text-to-speech/docs
- C#/.NET บน Google Cloud Platform: https://cloud.google.com/dotnet/
- ไคลเอ็นต์ Google Cloud .NET: https://googlecloudplatform.github.io/google-cloud-dotnet/
ใบอนุญาต
ผลงานนี้ได้รับอนุญาตภายใต้ใบอนุญาตทั่วไปครีเอทีฟคอมมอนส์แบบระบุแหล่งที่มา 2.0

