1. Tổng quan
API Chuyển văn bản sang lời nói của Google Cloud (Beta) cho phép nhà phát triển thêm âm thanh tự nhiên, lời nói nhân tạo của con người vào các ứng dụng. API Chuyển văn bản sang lời nói sẽ chuyển đổi dữ liệu đầu vào ở dạng văn bản hoặc Ngôn ngữ đánh dấu tổng hợp lời nói (SSML) thành dữ liệu âm thanh như MP3 hoặc LINEAR16 (phương thức mã hoá dùng trong tệp WAV).
Trong lớp học lập trình này, bạn sẽ tập trung vào việc sử dụng API Chuyển văn bản sang lời nói bằng C#. Bạn sẽ tìm hiểu cách liệt kê các giọng nói có sẵn và tổng hợp âm thanh từ văn bản.
Kiến thức bạn sẽ học được
- Cách sử dụng Cloud Shell
- Cách bật API Chuyển văn bản sang lời nói
- Cách xác thực yêu cầu API
- Cách cài đặt thư viện ứng dụng Google Cloud cho C#
- Cách liệt kê những giọng nói có sẵn
- Cách tổng hợp âm thanh từ văn bản
Bạn cần có
- Một dự án trên Google Cloud Platform
- Một trình duyệt, chẳng hạn như Chrome hoặc Firefox
- Quen thuộc với C#
Khảo sát
Bạn sẽ sử dụng hướng dẫn này như thế nào?
Bạn đánh giá trải nghiệm sử dụng C# như thế nào?
Bạn đánh giá trải nghiệm sử dụng các dịch vụ của Google Cloud Platform như thế nào?
2. Thiết lập và yêu cầu
Thiết lập môi trường theo tiến độ riêng
- Đăng nhập vào Google Cloud Console rồi tạo dự án mới hoặc sử dụng lại dự án hiện có. Nếu chưa có tài khoản Gmail hoặc Google Workspace, bạn phải tạo một tài khoản.


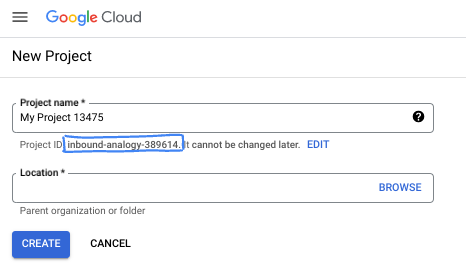
- Tên dự án là tên hiển thị của những người tham gia dự án này. Đây là một chuỗi ký tự không được API của Google sử dụng. Bạn luôn có thể cập nhật ứng dụng.
- Mã dự án là duy nhất trong tất cả các dự án Google Cloud và không thể thay đổi (không thể thay đổi sau khi đã đặt). Cloud Console sẽ tự động tạo một chuỗi duy nhất; thường bạn không quan tâm đến sản phẩm đó là gì. Trong hầu hết các lớp học lập trình, bạn sẽ cần tham khảo Mã dự án của mình (thường được xác định là
PROJECT_ID). Nếu không thích mã đã tạo, bạn có thể tạo một mã nhận dạng ngẫu nhiên khác. Ngoài ra, bạn có thể thử cách riêng của mình để xem có thể sử dụng hay không. Bạn không thể thay đổi mã này sau bước này và mã vẫn giữ nguyên trong thời gian dự án. - Đối với thông tin của bạn, có giá trị thứ ba, Project Number (Số dự án), mà một số API sử dụng. Tìm hiểu thêm về cả ba giá trị này trong tài liệu này.
- Tiếp theo, bạn sẽ phải bật tính năng thanh toán trong Cloud Console để sử dụng API/tài nguyên trên đám mây. Việc chạy qua lớp học lập trình này sẽ không tốn nhiều chi phí. Để tắt các tài nguyên nhằm tránh phát sinh việc thanh toán ngoài hướng dẫn này, bạn có thể xoá các tài nguyên bạn đã tạo hoặc xoá dự án. Người dùng mới của Google Cloud đủ điều kiện tham gia chương trình Dùng thử miễn phí 300 USD.
Khởi động Cloud Shell
Mặc dù bạn có thể vận hành Google Cloud từ xa trên máy tính xách tay, nhưng trong lớp học lập trình này, bạn sẽ sử dụng Google Cloud Shell, một môi trường dòng lệnh chạy trong Đám mây.
Kích hoạt Cloud Shell
- Trong Cloud Console, hãy nhấp vào Kích hoạt Cloud Shell
 .
.

Nếu đây là lần đầu tiên khởi động Cloud Shell, bạn sẽ thấy một màn hình trung gian mô tả về Cloud Shell. Nếu bạn nhìn thấy màn hình trung gian, hãy nhấp vào Tiếp tục.

Quá trình cấp phép và kết nối với Cloud Shell chỉ mất vài phút.

Máy ảo này được tải tất cả các công cụ phát triển cần thiết. Dịch vụ này cung cấp thư mục gốc có dung lượng ổn định 5 GB và chạy trên Google Cloud, giúp nâng cao đáng kể hiệu suất và khả năng xác thực của mạng. Nhiều (nếu không nói là) tất cả công việc của bạn trong lớp học lập trình này đều có thể thực hiện bằng trình duyệt.
Sau khi kết nối với Cloud Shell, bạn sẽ thấy mình đã được xác thực và dự án được đặt thành mã dự án.
- Chạy lệnh sau trong Cloud Shell để xác nhận rằng bạn đã được xác thực:
gcloud auth list
Kết quả lệnh
Credentialed Accounts
ACTIVE ACCOUNT
* <my_account>@<my_domain.com>
To set the active account, run:
$ gcloud config set account `ACCOUNT`
- Chạy lệnh sau trong Cloud Shell để xác nhận rằng lệnh gcloud biết về dự án của bạn:
gcloud config list project
Kết quả lệnh
[core] project = <PROJECT_ID>
Nếu chưa, bạn có thể thiết lập chế độ này bằng lệnh sau:
gcloud config set project <PROJECT_ID>
Kết quả lệnh
Updated property [core/project].
3. Bật API chuyển văn bản sang lời nói
Bạn phải bật API thì mới có thể bắt đầu sử dụng API Chuyển văn bản sang lời nói. Bạn có thể bật API này bằng cách dùng lệnh sau trong Cloud Shell:
gcloud services enable texttospeech.googleapis.com
4. Cài đặt thư viện ứng dụng API chuyển văn bản sang lời nói của Google Cloud cho C#
Trước tiên, hãy tạo một ứng dụng bảng điều khiển C# đơn giản mà bạn sẽ sử dụng để chạy mẫu API Chuyển văn bản sang lời nói:
dotnet new console -n TextToSpeechApiDemo
Bạn sẽ thấy ứng dụng được tạo và các phần phụ thuộc được giải quyết:
The template "Console Application" was created successfully.
Processing post-creation actions...
...
Restore succeeded.
Tiếp theo, hãy chuyển đến thư mục TextToSpeechApiDemo:
cd TextToSpeechApiDemo/
Và thêm gói Google.Cloud.TextToSpeech.V1 NuGet vào dự án:
dotnet add package Google.Cloud.TextToSpeech.V1
info : Adding PackageReference for package 'Google.Cloud.TextToSpeech.V1' into project '/home/atameldev/TextToSpeechDemo/TextToSpeechDemo.csproj'.
log : Restoring packages for /home/atameldev/TextToSpeechDemo/TextToSpeechDemo.csproj...
...
info : PackageReference for package 'Google.Cloud.TextToSpeech.V1' version '1.0.0-beta01' added to file '/home/atameldev/TextToSpeechDemo/TextToSpeechDemo.csproj'.
Bây giờ, bạn đã sẵn sàng sử dụng API Chuyển văn bản sang lời nói!
5. Liệt kê những giọng nói có sẵn
Trong phần này, trước tiên, bạn sẽ liệt kê tất cả giọng nói hiện có bằng tiếng Anh để tổng hợp âm thanh.
Trước tiên, hãy mở trình soạn thảo mã từ trên cùng bên phải của Cloud Shell:

Chuyển đến tệp Program.cs bên trong thư mục TextToSpeechApiDemo rồi thay thế mã bằng đoạn mã sau:
using Google.Cloud.TextToSpeech.V1;
using System;
namespace TextToSpeechApiDemo
{
class Program
{
static void Main(string[] args)
{
var client = TextToSpeechClient.Create();
var response = client.ListVoices("en");
foreach (var voice in response.Voices)
{
Console.WriteLine($"{voice.Name} ({voice.SsmlGender}); Language codes: {string.Join(", ", voice.LanguageCodes)}");
}
}
}
}
Hãy dành một hoặc hai phút để nghiên cứu mã*.* Quay lại Cloud Shell, chạy ứng dụng:
dotnet run
Bạn sẽ thấy kết quả sau đây:
en-US-Wavenet-D (Male); Language codes: en-US
en-AU-Wavenet-A (Female); Language codes: en-AU
en-AU-Wavenet-B (Male); Language codes: en-AU
en-AU-Wavenet-C (Female); Language codes: en-AU
en-AU-Wavenet-D (Male); Language codes: en-AU
en-GB-Wavenet-A (Female); Language codes: en-GB
en-GB-Wavenet-B (Male); Language codes: en-GB
en-GB-Wavenet-C (Female); Language codes: en-GB
...
en-GB-Standard-A (Female); Language codes: en-GB
en-GB-Standard-B (Male); Language codes: en-GB
en-AU-Standard-D (Male); Language codes: en-AU
Tóm tắt
Ở bước này, bạn đã có thể liệt kê tất cả giọng nói hiện có bằng tiếng Anh để tổng hợp âm thanh. Bạn cũng có thể tìm thấy danh sách đầy đủ các giọng nói có trên trang Giọng nói được hỗ trợ.
6. Tổng hợp âm thanh từ văn bản
Bạn có thể sử dụng API Chuyển văn bản sang lời nói để chuyển đổi một chuỗi thành dữ liệu âm thanh. Bạn có thể định cấu hình đầu ra của tổng hợp giọng nói theo nhiều cách, bao gồm chọn một giọng nói duy nhất hoặc điều chỉnh đầu ra về cao độ, âm lượng, tốc độ nói và tốc độ lấy mẫu.
Để tổng hợp tệp âm thanh từ văn bản, hãy chuyển đến tệp Program.cs bên trong thư mục TextToSpeechApiDemo rồi thay thế mã bằng đoạn mã sau:
using Google.Cloud.TextToSpeech.V1;
using System;
using System.IO;
namespace TextToSpeechApiDemo
{
class Program
{
static void Main(string[] args)
{
var client = TextToSpeechClient.Create();
// The input to be synthesized, can be provided as text or SSML.
var input = new SynthesisInput
{
Text = "This is a demonstration of the Google Cloud Text-to-Speech API"
};
// Build the voice request.
var voiceSelection = new VoiceSelectionParams
{
LanguageCode = "en-US",
SsmlGender = SsmlVoiceGender.Female
};
// Specify the type of audio file.
var audioConfig = new AudioConfig
{
AudioEncoding = AudioEncoding.Mp3
};
// Perform the text-to-speech request.
var response = client.SynthesizeSpeech(input, voiceSelection, audioConfig);
// Write the response to the output file.
using (var output = File.Create("output.mp3"))
{
response.AudioContent.WriteTo(output);
}
Console.WriteLine("Audio content written to file \"output.mp3\"");
}
}
}
Hãy dành một hoặc hai phút để nghiên cứu mã và xem cách mã này được sử dụng để tạo tệp âm thanh từ văn bản*.*
Quay lại Cloud Shell, chạy ứng dụng:
dotnet run
Bạn sẽ thấy kết quả sau đây:
Audio content written to file "output.mp3"
Bên trong trình soạn thảo mã, bạn có thể tải tệp mp3 xuống và phát tệp đó trên máy của mình.

Tóm tắt
Ở bước này, bạn có thể sử dụng API Chuyển văn bản sang lời nói để chuyển đổi một chuỗi thành tệp âm thanh mp3. Đọc thêm về Tạo tệp âm thanh giọng nói.
7. Xin chúc mừng!
Bạn đã tìm hiểu cách dùng API Chuyển văn bản sang lời nói bằng C# để thực hiện nhiều loại bản chép lời trên tệp âm thanh!
Dọn dẹp
Để tránh bị tính phí vào tài khoản Google Cloud Platform cho các tài nguyên được sử dụng trong hướng dẫn bắt đầu nhanh này, hãy làm như sau:
- Truy cập vào Bảng điều khiển Cloud Platform.
- Chọn dự án bạn muốn tắt, sau đó nhấp vào "Xoá" ở trên cùng: thao tác này sẽ lên lịch xoá dự án.
Tìm hiểu thêm
- API chuyển văn bản sang lời nói của Google Cloud: https://cloud.google.com/text-to-speech/docs
- C#/.NET trên Google Cloud Platform: https://cloud.google.com/dotnet/
- Ứng dụng Google Cloud .NET: https://googlecloudplatform.github.io/google-cloud-dotnet/
Giấy phép
Tác phẩm này được cấp phép theo Giấy phép chung Ghi nhận tác giả Creative Commons 2.0.

