1. Présentation
L'API Google Cloud Translation fournit une interface de programmation simple qui permet de traduire dynamiquement une chaîne arbitraire dans n'importe quelle langue compatible à l'aide d'une traduction automatique neuronale de pointe. Il peut également être utilisé pour détecter la langue dans les cas où la langue source est inconnue.
Dans cet atelier de programmation, vous allez vous concentrer sur l'utilisation de l'API Translation avec C#. Vous apprendrez à lister les langues disponibles, à traduire du texte et à détecter la langue d'un texte donné.
Points abordés
- Utiliser Cloud Shell
- Activer l'API Translation
- Authentifier les requêtes API
- Installer la bibliothèque cliente Google Cloud pour C#
- Comment répertorier les langues disponibles
- Comment traduire du texte
- Comment détecter la langue
Prérequis
Enquête
Comment allez-vous utiliser ce tutoriel ?
Comment évalueriez-vous votre expérience avec C#?
Quel est votre niveau d'expérience avec les services Google Cloud Platform ?
<ph type="x-smartling-placeholder">2. Préparation
Configuration de l'environnement au rythme de chacun
- Connectez-vous à la console Google Cloud, puis créez un projet ou réutilisez un projet existant. (Si vous ne possédez pas encore de compte Gmail ou Google Workspace, vous devez en créer un.)

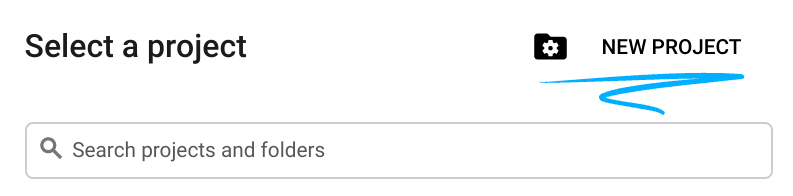

- Le nom du projet est le nom à afficher pour les participants au projet. Il s'agit d'une chaîne de caractères non utilisée par les API Google. Vous pourrez toujours le modifier.
- L'ID du projet est unique parmi tous les projets Google Cloud et non modifiable une fois défini. La console Cloud génère automatiquement une chaîne unique (en général, vous n'y accordez d'importance particulière). Dans la plupart des ateliers de programmation, vous devrez indiquer l'ID de votre projet (généralement identifié par
PROJECT_ID). Si l'ID généré ne vous convient pas, vous pouvez en générer un autre de manière aléatoire. Vous pouvez également en spécifier un et voir s'il est disponible. Après cette étape, l'ID n'est plus modifiable et restera donc le même pour toute la durée du projet. - Pour information, il existe une troisième valeur (le numéro de projet) que certaines API utilisent. Pour en savoir plus sur ces trois valeurs, consultez la documentation.
- Vous devez ensuite activer la facturation dans la console Cloud pour utiliser les ressources/API Cloud. L'exécution de cet atelier de programmation est très peu coûteuse, voire sans frais. Pour désactiver les ressources et éviter ainsi que des frais ne vous soient facturés après ce tutoriel, vous pouvez supprimer le projet ou les ressources que vous avez créées. Les nouveaux utilisateurs de Google Cloud peuvent participer au programme d'essai sans frais pour bénéficier d'un crédit de 300 $.
Démarrer Cloud Shell
Bien que Google Cloud puisse être utilisé à distance depuis votre ordinateur portable, nous allons nous servir de Google Cloud Shell pour cet atelier de programmation, un environnement de ligne de commande exécuté dans le cloud.
Dans la console Google Cloud, cliquez sur l'icône Cloud Shell dans la barre d'outils supérieure :

Le provisionnement et la connexion à l'environnement prennent quelques instants seulement. Une fois l'opération terminée, le résultat devrait ressembler à ceci :

Cette machine virtuelle contient tous les outils de développement nécessaires. Elle comprend un répertoire d'accueil persistant de 5 Go et s'exécute sur Google Cloud, ce qui améliore nettement les performances du réseau et l'authentification. Vous pouvez effectuer toutes les tâches de cet atelier de programmation dans un navigateur. Vous n'avez rien à installer.
3. Activer l'API Translation
Avant de pouvoir utiliser l'API Translation, vous devez l'activer. Vous pouvez activer l'API à l'aide de la commande suivante dans Cloud Shell:
gcloud services enable translate.googleapis.com
4. Installer la bibliothèque cliente de l'API Google Cloud Translation pour C#
Commencez par créer une application console C# simple que vous utiliserez pour exécuter des exemples de l'API Translation.
dotnet new console -n TranslationApiDemo
The template "Console Application" was created successfully.
Processing post-creation actions...
...
Restore succeeded.
Ensuite, accédez au dossier TranslationApiDemo et ajoutez le package NuGet Google.Cloud.Translation.V2 au projet:
cd TranslationApiDemo/
dotnet add package Google.Cloud.Translation.V2
info : Adding PackageReference for package 'Google.Cloud.Translation.V2' into project '/home/atameldev/TranslationDemo/TranslationDemo.csproj'.
log : Restoring packages for /home/atameldev/TranslationDemo/TranslationDemo.csproj...
...
info : PackageReference for package 'Google.Cloud.Translation.V2' version '1.0.0' added to file '/home/atameldev/TranslationDemo/TranslationDemo.csproj'.
Vous êtes maintenant prêt à utiliser l'API Translation.
5. Lister les langues disponibles
Dans cette section, vous allez d'abord lister toutes les langues disponibles dans l'API Translation.
Commencez par ouvrir l'éditeur de code en haut à droite de Cloud Shell:

Accédez au fichier Program.cs dans le dossier TranslationApiDemo et remplacez le code par ce qui suit:
using System;
using Google.Cloud.Translation.V2;
namespace TranslationApiDemo
{
class Program
{
static void Main(string[] args)
{
var client = TranslationClient.Create();
foreach (var language in client.ListLanguages(LanguageCodes.English))
{
Console.WriteLine($"{language.Code}\t{language.Name}");
}
}
}
}
Prenez une ou deux minutes pour étudier le code*.* Notez que les noms des langues sont indiqués en anglais, mais ils peuvent être indiqués dans toutes les langues.
Retournez dans Cloud Shell, puis exécutez l'application. Vous devriez obtenir le résultat suivant:
dotnet run
af Afrikaans
sq Albanian
am Amharic
ar Arabic
hy Armenian
az Azerbaijani
eu Basque
be Belarusian
...
yi Yiddish
yo Yoruba
zu Zulu
Résumé
Au cours de cette étape, vous avez réussi à lister toutes les langues disponibles dans l'API Translation. Vous trouverez la liste complète des langues disponibles sur la page Langues acceptées.
6. Traduire du texte
Vous pouvez utiliser l'API Translate pour traduire un texte d'une langue vers une autre. Le texte est traduit à l'aide du modèle de traduction automatique neuronale (NMT, Neural Machine Translation). Si le modèle NMT n'est pas compatible avec la combinaison linguistique demandée, le modèle de traduction automatique sous-phrasique (PBMT) est utilisé.
Pour traduire du texte, accédez au fichier Program.cs dans le dossier TranslationApiDemo et remplacez le code par ce qui suit:
using System;
using Google.Cloud.Translation.V2;
namespace TranslationApiDemo
{
class Program
{
static void Main(string[] args)
{
var client = TranslationClient.Create();
var text = "Hello World!";
var response = client.TranslateText(text, LanguageCodes.Turkish, LanguageCodes.English);
Console.WriteLine(response.TranslatedText);
}
}
}
Prenez une minute ou deux pour étudier le code. Il traduit le texte "Hello World" de l'anglais vers le turc*.*
Retournez dans Cloud Shell, puis exécutez l'application. Vous devriez obtenir le résultat suivant:
dotnet run
Selam Dünya!
Résumé
Au cours de cette étape, vous avez pu utiliser l'API Translation pour traduire un texte de l'anglais vers le turc. En savoir plus sur la traduction de texte
7. Détecter la langue
Vous pouvez également utiliser l'API Translate pour détecter la langue d'une chaîne de texte.
Pour détecter la langue, accédez au fichier Program.cs dans le dossier TranslationApiDemo et remplacez le code par ce qui suit:
using System;
using Google.Cloud.Translation.V2;
namespace TranslationApiDemo
{
class Program
{
static void Main(string[] args)
{
var client = TranslationClient.Create();
var text = "Selam Dünya!";
var detection = client.DetectLanguage(text);
Console.WriteLine($"Language: {detection.Language}\tConfidence: {detection.Confidence}");
}
}
}
Prenez une minute ou deux pour étudier le code. Il détecte la langue du texte "Selam Dünya!" qui se trouve être une expression turque*.*
Retournez dans Cloud Shell, puis exécutez l'application. Vous devriez obtenir le résultat suivant:
dotnet run
Language: tr Confidence: 1
Résumé
Au cours de cette étape, vous avez pu détecter la langue d'un texte à l'aide de l'API Translation. En savoir plus sur la détection de la langue
8. Félicitations !
Vous avez appris à utiliser l'API Translation avec C#.
Effectuer un nettoyage
Afin d'éviter que des frais ne soient facturés sur votre compte Google Cloud Platform pour les ressources utilisées dans ce démarrage rapide, procédez comme suit :
- Accédez à la console Cloud Platform.
- Sélectionnez le projet que vous souhaitez arrêter, puis cliquez sur "Supprimer". en haut: la suppression du projet est programmée.
En savoir plus
- API Google Cloud Translation: https://cloud.google.com/translate/docs
- C#/.NET sur Google Cloud Platform: https://cloud.google.com/dotnet/
- Client .NET Google Cloud: https://googlecloudplatform.github.io/google-cloud-dotnet/
Licence
Ce document est publié sous une licence Creative Commons Attribution 2.0 Generic.

