1. بررسی اجمالی
Visual Studio یک IDE برای توسعه دهندگان ویندوز و دات نت است. Cloud Tools for Visual Studio پلاگینی برای ساخت و آزمایش برنامه های ویندوز و دات نت به صورت محلی و استقرار آنها در Google Cloud Platform مستقیماً از ویژوال استودیو است.
Google Cloud Explorer به شما امکان می دهد پروژه ها و منابع Google Cloud را در تمام حساب های خود در ویژوال استودیو به راحتی مرور کنید.
در این کد لبه، نحوه نصب و استفاده از Cloud Tools برای ویژوال استودیو و نحوه تعامل مستقیم با منابع Google Cloud از ویژوال استودیو را خواهید آموخت.
چیزی که یاد خواهید گرفت
- نحوه نصب Cloud Tools برای ویژوال استودیو
- نحوه احراز هویت در Google Cloud Platform.
- نحوه استفاده از Google Cloud Explorer برای مدیریت منابع
- نحوه ایجاد و مدیریت نمونه های موتور محاسباتی گوگل.
- نحوه ایجاد و استقرار برنامه های ASP.NET
- نحوه مرور Google Cloud Storage.
آنچه شما نیاز دارید
- یک پروژه Google Cloud Platform.
- یک مرورگر، مانند کروم یا فایرفاکس .
- یک دستگاه ویندوز با ویژوال استودیو 2015 نصب شده است.
- Google Cloud SDK برای ویندوز نصب شده است.
چگونه از این آموزش استفاده خواهید کرد؟
تجربه خود را با Google Cloud Platform چگونه ارزیابی می کنید؟
2. راه اندازی و الزامات
برای این کد لبه، به یک پروژه Google Cloud Platform برای تعامل با ویژوال استودیو نیاز دارید. اگر یک پروژه موجود دارید، می توانید از آن استفاده کنید یا می توانید با استفاده از مراحل زیر یک پروژه جدید ایجاد کنید.
تنظیم محیط خود به خود
اگر قبلاً یک حساب Google (Gmail یا G Suite) ندارید، باید یک حساب ایجاد کنید . به Google Cloud Console ( consol.cloud.google.com ) وارد شوید و یک پروژه جدید ایجاد کنید:
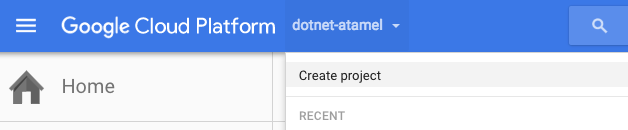

شناسه پروژه را به خاطر بسپارید، یک نام منحصر به فرد در تمام پروژه های Google Cloud Platform. بعداً در این آزمایشگاه کد به عنوان PROJECT_ID نامیده خواهد شد.
در مرحله بعد، برای استفاده از منابع Google Cloud Platform مانند Google Cloud Datastore و Cloud Storage، باید صورتحساب را در Google Cloud Console فعال کنید .
کاربران جدید Google Cloud Platform واجد شرایط استفاده آزمایشی رایگان 300 دلاری هستند. گذراندن این کد نباید بیش از چند دلار برای شما هزینه داشته باشد، اما اگر تصمیم بگیرید از منابع بیشتری استفاده کنید یا آنها را در حال اجرا رها کنید، ممکن است بیشتر باشد (به بخش "پاکسازی" در انتهای این سند مراجعه کنید).
3. نصب و راه اندازی
Cloud Tools for Visual Studio را می توان مستقیماً در Visual Studio از Visual Studio Gallery نصب کرد. Visual Studio را شروع کنید، به منوی Tools بروید و Extensions and Updates را انتخاب کنید. این یک پنجره جدید باز می کند. در سمت چپ، Online و سپس Visual Studio Gallery را انتخاب کنید. در سمت راست، باید ورودی متنی Search Visual Studio Gallery را ببینید. Google Cloud را جستجو کنید. این باید تعدادی از نتایج را فهرست کند، اما باید Google Cloud Tools for Visual Studio را ببینید.

بر روی دانلود کلیک کنید. با این کار افزونه دانلود می شود و سپس می توانید برای نصب بر روی Install کلیک کنید. پس از اتمام نصب، باید ویژوال استودیو را مجددا راه اندازی کنید.
برای اطمینان از اینکه همه چیز به درستی نصب شده است، باید یک آیتم جدید از منوی Google Cloud Tools را در منوی Tools Visual Studio مشاهده کنید.
4. احراز هویت
قبل از اینکه بتوانید از Cloud Tools برای Visual Studio استفاده کنید، باید در Google Cloud Platform احراز هویت کنید. به Tools > Google Cloud Tools > Manage Accounts > Add Account بروید .
این باید یک پنجره مرورگر جدید باز کند که در آن می توانید با حساب Google خود وارد شوید. اگر یک مرورگر پیشفرض تنظیم نشده باشد، گاهی اوقات میتوانید با «چگونه میخواهید این وبسایت را باز کنید؟» گیر کنید. گفتگو در این صورت، مطمئن شوید که Chrome را به عنوان مرورگر پیش فرض تنظیم کرده اید و دوباره امتحان کنید.
سپس، باید به Cloud Tools for Visual Studio اجازه دسترسی به پروژه Google Cloud Platform خود را بدهید. پس از اتمام، باید ببینید که ویژوال استودیو اکنون مجوز دسترسی به پیام حساب شما را دارد .
می توانید مرورگر را ببندید و به ویژوال استودیو برگردید. دوباره به Google Cloud Tools > Manage Accounts نگاهی بیندازید. شما باید حساب خود را در لیست مشاهده کنید.
5. Google Cloud Explorer
پس از احراز هویت، آماده استفاده از Google Cloud Explorer برای مدیریت منابع هستید. در Visual Studio، به Tools > Google Cloud Tools > Show Google Cloud Explorer بروید.
این یک پنجره جدید باز می کند. در بالا، پروژه Google Cloud Platform خود را انتخاب کنید. در وسط، می توانید منابع Compute Engine، Cloud Storage و Cloud SQL را ببینید.

در بخش بعدی، نحوه ایجاد و مدیریت نمونه های Compute Engine از ویژوال استودیو را خواهید آموخت.
6. نمونه های موتور محاسباتی گوگل را ایجاد و مدیریت کنید
یک نمونه ایجاد کنید
در این بخش، یک ماشین ویندوز با فریمورک ASP.NET نصب شده در Compute Engine را مستقر خواهید کرد. برای انجام این کار، روی Google Compute Engine کلیک راست کرده و New ASP.NET instance را انتخاب کنید.

با این کار یک پنجره مرورگر جدید با Cloud Launcher باز می شود. برای استقرار یک نمونه ویندوز با چارچوب ASP.NET، دستورات را دنبال کنید. چند دقیقه طول می کشد تا استقرار به پایان برسد. پس از تکمیل، باید نمونه جدید را در لیست نمونه های Compute Engine هم در ویژوال استودیو و هم در کنسول Google Cloud مشاهده کنید.
یک نام کاربری و رمز عبور ویندوز ایجاد کنید
برای اتصال با استفاده از دسکتاپ از راه دور به ماشین مجازی جدید یا ذخیره فایل تنظیمات انتشار (برای استفاده در حین استقرار)، باید یک نام کاربری و رمز عبور ویندوز ایجاد کنید. بر روی نمونه تازه ایجاد شده Compute Engine (که با "aspnet" شروع می شود) کلیک راست کرده و Manage Windows credentials را انتخاب کنید.

در صفحه بعدی، می توانید یک کاربر ویندوز و یک رمز عبور ایجاد کنید (یا اجازه دهید افزونه ویژوال استودیو برای شما یک رمز عبور ایجاد کند). اگر خطای «نیاز به نصب مؤلفه بتای Google Cloud SDK» را مشاهده کردید، دستورالعملهای نصب مؤلفههای بتا را دنبال کنید و سپس به ایجاد کاربر ادامه دهید. پس از ایجاد کاربر، باید آن را در زیر لیست کاربران مشاهده کنید.
برای آزمایش اینکه میتوانید با کاربر جدید ویندوز وارد نمونه RDP شوید، میتوانید دوباره روی نمونه Compute Engine کلیک راست کرده و Open Remote Desktop session را انتخاب کنید و کاربر ویندوزی را که به تازگی ایجاد کردهاید از منوی کشویی انتخاب کنید. روی Open و سپس Connect کلیک کنید. اگر هشدار گواهی دریافت کردید، آن را نادیده بگیرید و با انتخاب بله ادامه دهید. پس از چند ثانیه، باید یک جلسه Remote Desktop را مشاهده کنید که برای نمونه ویندوز شما در حال اجرا در Compute Engine است.

تنظیمات انتشار را ذخیره کنید
اقدامات دیگری نیز وجود دارد که می توانید روی نمونه Compute Engine از Visual Studio انجام دهید، مانند تنظیم قوانین فایروال یا متوقف کردن نمونه. برای مشاهده لیست کامل، روی نمونه کلیک راست کنید.
می توانید خودتان آنها را مرور کنید، اما بیایید مطمئن شویم که فایل تنظیمات انتشار را ذخیره کرده ایم. ذخیره تنظیمات انتشار را انتخاب کنید، نام کاربری ویندوز را انتخاب کنید و سپس فایل را دانلود کنید. از این فایل برای استقرار یک برنامه ساده ASP.NET در Google Cloud Platform در بخش استفاده خواهید کرد.
7. ایجاد و استقرار برنامه های ASP.NET
برنامه ASP.NET MVC را از الگوی پروژه Google Cloud Platform ایجاد کنید
Cloud Tools Visual Studio با برخی از قالب های پروژه Google Cloud Platform ارائه می شود. در این بخش، یک برنامه ساده ASP.NET MVC را با استفاده از یکی از آن الگوها ایجاد میکنید و با استفاده از فایل تنظیمات انتشاری که قبلاً ذخیره کردهاید، آن را در Google Cloud Platform مستقر میکنید.
برای شروع، در Visual Studio، به New > Project > Visual C# > Google Cloud Platform بروید. دو قالب Google Cloud Platform وجود دارد، یکی برای MVC و دیگری برای Web API. الگوی Google ASP.NET 4 MVC را انتخاب کنید. نام پروژه، نام راه حل و مکان را به دلخواه تنظیم کنید و روی OK کلیک کنید. این یک راه حل جدید و یک پروژه برای برنامه ASP.NET ایجاد می کند.
برنامه را به صورت محلی اجرا کنید
برای آزمایش برنامه به صورت محلی، به Debug > Start Debugging بروید. این ابتدا وابستگی های NuGet را دانلود می کند و سپس برنامه را می سازد. در عرض چند ثانیه، یک پنجره مرورگر باید با برنامه MVC به صورت محلی باز شود.
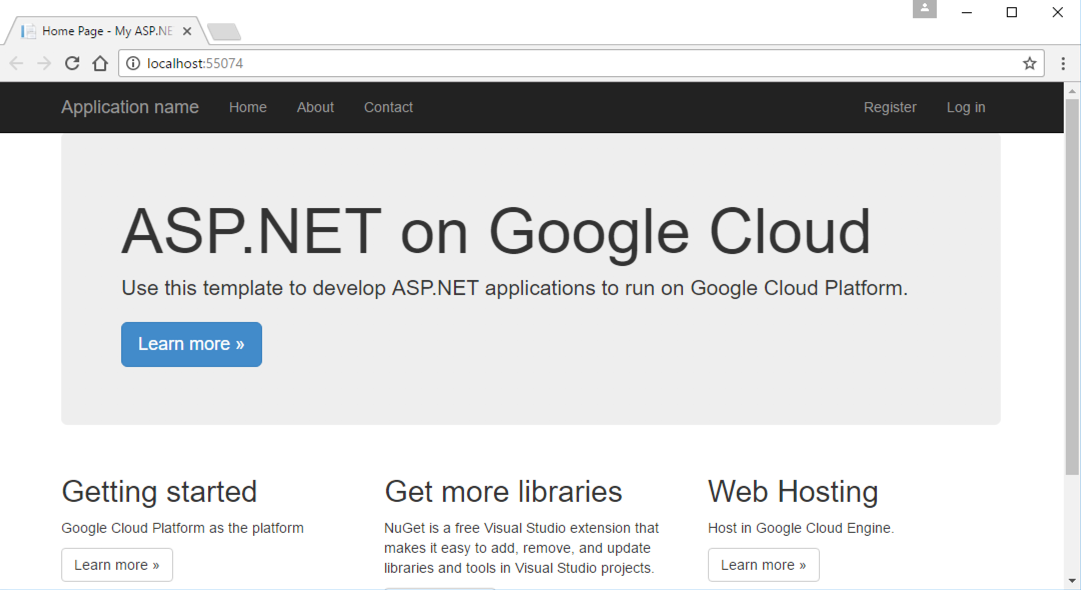
هنگامی که تأیید کردید که برنامه طبق انتظار اجرا می شود، برنامه را متوقف کنید (Shift + F5).
برنامه را در Google Cloud مستقر کنید
اکنون، شما آماده استقرار برنامه در Google Cloud Platform هستید. روی پروژه کلیک راست کرده و روی Publish کلیک کنید.

با این کار کادر گفتگوی انتشار باز می شود. در گفتگوی انتشار، Import را به عنوان هدف انتشار انتخاب کنید و به فایل تنظیمات انتشار که قبلا دانلود کرده اید اشاره کنید.
شما باید یک گفتگوی اتصال با سرور، نام سایت و غیره را از قبل پر شده ببینید. با کلیک بر روی Validate Connection مطمئن شوید که اتصال شما خوب است. کمی بعد باید یک فلش سبز رنگ ببینید.
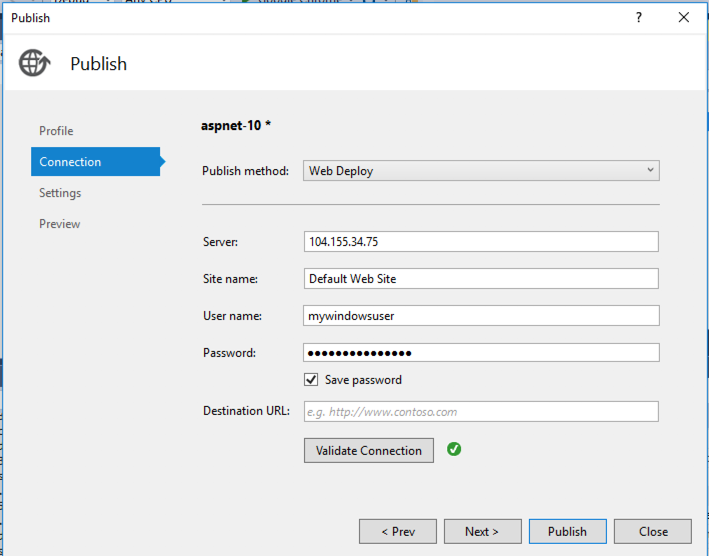
روی Next کلیک کنید و در قسمت File Publish Options ، مطمئن شوید که Remove other files at destination علامت زده شده باشد.

روی انتشار کلیک کنید. این برنامه را در Google Cloud ساخته و منتشر می کند. در پایان باید پیام Publish Succeeded را در پنجره خروجی مشاهده کنید.
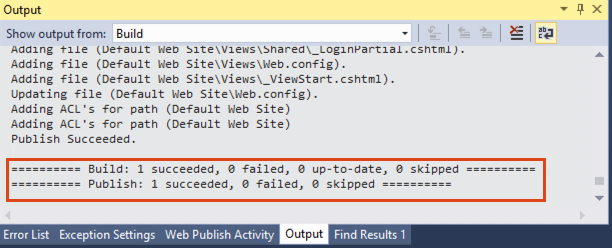
در این مرحله، باید بتوانید IP خارجی نمونه Compute Engine را ببینید و برنامه پیشفرض MVC را ببینید. ساده ترین راه این است که به Tools > Google Cloud Tools > Show Google Cloud Explorer بروید، روی نمونه Compute Engine راست کلیک کرده و Open Website را انتخاب کنید.

8. Google Cloud Storage را مرور کنید
در این قسمت از Codelab، یک سطل Cloud Storage ایجاد میکنید، یک فایل تصادفی را در سطل آپلود میکنید و سپس از Google Cloud Explorer برای مرور آن سطل استفاده میکنید.
برای ایجاد یک سطل، به Google Cloud Console بروید، Storage را در لیست محصولات انتخاب کنید.
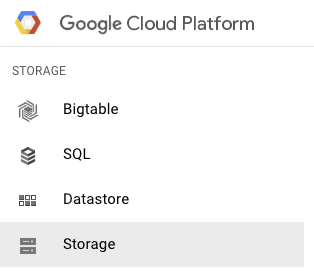
Create Bucket را انتخاب کنید، یک نام منحصر به فرد به آن بدهید و روی ایجاد کلیک کنید. پس از ایجاد سطل، می توانید فایل ها را در آن آپلود کنید و آنها را در مرورگر ذخیره سازی مشاهده کنید.
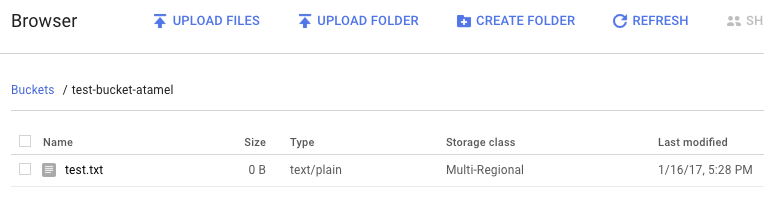
اکنون به ویژوال استودیو برگردید و Google Cloud Explorer را باز کنید. در بالا سمت چپ، دکمه Refresh را فشار دهید. در زیر Google Cloud Storage ، باید سطل جدید خود را ببینید. برای مرور سطل می توانید روی سطل کلیک راست کرده و Open on Cloud Platform Console را انتخاب کنید.

9. تبریک می گویم!
در این نرمافزار، یاد گرفتید که چگونه نمونههای Compute Engine و سطلهای Cloud Storage را از ویژوال استودیو مدیریت کنید، اما موارد بیشتری نیز وجود دارد! شما همچنین می توانید منابع Cloud SQL را از ویژوال استودیو مدیریت کنید، اما این به عنوان تمرینی برای خواننده باقی مانده است. برای کسب اطلاعات بیشتر، فهرست مراحل بعدی را در زیر بررسی کنید.
آنچه را پوشش داده ایم
- نحوه نصب Cloud Tools برای ویژوال استودیو
- نحوه احراز هویت در Google Cloud Platform.
- نحوه استفاده از Google Cloud Explorer برای مدیریت منابع
- نحوه ایجاد و مدیریت نمونه های موتور محاسباتی گوگل.
- نحوه ایجاد و استقرار برنامه های ASP.NET
- نحوه مرور Google Cloud Storage.
مراحل بعدی
- درباره Cloud Tools for Visual Studio بیشتر بیاموزید.
- درباره Windows در Google Cloud Platform بیشتر بیاموزید.
- درباره .NET در Google Cloud Platform بیشتر بیاموزید.
- درباره SQL Server در Google Cloud Platform بیشتر بیاموزید.
- درباره Cloud Tools for PowerShell بیشتر بیاموزید.

