1. Обзор
Visual Studio — это идеальная среда разработки для разработчиков Windows и .NET. Cloud Tools for Visual Studio — это плагин для локальной сборки и тестирования приложений Windows и .NET, а также их развертывания на Google Cloud Platform непосредственно из Visual Studio.
Google Cloud Explorer позволяет легко просматривать проекты и ресурсы Google Cloud во всех ваших учетных записях в Visual Studio.
В этой лаборатории вы узнаете, как установить и использовать Cloud Tools для Visual Studio и как напрямую взаимодействовать с ресурсами Google Cloud из Visual Studio.
Что вы узнаете
- Как установить Cloud Tools для Visual Studio.
- Как пройти аутентификацию в Google Cloud Platform.
- Как использовать Google Cloud Explorer для управления ресурсами.
- Как создавать экземпляры Google Compute Engine и управлять ими.
- Как создавать и развертывать приложения ASP.NET
- Как просматривать облачное хранилище Google.
Что вам понадобится
- Проект облачной платформы Google.
- Браузер, например Chrome или Firefox .
- Компьютер Windows с установленной Visual Studio 2015.
- Установлен Google Cloud SDK для Windows .
Как вы будете использовать этот урок?
Как бы вы оценили свой опыт работы с Google Cloud Platform?
2. Настройка и требования
Для этой лаборатории кода вам понадобится проект Google Cloud Platform для взаимодействия с Visual Studio. Если у вас есть существующий проект, вы можете либо использовать его, либо создать новый проект, выполнив следующие действия.
Самостоятельная настройка среды
Если у вас еще нет учетной записи Google (Gmail или G Suite), вам необходимо ее создать . Войдите в Google Cloud Console ( console.cloud.google.com ) и создайте новый проект:
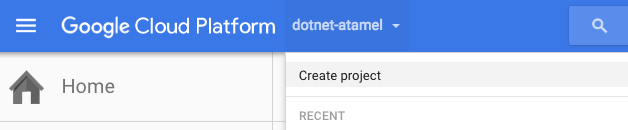
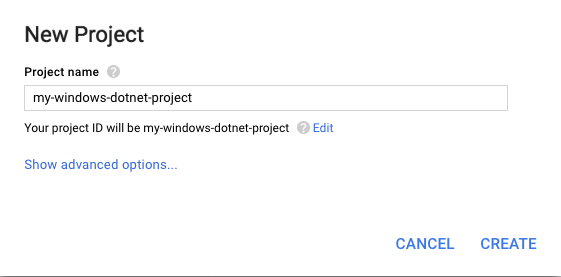
Запомните идентификатор проекта — уникальное имя для всех проектов Google Cloud Platform. Позже в этой лаборатории он будет называться PROJECT_ID .
Затем вам необходимо включить выставление счетов в Google Cloud Console, чтобы использовать ресурсы Google Cloud Platform, такие как Google Cloud Datastore и Cloud Storage.
Новые пользователи Google Cloud Platform имеют право на бесплатную пробную версию стоимостью 300 долларов США . Выполнение этой кодовой лаборатории не должно стоить вам больше нескольких долларов, но может стоить больше, если вы решите использовать больше ресурсов или оставите их включенными (см. раздел «Очистка» в конце этого документа).
3. Установка
Облачные инструменты для Visual Studio можно установить непосредственно в Visual Studio из галереи Visual Studio . Запустите Visual Studio, перейдите в меню «Инструменты» и выберите «Расширения и обновления» . Откроется новое окно. С левой стороны выберите «Интернет» , а затем «Галерея Visual Studio» . С правой стороны вы должны увидеть текстовый ввод «Поиск в галерее Visual Studio» . Найдите Google Cloud . Здесь должно быть указано несколько результатов, но вы должны увидеть Google Cloud Tools для Visual Studio .
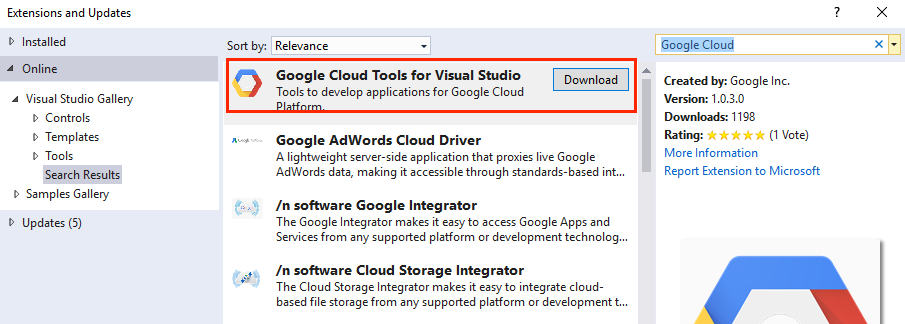
Нажмите «Загрузить» . Плагин будет загружен, а затем вы сможете нажать «Установить», чтобы установить его. После завершения установки вам необходимо перезапустить Visual Studio.
Чтобы убедиться, что все установлено правильно, вы должны увидеть новый пункт меню Google Cloud Tools в меню «Инструменты» Visual Studio.
4. Аутентификация
Прежде чем вы сможете использовать Cloud Tools для Visual Studio, вам необходимо пройти аутентификацию в Google Cloud Platform. Откройте «Инструменты» > «Инструменты Google Cloud» > «Управление учетными записями» > «Добавить учетную запись» .
Должно открыться новое окно браузера, в котором вы сможете войти под своей учетной записью Google. Если браузер по умолчанию не установлен, иногда вы можете застрять на вопросе «Как вы хотите открыть этот веб-сайт?» диалог. В этом случае убедитесь, что вы установили Chrome в качестве браузера по умолчанию, и повторите попытку.
Затем вам следует предоставить Cloud Tools for Visual Studio доступ к вашему проекту Google Cloud Platform. После завершения вы должны увидеть , что Visual Studio теперь авторизована для доступа к сообщению вашей учетной записи .
Вы можете закрыть браузер и вернуться в Visual Studio. Еще раз загляните в раздел «Инструменты Google Cloud» > «Управление учетными записями» . Вы должны увидеть свою учетную запись в списке.
5. Google Cloud Explorer
После аутентификации вы готовы использовать Google Cloud Explorer для управления ресурсами. В Visual Studio выберите «Инструменты» > «Инструменты Google Cloud» > «Показать Google Cloud Explorer» .
Откроется новое окно. Вверху выберите свой проект Google Cloud Platform. В середине вы можете увидеть ресурсы Compute Engine, Cloud Storage и Cloud SQL.
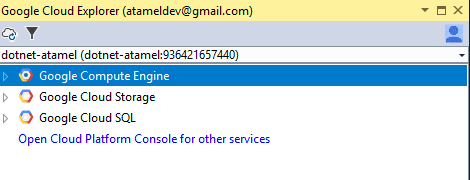
В следующем разделе вы узнаете, как создавать экземпляры Compute Engine и управлять ими из Visual Studio.
6. Создание экземпляров Google Compute Engine и управление ими.
Создать экземпляр
В этом разделе вы развернете компьютер Windows с установленной платформой ASP.NET в Compute Engine. Для этого щелкните правой кнопкой мыши Google Compute Engine и выберите «Новый экземпляр ASP.NET» .

Откроется новое окно браузера с Cloud Launcher. Следуйте инструкциям, чтобы развернуть экземпляр Windows с платформой ASP.NET. Для завершения развертывания потребуется несколько минут. После завершения вы должны увидеть новый экземпляр в списке экземпляров Compute Engine как в Visual Studio, так и в консоли Google Cloud.
Создайте имя пользователя и пароль Windows
Чтобы подключиться с помощью удаленного рабочего стола к новой виртуальной машине или сохранить файл настроек публикации (для использования во время развертываний), вам необходимо создать имя пользователя и пароль Windows. Щелкните правой кнопкой мыши только что созданный экземпляр Compute Engine (который будет начинаться с «aspnet») и выберите «Управление учетными данными Windows» .
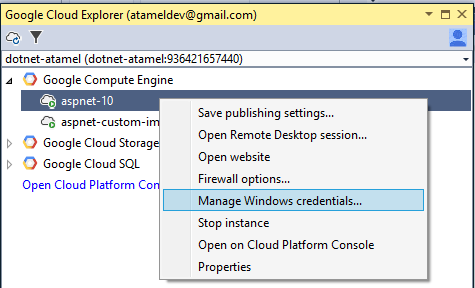
На следующем экране вы можете создать пользователя Windows и пароль (или позволить плагину Visual Studio сгенерировать его для вас). Если вы видите ошибку «Вам необходимо установить бета-компонент Google Cloud SDK», следуйте инструкциям по установке бета-компонентов, а затем приступайте к созданию пользователя. Как только пользователь будет создан, вы увидите его в списке пользователей.
Чтобы проверить, можете ли вы подключиться к экземпляру по протоколу RDP с новым пользователем Windows, вы можете снова щелкнуть правой кнопкой мыши экземпляр Compute Engine, выбрать «Открыть сеанс удаленного рабочего стола» и выбрать только что созданного пользователя Windows из раскрывающегося меню. Нажмите «Открыть» , а затем «Подключиться». Если вы получите предупреждение о сертификате, проигнорируйте его и продолжите, выбрав Да . Через несколько секунд вы увидите сеанс удаленного рабочего стола, открытый для вашего экземпляра Windows, работающего на Compute Engine.
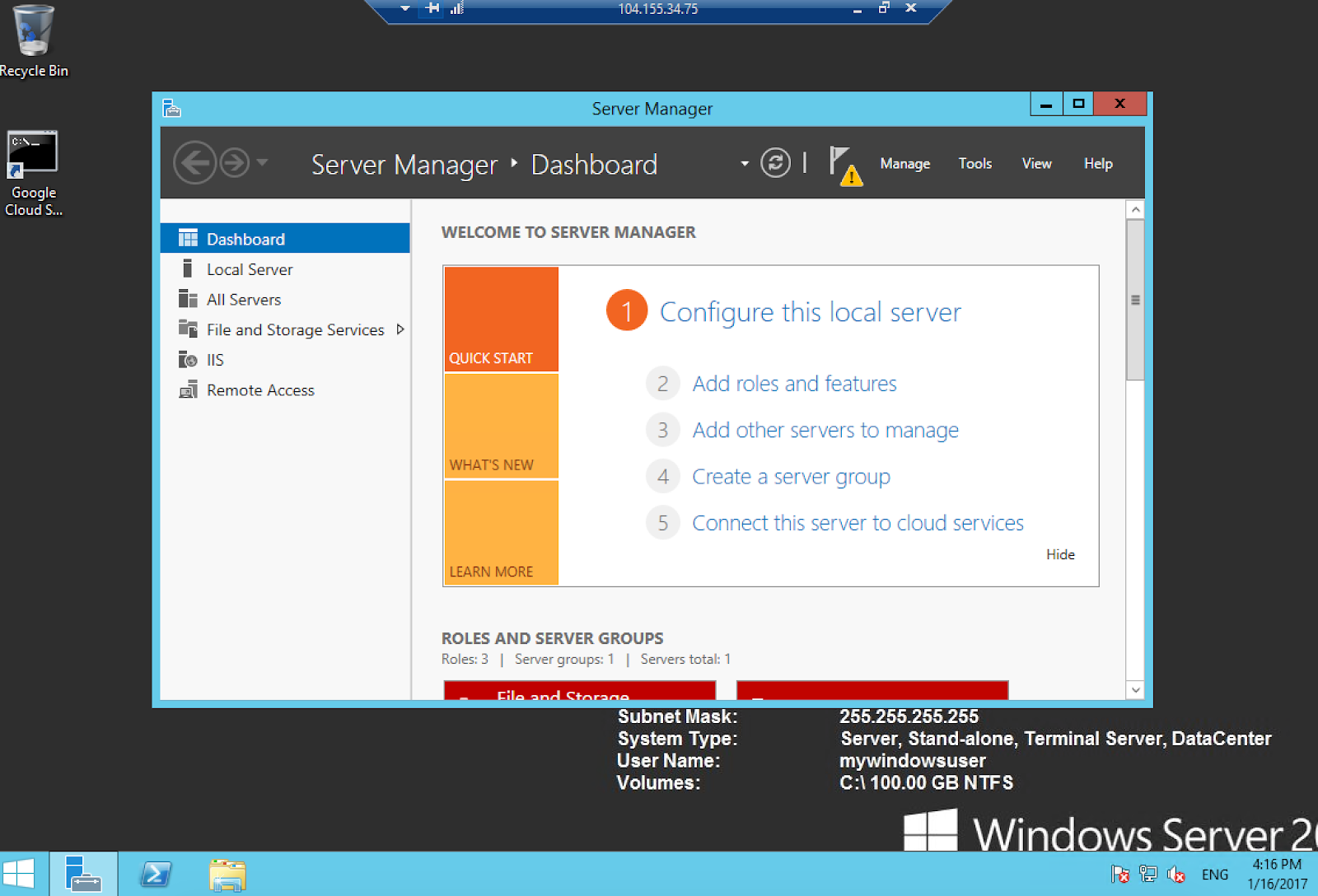
Сохранить настройки публикации
С экземпляром Compute Engine из Visual Studio можно выполнить и другие действия, например настройку правил брандмауэра или остановку экземпляра. Чтобы просмотреть полный список, щелкните экземпляр правой кнопкой мыши.
Вы можете просмотреть их самостоятельно, но давайте обязательно сохраним файл настроек публикации. Выберите «Сохранить настройки публикации», выберите имя пользователя Windows и загрузите файл. В этом разделе вы будете использовать этот файл для развертывания простого приложения ASP.NET на Google Cloud Platform.
7. Создание и развертывание приложений ASP.NET.
Создайте приложение ASP.NET MVC из шаблона проекта Google Cloud Platform.
Cloud Tools Visual Studio поставляется с некоторыми шаблонами проектов Google Cloud Platform. В этом разделе вы создадите простое приложение ASP.NET MVC, используя один из этих шаблонов, и развернете его на Google Cloud Platform, используя файл настроек публикации, который вы сохранили ранее.
Чтобы начать работу, в Visual Studio выберите «Создать» > «Проект» > Visual C# > Google Cloud Platform . Существует два шаблона Google Cloud Platform: один для MVC и один для веб-API. Выберите шаблон Google ASP.NET 4 MVC . Настройте имя проекта, имя решения и местоположение по своему усмотрению и нажмите «ОК» . Это создаст новое решение и проект для приложения ASP.NET.
Запустите приложение локально
Чтобы протестировать приложение локально, выберите «Отладка» > «Начать отладку» . Сначала будут загружены зависимости NuGet, а затем собрано приложение. Через несколько секунд должно появиться окно браузера с локально запущенным приложением MVC.
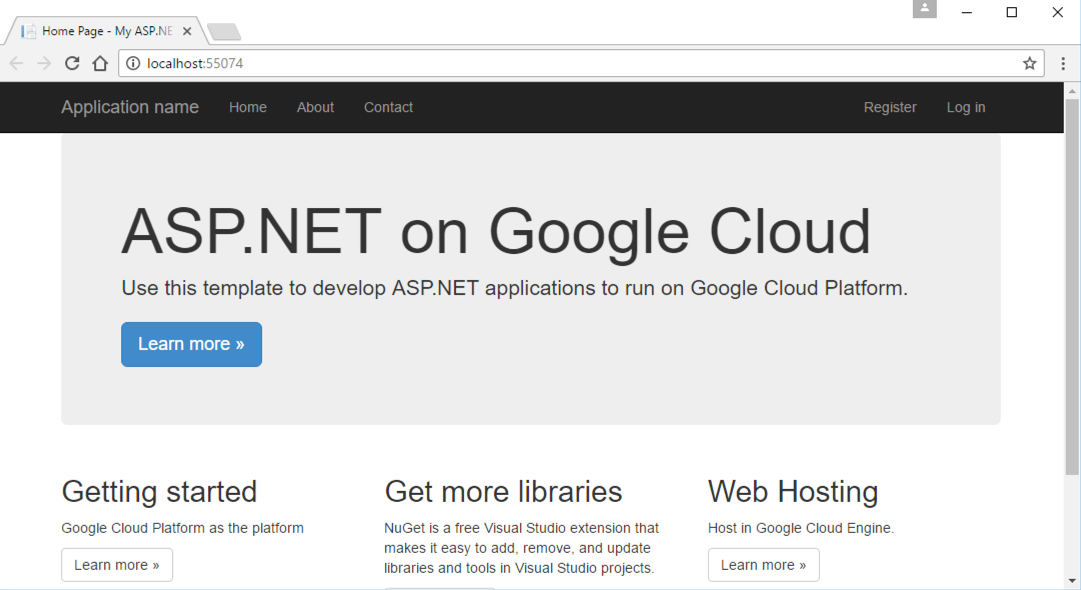
Убедившись, что приложение работает должным образом, остановите его (Shift + F5).
Разверните приложение в Google Cloud
Теперь вы готовы развернуть приложение на Google Cloud Platform. Щелкните проект правой кнопкой мыши и выберите «Опубликовать» .

Откроется диалоговое окно публикации. В диалоговом окне публикации выберите «Импорт» в качестве цели публикации и укажите файл настроек публикации, который вы скачали ранее.
Вы должны увидеть диалоговое окно подключения с предварительно заполненным сервером, именем сайта и т. д. Убедитесь, что ваше соединение хорошее, нажав «Проверить соединение» . Вскоре после этого вы должны увидеть зеленую стрелку.

Нажмите «Далее» и в разделе «Параметры публикации файла» убедитесь, что установлен флажок «Удалить дополнительные файлы в месте назначения» .

Нажмите «Опубликовать» . Приложение будет создано и опубликовано в Google Cloud. В конце вы должны увидеть сообщение об успешной публикации в окне вывода.
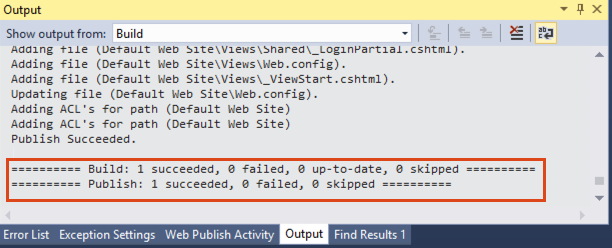
На этом этапе вы сможете посетить внешний IP-адрес экземпляра Compute Engine и увидеть приложение MVC по умолчанию. Самый простой способ — перейти в «Инструменты» > «Инструменты Google Cloud» > «Показать Google Cloud Explorer», щелкнуть правой кнопкой мыши экземпляр Compute Engine и выбрать «Открыть веб-сайт».

8. Просмотрите облачное хранилище Google
В этой части лабораторной работы вы создадите корзину Cloud Storage, загрузите в нее случайный файл, а затем с помощью Google Cloud Explorer перейдете к этой корзине.
Чтобы создать корзину, перейдите в Google Cloud Console и выберите «Хранилище» под списком продуктов.

Выберите «Создать бакет» , присвойте ему уникальное имя и нажмите «Создать» . После создания корзины вы можете загружать в нее файлы и просматривать их в браузере хранилища.

Теперь вернитесь в Visual Studio и откройте Google Cloud Explorer. В левом верхнем углу нажмите кнопку «Обновить» . В разделе Google Cloud Storage вы должны увидеть свое новое ведро. Вы можете щелкнуть сегмент правой кнопкой мыши и выбрать «Открыть в консоли Cloud Platform», чтобы просмотреть сегмент.

9. Поздравляем!
В этой лабораторной работе вы узнали, как управлять экземплярами Compute Engine и сегментами облачного хранилища из Visual Studio, но это не только! Вы также можете управлять ресурсами Cloud SQL из Visual Studio, но это оставлено в качестве упражнения для читателя. Чтобы узнать больше, ознакомьтесь со списком следующих шагов ниже.
Что мы рассмотрели
- Как установить Cloud Tools для Visual Studio.
- Как пройти аутентификацию в Google Cloud Platform.
- Как использовать Google Cloud Explorer для управления ресурсами.
- Как создавать экземпляры Google Compute Engine и управлять ими.
- Как создавать и развертывать приложения ASP.NET
- Как просматривать облачное хранилище Google.
Следующие шаги
- Узнайте больше об облачных инструментах для Visual Studio .
- Узнайте больше о Windows в Google Cloud Platform .
- Узнайте больше о .NET на Google Cloud Platform .
- Узнайте больше о SQL Server в Google Cloud Platform .
- Узнайте больше об облачных инструментах для PowerShell .

