1. نظرة عامة
PowerShell عبارة عن واجهة سطر أوامر ولغة برمجة نصية مرتبطة بها تم إنشاؤها استنادًا إلى NET. وهو الأداة التلقائية لأتمتة المهام وإدارة التهيئة المستخدمة في عالم نظام التشغيل Windows. PowerShell cmdlet هو أمر خفيف يتم استدعاؤه ضمن PowerShell.
إنّ Cloud Tools for PowerShell هي مجموعة من أوامر cmdlet للوصول إلى موارد Google Cloud ومعالجتها، مثل Google Compute Engine وGoogle Cloud Storage وGoogle Cloud SQL وGoogle Cloud DNS، ونحن نضيف المزيد في المستقبل.
يمكنك متابعة هذا التمرين المعملي لمعرفة كيفية التفاعل مع موارد Google Cloud من PowerShell.
ما ستتعرَّف عليه
- كيفية تثبيت أدوات السحابة الإلكترونية لـ PowerShell.
- كيفية المصادقة باستخدام Google Cloud SDK.
- كيفية إنشاء Google Compute Engine وإدارته من نظام PowerShell.
- كيفية الاحتفاظ بنسخة احتياطية من البيانات في Google Cloud Storage من PowerShell
المتطلبات
كيف ستستخدم هذا البرنامج التعليمي؟
ما هو تقييمك لتجربتك مع Google Cloud Platform؟
2. الإعداد والمتطلبات
بالنسبة إلى هذا الدرس التطبيقي، تحتاج إلى مشروع على Google Cloud للتفاعل مع PowerShell. إذا كان لديك مشروع حالي، يمكنك استخدامه أو إنشاء مشروع جديد باتّباع الخطوات التالية.
إعداد بيئة ذاتية
إذا لم يكن لديك حساب على Google (Gmail أو G Suite)، عليك إنشاء حساب. سجِّل الدخول إلى وحدة تحكُّم Google Cloud ( console.cloud.google.com) وأنشئ مشروعًا جديدًا:


تذكَّر رقم تعريف المشروع، وهو اسم فريد في جميع مشاريع Google Cloud Platform. ستتم الإشارة إليها لاحقًا في هذا الدرس التطبيقي حول الترميز باسم PROJECT_ID.
بعد ذلك، عليك تفعيل الفوترة في Google Cloud Console لاستخدام موارد Google Cloud Platform، مثل Google Cloud Datastore وCloud Storage.
المستخدمون الجدد في Google Cloud Platform مؤهّلون للحصول على فترة تجريبية مجانية بقيمة 300 دولار أمريكي. لا ينبغي أن يكلفك هذا الدرس التطبيقي أكثر من بضعة دولارات، ولكن قد تزيد التكاليف إذا قررت استخدام المزيد من الموارد أو إذا تركتها قيد التشغيل (راجع قسم "التنظيف" في نهاية هذا المستند).
3- تثبيت
تثبيت بيئة ذاتية
تأتي رسائل PowerShell cmdlet كجزء من Cloud SDK for Windows. إذا لم يسبق لك إجراء ذلك، نزِّل حزمة SDK لخدمة Google Cloud وثبِّتها لنظام التشغيل Windows، كما هو موضَّح في دليل البدء السريع لنظام التشغيل Windows. تأكَّد من تحديد خيار PowerShell عند تثبيت حزمة تطوير البرامج (SDK) للسحابة الإلكترونية.

4. المصادقة
تستخدم "أدوات السحابة الإلكترونية لـ PowerShell" بيانات الاعتماد والإعدادات المُخزَّنة في حزمة تطوير البرامج (SDK) للسحابة الإلكترونية. لذا، من أجل بدء استخدام cmdlet، عليك أولاً تسجيل الدخول باستخدام Cloud SDK.
المصادقة في البيئة الذاتية
شغِّل Google Cloud SDK Shell ونفِّذ الأمر التالي.
gcloud init
اقبل خيار تسجيل الدخول باستخدام حساب المستخدم الخاص بك على Google.
To continue, you must log in. Would you like to log in (Y/n)? Y
في المتصفّح، سجِّل الدخول إلى حساب مستخدم Google عندما يُطلب منك ذلك وانقر على سماح لمنح الإذن بالوصول إلى موارد Google Cloud Platform.
في موجِّه الأوامر، اختَر مشروع Cloud Platform من قائمة المشاريع التي لديك أذونات "المالك" أو "المحرِّر" أو "مُشاهد" فيها.
Pick a cloud project to use:
[1] [my-project-1]
[2] [my-project-2]
...
Please enter your numeric choice:
5- تشغيل Google Cloud cmdlets ضمن PowerShell
بعد المصادقة، يمكنك استخدام Google Cloud cmdlets ضمن PowerShell. ابحث عن واجهة سطر أوامر PowerShell وافتحها.
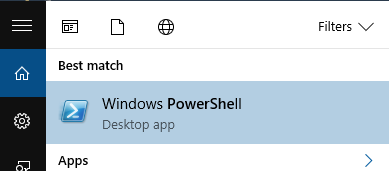
للتأكّد من تثبيت طلبات cmdlet في Google Cloud بشكلٍ صحيح، شغِّل Get-GceInstance cmdlet. من المفترض أن يشير ذلك إلى مثيلات Compute Engine المتوفّرة في مشروعك.
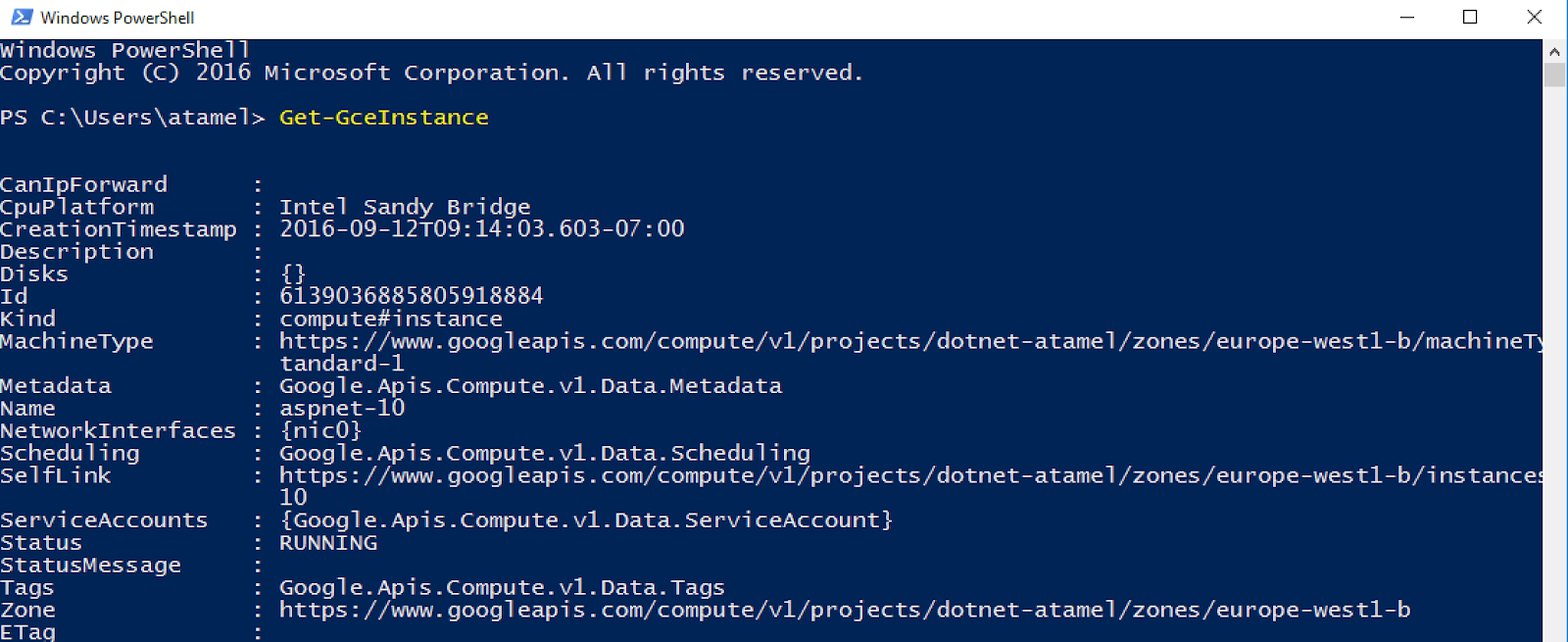
6- إنشاء مثيلات Google Compute Engine وإدارتها
في هذا القسم، يمكنك إنشاء Google Compute Engine وإدارته من داخل أدوات Google Cloud لـ PowerShell.
إنشاء إعداد مثيل
قبل إنشاء مثيل، عليك أولاً إنشاء إعداد مثيل. يتطلب هذا على الأقل اسمًا ونوع جهاز وصورة قرص بدء التشغيل أو قرص تشغيل موجود مسبقًا. استخدِم Get-GceImage لإنشاء نسخة على القرص وNew-GceInstanceConfig لإنشاء إعدادات.
$disk = Get-GceImage "windows-cloud" -Family "windows-2012-r2"
$config = New-GceInstanceConfig "my-vm-1" `
-MachineType "n1-standard-4" `
-DiskImage $disk
في هذه المرحلة، يكون لديك تهيئة يمكنك استخدامها لإنشاء مثيل.
إنشاء مثيل
استخدِم أمر cmdlet Add-GceInstance لإنشاء مثيل جديد في Compute Engine. يمكنك تحديد مشروع ومنطقة، ولكن إذا تم حذفها، يتم ضبط قيم المَعلمات تلقائيًا على تلك الواردة في إعدادات Cloud SDK النشطة الحالية. إذا حدّدت مشروعًا، تأكَّد من استبدال PROJECT_ID برقم تعريف مشروعك.
$config | Add-GceInstance -Project PROJECT_ID -Zone europe-west1-b
إدارة مثيل
يمكنك استخدام أمر cmdlet Get-GceInstance لاسترداد مثيلات الأجهزة الافتراضية للمشروع. نظرًا لأن اسم المثيل قد لا يكون فريدًا عبر المشروعات أو المناطق، فيمكنك تحديد معلمة المشروع أو المنطقة لتضييق نطاق البحث. تستخدِم أمر cmdlet تلقائيًا أي قيم متوفِّرة في إعدادات Cloud SDK النشطة.
$instance = Get-GceInstance "my-vm-1"
يمكنك ضبط علامات المثيل والأقراص وإعدادات الوصول والبيانات الوصفية الأخرى بعد إنشاء المثيل باستخدام Set-GceInstance cmdlet. يُرجى إضافة بعض البيانات الوصفية ثم إزالتها على النحو التالي.
Set-GceInstance $instance -AddMetadata @{"newKey" = "newValue"}
Set-GceInstance $instance -RemoveMetadata "newKey"
Set-GceInstance $instance -RemoveTag "beta" -AddTag "alpha"
الآن، أضف علامة ستستخدمها لاحقًا لإزالة المثيل.
Set-GceInstance $instance -AddTag "to-be-removed"
يمكنك بدء مثيل أو إيقافه أو إعادة تشغيله باستخدام طلبات cmdlet مختلفة. يمكنك الرجوع إلى المثيل باستخدام الاسم أو الكائن المكتوب بدرجة كبيرة والذي يتم عرضه من Get-GceInstance cmdlet. نفِّذ بعض هذه الطلبات الصوتية.
Stop-GceInstance $instance
Start-GceInstance $instance
Restart-GceInstance "my-vm-1"
أخيرًا، عند الانتهاء من المثيل، يمكنك إزالته من Compute Engine باستخدام Remove-GceInstance cmdlet وتقديم العلامة التي حددتها سابقًا.
Get-GceInstance -Project $project |
Where { $_.Tags.Items -contains "to-be-removed" } |
Remove-GceInstance -WhatIf
7. الاحتفاظ بنسخة احتياطية من البيانات على Google Cloud Storage
في هذا الجزء من الدرس التطبيقي حول الترميز، يمكنك الاحتفاظ بنسخة احتياطية من البيانات من جهازك المحلي على Google Cloud Storage باستخدام أدوات السحابة الإلكترونية في PowerShell.
إنشاء حزمة
يجب إنشاء حزمة قبل تحميل الملفات إلى Cloud Storage. استخدِم أمر New-GcsBucket cmdlet لإنشاء حزمة جديدة.
$bucket = "my-gcs-bucket"
New-GcsBucket $bucket
تحميل الملفات إلى الحزمة
يمكنك استخدام New-GcsObject لتحميل ملف أو مجلدات بأكملها إلى الحزمة.
يمكنك تحميل محتوى ملف محلي إلى Cloud Storage باستخدام مَعلمة -File وتحديد مسار ملف. بدلاً من ذلك، يمكنك تمرير محتوى العنصر كسلسلة من خلال مسار PowerShell، أو يمكنك استخدام مَعلمة -Value.
يمكنك اختيار ملف على الجهاز وتحميله إلى الحزمة على النحو التالي.
New-GcsObject -Bucket "my-gcs-bucket" -File "C:\path\to\some\file\hello.txt"
يمكنك تحميل دليل كامل من القرص المحلي إلى Cloud Storage باستخدام المَعلمة -UploadFolder وتحديد مسار المجلد. إذا كنت لا تريد تحميل المجلد مباشرةً إلى جذر حزمة Cloud Storage، استخدِم -ObjectNamePrefix لتحديد بادئة سيتم تطبيقها على كل عنصر يتم تحميله.
يمكنك اختيار مجلد محلي على جهازك وتحميله إلى الحزمة على النحو التالي.
New-GcsObject -Bucket "my-gcs-bucket" -Folder "C:\path\to\some\folder"
بيانات "بحث Google"
يمكنك البحث في البيانات باستخدام طلبات cmdlet أو مع الموفِّر من خلال أوامر البحث الشائعة عن الملفات cmdlet. يمكنك تجربة الأمر التالي مع الحزمة.
Get-GcsObject $bucket | Select Name, Size | Out-GridView
من المفترض أن تظهر لك نافذة منبثقة على شكل شبكة تتضمّن الاسم والحجم.

قراءة البيانات
يمكنك استخدام أمر cmdlet Read-GcsObject لقراءة البيانات. كمثال، يمكنك استخدام الأمر التالي لقراءة ملف باسم hello.txt على سطح المكتب.
Read-GcsObject $bucket "hello.txt" `
-OutFile "$Env:UserProfile\Desktop\hello.txt"
حذف البيانات
أخيرًا وليس آخرًا، يمكنك حذف البيانات باستخدام Remove-GcsObject cmdlet. استخدِم الأمر التالي لحذف جميع محتوى الحزمة.
Get-GcsObject $bucket | Remove-GcsObject
8. تهانينا
في هذا الدرس التطبيقي حول الترميز، تعلمت كيفية إدارة مثيلات Compute Engine وحِزم Cloud Storage من PowerShell، ولكن هناك المزيد. يمكنك أيضًا إدارة موارد Cloud SQL وCloud CDN باستخدام PowerShell. اطّلِع على قائمة الخطوات التالية لمعرفة المزيد من المعلومات.
النقاط التي تناولناها
- كيفية تثبيت أدوات السحابة الإلكترونية لـ PowerShell.
- كيفية المصادقة باستخدام Google Cloud SDK.
- كيفية إنشاء Google Compute Engine وإدارته من نظام PowerShell.
- كيفية الاحتفاظ بنسخة احتياطية من البيانات في Google Cloud Storage من PowerShell
الخطوات التالية
- تعرَّف على مزيد من المعلومات حول أدوات السحابة الإلكترونية لـ PowerShell.
- مزيد من المعلومات حول Windows على Google Cloud Platform.
- مزيد من المعلومات حول .NET على Google Cloud Platform
- تعرَّف على المزيد من المعلومات عن SQL Server على Google Cloud Platform.
- مزيد من المعلومات حول أدوات السحابة الإلكترونية في Visual Studio

