1. Introduction
With Private Service Connect, you can create private endpoints using global internal IP addresses within your VPC network. You can assign DNS names to these internal IP addresses with meaningful names like storage-pscendpoint.p.googleapis.com and bigtable-adsteam.p.googleapis.com. Instead of sending API requests to public service endpoints such as storage.googleapis.com, you can send the requests to the Private Service Connect endpoint, which is private and internal to your VPC network.
These names and IP addresses are internal to your VPC network and any on-premises networks that are connected to it using Cloud VPN tunnels or Cloud Interconnect attachments (VLANs).
You can control which traffic goes to which endpoint, and can demonstrate that traffic stays within Google Cloud.
What you'll learn
- Private service connect use cases
- Network requirements
- Supported APIs
- Create a Private Service Connect endpoint
- Create a cloud storage bucket
- Create and update Cloud DNS private zones
- Create a NAT GW to access public googleapis
- Create and update a BOTO configuration file
- Perform gsutil list on VM1 resolved against your PSC service endpoint
- Perform gsutil list on VM2 resolved against public googleapis.com
- Use Tcpdump to validate DNS resolution
What you'll need
- Knowledge of DNS, nano or vi editor
2. Private service connect use cases
You can create multiple Private Service Connect endpoints in the same VPC network. There is no limit on bandwidth to a particular endpoint. Because Private Service Connect endpoints use global internal IP addresses, they can be used by any resource in your VPC network.
With multiple endpoints, you can specify different network paths using Cloud Router and firewall rules.
- You can create firewall rules to prevent some VMs from accessing Google APIs through a Private Service Connect endpoint, while allowing other VMs to have access.
- You can have a firewall rule on a VM instance that disallows all traffic to the internet; traffic sent to Private Service Connect endpoints still reaches Google.
- If you have on-premises hosts that are connected to a VPC using a Cloud VPN tunnel or a Cloud Interconnect attachment (VLAN), you can send some requests through the tunnel or VLAN while sending other requests over the public internet. This configuration lets you bypass the tunnel or VLAN for services such as Google Books that are not supported by Private Google Access. To create this configuration, create a Private Service Connect endpoint, advertise the Private Service Connect endpoint IP addresses using Cloud Router custom route advertisements, and enable a Cloud DNS inbound forwarding policy. The application can send some requests through the Cloud VPN tunnel or Cloud Interconnect attachment (VLAN) by using the name of the Private Service Connect endpoint, and others over the internet by using the default DNS name.
- If you connect your on-premises network to your VPC network using multiple Cloud Interconnect attachments (VLANs), you can send some traffic from on-premises over one VLAN and the rest over others, as shown in figure 2. This lets you use your own wide-area networking instead of Google's, and to control data movement to meet geographic requirements. To create this configuration, create two Private Service Connect endpoints. Create a custom route advertisement for the first endpoint on the BGP session of the Cloud Router managing the first VLAN, and create a different custom route advertisement for the second endpoint on the BGP session of the Cloud Router managing the second VLAN. On-premises hosts that are configured to use the Private Service Connect endpoint name send traffic over the corresponding Cloud Interconnect attachment (VLAN).
- You can also use multiple Cloud Interconnect attachments (VLANs) in an active/active topology. If you advertise the same Private Service Connect endpoint IP address using custom route advertisements for the BGP sessions on the Cloud Routers managing the VLANs, packets sent from on-premises systems to the endpoints are routed across the VLANs using ECMP.
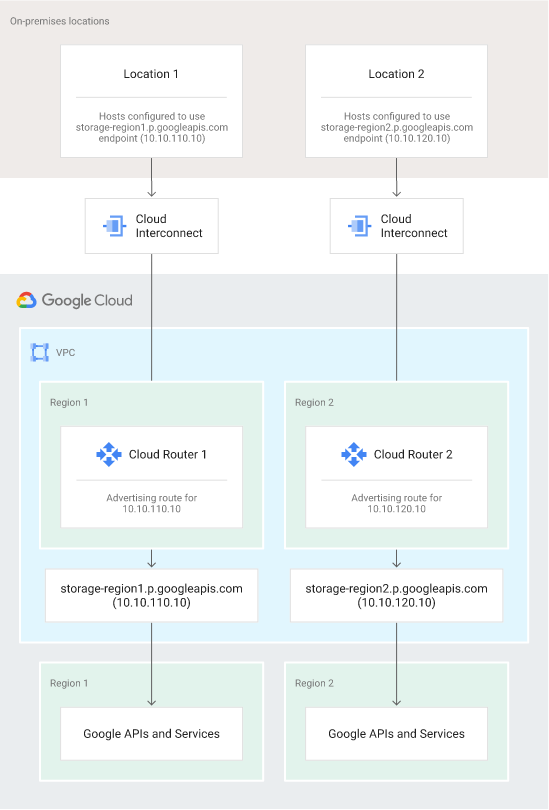
Figure 1. By configuring Private Service Connect, Cloud Router, and on-premises hosts, you can control which Cloud Interconnect attachment (VLAN) is used to send traffic to Google APIs.
3. Network requirements
To use Private Service Connect, virtual machine (VM) instances without external IP addresses must have their primary interface in a subnet with Private Google Access enabled.
A VM with an external IP address can access Google APIs and services using Private Service Connect endpoints whether or not Private Google Access is enabled for its subnet. Connectivity to the Private Service Connect endpoint stays within Google's network.
Private Service Connect endpoints are not accessible from peered VPC networks.
Supported APIs
When you create a Private Service Connect endpoint, you choose which bundle of APIs you need access to: all-apis or vpc-sc.
The API bundles give access to the same APIs that are available through the Private Google Access VIPs.
- The all-apis bundle provides access to the same APIs as private.googleapis.com.
- The vpc-sc bundle provides access to the same APIs as restricted.googleapis.com.
4. Codelab topology & use case
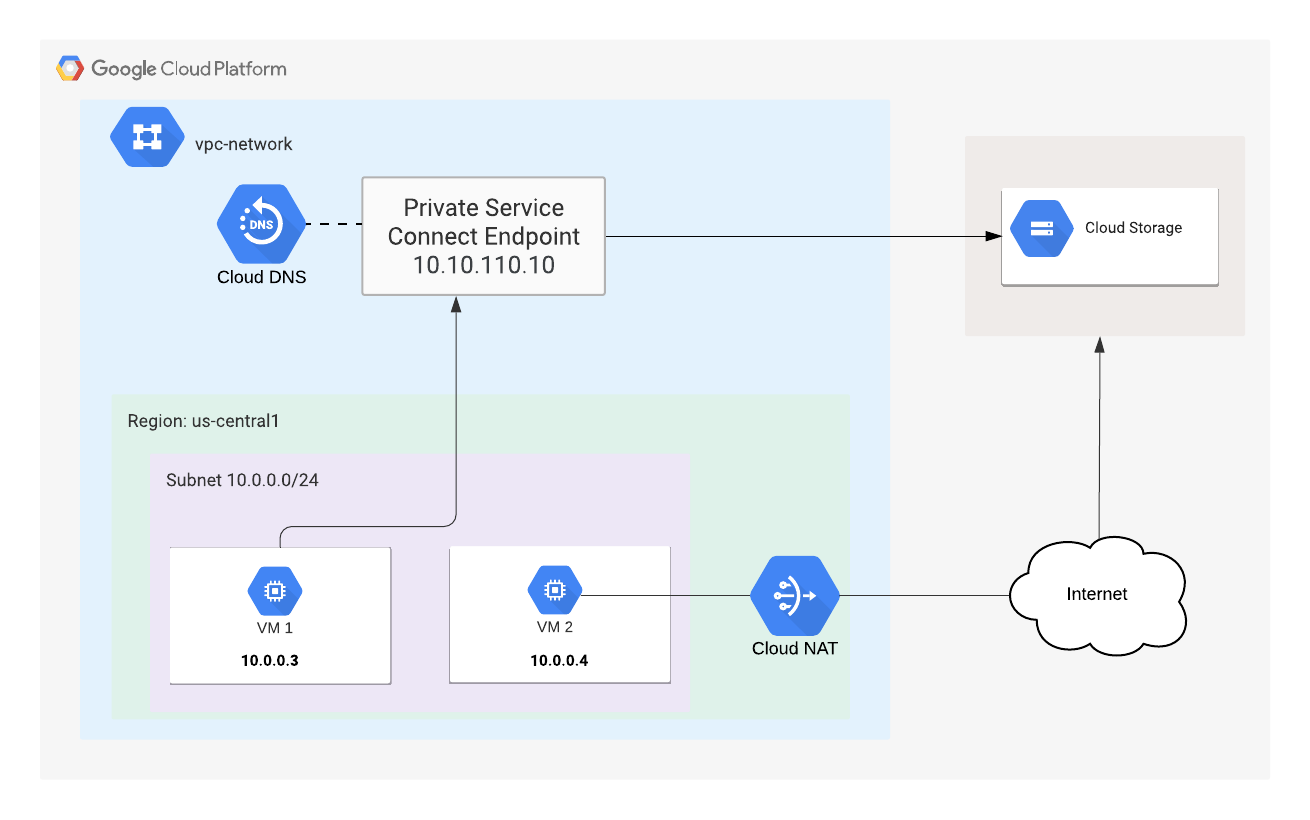
Figure1 - Codelab topology
Codelab use case -
Our customer requires a mix of private (interconnect) and public googleapis access for cloud storage data transfer. To meet our customers requirements, we will deploy Private Service Connect consisting of a unique /32 address, BOTO config and DNS record updates. Virtual machine 1 will utilize PSC for cloud storage bucket access; in contrast, VM2 will use public googleapis.com IP ranges via the NAT GW.
All aspects of the lab are deployed within Google Cloud Platform, yet the same use case is applicable for Hybrid Cloud deployment requiring traffic separation.
5. Setup and Requirements
Self-paced environment setup
- Sign in to Cloud Console and create a new project or reuse an existing one. (If you don't already have a Gmail or G Suite account, you must create one.)
Remember the project ID, a unique name across all Google Cloud projects (the name above has already been taken and will not work for you, sorry!). It will be referred to later in this codelab as PROJECT_ID.
- Next, you'll need to enable billing in Cloud Console in order to use Google Cloud resources.
Running through this codelab shouldn't cost much, if anything at all. Be sure to to follow any instructions in the "Cleaning up" section which advises you how to shut down resources so you don't incur billing beyond this tutorial. New users of Google Cloud are eligible for the $300USD Free Trial program.
Start Cloud Shell
While Google Cloud can be operated remotely from your laptop, in this codelab you will be using Google Cloud Shell, a command line environment running in the Cloud.
From the GCP Console click the Cloud Shell icon on the top right toolbar:
It should only take a few moments to provision and connect to the environment. When it is finished, you should see something like this:
This virtual machine is loaded with all the development tools you'll need. It offers a persistent 5GB home directory, and runs on Google Cloud, greatly enhancing network performance and authentication. All of your work in this lab can be done with simply a browser.
6. Before you begin
Enable APIs
Inside Cloud Shell, make sure that your project id is set up
gcloud config list project gcloud config set project [YOUR-PROJECT-NAME] projectname=YOUR-PROJECT-NAME echo $projectname
Enable all necessary services
gcloud services enable compute.googleapis.com gcloud services enable servicedirectory.googleapis.com gcloud services enable dns.googleapis.com
7. Create VPC network
VPC Network
From Cloud Shell
gcloud compute networks create psc-lab --subnet-mode custom
Output
Created NAME SUBNET_MODE BGP_ROUTING_MODE IPV4_RANGE GATEWAY_IPV4 psc-lab CUSTOM REGIONAL
Create Subnet
From Cloud Shell
gcloud compute networks subnets create psclab-subnet \
--network psc-lab --range 10.0.0.0/24 --region us-central1
–enable-private-ip-google-access
Output
Created NAME REGION NETWORK RANGE psclab-subnet us-central1 psc-lab 10.0.0.0/24
Create Firewall Rules
From Cloud Shell
gcloud compute firewall-rules create psclab-ssh \
--network psc-lab --allow tcp:22 --source-ranges=35.235.240.0/20
Output
NAME NETWORK DIRECTION PRIORITY ALLOW DENY DISABLED psclab-ssh psc-lab INGRESS 1000 tcp:22 False
Create Cloud NAT instance
Create Cloud Router
From Cloud Shell
gcloud compute routers create crnat \
--network psc-lab \
--asn 65000 \
--region us-central1
Create Cloud NAT
From Cloud Shell
gcloud compute routers nats create cloudnat \
--router=crnat \
--auto-allocate-nat-external-ips \
--nat-all-subnet-ip-ranges \
--enable-logging \
--region us-central1
8. Create Private Service Connect endpoint
When you configure the Private Service Connect endpoint IP <pscendpointip>, you will need to provide a unique IP address not defined in your VPC.
From Cloud Shell
gcloud beta compute addresses create psc-ip \
--global \
--purpose=PRIVATE_SERVICE_CONNECT \
--addresses=<pscendpointip> \
--network=psc-lab
Store ‘pscendpointip' for duration of the lab
(gcloud compute addresses list --filter=name:psc-ip --format="value(address)") pscendpointip=$(gcloud compute addresses list --filter=name:psc-ip --format="value(address)") echo $pscendpointip
Create a forwarding rule to connect the endpoint to Google APIs and services.
From Cloud Shell
gcloud beta compute forwarding-rules create pscendpoint \
--global \
--network=psc-lab \
--address=psc-ip \
--target-google-apis-bundle=all-apis
List the configured Private Service Connect endpoints
From Cloud Shell
gcloud compute forwarding-rules list \ --filter target="(all-apis OR vpc-sc)" --global
Describe the configured Private Service Connect endpoints
From Cloud Shell
gcloud compute forwarding-rules describe \
pscendpoint --global
9. Create a bucket
Create a Cloud Storage bucket and replace BUCKET_NAME with a globally unique name you prefer.
From Cloud Shell
gsutil mb -l us-central1 -b on gs://BUCKET_NAME
Store ‘BUCKET_NAME' for duration of the lab
BUCKET_NAME=YOUR BUCKET NAME echo $BUCKET_NAME
10. DNS Configuration
Suppose you have an application that uses Google Cloud Storage. Without Private Service Connect, your applications might connect to ‘storage.googleapis.com', which by default resolves to some public address. With Private Service Connect, you can create and use names like ‘storage-psclab.p.googleapis.com'. The name and addresses are private to your VPC network and any attached on-premises networks.
Private Service Connect for DNS follows the naming convention, SERVICE-ENDPOINT.p.googleapis.com. In the example provided above, "storage" is the SERVICE & "psclab" is the ENDPOINT. It is imperative to include the "-" between SERVICE and ENDPOINT.
To access Cloud Storage using Private Service Connect endpoint create a DNS (A) record storage-psclab.p.googleapis.com that points to the Private Service Connect endpoint IP address.
Create DNS Private Zone
gcloud dns --project=$projectname managed-zones create psc-dns-zone --description="" --dns-name="p.googleapis.com." --visibility="private" --networks="psc-lab"
Create DNS A Record
gcloud dns --project=$projectname record-sets transaction start --zone=psc-dns-zone gcloud dns --project=$projectname record-sets transaction add $pscendpointip --name=storage-pscendpoint.p.googleapis.com. --ttl=300 --type=A --zone=psc-dns-zone gcloud dns --project=$projectname record-sets transaction execute --zone=psc-dns-zone
11. Create Virtual Machines
Create Virtual Machine (psc-instance-1) used to validate Private Service Connect
From Cloud Shell
gcloud compute instances create psc-instance-1 \
--subnet psclab-subnet \
--zone us-central1-a \
--image=centos-7-v20210122 \
--image-project=centos-cloud \
--no-address \
--metadata=startup-script=yum\ install\ tcpdump\ -y$'\n'yum\ install\ bind-utils\ -y$'\n'yum\ install\ nano\ -y
Log into the VM instance (psc-instance-1)
SSH into the VM through Cloud Shell
gcloud compute ssh --zone "us-central1-a" "psc-instance-1" --project "$projectname"
Create additional cloud shell terminals by clicking + (screenshot below) three times.

Create Virtual Machine (psc-instance-2) used to validate public Googleapis
From tab 2
gcloud compute instances create psc-instance-2 \
--subnet psclab-subnet \
--zone us-central1-a \
--image=centos-7-v20210122 \
--image-project=centos-cloud \
--no-address \
--metadata=startup-script=yum\ install\ tcpdump\ -y$'\n'yum\ install\ bind-utils\ -y$'\n'yum\ install\ nano\ -y
From tab 2 SSH into the VM through Cloud Shell
gcloud config list project gcloud config set project [YOUR-PROJECT-NAME] projectname=YOUR-PROJECT-NAME echo $projectname gcloud compute ssh --zone "us-central1-a" "psc-instance-2" --project "$projectname"
From tab 3 SSH into psc-instance-1 through Cloud Shell
gcloud config list project gcloud config set project [YOUR-PROJECT-NAME] projectname=YOUR-PROJECT-NAME echo $projectname gcloud compute ssh --zone "us-central1-a" "psc-instance-1" --project "$projectname"
From tab 4 Shell SSH into psc-instance-2 through Cloud Shell
gcloud config list project gcloud config set project [YOUR-PROJECT-NAME] projectname=YOUR-PROJECT-NAME echo $projectname gcloud compute ssh --zone "us-central1-a" "psc-instance-2" --project "$projectname"
12. Verify existing Gsutil behavior
From tab 4 (psc-instance-2) start tcpdump and monitor DNS traffic
sudo tcpdump -vv -i eth0 port 53
Inspect storage bucket DNS lookup from tab 2 (psc-instance-2)
BUCKET_NAME=YOUR BUCKET NAME echo $BUCKET_NAME gsutil -D ls gs://$BUCKET_NAME
Inspect the gsutil debug, HOST storage.googleapis.com is used for DNS resolution
<snip> send: 'GET /storage/v1/b/$BUCKET_NAME/o?delimiter=%2F&projection=noAcl&versions=False&fields=prefixes%2CnextPageToken%2Citems%2Fname&alt=json&maxResults=1000 HTTP/1.1\r\nHost: storage.googleapis.com\r\ncontent-length: 0\r\nauthorization: Bearer ya29.c.KpkB7wfaMjfc_WXEKCeNF4Md0fEHnfDU7tqBf3cd0u43yEmYXqj8fX_X5wWdNdDVH6k1EkjeAeIJDzKGvyjPOkf1Io2kVeUqYX69sDv53huW1NslffjAHKchbZ0CP3Cg83TS3Pa55jLcuE0TLbYycVrgSbD3H90LaapUGbWD3kj4IsJLf9J8R98Bqobu8HZwwqk92hlZ4zVzRqOM\r\naccept-encoding: gzip, deflate\r\naccept: application/json\r\nuser-agent: apitools Python/2.7.5 gsutil/4.57 (linux2) analytics/disabled interactive/True command/ls google-cloud-sdk/324.0.0\r\n\r\n' reply: 'HTTP/1.1 200 OK\r\n' <snip>
From tab 4 (psc-instance-2) verify GoogleAPI.com public DNS A record(s) are used when accessing the storage bucket.
metadata.google.internal.domain > psc-instance-2.c.yourprojectname.internal.33973: [udp sum ok] 36442 q: A? storage.googleapis.com. 11/0/0 storage.googleapis.com. A 108.177.111.128, storage.googleapis.com. A 142.250.128.128, storage.googleapis.com. A 74.125.70.128, storage.googleapis.com. A 74.125.201.128, storage.googleapis.com. A 64.233.183.128, storage.googleapis.com. A 173.194.198.128, storage.googleapis.com. A 172.217.219.128, storage.googleapis.com. A 142.250.136.128, storage.googleapis.com. A 209.85.234.128, storage.googleapis.com. A 172.217.212.128, storage.googleapis.com. A 172.217.214.128
13. Modify Gsutil behavior
Recall in a previous step, you created a Private DNS Zone and A record mapped to the PSC endpoint IP address. In the following step, we will now control how gsutil behaves by updating the VM BOTO file on psc-instance-1.
View the default BOTO configuration from the VM instance terminal from tab 1 (psc-instance-1)
[psc-instance ~]$ more /etc/boto.cfg
Output (Your project_id will differ)
[GSUtil] default_project_id = 234086459238 default_api_version = 2 [GoogleCompute] service_account = default
Update BOTO configuration using nano or VI Editor, ensure to copy and paste all entries.
Example: sudo nano /etc/boto.cfg
or
Example: sudo vi /etc/boto.cfg
From the VM instance terminal tab 1(psc-instance-1)
[Credentials] gs_host = storage-pscendpoint.p.googleapis.com gs_host_header = storage.googleapis.com gs_json_host = storage-pscendpoint.p.googleapis.com gs_json_host_header = www.googleapis.com
Validate the configuration, order of [Credentials] is critical for DNS lookup
more /etc/boto.cfg [Credentials] gs_host = storage-pscendpoint.p.googleapis.com gs_host_header = storage.googleapis.com gs_json_host = storage-pscendpoint.p.googleapis.com gs_json_host_header = www.googleapis.com [GSUtil] default_project_id = 234086459238 default_api_version = 2 [GoogleCompute] service_account = default
14. Verify updated gsutil lookup behavior
From tab 3 (psc-instance-1) start tcpdump and monitor DNS traffic
sudo tcpdump -vv -i eth0 port 53
Inspect storage bucket gsutil lookup from tab 1 (psc-instance-1)
BUCKET_NAME=YOUR BUCKET NAME echo $BUCKET_NAME gsutil -D ls gs://$BUCKET_NAME
Debug logs confirm the storage bucket is reachable through Private Service Connect endpoint "pscendpoint"
Output:
<snip>
INFO 0131 22:14:18.795986 base_api.py] Making http GET to https://storage-pscendpoint.p.googleapis.com/storage/v1/b/$BUCKET_NAME/o?delimiter=%2F&projection=noAcl&versions=False&fields=prefixes%2CnextPageToken%2Citems%2Fname&alt=json&maxResults=1000
INFO 0131 22:14:18.796415 base_api.py] Headers: {u'Host': 'www.googleapis.com',
'accept': 'application/json',
'accept-encoding': 'gzip, deflate',
'content-length': '0',
'user-agent': 'apitools Python/2.7.5 gsutil/4.57 (linux2) analytics/disabled interactive/True command/ls google-cloud-sdk/324.0.0'}
INFO 0131 22:14:18.796502 base_api.py] Body: (none)
connect: (storage-pscendpoint.p.googleapis.com, 443)
send: 'GET /storage/v1/b/psc-bucket/o?delimiter=%2F&projection=noAcl&versions=False&fields=prefixes%2CnextPageToken%2Citems%2Fname&alt=json&maxResults=1000 HTTP/1.1\r\ncontent-length: 0\r\naccept-encoding: gzip, deflate\r\naccept: application/json\r\nuser-agent: apitools Python/2.7.5 gsutil/4.57 (linux2) analytics/disabled interactive/True command/ls google-cloud-sdk/324.0.0\r\nhost: www.googleapis.com\r\nauthorization: Bearer ya29.c.KpkB7wd3XWiYeRyTuth5_HPlNV-hPwc2Nn7RSIeMpzrpa_j4EsMPl2m_mDGKAcGHvYIgiC5bT2UVQirAPpSbbpToa6G6lkaBbH5SZwHwgNXYfisp5Ww1UjXe4rTa69a_Wp0WesafcwPNnYzDo3xf5VGh3iGhySA04kTXuyT--MgOU8U-XLII2LJQxUWlV8KEdrvyCuqRb-jsDdk_\r\n\r\n'
reply: 'HTTP/1.1 200 OK\r\n'
<snip>
From Tab 3 (psc-instance-1) verify your PSC endpoint IP is the DNS A record used when trying to access your storage bucket.
@psc-instance-1 ~]$ sudo tcpdump -vv -i eth0 port 53
tcpdump: listening on eth0, link-type EN10MB (Ethernet), capture size 262144 bytes
05:02:33.936256 IP (tos 0x0, ttl 64, id 55416, offset 0, flags [DF], proto UDP (17), length 82)
psc-instance-1.c.yourprojectname.internal.42296 > metadata.google.internal.domain: [bad udp cksum 0x5e4e -> 0xcceb!] 34796+ A? storage-pscendpoint.p.googleapis.com. (54)
05:02:33.936269 IP (tos 0x0, ttl 64, id 55417, offset 0, flags [DF], proto UDP (17), length 82)
psc-instance-1.c.yourprojectname.internal.42296 > metadata.google.internal.domain: [bad udp cksum 0x5e4e -> 0x3ebd!] 5632+ AAAA? storage-pscendpoint.p.googleapis.com. (54)
05:02:33.944018 IP (tos 0x0, ttl 64, id 0, offset 0, flags [none], proto UDP (17), length 98)
metadata.google.internal.domain > psc-instance-1.c.yourprojectname.42296: [udp sum ok] 34796 q: A? storage-pscendpoint.p.googleapis.com. 1/0/0 storage-pscendpoint.p.googleapis.com. A 10.10.110.10 (70)
05:02:33.946005 IP (tos 0x0, ttl 64, id 0, offset 0, flags [none], proto UDP (17), length 175)
Verify Private Service Connect endpoint IP is now used for DNS resolution
From tab1
nslookup storage-pscendpoint.p.googleapis.com
Output
@psc-instance ~]$ nslookup storage-pscendpoint.p.googleapis.com Server: 169.254.169.254 Address: 169.254.169.254#53 Non-authoritative answer: Name: storage-pscendpoint.p.googleapis.com Address: <pscip>
15. Cleanup steps
Exit from VM instance (all tabs)
exit
From a single Cloud Shell terminal delete lab components
gcloud compute routers nats delete cloudnat --router=crnat --region=us-central1 --quiet gcloud compute routers delete crnat --region=us-central1 --quiet gcloud beta compute forwarding-rules delete pscendpoint --global --quiet gcloud beta compute addresses delete psc-ip --global --quiet gsutil rm -r gs://$BUCKET_NAME gcloud compute instances delete psc-instance-1 --zone=us-central1-a --quiet gcloud compute instances delete psc-instance-2 --zone=us-central1-a --quiet gcloud compute firewall-rules delete psclab-ssh --quiet gcloud compute networks subnets delete psclab-subnet --region us-central1 --quiet gcloud compute networks delete psc-lab --quiet
From Console, ensure you are viewing the correct project, then select Networking Services → Cloud DNS
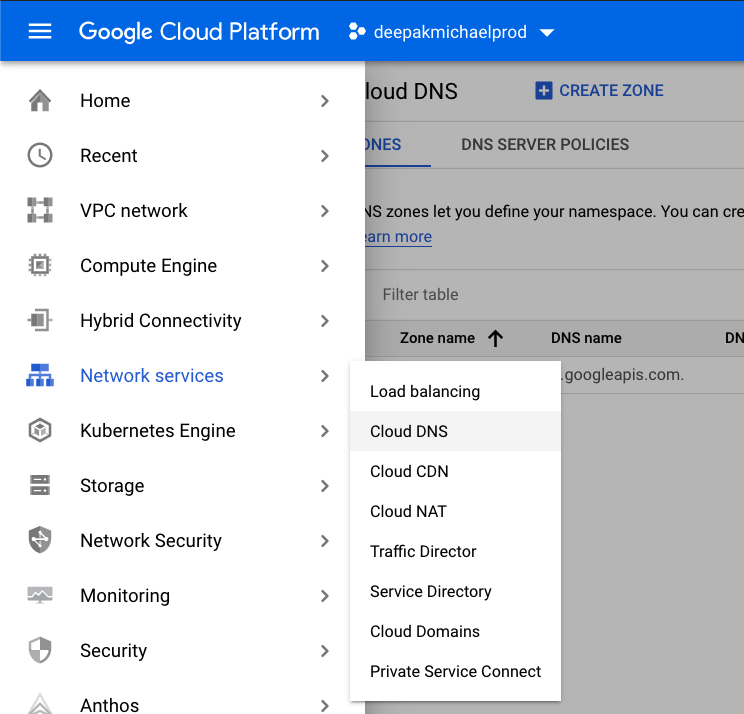
Identify & click ‘psc-dns-zone'
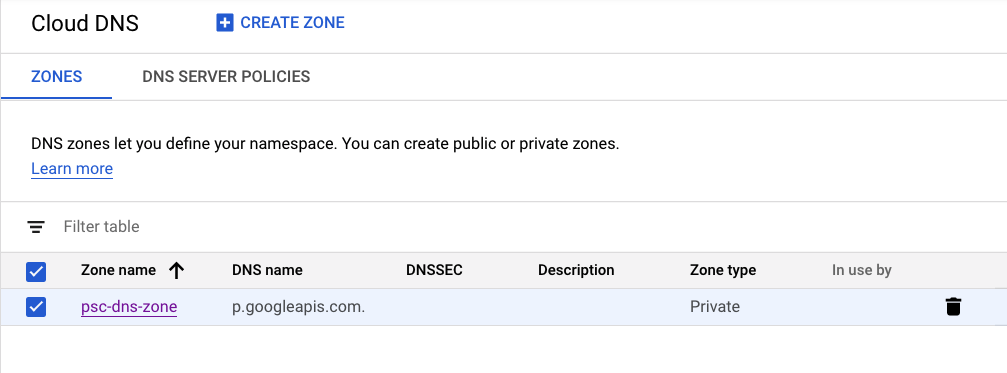
Select record set ‘storage-pscendpoint.p.googleapis.com' then click Delete Record Sets
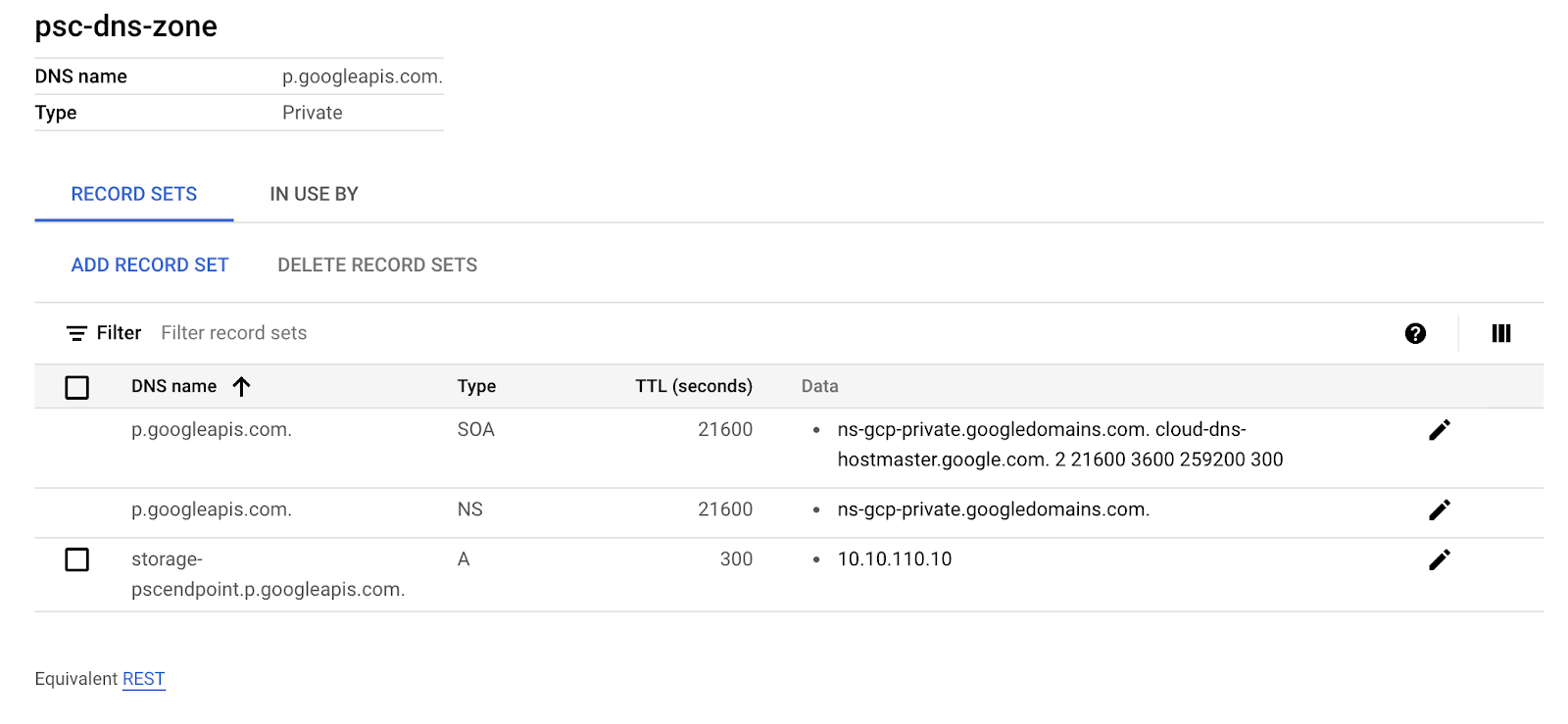
Click Delete Zone to complete lab clean up
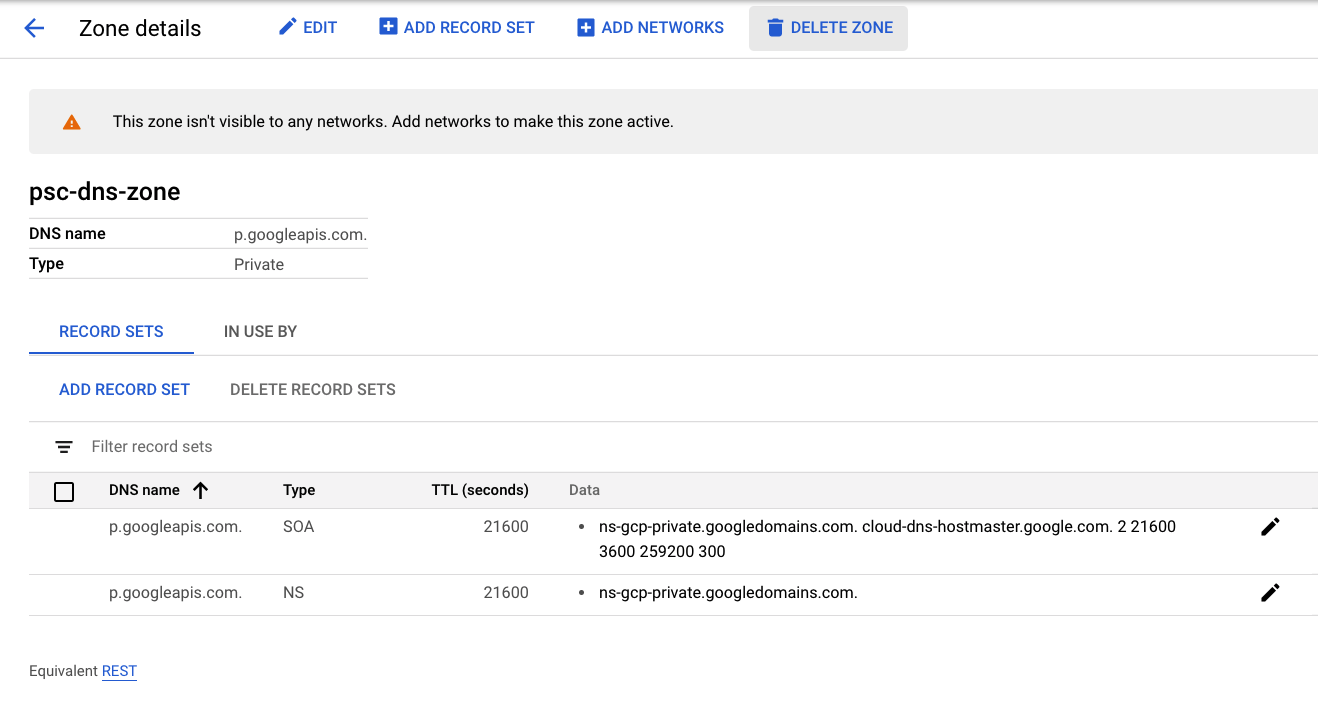
16. Congratulations!
Congratulations for completing the codelab.
What we've covered
- Private service connect use cases
- Network requirements
- Supported APIs
- Created a Private Service Connect endpoint
- Created a cloud storage bucket
- Created a Cloud DNS private zones
- Updated a BOTO configuration file
- Created a NAT GW
- Perform gsutil list on VM1 that resolves against your PSC service endpoint
- Perform gsutil list on VM2 that resolves against public googleapis.com
- Use Tcpdump to validate DNS resolution
