1. نظرة عامة
قد يكون نشر تطبيق ويب للمرة الأولى أمرًا مخيفًا. حتى بعد عملية النشر الأولى، إذا كانت العملية تستغرق وقتًا طويلاً، قد تتجنّب نشر إصدارات جديدة من تطبيقك. باستخدام ميزة النشر المستمر، يمكنك نشر التغييرات في تطبيقك تلقائيًا بسهولة.
في هذه التجربة، ستكتب تطبيق ويب وتضبط Cloud Run لنشر تطبيقك تلقائيًا عند إجراء تغيير على الرمز المصدر لتطبيقك. بعد ذلك، يمكنك تعديل تطبيقك ونشره مرة أخرى.
ما ستتعرّف عليه
- كتابة تطبيق ويب باستخدام محرِّر Cloud Shell
- تخزين رمز تطبيقك في GitHub
- نشر تطبيقك تلقائيًا على Cloud Run
- إضافة الذكاء الاصطناعي التوليدي إلى تطبيقك باستخدام Vertex AI
2. المتطلبات الأساسية
- إذا لم يكن لديك حساب على Google، عليك إنشاء حساب على Google.
- استخدام حساب شخصي بدلاً من حساب عمل أو حساب تديره مؤسسة تعليمية قد تفرض حسابات العمل والحسابات التي تديرها المؤسسات التعليمية قيودًا تمنعك من تفعيل واجهات برمجة التطبيقات اللازمة لهذا الدرس التطبيقي.
- إذا لم يكن لديك حساب على GitHub، عليك إنشاء حساب على GitHub
- .
- استخدِم حسابًا حاليًا على GitHub إذا كان لديك. من المرجّح أن تحظر GitHub حسابًا جديدًا كمحتوى غير مرغوب فيه.
- إعداد المصادقة الثنائية في حسابك على GitHub للحد من احتمال تصنيف حسابك كغير مرغوب فيه
3- إعداد المشروع
- سجِّل الدخول إلى Google Cloud Console.
- فعِّل الفوترة في Cloud Console.
- من المفترض أن تبلغ تكلفة إكمال هذا البرنامج التدريبي أقل من دولار أمريكي واحد في موارد Cloud.
- يمكنك اتّباع الخطوات الواردة في نهاية هذا البرنامج التدريبي لحذف الموارد لتجنُّب تحصيل المزيد من الرسوم.
- يكون المستخدمون الجدد مؤهّلين للاستفادة من فترة تجريبية مجانية بقيمة 300 دولار أمريكي.
- هل ستحضر فعالية "الذكاء الاصطناعي التوليدي للمطوّرين"؟ قد يتوفّر رصيد بقيمة دولار أمريكي واحد.
- أنشئ مشروعًا جديدًا أو اختَر إعادة استخدام مشروع حالي.
- تأكَّد من تفعيل الفوترة في مشاريعي في "الفوترة في Google Cloud"
- إذا كان مشروعك الجديد يعرض الرمز
Billing is disabledفي عمودBilling account:- انقر على النقاط الثلاث في عمود
Actions. - انقر على تغيير الفوترة.
- اختَر حساب الفوترة الذي تريد استخدامه.
- انقر على النقاط الثلاث في عمود
- إذا كنت تشارك في حدث "الذكاء الاصطناعي العام للمطوّرين"، من المرجّح أن يكون اسم الحساب حساب فوترة الفترة التجريبية في Google Cloud Platform.
- إذا كان مشروعك الجديد يعرض الرمز
4. فتح محرِّر Cloud Shell
- انتقِل إلى محرِّر Cloud Shell.
- إذا لم تظهر المحطة الطرفية في أسفل الشاشة، افتح المحطة الطرفية باتّباع الخطوات التالية:
- انقر على قائمة الخطوط الثلاثة
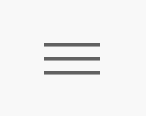 .
. - انقر على Terminal (الوحدة الطرفية).
- انقر على وحدة تحكّم جديدة
 .
.
- انقر على قائمة الخطوط الثلاثة
- في الوحدة الطرفية، اضبط مشروعك باستخدام الأمر التالي:
- طبيعة الحضور:
gcloud config set project [PROJECT_ID] - مثال:
gcloud config set project lab-project-id-example - إذا لم تتذكر رقم تعريف المشروع:
- يمكنك إدراج جميع أرقام تعريف مشاريعك باستخدام:
gcloud projects list | awk '/PROJECT_ID/{print $2}'

- يمكنك إدراج جميع أرقام تعريف مشاريعك باستخدام:
- طبيعة الحضور:
- إذا طُلب منك تفويض، انقر على تفويض للمتابعة.
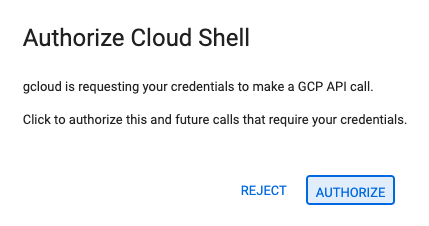
- من المفترض أن تظهر لك هذه الرسالة:
Updated property [core/project].
WARNINGوتلقّيت رسالةDo you want to continue (Y/N)?، هذا يعني على الأرجح أنّك أدخلت رقم تعريف المشروع بشكل غير صحيح. اضغط علىN، ثم اضغط علىEnter، وحاول تنفيذ الأمرgcloud config set projectمرة أخرى.
5- تفعيل واجهات برمجة التطبيقات
في الوحدة الطرفية، فعِّل واجهات برمجة التطبيقات:
gcloud services enable \
run.googleapis.com \
cloudbuild.googleapis.com \
aiplatform.googleapis.com
قد يستغرق تنفيذ هذا الأمر بضع دقائق، ولكن من المفترض أن يؤدي في النهاية إلى ظهور رسالة ناجحة مشابهة لهذه الرسالة:
Operation "operations/acf.p2-73d90d00-47ee-447a-b600" finished successfully.
6- ضبط Git
- اضبط البريد الإلكتروني لمستخدم git العام:
git config --global user.email "you@example.com" - اضبط اسم مستخدم git الشامل:
git config --global user.name "Your Name" - اضبط الفرع التلقائي العام في git على
main:git config --global init.defaultBranch main
7- كتابة الرمز
لكتابة تطبيق بلغة Go:
- انتقِل إلى الدليل الرئيسي:
cd ~ - أنشئ الدليل
codelab-genai:mkdir codelab-genai - انتقِل إلى دليل
codelab-genai:cd codelab-genai - يمكنك إعداد ملف go.mod لتعريف المكوّن:
go mod init codelab-genai - أنشئ ملف
main.go:touch main.go - افتح ملف
main.goفي محرِّر Cloud Shell:cloudshell edit main.gomain.goهذا.
- عدِّل
main.goوالصِق الرمز التالي فيه:package main import ( "fmt" "log" "net/http" "os" ) func main() { http.HandleFunc("/", func(w http.ResponseWriter, r *http.Request) { fmt.Fprintln(w, "Hello, world!") }) port := os.Getenv("PORT") if port == "" { port = "8080" } if err := http.ListenAndServe(":"+port, nil); err != nil { log.Fatal(err) } }
اكتمل الرمز البرمجي الأولي لتطبيقك وأصبح جاهزًا للتخزين في نظام التحكّم بالإصدارات.
8. إنشاء مستودع
- ارجع إلى وحدة تحكّم Cloud Shell في أسفل الشاشة.
- تأكَّد من أنّك لا تزال في الدليل الصحيح:
cd ~/codelab-genai - بدء مستودع git
git init -b main - تسجيل الدخول إلى واجهة برمجة التطبيقات في GitHub
gh auth loginEnterلقبول الخيارات التلقائية واتّبِع التعليمات الواردة في أداة GitHub CLI، بما في ذلك:- ما هو الحساب الذي تريد تسجيل الدخول إليه؟
GitHub.com - ما هو البروتوكول المفضّل لديك لعمليات Git على هذا المضيف؟
HTTPS - هل تريد مصادقة Git باستخدام بيانات اعتماد GitHub؟
Y(تخطّ هذه الخطوة إذا لم يظهر هذا الخيار). - كيف تريد مصادقة GitHub CLI؟
Login with a web browser - نسخ الرمز المخصّص للاستخدام مرة واحدة
- افتح https://github.com/login/device.
- الصق الرمز المخصّص لمرة واحدة.
- انقر على تفويض GitHub.
- إكمال عملية تسجيل الدخول
- ما هو الحساب الذي تريد تسجيل الدخول إليه؟
- تأكَّد من تسجيل الدخول:
gh api user -q ".login" - إنشاء متغيّر
GITHUB_USERNAMEGITHUB_USERNAME=$(gh api user -q ".login") - تأكَّد من أنّك أنشأت متغيّر البيئة:
echo ${GITHUB_USERNAME} - أنشئ مستودع GitHub فارغًا باسم
codelab-genai:gh repo create codelab-genai --privateGraphQL: Name already exists on this account (createRepository)
codelab-genai. لديك خياران لمواصلة اتّباع هذا الدليل التعليمي:- حذف مستودع GitHub الحالي
- أنشئ مستودعًا باسم مختلف وتذكَّر تغييره في الأوامر التالية.
- أضِف مستودع
codelab-genaiكـoriginعن بُعد:git remote add origin https://github.com/${GITHUB_USERNAME}/codelab-genai
9- مشاركة الرمز
- تأكَّد من أنّك في الدليل الصحيح:
cd ~/codelab-genai - أضِف جميع الملفات في الدليل الحالي إلى هذا الإصدار:
git add . - أنشئ أول عملية إرسال:
git commit -m "add http server" - ادفع عملية الإضافة إلى فرع
mainفي مستودعorigin:git push -u origin main
يمكنك تنفيذ هذا الأمر والانتقال إلى عنوان URL الناتج لعرض رمز تطبيقك على GitHub:
echo -e "\n\nTo see your code, visit this URL:\n \
https://github.com/${GITHUB_USERNAME}/codelab-genai/blob/main/main.go \n\n"
10. إعداد عمليات النشر التلقائية
- اترك علامة التبويب "محرِّر Cloud Shell" مفتوحة. سنعود إلى علامة التبويب هذه لاحقًا.
- في علامة تبويب جديدة، انتقِل إلى صفحة Cloud Run.
- اختَر مشروع Google Cloud الصحيح في وحدة التحكّم
 .
. - انقر على ربط المستودع.
- انقر على الإعداد باستخدام Cloud Build
- .
- اختَر GitHub كموفِّر المستودع
- .
- إذا لم تكن مسجِّلاً الدخول إلى حسابك على GitHub في المتصفّح، سجِّل الدخول باستخدام بيانات الاعتماد.
- انقر على مصادقة، ثمّ انقر على متابعة.
- بعد تسجيل الدخول، ستظهر لك رسالة في صفحة Cloud Run تفيد بأنّ لم يتم تثبيت تطبيق GitHub على أيّ من مستودعاتك.
- انقر على الزر INSTALL GOOGLE CLOUD BUILD (تثبيت Google Cloud Build).
- في صفحة "إعداد عملية التثبيت"، اختَر اختيار مستودعات محدّدة فقط واختَر مستودع codelab-genai الذي أنشأته من خلال وحدة تحكّم سطر الأوامر.
- انقر على تثبيت.
- ملاحظة: إذا كان لديك الكثير من مستودعات GitHub، قد يستغرق تحميلها بضع دقائق.
- اختَر
your-user-name/codelab-genaiكـ المستودع- .
- إذا لم يكن المستودع متوفّرًا، انقر على الرابط إدارة المستودعات المرتبطة.
- ترك Branch على القيمة
^main$ - انقر على Go أو Node.js أو Python أو Java أو .NET Core أو Ruby أو PHP من خلال حِزم الإنشاء في Google Cloud
- .
- اترك الحقول الأخرى (
Build context directoryوEntrypointوFunction target) كما هي.
- اترك الحقول الأخرى (
- انقر على حفظ.
- اختَر GitHub كموفِّر المستودع
- انتقِل للأسفل إلى المصادقة.
- انقر على السماح بطلبات البيانات غير المعتمَدة.
- انقر على إنشاء.
بعد اكتمال عملية الإنشاء (التي ستستغرق عدة دقائق)، نفِّذ هذا الأمر وانتقِل إلى عنوان URL الناتج لعرض تطبيقك الذي يتم تشغيله:
echo -e "\n\nOnce the build finishes, visit your live application:\n \
"$( \
gcloud run services list | \
grep codelab-genai | \
awk '/URL/{print $2}' | \
head -1 \
)" \n\n"
11. تغيير الرمز
- ارجع إلى وحدة تحكّم Cloud Shell في أسفل الشاشة.
- تأكَّد من أنّك لا تزال في الدليل الصحيح:
cd ~/codelab-genai - إعادة فتح
main.goفي محرِّر Cloud Shellcloudshell edit main.go - ثبِّت حزمة تطوير برامج Vertex AI لنظام التشغيل Go:
go get cloud.google.com/go/vertexai/genai - ثبِّت مكتبة البيانات الوصفية لنظام التشغيل Go للحصول على رقم تعريف المشروع الحالي:
go get cloud.google.com/go/compute/metadata - استبدِل الرمز في ملف
main.goبما يلي:package main import ( "context" "fmt" "log" "net/http" "os" "cloud.google.com/go/compute/metadata" "cloud.google.com/go/vertexai/genai" ) func main() { ctx := context.Background() var projectId string var err error projectId = os.Getenv("GOOGLE_CLOUD_PROJECT") if projectId == "" { projectId, err = metadata.ProjectIDWithContext(ctx) if err != nil { return } } var client *genai.Client client, err = genai.NewClient(ctx, projectId, "us-central1") if err != nil { return } defer client.Close() model := client.GenerativeModel("gemini-1.5-flash-001") http.HandleFunc("/", func(w http.ResponseWriter, r *http.Request) { animal := r.URL.Query().Get("animal") if animal == "" { animal = "dog" } resp, err := model.GenerateContent( ctx, genai.Text( fmt.Sprintf("Give me 10 fun facts about %s. Return the results as HTML without markdown backticks.", animal)), ) if err != nil { w.WriteHeader(http.StatusServiceUnavailable) return } if len(resp.Candidates) > 0 && len(resp.Candidates[0].Content.Parts) > 0 { htmlContent := resp.Candidates[0].Content.Parts[0] w.Header().Set("Content-Type", "text/html; charset=utf-8") fmt.Fprint(w, htmlContent) } }) port := os.Getenv("PORT") if port == "" { port = "8080" } if err := http.ListenAndServe(":"+port, nil); err != nil { log.Fatal(err) } }
12. إعادة النشر
- تأكَّد من أنّك لا تزال في الدليل الصحيح في Cloud Shell:
cd ~/codelab-genai - شغِّل هذه الأوامر لإرسال إصدار جديد من تطبيقك إلى مستودع git المحلي:
git add . git commit -m "add latest changes" - ادفع التغييرات إلى GitHub:
git push - بعد انتهاء عملية الإنشاء، شغِّل هذا الأمر وانتقِل إلى تطبيقك المنشور:
echo -e "\n\nOnce the build finishes, visit your live application:\n \ "$( \ gcloud run services list | \ grep codelab-genai | \ awk '/URL/{print $2}' | \ head -1 \ )" \n\n"
قد يستغرق إكمال عملية الإنشاء عدة دقائق قبل أن تتمكّن من رؤية التغييرات.
يمكنك الاطّلاع على سجلّ جميع المراجعات هنا: https://console.cloud.google.com/run/detail/us-central1/codelab-genai/revisions.
13. (اختياري) تدقيق استخدامك لخدمة Vertex AI
كما هو الحال مع خدمات Google Cloud الأخرى، يمكنك تدقيق عمليات Vertex AI. تساعدك سجلات التدقيق في الإجابة عن الأسئلة التالية: "من فعل ماذا وأين ومتى؟". يتم تفعيل سجلّات التدقيق الإدارية في Vertex AI تلقائيًا. للتدقيق في طلبات إنشاء المحتوى، عليك تفعيل سجلّات التدقيق في الوصول إلى البيانات:
- في وحدة تحكّم Google Cloud، انتقِل إلى صفحة سجلّات التدقيق:
إذا كنت تستخدم شريط البحث للعثور على هذه الصفحة، اختَر النتيجة التي يكون العنوان الفرعي لها هو إدارة الهوية وإمكانية الوصول والمشرف. - تأكَّد من أنّ مشروع Google Cloud الحالي هو المشروع الذي أنشأت فيه تطبيقك على Cloud Run.
- في جدول إعداد سجلات التدقيق في الوصول إلى البيانات، ابحث عن
Vertex AI APIمن عمود "الخدمة". - في علامة التبويب أنواع السجلّ، اختَر نوعَي سجلّ تدقيق الوصول إلى البيانات
Admin readوData read. - انقر على حفظ.
بعد تفعيلها، ستتمكّن من الاطّلاع على سجلّات التدقيق لكل عملية تشغيل للتطبيق. للاطّلاع على سجلّات التدقيق التي تتضمّن تفاصيل الاستدعاء، اتّبِع الخطوات التالية:
- ارجع إلى تطبيقك المنشور وأعِد تحميل الصفحة لبدء السجلّ.
- في وحدة تحكّم Google Cloud، انتقِل إلى صفحة مستكشف السجلّات:
- في نافذة طلب البحث، اكتب:
LOG_ID("cloudaudit.googleapis.com%2Fdata_access") protoPayload.serviceName="aiplatform.googleapis.com" - انقر على Run query (تنفيذ طلب البحث).
تسجِّل سجلات التدقيق استخدام Vertex AI API، ولكنها لا تسمح لك بمراقبة البيانات المتعلّقة بحمولة العمل، مثل الطلبات أو تفاصيل الردود.
14. (اختياري) زيادة إمكانية مراقبة أعباء العمل في الذكاء الاصطناعي
لا تُسجِّل سجلّات التدقيق المعلومات المتعلّقة بحمولة العمل. لزيادة إمكانية مراقبة أعباء العمل، عليك تسجيل هذه المعلومات صراحةً. يمكنك استخدام إطار عمل التسجيل المفضّل لديك لإجراء ذلك. توضِّح الخطوات التالية طريقة واحدة لإجراء ذلك باستخدام مكتبة التسجيل المنظَّم في Go.
- إعادة فتح
main.goفي محرِّر Cloud Shellcloudshell edit ~/codelab-genai/main.go - غيِّر كتلة الاستيراد لتضمين مكتبات JSON والتسجيل المنظَّم في Go:
import ( "context" "encoding/json" "fmt" "log" "log/slog" "net/http" "os" "cloud.google.com/go/compute/metadata" "cloud.google.com/go/vertexai/genai" ) - بعد إعداد عميل Vertex (السطر 33)، أضِف السطور التالية لإعداد أداة تسجيل منظمة تستخدِم الحقول الصحيحة لميزة "تسجيل Google Cloud":
opts := &slog.HandlerOptions{ Level: slog.LevelDebug, ReplaceAttr: func(group []string, a slog.Attr) slog.Attr { if a.Key == slog.LevelKey { return slog.Attr{Key: "severity", Value: a.Value} } if a.Key == slog.MessageKey { return slog.Attr{Key: "message", Value: a.Value} } return slog.Attr{Key: a.Key, Value: a.Value} }, } jsonHandler := slog.NewJSONHandler(os.Stdout, opts) slog.SetDefault(slog.New(jsonHandler)) - بعد التحقّق من تلقّي استجابة لطلب
GenerateContent(السطر 69)، أضِف السطور التالية داخل العبارة الشرطية if:jsonBytes, err := json.Marshal(resp) if err != nil { slog.Error("Failed to marshal response to JSON", "error", err) } else { jsonString := string(jsonBytes) slog.Debug("Complete response content", "json_response", jsonString) }stdoutمعلومات عن المحتوى الذي تم إنشاؤه باستخدام تنسيق التسجيل المنظَّم. يُسجِّل وكيل التسجيل في Cloud Run الإخراج المطبوع علىstdoutويُسجِّل هذا التنسيق في Cloud Logging. - أعِد فتح Cloud Shell واكتب الأمر التالي للتأكّد من أنّك في الدليل الصحيح:
cd ~/codelab-genai - احفظ التغييرات:
git commit -am "Observe generated content" - ادفع التغييرات إلى GitHub لبدء إعادة نشر الإصدار المعدَّل:
git push
بعد نشر الإصدار الجديد، يمكنك مراقبة معلومات تصحيح الأخطاء حول طلبات البيانات إلى Vertex AI.
للاطّلاع على سجلّات تطبيقك، اتّبِع الخطوات التالية:
- في وحدة تحكّم Google Cloud، انتقِل إلى صفحة مستكشف السجلّات:
- في نافذة طلب البحث، اكتب:
LOG_ID("run.googleapis.com%2Fstdout") severity=DEBUG - انقر على Run query (تنفيذ طلب البحث).
تعرِض نتيجة طلب البحث سجلّات تتضمّن الطلب وردّ Vertex AI، بما في ذلك "تقييمات السلامة" التي يمكن استخدامها لرصد ممارسات السلامة.
15. (اختياري) التنظيف
على الرغم من أنّ Cloud Run لا تحصّل رسومًا عندما تكون الخدمة غير مستخدَمة، قد يتم تحصيل رسوم منك مقابل تخزين صورة الحاوية في Artifact Registry. يمكنك حذف مشروعك على Cloud لتجنُّب تحمُّل رسوم. يؤدي حذف مشروعك على Cloud إلى إيقاف الفوترة لجميع الموارد المستخدَمة في ذلك المشروع.
إذا أردت حذف المشروع، اتّبِع الخطوات التالية:
gcloud projects delete $GOOGLE_CLOUD_PROJECT
يمكنك أيضًا حذف الموارد غير الضرورية من قرص Cloudshell. يمكنك إجراء ما يلي:
- احذف دليل مشروع Codelab:
rm -rf ~/codelab-genai - يمكنك إزالة أي حِزم go قد لا تحتاج إليها بعد الآن:
cd ~ go clean -modcache - تحذير! لا يمكن التراجع عن هذا الإجراء. إذا أردت حذف كل المحتوى على Cloud Shell لإخلاء بعض المساحة، يمكنك حذف الدليل الرئيسي كاملاً. احرص على حفظ كل ما تريد الاحتفاظ به في مكان آخر.
sudo rm -rf $HOME
16. تهانينا
في هذه التجربة، كتبت تطبيق ويب وضبطت Cloud Run لنشر تطبيقك تلقائيًا عند إجراء تغيير على الرمز المصدر لتطبيقك. بعد ذلك، عدّلت طلبك ونشرته مرة أخرى.
إذا استمتعت بهذه التجربة، يمكنك تجربتها مرة أخرى بلغة ترميز أو إطار عمل آخرَين:
إذا كنت مهتمًا بالمشاركة في دراسة بحثية حول تجربة المستخدم لتحسين المنتجات التي عملت عليها اليوم، يُرجى التسجيل هنا.
في ما يلي بعض الخيارات لمواصلة التعلّم:
- المستندات: استخدِم Genkit كنموذج مجرد مرن يسهّل دمج أي واجهة برمجة تطبيقات للنموذج واستخدام النماذج التي يديرها المجتمع.
- درس تطبيقي حول الترميز: كيفية نشر تطبيق محادثات يستند إلى Gemini على Cloud Run
- كيفية استخدام وظائف Gemini مع Cloud Run
- ورشة عمل عند الطلب: الانضمام إلى Google Kubernetes Engine
- كيفية استخدام واجهة برمجة التطبيقات Video Intelligence API في Cloud Run Jobs لمعالجة الفيديو مشهدًا تلو الآخر

