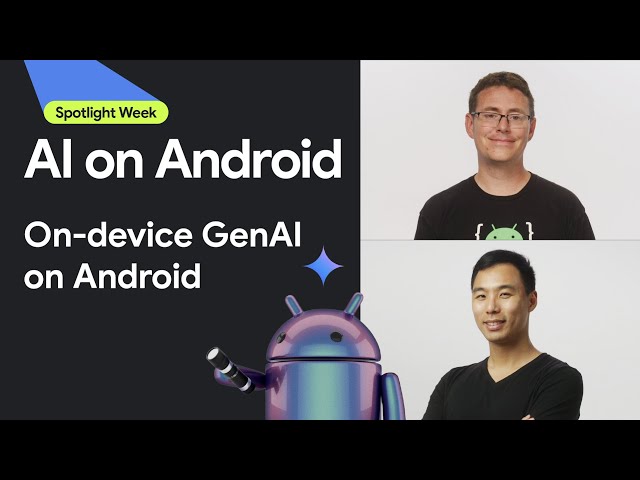Wdrażanie AI w aplikacjach mobilnych, internetowych i osadzonych
-
Na urządzeniu
zmniejszyć opóźnienia; Praca offline. Zadbaj o prywatność i lokalny charakter danych.
-
Na wielu platformach
Używanie tego samego modelu na Androidzie, iOS, w internecie i w ramach aplikacji.
-
Wiele platform
Zgodność z modelami JAX, Keras, PyTorch i TensorFlow.
-
Pełny zestaw AI do stosowania na urządzeniach peryferyjnych
Elastyczne platformy, gotowe rozwiązania, akceleratory sprzętowe
Gotowe rozwiązania i elastyczne ramy
Interfejsy API do tworzenia aplikacji bez kodowania do typowych zadań związanych z AI
Interfejsy API na wiele platform do wykonywania typowych zadań związanych z generatywną AI, obrazowaniem, tekstem i dźwiękiem.
Zaczynaj korzystać z zadań MediaPipeWdrażanie modeli niestandardowych na różnych platformach
wydajnie uruchamiać modele JAX, Keras, PyTorch i TensorFlow na urządzeniach z Androidem, iOS, w przeglądarce i wbudowanych, zoptymalizowanych pod kątem tradycyjnych systemów uczących się i generatywnej AI;
Pierwsze kroki z LiteRT
Skrócenie cykli programowania dzięki wizualizacji
Wizualizacja przekształcenia modelu przez konwersję i kwantyzację. Debugowanie obszarów problemowych przez nakładanie wyników testów porównawczych.
Pierwsze kroki z Eksploratorem modeli
tworzyć niestandardowe potoki na potrzeby złożonych funkcji ML.
Utwórz własne zadanie, łącząc wydajnie wiele modeli ML z logiką wstępną i końcową. Uruchamianie przyspieszonych ścieżek (GPU i NPU) bez blokowania procesora CPU.
Pierwsze kroki z platformą MediaPipe Framework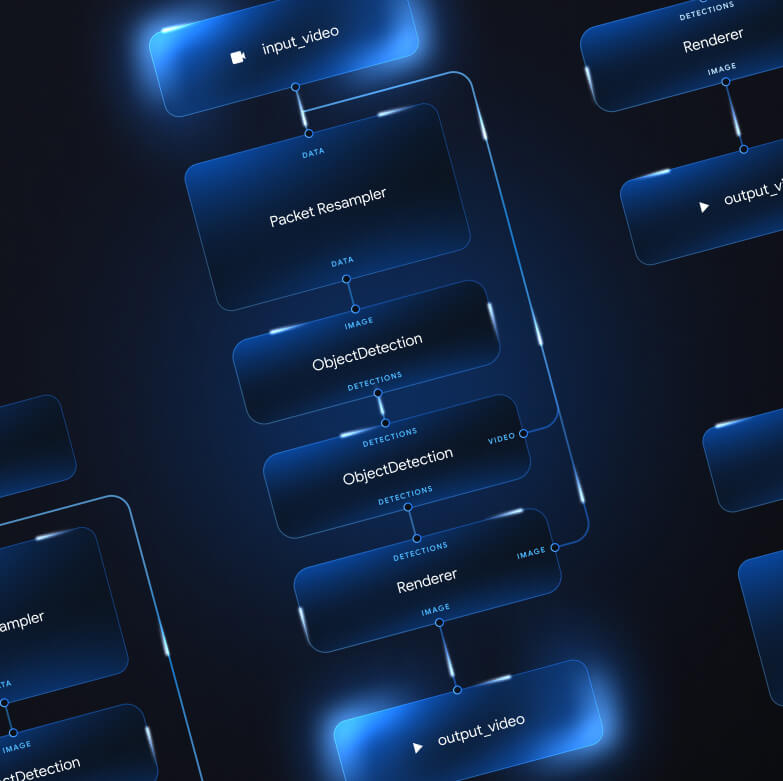
narzędzia i platformy, które obsługują aplikacje Google;
Poznaj pełną platformę AI Edge z produktami na każdym poziomie – od interfejsów API typu low-code po biblioteki przyspieszające działanie na konkretnym sprzęcie.
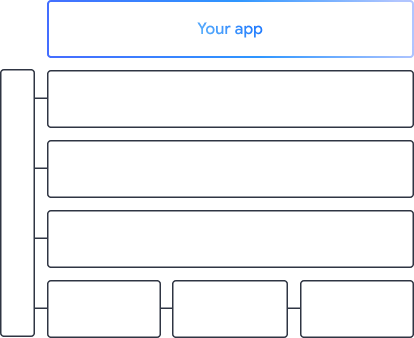
 MediaPipe Tasks
MediaPipe Tasks
Szybko twórz funkcje AI w aplikacjach mobilnych i internetowych za pomocą interfejsów API, które nie wymagają pisania dużych ilości kodu. Wykorzystaj je do wykonywania typowych zadań związanych z generatywną AI, rozpoznawaniem obrazów, tekstem i dźwiękiem.
Generatywna AI
Zintegruj modele generowania języka i obrazów bezpośrednio ze swoimi aplikacjami, korzystając z gotowych interfejsów API.
Vision
Poznaj szeroki zakres zadań związanych z wizualizacją, obejmujący podział na segmenty, klasyfikację, wykrywanie, rozpoznawanie i lokalizowanie punktów orientacyjnych ciała.
Tekst i dźwięk
Klasyfikuj tekst i dźwięk w różnych kategoriach, w tym języka, nastroju i własnych kategorii.
Rozpocznij
 MediaPipe Framework
MediaPipe Framework
Platforma niskiego poziomu używana do tworzenia wydajnych przyspieszonych ścieżek ML, często obejmująca wiele modeli ML połączonych z przetwarzaniem wstępnym i pochodnym.
 LiteRT
LiteRT
Wdrażaj modele AI utworzone w dowolnym frameworku na urządzeniach mobilnych, w internecie i na mikrokontrolerach z optymalizacją przyspieszenia sprzętowego.
Wiele platform
Konwertuj modele z JAX, Keras, PyTorch i TensorFlow, aby można było je uruchamiać na urządzeniach brzegowych.
Na wielu platformach
Uruchom ten sam model na Androidzie, iOS, w internecie i na mikrokontrolerach z użyciem natywnych pakietów SDK.
Lekka i szybka
Środowisko wykonawcze LiteRT zajmuje tylko kilka megabajtów i umożliwia przyspieszenie modelu na procesorach CPU, GPU i NPU.
Rozpocznij
 Eksplorator modeli
Eksplorator modeli
Wizualnie przeglądaj, debuguj i porównuj modele. Nakładaj testy porównawcze wydajności i dane liczbowe, aby wskazywać problematyczne obszary.
Gemini Nano na Androidzie i w Chrome
Twórz rozwiązania oparte na generatywnej AI przy użyciu najskuteczniejszego modelu na urządzeniu od Google