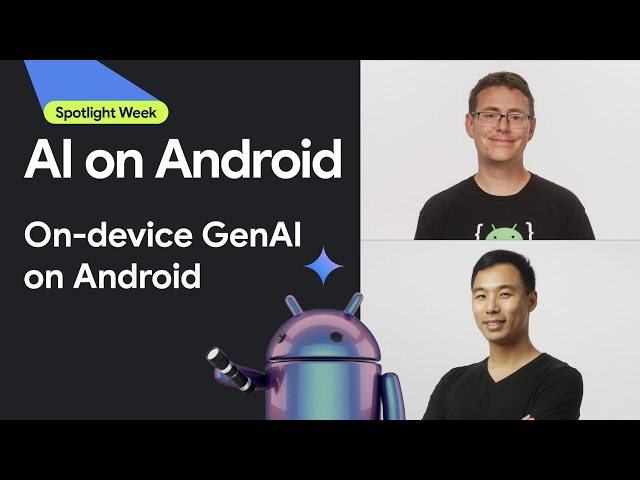Implantar a IA em aplicativos para dispositivos móveis, da Web e incorporados
-
No dispositivo
reduzir a latência. Trabalhar off-line Mantenha seus dados locais e privados.
-
Multiplataforma
Execute o mesmo modelo no Android, iOS, Web e em dispositivos incorporados.
-
Vários frameworks
Compatível com modelos JAX, Keras, PyTorch e TensorFlow.
-
Conjunto completo de soluções de IA
Frameworks flexíveis, soluções chave na mão e aceleradores de hardware
Soluções prontas e frameworks flexíveis
APIs de pouco código para tarefas comuns de IA
APIs multiplataforma para lidar com tarefas comuns de IA generativa, visão, texto e áudio.
Comece a usar as tarefas do MediaPipeImplantar modelos personalizados em várias plataformas
Execute modelos JAX, Keras, PyTorch e TensorFlow com eficiência em dispositivos Android, iOS, Web e incorporados, otimizados para ML tradicional e IA generativa.
Comece a usar o LiteRT
Encurtar os ciclos de desenvolvimento com a visualização
Visualize a transformação do seu modelo por conversão e quantização. Depurar pontos de acesso sobrepondo os resultados de comparativos.
Começar a usar o Model Explorer
Criar pipelines personalizados para recursos complexos de ML
Crie sua própria tarefa encadeando vários modelos de ML com a lógica de pré e pós-processamento. Executar pipelines acelerados (GPU e NPU) sem bloquear a CPU.
Comece a usar o MediaPipe Framework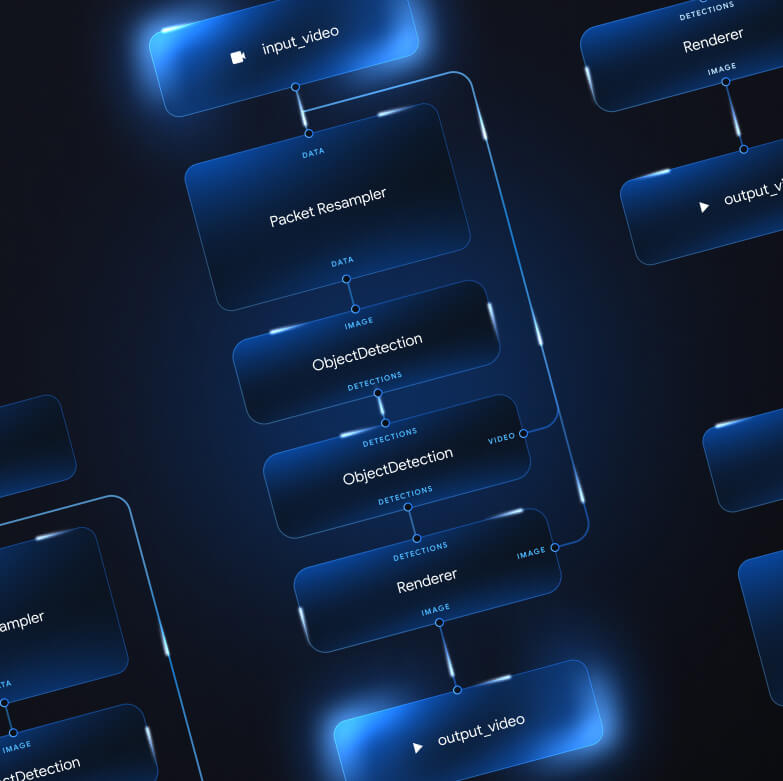
Ferramentas e frameworks que alimentam os apps do Google
Conheça toda a pilha de IA de ponta, com produtos em todos os níveis, de APIs de pouco código a bibliotecas de aceleração específicas de hardware.

 Tarefas do MediaPipe
Tarefas do MediaPipe
Crie rapidamente recursos de IA em apps para dispositivos móveis e Web usando APIs de pouco código para tarefas comuns que abrangem IA generativa, visão computacional, texto e áudio.
IA generativa
Integre modelos de imagens e de linguagem generativa diretamente aos seus apps com APIs prontas para uso.
Vision
Conheça uma grande variedade de tarefas de visão que abrangem segmentação, classificação, detecção, reconhecimento e pontos de referência do corpo.
Texto e áudio
Classifique texto e áudio em várias categorias, incluindo idioma, sentimento e suas próprias categorias personalizadas.
Primeiros passos
 Framework MediaPipe
Framework MediaPipe
Um framework de baixo nível usado para criar pipelines de ML acelerados de alto desempenho, muitas vezes incluindo vários modelos de ML combinados com pré e pós-processamento.
 LiteRT
LiteRT
Implante modelos de IA criados em qualquer framework em dispositivos móveis, na Web e em microcontroladores com aceleração otimizada específica do hardware.
Vários frameworks
Converta modelos do JAX, Keras, PyTorch e TensorFlow para execução na borda.
Multiplataforma
Execute o mesmo modelo em Android, iOS, Web e microcontroladores com SDKs nativos.
Leve e rápido
O ambiente de execução eficiente do LiteRT ocupa apenas alguns megabytes e permite a aceleração do modelo em CPUs, GPUs e NPUs.
Primeiros passos
 Model Explorer
Model Explorer
Analise, depure e compare seus modelos de maneira visual. Sobreponha comparativos de mercado e números de desempenho para identificar pontos problemáticos.
Gemini Nano no Android e no Chrome
Crie experiências de IA generativa usando o modelo mais avançado do Google no dispositivo