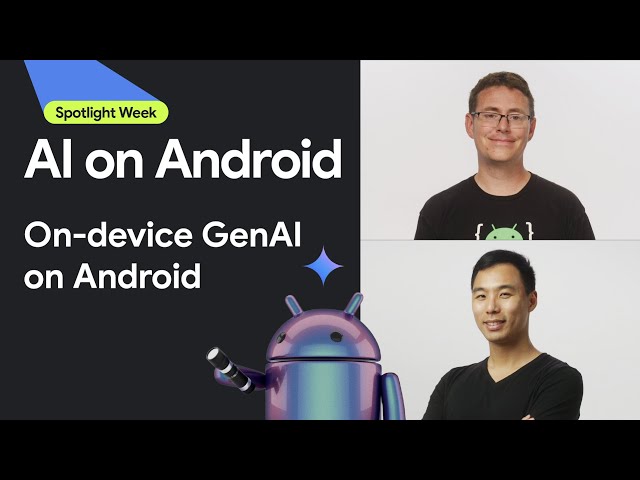Развертывание ИИ в мобильных, веб- и встроенных приложениях
На устройстве
Уменьшите задержку. Работайте в автономном режиме. Сохраняйте свои данные локально и конфиденциально.
Кроссплатформенный
Запускайте одну и ту же модель на Android, iOS, в веб-приложениях и на встроенных устройствах.
Мультифреймворк
Совместимость с моделями JAX, Keras, PyTorch и TensorFlow.
Полный стек ИИ-технологий
Гибкие фреймворки, готовые решения, аппаратные ускорители
Готовые решения и гибкие фреймворки
API с низким уровнем кода для типичных задач ИИ
Кроссплатформенные API для решения распространенных задач генеративного ИИ, зрения, текста и звука.
Начните работу с задачами MediaPipeРазвертывание пользовательских моделей на кросс-платформенных платформах
Эффективно запускайте модели JAX, Keras, PyTorch и TensorFlow на Android, iOS, веб-устройствах и встраиваемых устройствах, оптимизированные для традиционного машинного обучения и генеративного искусственного интеллекта.
Начните работу с LiteRT
Сократите циклы разработки с помощью визуализации
Визуализируйте трансформацию вашей модели посредством преобразования и квантования. Отладьте горячие точки, наложив результаты тестов.
Начните работу с Model Explorer
Создавайте собственные конвейеры для сложных функций машинного обучения
Создайте свою собственную задачу, эффективно объединяя несколько моделей машинного обучения вместе с логикой предварительной и последующей обработки. Запускайте ускоренные конвейеры (GPU и NPU) без блокировки на CPU.
Начните работу с фреймворком MediaPipe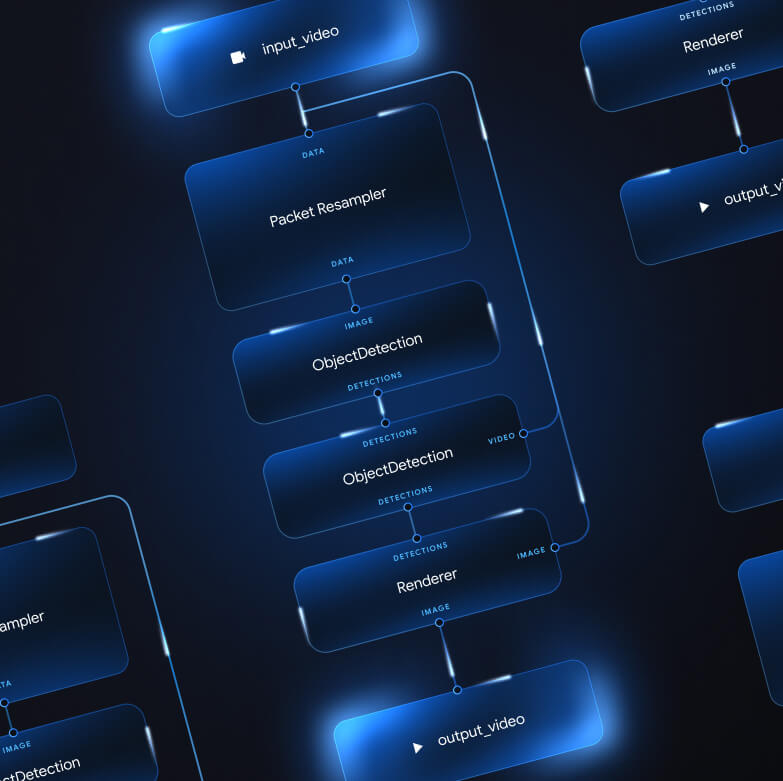
Инструменты и фреймворки, на которых работают приложения Google
Изучите полный спектр решений для искусственного интеллекта с продуктами на каждом уровне — от API с минимальным кодированием до библиотек аппаратного ускорения.

 Задачи MediaPipe
Задачи MediaPipe
Быстро встраивайте функции ИИ в мобильные и веб-приложения, используя API с минимальным кодированием для выполнения распространенных задач, охватывающих генеративный ИИ, компьютерное зрение, текст и аудио.
Генеративный ИИ
Интегрируйте генеративный язык и модели изображений непосредственно в свои приложения с помощью готовых к использованию API.
Зрение
Изучите широкий спектр задач зрения, охватывающих сегментацию, классификацию, обнаружение, распознавание и ориентиры тела.
Текст и аудио
Классифицируйте текст и аудио по многим категориям, включая язык, тональность и ваши собственные категории.
Начать
Документация по задачам
Найдите все наши готовые задачи MediaPipe с низким кодом, включая документацию и примеры кода.
Генеративные задачи ИИ
Запускайте LLM и модели диффузии на периферии с помощью наших генеративных задач ИИ MediaPipe.
Попробуйте демо-версии
Изучите нашу библиотеку задач MediaPipe и попробуйте выполнить их самостоятельно.
Документация производителя модели
Настройте модели в наших задачах MediaPipe, используя собственные данные.