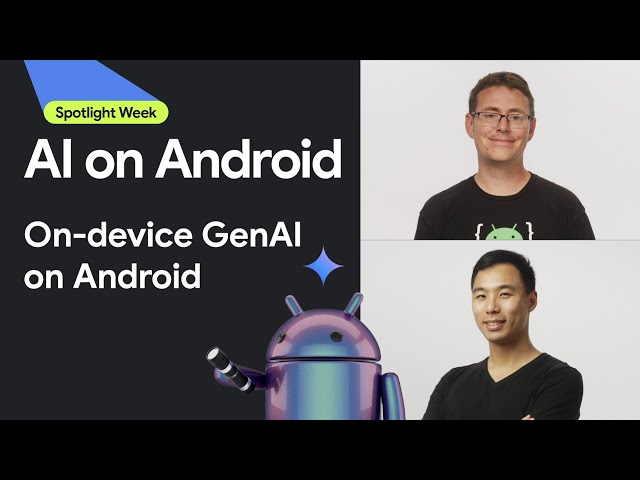Implementa la IA en aplicaciones web, para dispositivos móviles y en sistemas integrados
-
En dispositivo
Reduce la latencia. Trabajar sin conexión Mantén tus datos locales y privados.
-
Multiplataforma
Ejecuta el mismo modelo en Android, iOS, la Web y en dispositivos incorporados.
-
Multiframework
Compatible con modelos de JAX, Keras, PyTorch y TensorFlow.
-
Pila de perímetro de IA completa
Frameworks flexibles, soluciones llave en mano y aceleradores de hardware
Soluciones listas para usar y frameworks flexibles
APIs de bajo nivel de codificación para tareas comunes de IA
APIs multiplataforma para abordar tareas comunes de IA generativa, visión, texto y audio.
Comienza a usar tareas de MediaPipeImplementa modelos personalizados multiplataforma
Ejecuta modelos de JAX, Keras, PyTorch y TensorFlow de manera eficiente en Android, iOS, la Web y dispositivos integrados, optimizados para la IA generativa y el AA tradicional.
Comienza a usar LiteRT
Acorta los ciclos de desarrollo con la visualización
Visualiza la transformación de tu modelo a través de la conversión y la cuantificación. Superpone los resultados de las comparativas para depurar los hotspots.
Comienza a usar el Explorador de modelos
Crea canalizaciones personalizadas para atributos de AA complejos
Crea tu propia tarea encadenando de forma eficiente varios modelos de AA junto con la lógica de procesamiento previo y posterior. Ejecuta canalizaciones aceleradas (GPU y NPU) sin bloquear la CPU.
Comienza a usar MediaPipe Framework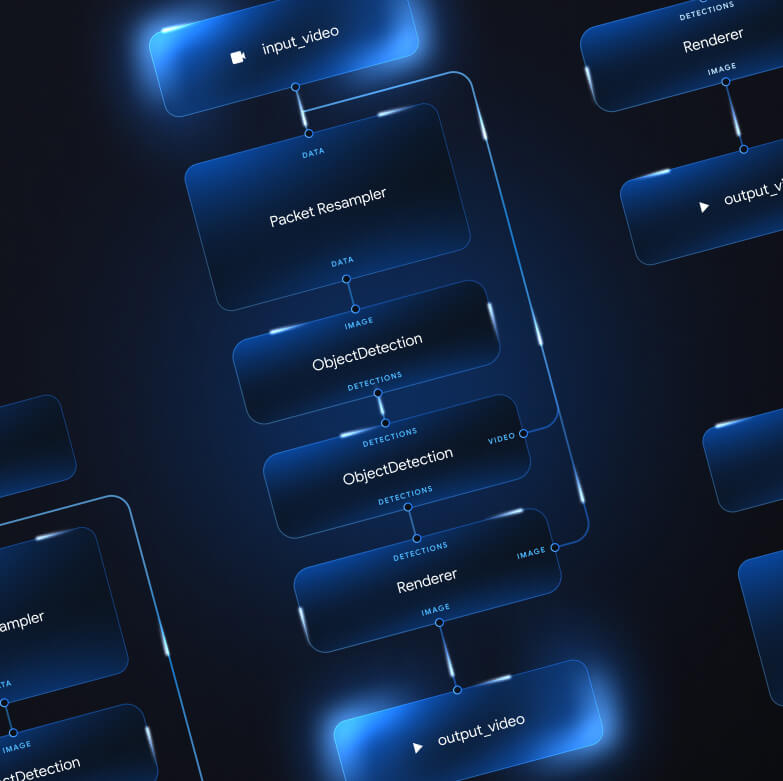
Las herramientas y los frameworks que potencian las apps de Google
Explora la pila de IA de borde completa, con productos en todos los niveles, desde APIs de poco código hasta bibliotecas de aceleración específicas para el hardware.
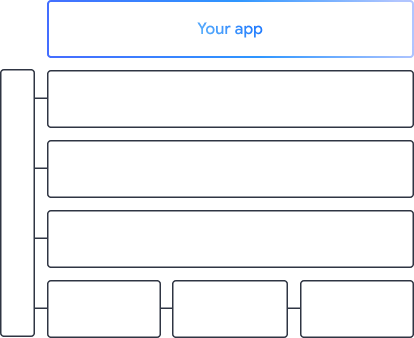
 MediaPipe Tasks
MediaPipe Tasks
Compila funciones de IA rápidamente en apps web y para dispositivos móviles con APIs de poco código para tareas comunes que abarcan IA generativa, visión artificial, texto y audio.
IA generativa
Integra modelos de lenguaje y de imágenes generativos directamente en tus apps con APIs listas para usar.
Vision
Explora una amplia variedad de tareas de visión que abarcan la segmentación, la clasificación, la detección, el reconocimiento y los puntos de referencia corporales.
Texto y audio
Clasifica el texto y el audio en muchas categorías, como idioma, opinión y tus propias categorías personalizadas.
Comenzar
 Framework de MediaPipe
Framework de MediaPipe
Un framework de bajo nivel que se usa para compilar canalizaciones de AA aceleradas de alto rendimiento, que a menudo incluyen varios modelos de AA combinados con procesamiento previo y posterior.
 LiteRT
LiteRT
Implementa modelos de IA creados en cualquier framework en dispositivos móviles, web y microcontroladores con una aceleración específica del hardware optimizada.
Multiframework
Convierte modelos de JAX, Keras, PyTorch y TensorFlow para ejecutarlos en el perímetro.
Multiplataforma
Ejecuta el mismo modelo exacto en Android, iOS, la Web y microcontroladores con SDKs nativos.
Liviano y rápido
El entorno de ejecución eficiente de LiteRT ocupa solo unos pocos megabytes y permite la aceleración de modelos en CPU, GPU y NPU.
Comenzar
 Explorador de modelos
Explorador de modelos
Explora, depura y compara tus modelos de forma visual. Superpone comparativas y datos numéricos de rendimiento para identificar los hotspots problemáticos.
Gemini Nano en Android y Chrome
Crea experiencias de IA generativa con el modelo integrado en el dispositivo más potente de Google