1. Pengantar
Document AI API adalah solusi pemahaman dokumen yang mengambil data tidak terstruktur seperti dokumen, email, dan lainnya, kemudian membuat data tersebut lebih mudah dipahami, dianalisis, serta digunakan.
Dengan peninjauan manual, Anda dapat mencapai akurasi pemrosesan dokumen yang lebih tinggi dengan jaminan peninjauan manual. Peninjauan manual dapat meningkatkan akurasi dan membantu bisnis mengevaluasi prediksi menggunakan alat yang dibuat khusus untuk mendukung peninjauan tersebut. Di lab ini, Anda akan mengonfigurasi dan menguji pemroses biaya menggunakan peninjauan manual untuk memvalidasi hasil dari prosesor menggunakan alat konfigurasi dan pengelolaan yang memerlukan interaksi manusia.
Prasyarat
Codelab ini dibangun berdasarkan konten yang disajikan dalam Codelab Document AI lainnya.
Sebaiknya Anda menyelesaikan Codelab berikut sebelum melanjutkan.
- Pengenalan Karakter Optik (OCR) dengan Document AI (Python)
- Penguraian Formulir dengan Document AI (Python)
- Prosesor Terspesialisasi dengan Document AI (Python)
Yang akan Anda pelajari
- Mengonfigurasi peninjauan manual untuk prosesor.
- Buat kumpulan resource pengguna peninjauan manual.
- Buat tugas peninjauan manual.
- Memberikan tugas peninjauan manual kepada pengguna.
- Selesaikan peninjauan manual pada dokumen.
Yang Anda butuhkan
2. Mempersiapkan
Codelab ini akan menganggap Anda telah menyelesaikan langkah-langkah Penyiapan Document AI yang tercantum di Codelab Pengantar.
Harap selesaikan langkah-langkah berikut sebelum melanjutkan:
Anda juga harus mengaktifkan Vertex AI API.
- Dengan menggunakan Kotak Penelusuran di bagian atas konsol, cari "Vertex AI API", lalu klik Aktifkan untuk menggunakan API di project Google Cloud Anda
- Atau, API dapat diaktifkan menggunakan perintah
gcloudberikut.
gcloud services enable aiplatform.googleapis.com
3. Membuat Prosesor
Anda harus membuat instance Pemroses Pengeluaran terlebih dahulu untuk digunakan di lab ini.
- Di konsol, buka Document AI Platform Overview
- Klik Create Processor, scroll ke bawah ke Specialized, lalu pilih Expense Parser.
- Beri nama
codelab-expense-parser(Atau hal lain yang akan Anda ingat) dan pilih region terdekat di daftar. - Klik Create untuk membuat prosesor
- Salin ID prosesor. Anda harus menggunakan ini dalam kode nanti.
- Di Cloud Shell, buat bucket penyimpanan menggunakan
PROJECT_ID-hitl-resultssebagai namanya:
export PROJECT_ID=$(gcloud config get-value core/project)
gsutil mb gs://$PROJECT_ID-hitl-results
- Mengikat akun pengguna Anda ke peran Vertex AI Admin IAM pada project lab Anda
export USER_ACCOUNT=$(gcloud config get-value core/account)
gcloud projects add-iam-policy-binding $PROJECT_ID --member=user:$USER_ACCOUNT --role=roles/aiplatform.admin
4. Mengonfigurasi Manusia yang memerlukan interaksi
Dalam tugas ini, Anda akan mengonfigurasi peninjauan manual untuk prosesor biaya yang Anda buat sebelumnya.
- Di konsol, buka Navigation menu dan pilih Document AI.
- Klik AI yang memerlukan interaksi manusia.

- Klik
codelab-expense-parseruntuk membuka halaman Human Review untuk pemroses. - Klik Configure Human-in-the-Loop.

- Pilih Filter Tingkat Dokumen.
- Setel penggeser %nilai minimum keyakinan ke 50%.
- Biarkan opsi Spesialis ditetapkan ke Gunakan spesialis saya sendiri.

- Klik di kotak drop-down Kumpulan spesialis dan klik POOL SPESIALIST BARU.
- Untuk Pool name, masukkan
Codelab HITL Pooldalam dialog New specialist pool. - Masukkan alamat email pribadi Anda untuk Pengelola Kumpulan dan Spesialis
- Klik Buat kumpulan.

Prosesnya perlu waktu beberapa menit sampai selesai. Anda akan menerima email dari Vertex AI noreply-vertex@google.com.
- Biarkan kotak Penetapan otomatis tidak dicentang.
- Centang kotak di bagian Konfirmasi tagihan.
- Klik Lokasi petunjuk dan salin di lokasi penyimpanan ini: - JANGAN sertakan awalan
gs://di jalur
cloud-samples-data/documentai/codelabs/hitl/hitl-instructions.pdf
- Di Results location, klik Browse, lalu pilih bucket Cloud Storage yang Anda buat sebelumnya.
- Klik Pilih.
- Klik Save Configuration.
Konsol sekarang akan menampilkan Mengonfigurasi manusia yang memerlukan interaksi dan prosesnya akan selesai dalam beberapa menit.

- Setelah konfigurasi selesai, konsol akan meminta Anda untuk Mengaktifkan Human-in-the-loop.
- Klik Tombol Alihkan untuk mengaktifkan.
- Kemudian, klik ENABLE di dialog pop-up.

Upload Contoh Formulir Pengeluaran
- Kami memiliki contoh formulir untuk digunakan dan disimpan di Google Cloud Storage. Anda dapat mendownloadnya dengan tombol atau perintah di bawah ini:
gsutil cp gs://cloud-samples-data/documentai/codelabs/hitl/expense-claim.pdf .
- Setelah mengaktifkan Human-in-the-loop, klik tombol Upload Document dan cari contoh dokumen yang baru saja Anda download.
- Klik Upload dan tunggu sampai selesai.
5. Menetapkan item untuk peninjauan manual
- Di halaman ini, Anda akan melihat link untuk Konsol Spesialis dan Pengelola Pemusatan. Link ini juga akan muncul dalam email dari
Vertex AI noreply-vertex@google.com.- Ikon seharusnya seperti
https://datacompute.google.com/cm/cloudml_data_specialists_us_central1_xxxxxxx/tasks - Klik link untuk konsol Manager.
- Ikon seharusnya seperti

- Setelah berada di Data Labeling Console, klik judul tab Tasks untuk membuka halaman penetapan tugas.
- Centang kotak Belum ditetapkan. Anda akan melihat bahwa entri baru tercantum di task queue codelab-expense-parser-P1.

- Pilih codelab-expense-parser-P1.
- Klik Kelola Tugas.
- Masukkan email pribadi Anda di kotak teks Sertakan pakar melalui email, lalu pilih dari daftar dropdown.
- Klik Terapkan.
Layar sekarang menunjukkan bahwa tugas telah ditetapkan kepada Anda. Mungkin perlu waktu beberapa menit untuk menyebar dan menjadi terlihat.

- Pilih pengguna baru dan klik ikon menu.
- Klik Berikan ke semua tugas dari menu pop-up yang muncul.

- Klik Lakukan perubahan.
- Klik Commit.

6. Melakukan Tugas Peninjauan Manual
- Kembali ke halaman konfigurasi Human-in-the-Loop di Konsol Cloud.
Klik tautan untuk mengunjungi konsol Spesialis (Pekerja). Tampilannya akan terlihat seperti https://datacompute.google.com/w/cloudml_data_specialists_us_central1_xxxxxxxxxxx.
Konsol pekerja akan terbuka dan mencantumkan tugas baru Anda.
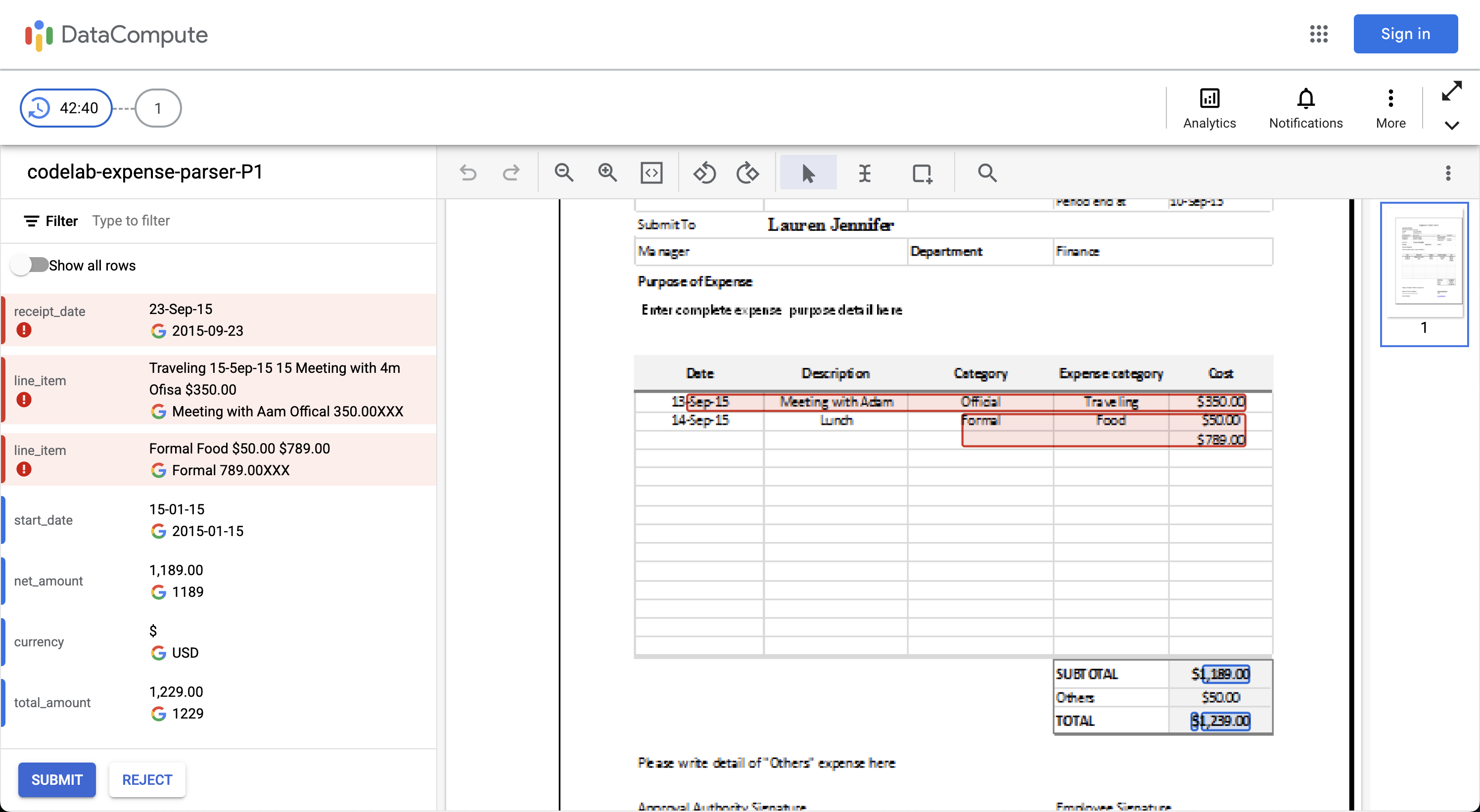
- Arahkan kursor ke item baris yang berisi Rapat dengan 4 mnt dan klik ikon edit (pensil).
- Edit nilai untuk mengubah teks menjadi Rapat dengan Adam. Anda mungkin harus men-scroll ke bawah di kotak teks untuk melihat teks tersebut.
- Klik Terapkan.
- Klik ikon Konfirmasi (centang hijau) untuk item di bawah.

- Klik ikon Konfirmasi untuk entitas lain yang ditandai.
- Klik Kirim. Tugas peninjauan sekarang telah dihapus dari antrean pemberi label Anda.
7. Lihat Tugas yang Sudah Selesai
- Kembali ke konsol Manager.
- Klik Tasks, lalu pilih Ongoing

- Klik Spesialis.
- Pilih alamat email Anda.
- Klik Kelola Tugas.
- Pilih expense-processor-P1 dari dropdown
Select specialists working on specific tasksdanSelect tasks. Klik Terapkan untuk setiap pilihan. Di menu konteks untuk expense-processor-P1 yang telah ditetapkan kepada Anda, pilih Lihat Spesialis

Setelah tugas pelabelan dikirimkan oleh pemberi label, jumlah tugas yang dijawab dan total waktu yang dibutuhkan akan diperbarui tetapi data dalam tampilan ini dapat memerlukan waktu beberapa menit untuk muncul.
- Tutup pop-up pakar dan lihat tab Spesialis.
- Klik menu konteks untuk nama pengguna Anda dan pilih Lihat tugas.
Tampilan ini menampilkan daftar tugas untuk pengguna, jumlah penyelesaiannya, dan jumlah waktu yang dibutuhkan seperti yang ditunjukkan di bawah ini:

8. Selamat
Selamat, Anda telah berhasil menggunakan Human-in-the-Loop Document AI untuk mengonfigurasi peninjauan manual untuk dokumen yang diproses menggunakan pemroses biaya Document AI.
Pembersihan
Agar tidak menimbulkan tagihan ke akun Google Cloud Anda untuk resource yang digunakan dalam tutorial ini:
- Di Cloud Console, buka halaman Mengelola resource.
- Dalam daftar project, pilih project Anda lalu klik Hapus.
- Pada dialog, ketik project ID, lalu klik Matikan untuk menghapus project.
Pelajari Lebih Lanjut
Lanjutkan belajar tentang Document AI dengan Codelab berikut ini.
Referensi
- Masa Depan Dokumen - Playlist YouTube
- Dokumentasi Document AI
- Library Klien Python Document AI
- Sampel Document AI
Lisensi
Karya ini dilisensikan berdasarkan Lisensi Umum Creative Commons Attribution 2.0.

