1. Vue d'ensemble
Dans cet atelier de programmation, vous apprendrez à utiliser Firebase Performance Monitoring pour mesurer les performances d'une application Web de chat. Visitez https://fireperf-friendlychat.web.app/ pour voir une démo en direct.

Ce que vous apprendrez
- Comment ajouter Firebase Performance Monitoring à votre application Web pour obtenir des métriques prêtes à l'emploi (chargement de page et requêtes réseau).
- Comment mesurer un morceau de code spécifique avec des traces personnalisées.
- Comment enregistrer des métriques personnalisées supplémentaires liées à une trace personnalisée.
- Comment segmenter davantage vos données de performances avec des attributs personnalisés.
- Comment utiliser le tableau de bord de surveillance des performances pour comprendre les performances de votre application Web.
Ce dont vous aurez besoin
- L'IDE ou l'éditeur de texte de votre choix, tel que WebStorm , Atom , Sublime ou VS Code
- Un terminal/console
- Un navigateur de votre choix, tel que Chrome
- Exemple de code de l'atelier de programmation (consultez la section suivante de cet atelier de programmation pour savoir comment obtenir le code.)
2. Obtenez l'exemple de code
Clonez le dépôt GitHub de l'atelier de programmation à partir de la ligne de commande :
git clone https://github.com/firebase/codelab-friendlychat-web
Alternativement, si git n'est pas installé, vous pouvez télécharger le dépôt sous forme de fichier zip .
Importer l'application de démarrage
À l'aide de votre IDE, ouvrez ou importez le répertoire 📁 performance-monitoring-start à partir du référentiel cloné. Ce 📁 répertoire performance-monitoring-start contient le code de démarrage de l'atelier de programmation, qui est une application Web de chat.
3. Créez et configurez un projet Firebase
Créer un projet Firebase
- Dans la console Firebase , cliquez sur Ajouter un projet .
- Nommez votre projet Firebase
FriendlyChat.
N'oubliez pas l'ID de votre projet Firebase.
- Cliquez sur Créer un projet .
Ajouter une application Web Firebase au projet
- Cliquez sur l'icône Web
 pour créer une nouvelle application Web Firebase.
pour créer une nouvelle application Web Firebase. - Enregistrez l'application avec le surnom
Friendly Chat, puis cochez la case en regard de Configurer également l'hébergement Firebase pour cette application . - Cliquez sur Enregistrer l'application .
- Cliquez sur les étapes restantes. Vous n'avez pas besoin de suivre les instructions à l'écran pour le moment ; ceux-ci seront abordés dans les étapes ultérieures de cet atelier de programmation.

Activer la connexion Google pour l'authentification Firebase
Pour permettre aux utilisateurs de se connecter à l'application de chat avec leurs comptes Google, nous utiliserons la méthode de connexion Google .
Vous devrez activer la connexion Google :
- Dans la console Firebase, localisez la section Développer dans le panneau de gauche.
- Cliquez sur Authentification , puis cliquez sur l'onglet Méthode de connexion ( accédez à la console ).
- Activez le fournisseur de connexion Google , puis cliquez sur Enregistrer .

Activer Cloud Firestore
L'application Web utilise Cloud Firestore pour enregistrer les messages de discussion et recevoir de nouveaux messages de discussion.
Vous devrez activer Cloud Firestore :
- Dans la section Développement de la console Firebase, cliquez sur Base de données .
- Cliquez sur Créer une base de données dans le volet Cloud Firestore.
- Sélectionnez l'option Démarrer en mode test , puis cliquez sur Activer après avoir lu l'avertissement concernant les règles de sécurité.
Le code de démarrage de cet atelier de programmation inclut des règles plus sécurisées. Nous les déploierons plus tard dans l'atelier de programmation.
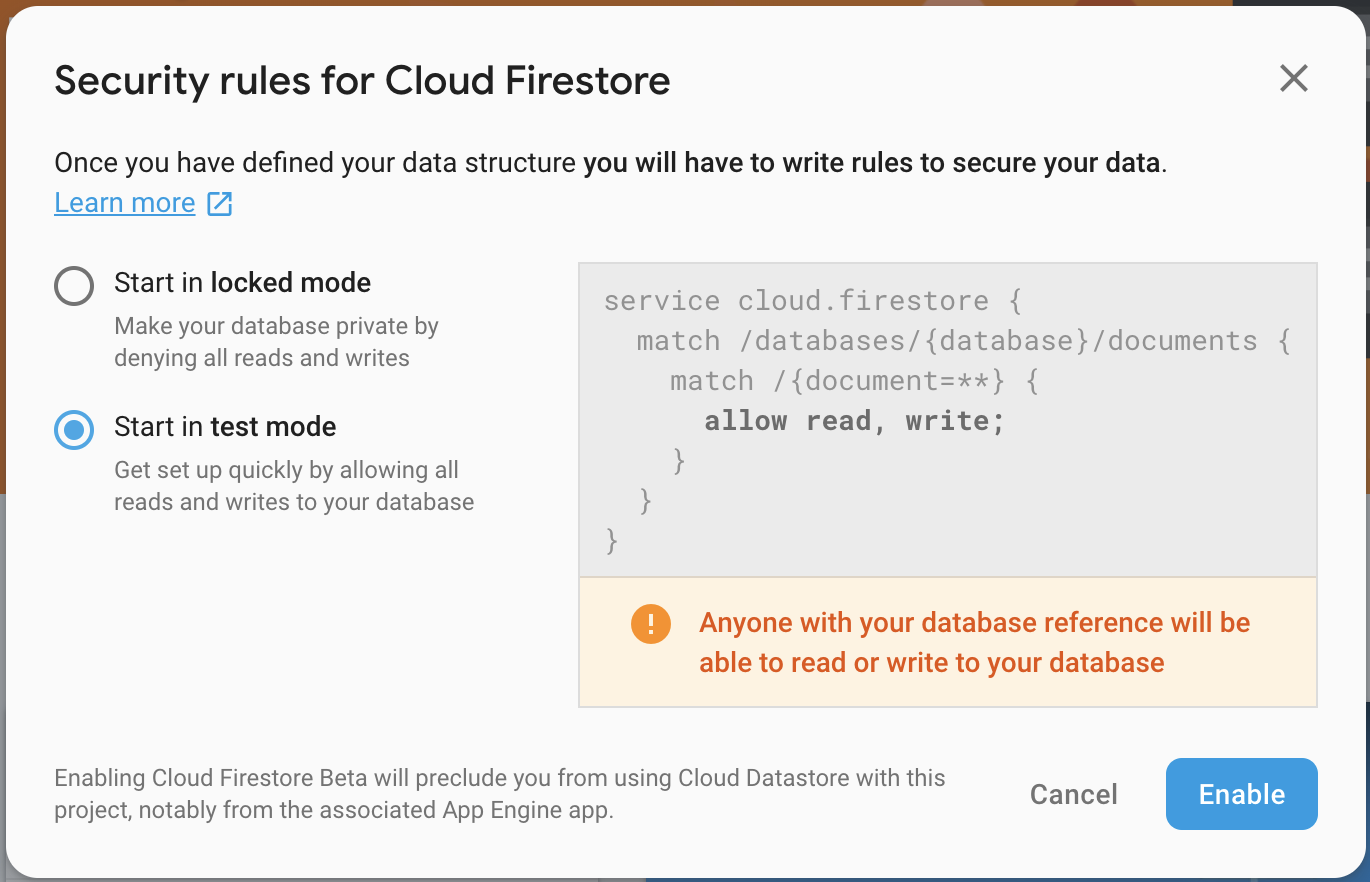
Activer le stockage cloud
L'application Web utilise Cloud Storage pour Firebase pour stocker, télécharger et partager des images.
Vous devrez activer Cloud Storage :
- Dans la section Développement de la console Firebase, cliquez sur Stockage .
- Cliquez sur Commencer .
- Lisez l'avertissement concernant les règles de sécurité de votre projet Firebase, puis cliquez sur Compris .
Le code de départ inclut une règle de sécurité de base, que nous déploierons ultérieurement dans l'atelier de programmation.
4. Installez l'interface de ligne de commande Firebase
L'interface de ligne de commande (CLI) Firebase vous permet d'utiliser Firebase Hosting pour servir votre application Web localement ainsi que pour déployer votre application Web sur votre projet Firebase.
- Installez la CLI en suivant ces instructions dans la documentation Firebase.
- Vérifiez que la CLI a été correctement installée en exécutant la commande suivante dans un terminal :
firebase --version
Assurez-vous que votre version de Firebase CLI est la version 8.0.0 ou ultérieure.
- Autorisez la CLI Firebase en exécutant la commande suivante :
firebase login
Nous avons configuré le modèle d'application Web pour extraire la configuration de votre application pour Firebase Hosting à partir du répertoire local de votre application (le référentiel que vous avez cloné précédemment dans l'atelier de programmation). Mais pour extraire la configuration, nous devons associer votre application à votre projet Firebase.
- Assurez-vous que votre ligne de commande accède au répertoire local
performance-monitoring-startde votre application. - Associez votre application à votre projet Firebase en exécutant la commande suivante :
firebase use --add
- Lorsque vous y êtes invité, sélectionnez l'ID de votre projet, puis attribuez un alias à votre projet Firebase.
Un alias est utile si vous disposez de plusieurs environnements (production, staging, etc.). Cependant, pour cet atelier de programmation, utilisons simplement l'alias de default .
- Suivez les instructions restantes dans votre ligne de commande.
5. Intégrer à la surveillance des performances Firebase
Il existe différentes manières d'intégrer le SDK Firebase Performance Monitoring pour le Web (reportez-vous à la documentation pour plus de détails). Dans cet atelier de programmation, nous allons activer la surveillance des performances à partir des URL d'hébergement .
Ajouter la surveillance des performances et initialiser Firebase
- Ouvrez le fichier
src/index.js, puis ajoutez la ligne suivante sous leTODOpour inclure le SDK Firebase Performance Monitoring.
index.js
// TODO: Import the Firebase Performance Monitoring library here.
import {
getPerformance,
trace
} from 'firebase/performance';
- Nous devons également initialiser le SDK Firebase avec un objet de configuration contenant des informations sur le projet Firebase et l'application Web que nous souhaitons utiliser. Puisque nous utilisons Firebase Hosting, vous pouvez importer un script spécial qui effectuera cette configuration pour vous. Pour cet atelier de programmation, nous avons déjà ajouté la ligne suivante au bas du fichier
public/index.html, mais vérifiez qu'elle existe bien.
index.html
<!-- This script is created by webpack -->
<script type="module" src="scripts/main.js"></script>
- Dans le fichier
src/index.js, ajoutez la ligne suivante sous leTODOpour initialiser la surveillance des performances.
index.js
// TODO: Initialize Firebase Performance Monitoring.
getPerformance();
La surveillance des performances collectera désormais automatiquement pour vous les mesures de chargement des pages et de requêtes réseau lorsque les utilisateurs utilisent votre site ! Reportez-vous à la documentation pour en savoir plus sur les traces de chargement automatique des pages.
Ajouter la première bibliothèque polyfill de délai d'entrée
Le délai de première saisie est utile car le navigateur répondant à une interaction de l'utilisateur donne aux utilisateurs leurs premières impressions sur la réactivité de votre application.
Le premier délai de saisie commence lorsque l'utilisateur interagit pour la première fois avec un élément de la page, comme cliquer sur un bouton ou un lien hypertexte. Il s'arrête immédiatement une fois que le navigateur est capable de répondre à l'entrée, ce qui signifie que le navigateur n'est pas occupé à charger ou à analyser votre contenu.
Cette bibliothèque polyfill est facultative pour l’intégration de la surveillance des performances.
Ouvrez le fichier public/index.html , puis décommentez la ligne suivante.
index.html
<!-- TODO: Enable First Input Delay polyfill library. -->
<script type="text/javascript">!function(n,e){var t,o,i,c=[],f={passive:!0,capture:!0},r=new Date,a="pointerup",u="pointercancel";function p(n,c){t||(t=c,o=n,i=new Date,w(e),s())}function s(){o>=0&&o<i-r&&(c.forEach(function(n){n(o,t)}),c=[])}function l(t){if(t.cancelable){var o=(t.timeStamp>1e12?new Date:performance.now())-t.timeStamp;"pointerdown"==t.type?function(t,o){function i(){p(t,o),r()}function c(){r()}function r(){e(a,i,f),e(u,c,f)}n(a,i,f),n(u,c,f)}(o,t):p(o,t)}}function w(n){["click","mousedown","keydown","touchstart","pointerdown"].forEach(function(e){n(e,l,f)})}w(n),self.perfMetrics=self.perfMetrics||{},self.perfMetrics.onFirstInputDelay=function(n){c.push(n),s()}}(addEventListener,removeEventListener);</script>
À ce stade, vous avez terminé l'intégration de Firebase Performance Monitoring dans votre code !
Dans les étapes suivantes, vous découvrirez comment ajouter des traces personnalisées à l'aide de Firebase Performance Monitoring. Si vous souhaitez uniquement collecter les traces automatiques, rendez-vous dans la rubrique « Déployer et commencer à envoyer des images ».
6. Ajoutez une trace personnalisée à votre application
La surveillance des performances vous permet de créer des traces personnalisées . Une trace personnalisée est un rapport sur la durée d'un bloc d'exécution dans votre application. Vous définissez le début et la fin d'une trace personnalisée à l'aide des API fournies par le SDK.
- Dans le fichier
src/index.js, récupérez un objet de performances, puis créez une trace personnalisée pour télécharger un message image.
index.js
// TODO: Create custom trace to monitor image upload.
const t = trace(perf, "saveImageMessage");
- Pour enregistrer une trace personnalisée, vous devez spécifier le point de départ et le point d'arrêt de la trace. Vous pouvez considérer une trace comme une minuterie.
index.js
// TODO: Start the "timer" for the custom trace.
t.start();
...
// TODO: Stop the "timer" for the custom trace.
t.stop();
Vous avez défini avec succès une trace personnalisée ! Après avoir déployé votre code, la durée de la trace personnalisée sera enregistrée si un utilisateur envoie un message image. Cela vous donnera une idée du temps qu'il faut aux utilisateurs du monde réel pour envoyer des images dans votre application de chat.
7. Ajoutez une métrique personnalisée à votre application.
Vous pouvez configurer davantage une trace personnalisée pour enregistrer des métriques personnalisées pour les événements liés aux performances qui se produisent dans son étendue. Par exemple, vous pouvez utiliser une métrique pour déterminer si le temps de téléchargement est affecté par la taille d'une image pour la trace personnalisée que nous avons définie à la dernière étape.
- Localisez la trace personnalisée de l'étape précédente (définie dans votre fichier
src/index.js). - Ajoutez la ligne suivante sous le
TODOpour enregistrer la taille de l'image téléchargée.
index.js
...
// TODO: Record image size.
t.putMetric('imageSize', file.size);
...
Cette métrique permet de surveiller les performances pour enregistrer la durée de la trace personnalisée ainsi que la taille de l'image téléchargée.
8. Ajoutez un attribut personnalisé à votre application
En vous appuyant sur les étapes précédentes, vous pouvez également collecter des attributs personnalisés sur vos traces personnalisées . Les attributs personnalisés peuvent aider à segmenter les données par catégories spécifiques à votre application. Par exemple, vous pouvez collecter le type MIME du fichier image pour étudier la manière dont le type MIME peut affecter les performances.
- Utilisez la trace personnalisée définie dans votre fichier
src/index.js. - Ajoutez la ligne suivante sous le
TODOpour enregistrer le type MIME de l'image téléchargée.
index.js
...
// TODO: Record image MIME type.
t.putAttribute('imageType', file.type);
...
Cet attribut permet à la surveillance des performances de catégoriser la durée de trace personnalisée en fonction du type d'image téléchargée.
9. [Extend] Ajouter une trace personnalisée avec l'API User Timing
Le SDK Firebase Performance Monitoring a été conçu pour pouvoir être chargé de manière asynchrone et pour ne pas avoir d'impact négatif sur les performances des applications Web lors du chargement des pages. Avant le chargement du SDK, l'API Firebase Performance Monitoring n'est pas disponible. Dans ce scénario, vous pouvez toujours ajouter des traces personnalisées à l'aide de l' API User Timing . Le SDK de performances Firebase récupérera les durées de Measure() et les enregistrera en tant que traces personnalisées.
Nous allons mesurer la durée de chargement des scripts de style d'application à l'aide de l'API User Timing.
- Dans le fichier
public/index.html, ajoutez la ligne suivante pour marquer le début du chargement des scripts de style d'application.
index.html
<!-- TODO: Mark the starting of `timer` for loading App Styling script. -->
<script type="text/javascript">performance && performance.mark('loadStylingStart');</script>
- Ajoutez les lignes suivantes pour marquer la fin du chargement des scripts de style d'application et pour mesurer la durée entre le début et la fin.
index.html
<!-- TODO: Mark the ending of `timer` for loading App Styling script. Measure the duration from start to end. -->
<script type="text/javascript">
performance && performance.mark('loadStylingEnd');
performance && performance.measure('loadStyling', 'loadStylingStart', 'loadStylingEnd');
</script>
L'entrée que vous avez créée ici sera automatiquement collectée par Firebase Performance Monitoring. Vous pourrez trouver ultérieurement une trace personnalisée appelée loadStyling dans la console Firebase Performance.
10. Déployez et commencez à envoyer des images
Déployer sur l'hébergement Firebase
Après avoir ajouté Firebase Performance Monitoring à votre code, suivez ces étapes pour déployer votre code sur Firebase Hosting :
- Assurez-vous que votre ligne de commande accède au répertoire local
performance-monitoring-startde votre application. - Déployez vos fichiers sur votre projet Firebase en exécutant la commande suivante :
firebase deploy
- La console devrait afficher ce qui suit :
=== Deploying to 'friendlychat-1234'...
i deploying firestore, storage, hosting
i storage: checking storage.rules for compilation errors...
✔ storage: rules file storage.rules compiled successfully
i firestore: checking firestore.rules for compilation errors...
✔ firestore: rules file firestore.rules compiled successfully
i storage: uploading rules storage.rules...
i firestore: uploading rules firestore.rules...
i hosting[friendlychat-1234]: beginning deploy...
i hosting[friendlychat-1234]: found 8 files in ./public
✔ hosting[friendlychat-1234]: file upload complete
✔ storage: released rules storage.rules to firebase.storage/friendlychat-1234.appspot.com
✔ firestore: released rules firestore.rules to cloud.firestore
i hosting[friendlychat-1234]: finalizing version...
✔ hosting[friendlychat-1234]: version finalized
i hosting[friendlychat-1234]: releasing new version...
✔ hosting[friendlychat-1234]: release complete
✔ Deploy complete!
Project Console: https://console.firebase.google.com/project/friendlychat-1234/overview
Hosting URL: https://friendlychat-1234.firebaseapp.com
- Visitez votre application Web qui est désormais entièrement hébergée à l'aide de Firebase Hosting sur deux de vos propres sous-domaines Firebase :
https://<projectId>.firebaseapp.comethttps://<projectId>.web.app.
Vérifiez que la surveillance des performances est activée
Ouvrez la console Firebase et accédez à l'onglet Performances . Si vous voyez un message de bienvenue indiquant « SDK détecté », alors vous avez réussi l'intégration à Firebase Performance Monitoring !

Envoyer un message image
Générez des données de performances en envoyant des images dans votre application de chat.
- Après vous être connecté à votre application de chat, cliquez sur le bouton de téléchargement d'image
 .
. - Sélectionnez un fichier image à l'aide du sélecteur de fichiers.
- Essayez d'envoyer plusieurs images (quelques échantillons sont stockés dans
public/images/) afin de pouvoir tester la distribution des métriques personnalisées et des attributs personnalisés.
Les nouveaux messages devraient s'afficher dans l'interface utilisateur de l'application avec les images sélectionnées.
11. Surveillez le tableau de bord
Après avoir déployé votre application Web et envoyé des messages image en tant qu'utilisateur, vous pouvez consulter les données de performances dans le tableau de bord de surveillance des performances (dans la console Firebase).
Accédez à votre tableau de bord
- Dans la console Firebase , sélectionnez le projet qui contient votre application
Friendly Chat. - Dans le panneau de gauche, recherchez la section Qualité et cliquez sur Performances .
Examiner les données sur l'appareil
Une fois que la surveillance des performances a traité les données de votre application, vous verrez des onglets en haut du tableau de bord. Assurez-vous de vérifier plus tard si vous ne voyez pas encore de données ou d'onglets.
- Cliquez sur l'onglet Sur l'appareil .
- Le tableau Chargements de page affiche les différentes mesures de performances que la surveillance des performances collecte automatiquement pendant le chargement de votre page.
- Le tableau Durées affiche toutes les traces personnalisées que vous avez définies dans le code de votre application.
- Cliquez sur saveImageMessage dans le tableau Durées pour consulter les métriques spécifiques de la trace.

- Cliquez sur Agréger pour examiner la répartition des tailles d'image. Vous pouvez voir la métrique que vous avez ajoutée pour mesurer la taille de l’image pour cette trace personnalisée.

- Cliquez sur Au fil du temps qui se trouve à côté de Agréger à l’étape précédente. Vous pouvez également afficher la durée de la trace personnalisée. Cliquez sur Afficher plus pour examiner les données collectées plus en détail.

- Dans la page qui s'ouvre, vous pouvez segmenter les données de durée par type d'image MIME en cliquant sur imageType . Ces données spécifiques ont été enregistrées en raison de l'attribut imageType que vous avez ajouté à votre trace personnalisée.

Examiner les données du réseau
Une requête réseau HTTP/S est un rapport qui capture le temps de réponse et la taille de la charge utile des appels réseau.
- Revenez à l’écran principal du tableau de bord de suivi des performances.
- Cliquez sur l'onglet Réseau pour afficher une liste des entrées de requête réseau pour votre application Web.
- Parcourez-les pour identifier les requêtes lentes et commencez à travailler sur un correctif pour améliorer les performances de votre application !

12. Félicitations !
Vous avez activé le SDK Firebase pour la surveillance des performances et collecté des traces automatiques et des traces personnalisées pour mesurer les performances réelles de votre application de chat !
Ce que nous avons couvert :
- Ajout du SDK Firebase Performance Monitoring à votre application Web.
- Ajout de traces personnalisées à votre code.
- Enregistrement de métriques personnalisées liées à la trace personnalisée.
- Segmentation des données de performances à l'aide d'attributs personnalisés.
- Comprendre comment utiliser le tableau de bord de surveillance des performances pour obtenir des informations sur les performances de votre application.

