Acerca de este codelab
1. Descripción general
En este codelab, aprenderás a usar AngularFire para crear aplicaciones web. Para ello, implementarás un cliente de chat a través de productos y servicios de Firebase.
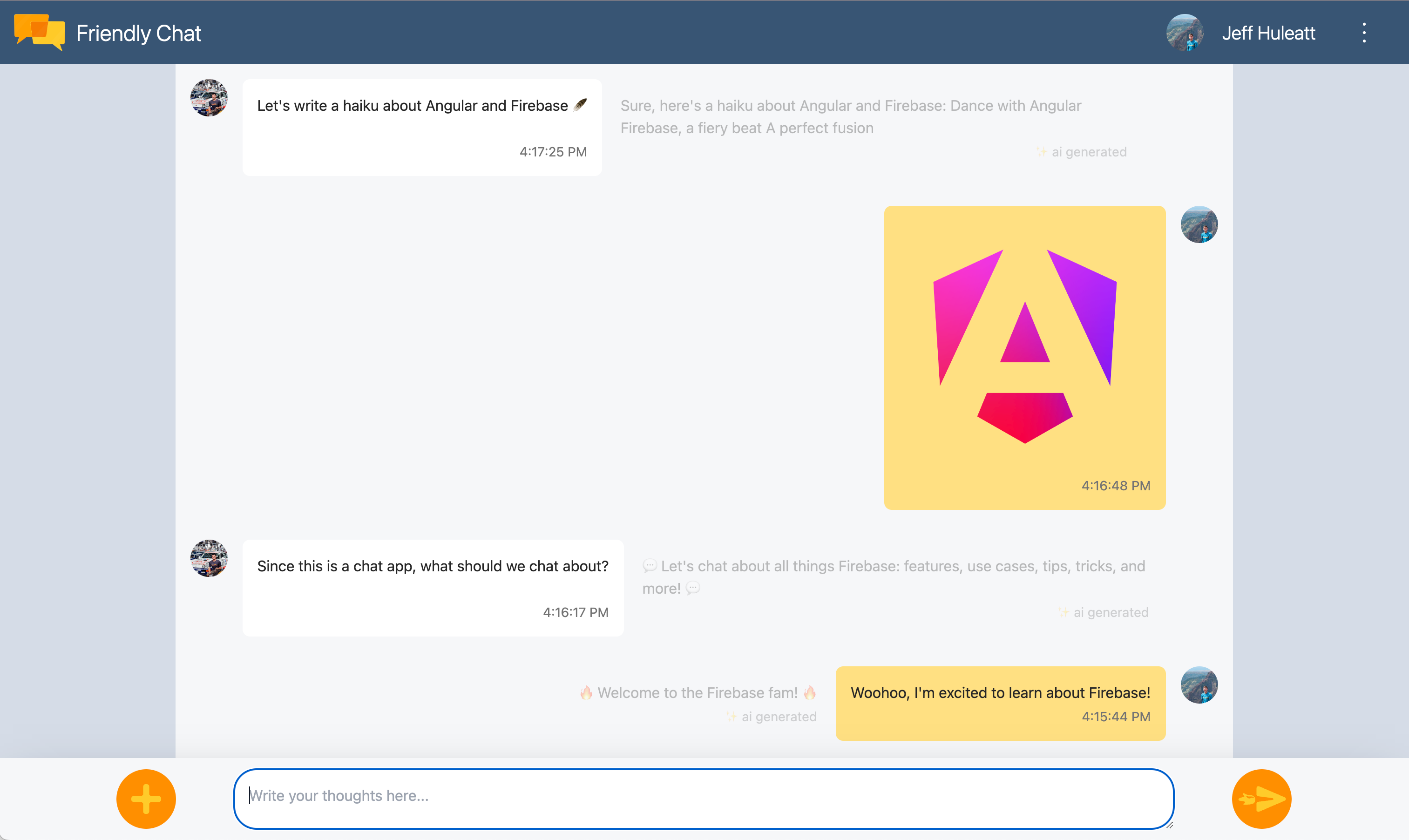
Qué aprenderás
- Compila una app web con Angular y Firebase.
- Sincroniza datos con Cloud Firestore y Cloud Storage para Firebase.
- Autentica a tus usuarios con Firebase Authentication.
- Implementa tu aplicación web en Firebase App Hosting.
- Enviar notificaciones con Firebase Cloud Messaging
- Recopila los datos de rendimiento de tu aplicación web.
Requisitos
- Una cuenta de GitHub
- La capacidad de actualizar tu proyecto de Firebase al plan de precios Blaze
- El IDE o editor de texto que prefieras, como WebStorm, Sublime o VS Code
- El administrador de paquetes npm, que suele incluirse con Node.js
- Una terminal o consola
- El navegador que elijas, como Chrome
- El código de muestra del codelab (consulta el siguiente paso del codelab para obtener el código)
2. Obtén el código de muestra
Crea un repositorio de GitHub
Puedes encontrar la fuente del codelab en https://github.com/firebase/codelab-friendlychat-web. El repositorio contiene proyectos de muestra para varias plataformas. Sin embargo, en este codelab, solo se usa el directorio angularfire-start.
Copia la carpeta angularfire-start en tu propio repositorio:
- Con una terminal, crea una carpeta nueva en tu computadora y cambia al directorio nuevo:
mkdir codelab-friendlyeats-web
cd codelab-friendlyeats-web - Usa el paquete npm giget para recuperar solo la carpeta
angularfire-start:npx giget@latest gh:firebase/codelab-friendlychat-web/angularfire-start#master . --install - Haz un seguimiento de los cambios de forma local con git:
git init
git add .
git commit -m "codelab starting point"
git branch -M main - Crea un repositorio de GitHub nuevo: https://github.com/new. Asóciale el nombre que quieras.
- GitHub te dará una nueva URL de repositorio que se verá como
https://github.com/[user-name]/[repository-name].gitogit@github.com:[user-name]/[repository-name].git. Copia esta URL.
- GitHub te dará una nueva URL de repositorio que se verá como
- Envía los cambios locales a tu nuevo repositorio de GitHub. Ejecuta el siguiente comando y sustituye la URL de tu repositorio por el marcador de posición
your-repository-url.git remote add origin your-repository-url
git push -u origin main - Ahora deberías ver el código de partida en tu repositorio de GitHub.
3. Crea y configura un proyecto de Firebase
Crea un proyecto de Firebase
- Accede a Firebase console.
- En Firebase console, haz clic en Agregar proyecto y, luego, asígnale el nombre FriendlyChat. Recuerda el ID de tu proyecto de Firebase.
- Anula la selección de Habilitar Google Analytics para este proyecto.
- Haz clic en Crear proyecto.
La aplicación que compilarás usa productos de Firebase que están disponibles para apps web:
- Firebase Authentication para permitir que los usuarios accedan a tu app con facilidad
- Cloud Firestore, a fin de guardar datos estructurados en la nube y recibir notificaciones al instante cuando se modifiquen los datos
- Cloud Storage para Firebase, a fin de guardar archivos en la nube
- Firebase App Hosting para compilar, alojar y entregar la app
- Firebase Cloud Messaging, a fin de enviar notificaciones push y mostrar notificaciones emergentes del navegador
- Firebase Performance Monitoring para recopilar datos de rendimiento de los usuarios de tu app
Algunos de estos productos necesitan una configuración especial o deben habilitarse mediante Firebase console.
Actualiza tu plan de precios de Firebase
Para usar Firebase App Hosting y Cloud Storage para Firebase, tu proyecto de Firebase debe tener el plan de precios de pago por uso (Blaze), lo que significa que está vinculado a una cuenta de Facturación de Cloud.
- Una cuenta de Facturación de Cloud requiere una forma de pago, como una tarjeta de crédito.
- Si es la primera vez que usas Firebase y Google Cloud, verifica si cumples con los requisitos para obtener un crédito de USD 300 y una cuenta de Facturación de Cloud de prueba gratuita.
- Si realizas este codelab como parte de un evento, pregúntale al organizador si hay créditos de Cloud disponibles.
Para actualizar tu proyecto al plan Blaze, sigue estos pasos:
- En Firebase console, selecciona la opción para actualizar tu plan.
- Selecciona el plan Blaze. Sigue las instrucciones en pantalla para vincular una cuenta de Facturación de Cloud a tu proyecto.
Si necesitas crear una cuenta de Facturación de Cloud como parte de esta actualización, es posible que debas volver al flujo de actualización en Firebase console para completarla.
Agrega una app web de Firebase al proyecto
- Haz clic en el ícono de Web
 para crear una nueva app web de Firebase.
para crear una nueva app web de Firebase. - Registra la app con el sobrenombre Friendly Chat. No marques la casilla junto a Configurar Firebase Hosting para esta app también. Haz clic en Registrar app.
- En el siguiente paso, verás un objeto de configuración. No lo necesitas ahora mismo. Haz clic en Ir a la consola.
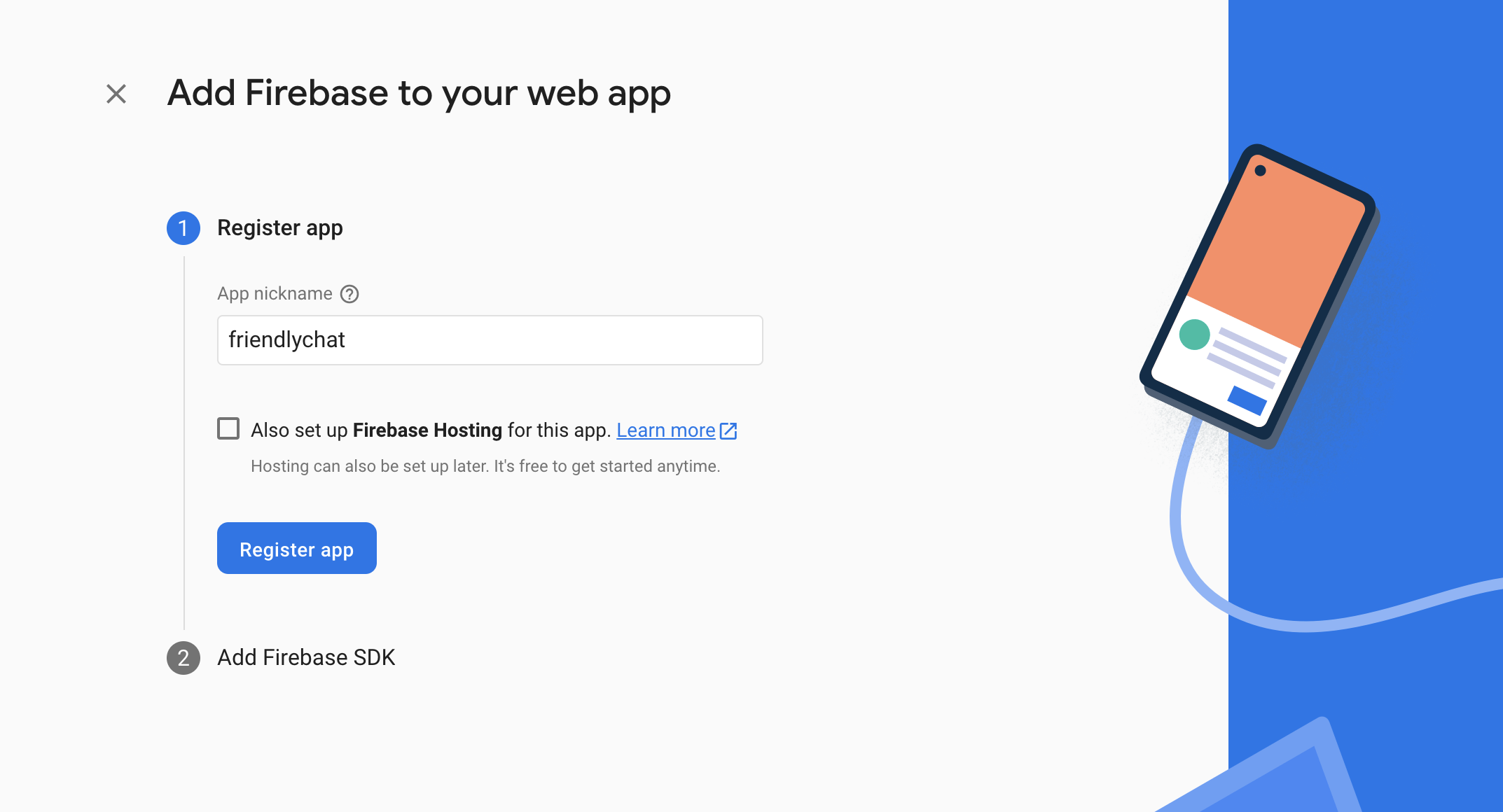
Configura la autenticación
Para permitir que los usuarios accedan a la aplicación web con sus Cuentas de Google, usarás el método de acceso de Google.
- En Firebase console, navega a Autenticación.
- Haz clic en Comenzar.
- En la columna Proveedores adicionales, haz clic en Google > Habilitar.
- En el cuadro de texto Nombre público del proyecto, ingresa un nombre fácil de recordar, como
My Next.js app. - En el menú desplegable Correo electrónico de asistencia para el proyecto, selecciona tu dirección de correo electrónico.
- Haz clic en Guardar.
Configura Cloud Firestore
La app web usa Cloud Firestore para guardar mensajes de chat y recibir mensajes nuevos.
Sigue estos pasos para configurar Cloud Firestore en tu proyecto de Firebase:
- En el panel izquierdo de Firebase console, expande Compilación y, luego, selecciona Base de datos de Firestore.
- Haz clic en Crear base de datos.
- Deja el ID de la base de datos establecido en
(default). - Selecciona una ubicación para tu base de datos y, luego, haz clic en Siguiente.
Para una app real, debes elegir una ubicación que esté cerca de tus usuarios. - Haz clic en Iniciar en modo de prueba. Lee la renuncia de responsabilidad sobre las reglas de seguridad.
Más adelante en este codelab, agregarás reglas de seguridad para proteger tus datos. No distribuyas ni expongas una app públicamente sin agregar reglas de seguridad para tu base de datos. - Haz clic en Crear.
Cómo configurar Cloud Storage para Firebase
La app web usa Cloud Storage para Firebase para almacenar, subir y compartir fotos.
Sigue estos pasos para configurar Cloud Storage para Firebase en tu proyecto de Firebase:
- En el panel izquierdo de Firebase console, expande Compilación y, luego, selecciona Almacenamiento.
- Haz clic en Comenzar.
- Selecciona una ubicación para tu bucket de Storage predeterminado.
Los buckets deUS-WEST1,US-CENTRAL1yUS-EAST1pueden aprovechar el nivel “Siempre gratuito” de Google Cloud Storage. Los buckets de todas las demás ubicaciones siguen los precios y el uso de Google Cloud Storage. - Haz clic en Iniciar en modo de prueba. Lee la renuncia de responsabilidad sobre las reglas de seguridad.
Más adelante en este codelab, agregarás reglas de seguridad para proteger tus datos. No distribuyas ni expongas una app públicamente sin agregar reglas de seguridad para tu bucket de almacenamiento. - Haz clic en Crear.
4. Instala la interfaz de línea de comandos de Firebase
La interfaz de línea de comandos (CLI) de Firebase te permite usar Firebase Hosting para entregar tu app web de forma local y, también, implementarla en tu proyecto de Firebase.
- Para instalar la CLI, ejecuta el siguiente comando npm:
npm -g install firebase-tools@latest
- Ejecuta el siguiente comando para verificar que la CLI se haya instalado de forma correcta:
firebase --version
Asegúrate de que la versión de Firebase CLI sea 13.9.0 o posterior.
- Ejecuta el siguiente comando para autorizar Firebase CLI:
firebase login
Configuraste la plantilla de app web para extraer la configuración de tu app para Firebase Hosting desde el directorio local de tu app (el repositorio que clonaste antes en el codelab). Sin embargo, para extraer la configuración, debes asociar tu app con tu proyecto de Firebase.
- Asegúrate de que la línea de comandos acceda al directorio
angularfire-startlocal de la app. - Ejecuta el siguiente comando para asociar tu app con el proyecto de Firebase:
firebase use --add
- Cuando se te solicite, selecciona el ID del proyecto y, luego, asígnale un alias a tu proyecto de Firebase.
Un alias es útil si tienes varios entornos (producción, etapa de pruebas, etcétera). Sin embargo, en este codelab, solo usaremos el alias de default.
- Sigue las instrucciones restantes en la línea de comandos.
5. Instala AngularFire
Antes de ejecutar el proyecto, asegúrate de tener configurados Angular CLI y AngularFire.
- En una consola, ejecuta el siguiente comando:
npm install -g @angular/cli
- Luego, en una consola del directorio
angularfire-start, ejecuta el siguiente comando de Angular CLI:
ng add @angular/fire
Se instalarán todas las dependencias necesarias para tu proyecto.
- Cuando se te solicite, desmarca
ng deploy -- hostingcon la barra espaciadora. Selecciona las siguientes funciones con las teclas de flecha y la barra espaciadora:AuthenticationFirestoreCloud MessagingCloud Storage
- Presiona
entery sigue las indicaciones restantes. - Crea una confirmación con el mensaje "Install AngularFire" y envíala a tu repositorio de GitHub.
6. Crea un backend de App Hosting
En esta sección, configurarás un backend de App Hosting para supervisar una rama en tu repositorio de git.
Al final de esta sección, tendrás un backend de App Hosting conectado a tu repositorio en GitHub que volverá a compilar y lanzar automáticamente una versión nueva de tu app cada vez que envíes una confirmación nueva a tu rama main.
- Navega a la página Hosting de apps en Firebase console:
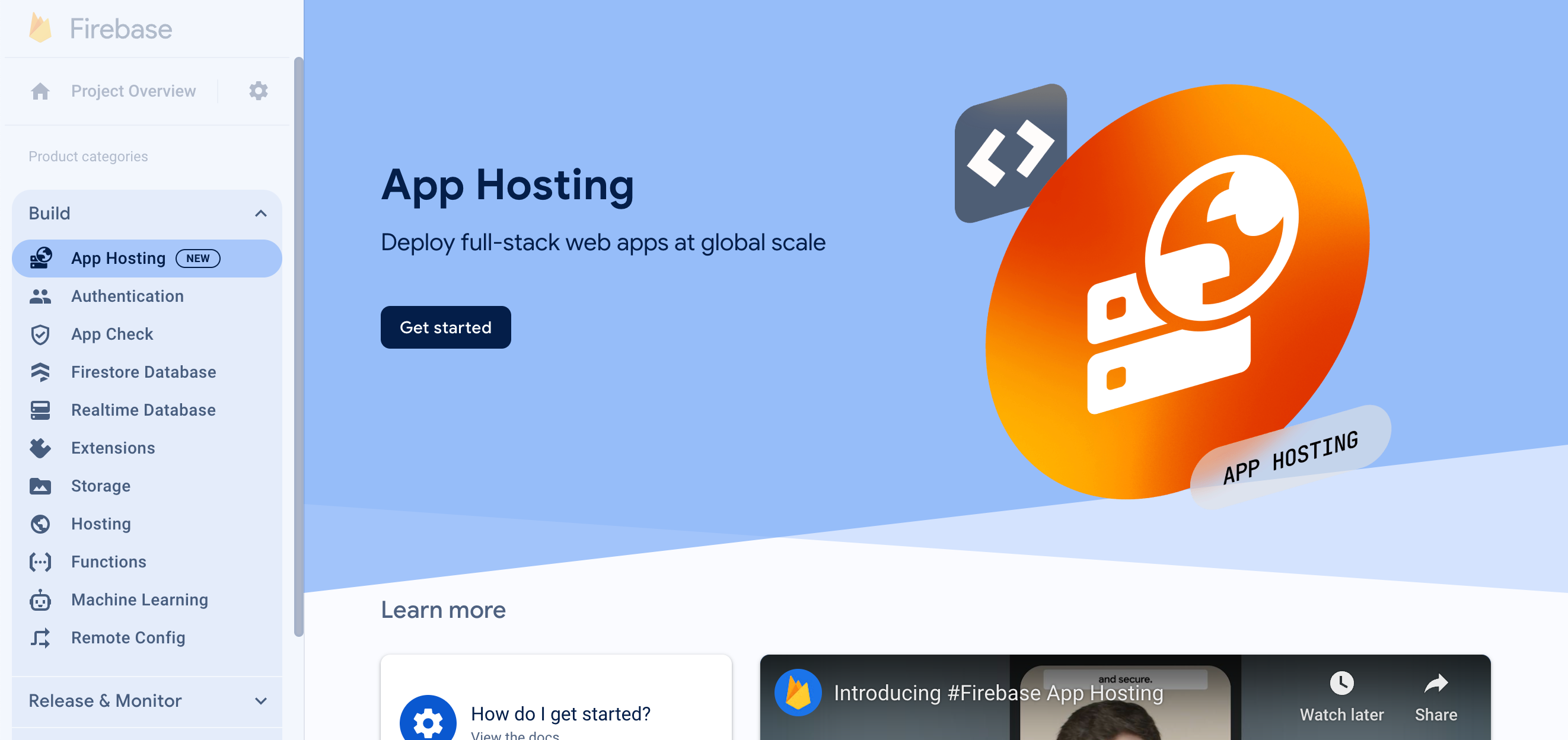
- Haz clic en "Comenzar" para iniciar el flujo de creación del backend. Configura tu backend de la siguiente manera:
- Sigue las indicaciones del primer paso para conectar el repositorio de GitHub que creaste antes.
- Establece la configuración de implementación:
- Conserva el directorio raíz como
/ - Establece la rama publicada como
main - Habilitar los lanzamientos automáticos
- Conserva el directorio raíz como
- Asigna el nombre
friendlychat-codelabal backend. - En "Crea o asocia una app web de Firebase", elige la app web que configuraste antes en el menú desplegable "Seleccionar una app web de Firebase existente".
- Haz clic en “Finalizar y, luego, implementar”. Después de un momento, se te dirigirá a una página nueva en la que podrás ver el estado de tu nuevo backend de App Hosting.
- Una vez que se complete el lanzamiento, haz clic en tu dominio gratuito en "dominios". Es posible que tarde unos minutos en comenzar a funcionar debido a la propagación del DNS.
Implementaste la app web inicial. Cada vez que envíes una confirmación nueva a la rama main de tu repositorio de GitHub, verás que comienza una nueva compilación y lanzamiento en Firebase console, y tu sitio se actualizará automáticamente una vez que se complete el lanzamiento.
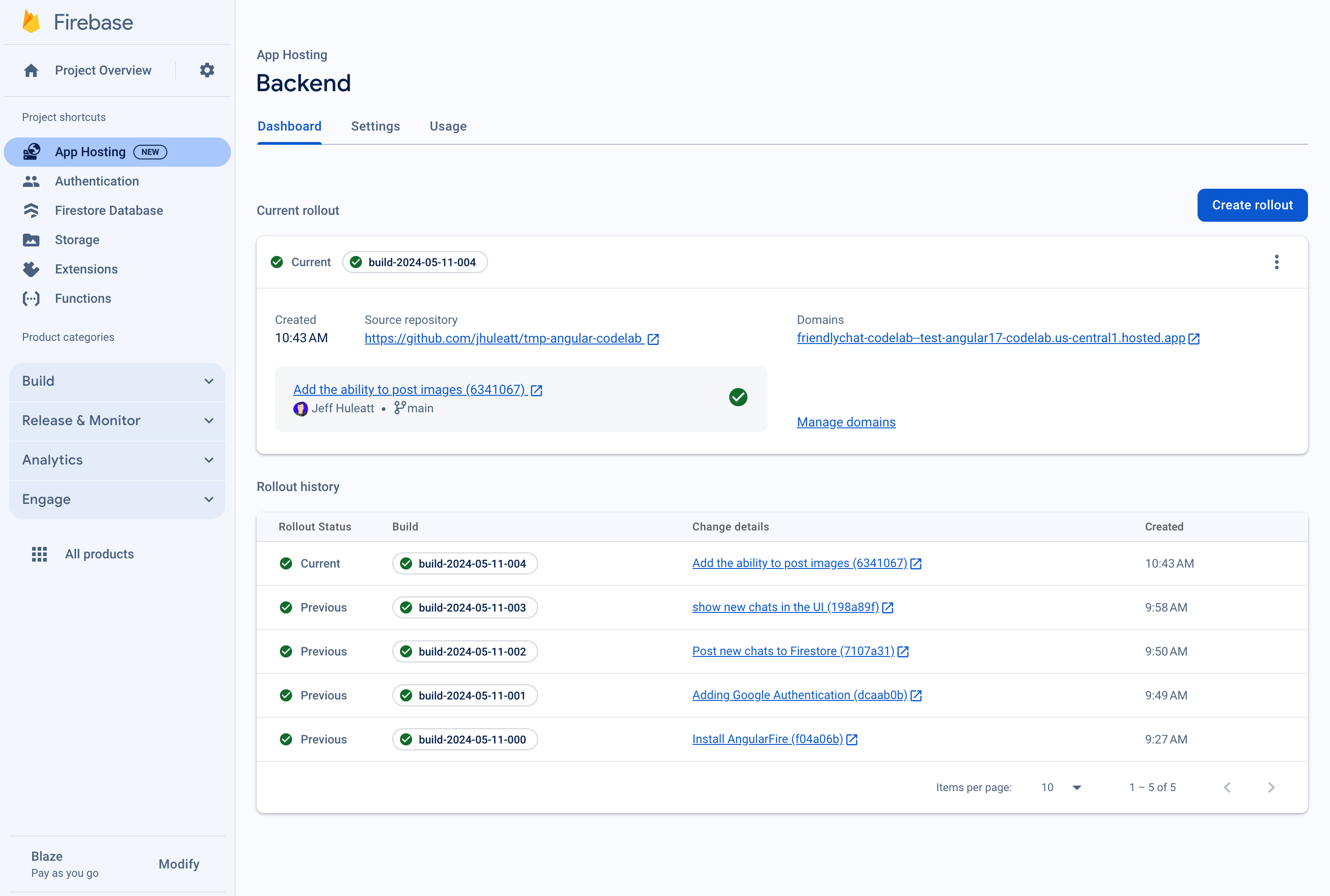
Deberías ver la pantalla de acceso de tu app de FriendlyChat, que (aún) no funciona.
La app no puede hacer nada en este momento, pero con tu ayuda, lo hará pronto.
Ahora, compilaremos una app de chat en tiempo real.
7. Importa y configura Firebase
Configura Firebase
Deberás configurar el SDK de Firebase para indicarle qué proyecto de Firebase estás usando.
- Ve a la configuración de tu proyecto en Firebase console.
- En la tarjeta "Tus apps", selecciona el sobrenombre de la app para la que necesitas un objeto de configuración.
- Selecciona "Config" en el panel de fragmentos del SDK de Firebase.
Verás que se generó un archivo de entorno /angularfire-start/src/environments/environment.ts.
- Copia el fragmento del objeto de configuración y, luego, agrégalo a
angularfire-start/src/firebase-config.js.
environment.ts
export const environment = {
firebase: {
apiKey: "API_KEY",
authDomain: "PROJECT_ID.firebaseapp.com",
projectId: "PROJECT_ID",
storageBucket: "PROJECT_ID.firebasestorage.app",
messagingSenderId: "SENDER_ID",
appId: "APP_ID",
},
};
Ver la configuración de AngularFire
Verás que las funciones que seleccionaste en la consola se agregaron automáticamente al archivo /angularfire-start/src/app/app.config.ts. Esto permite que tu app use las funciones de Firebase.
8. Configura el acceso de los usuarios
AngularFire ya debería estar listo para usarse, ya que se importó y se inicializó en app.config.ts. Ahora, implementarás el acceso de usuarios con Firebase Authentication.
Agregar un dominio autorizado
Firebase Authentication solo permite accesos desde una lista establecida de dominios que tú controlas. Agrega tu dominio de App Hosting gratuito a la lista de dominios:
- Navega a App Hosting.
- Copia el dominio de tu backend.
- Navega a Configuración de autenticación.
- Elige la pestaña Dominios autorizados.
- Haz clic en Agregar dominio y pega el dominio de tu backend de Hosting de apps.
Autentica a tus usuarios con el Acceso con Google
En la app, cuando un usuario hace clic en el botón Acceder con Google, se activa la función login. En este codelab, debes autorizar a Firebase para que use Google como el proveedor de identidad. Usarás una ventana emergente, pero hay varios otros métodos disponibles en Firebase.
- En el subdirectorio
/src/app/services/, abrechat.service.ts. - Busca la función
login. - Reemplaza toda la función por el siguiente código.
chat.service.ts
// Signs-in Friendly Chat.
login() {
signInWithPopup(this.auth, this.provider).then((result) => {
const credential = GoogleAuthProvider.credentialFromResult(result);
this.router.navigate(['/', 'chat']);
return credential;
})
}
La función logout se activa cuando el usuario hace clic en el botón Salir.
- Regresa al archivo
src/app/services/chat.service.ts. - Busca la función
logout. - Reemplaza toda la función por el siguiente código.
chat.service.ts
// Logout of Friendly Chat.
logout() {
signOut(this.auth).then(() => {
this.router.navigate(['/', 'login'])
console.log('signed out');
}).catch((error) => {
console.log('sign out error: ' + error);
})
}
Realiza un seguimiento del estado de autenticación
Para actualizar nuestra IU según corresponda, necesitas una forma de comprobar si el usuario accedió o salió. AngularFire proporciona una función para obtener un observable que se actualiza cada vez que cambia el estado de autenticación. Ya se implementó, pero vale la pena echarle un vistazo.
- Regresa al archivo
src/app/services/chat.service.ts. - Busca la asignación de variables
user$.
chat.service.ts
// observable that is updated when the auth state changes
user$ = user(this.auth);
El código anterior llama a la función user de AngularFire, que muestra un usuario observable. Se activará cada vez que cambie el estado de autenticación (cuando el usuario acceda o salga). Los componentes de las plantillas de Angular en FriendlyChat usan este observable para actualizar la IU y redireccionar, mostrar al usuario en la navegación del encabezado, etcétera.
Prueba acceder a la app
- Crea una confirmación con el mensaje "Agrega la autenticación de Google" y envíala a tu repositorio de GitHub.
- Abre la página App Hosting en Firebase console y espera a que se complete el lanzamiento nuevo.
- En la app web, actualiza la página y accede a la app con el botón de acceso y tu Cuenta de Google. Si ves un mensaje de error que indica
auth/operation-not-allowed, asegúrate de haber habilitado el Acceso con Google como proveedor de autenticación en Firebase console. - Después de acceder, se deberían mostrar tu foto de perfil y nombre de usuario:
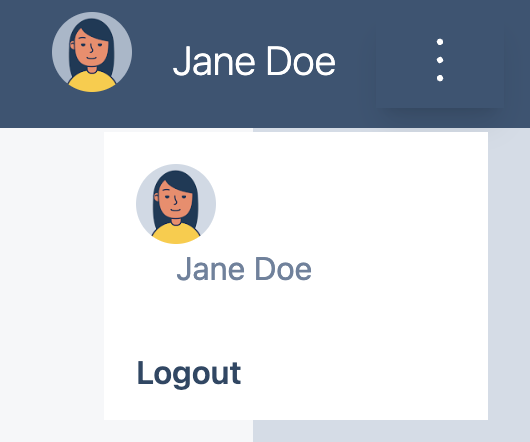
9. Escriba mensajes en Cloud Firestore
En esta sección, escribirás algunos datos en Cloud Firestore para propagar la IU de la app. Esto se puede hacer de forma manual con Firebase console, pero hazlo en la app para obtener una demostración de la escritura básica de Cloud Firestore.
Modelo de datos
Los datos de Cloud Firestore se dividen en colecciones, documentos, campos y subcolecciones. Almacenarás cada mensaje del chat como un documento en una colección de nivel superior llamada messages.
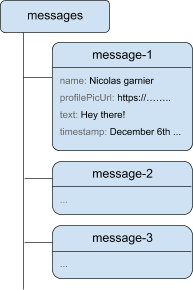
Cómo agregar mensajes a Cloud Firestore
Para almacenar los mensajes de chat que escriben los usuarios, usarás Cloud Firestore.
En esta sección, agregarás la funcionalidad para que los usuarios escriban mensajes nuevos en tu base de datos. Los usuarios que hagan clic en el botón ENVIAR activarán el fragmento de código que aparece abajo. Este agrega un objeto de mensaje con el contenido de los campos de mensaje a tu instancia de Cloud Firestore en la colección messages. El método add() agrega a la colección un documento nuevo con un ID generado automáticamente.
- Regresa al archivo
src/app/services/chat.service.ts. - Busca la función
addMessage. - Reemplaza toda la función por el siguiente código.
chat.service.ts
// Adds a text or image message to Cloud Firestore.
addMessage = async (
textMessage: string | null,
imageUrl: string | null,
): Promise<void | DocumentReference<DocumentData>> => {
// ignore empty messages
if (!textMessage && !imageUrl) {
console.log(
"addMessage was called without a message",
textMessage,
imageUrl,
);
return;
}
if (this.currentUser === null) {
console.log("addMessage requires a signed-in user");
return;
}
const message: ChatMessage = {
name: this.currentUser.displayName,
profilePicUrl: this.currentUser.photoURL,
timestamp: serverTimestamp(),
uid: this.currentUser?.uid,
};
textMessage && (message.text = textMessage);
imageUrl && (message.imageUrl = imageUrl);
try {
const newMessageRef = await addDoc(
collection(this.firestore, "messages"),
message,
);
return newMessageRef;
} catch (error) {
console.error("Error writing new message to Firebase Database", error);
return;
}
};
Cómo probar el envío de mensajes
- Crea una confirmación con el mensaje "Post new chats to Firestore" y envíala a tu repositorio de GitHub.
- Abre la página App Hosting en Firebase console y espera a que se complete el lanzamiento nuevo.
- Actualiza FriendlyChat. Después de acceder, escribe un mensaje, como "Hola", y haz clic en ENVIAR. El mensaje se escribirá en Cloud Firestore. Sin embargo, aún no verás los datos en tu aplicación web real porque todavía debes implementar la opción para recuperar los datos (en la próxima sección del codelab).
- En Firebase console, puede ver el mensaje nuevo que agregó. Abre la IU de Emulator Suite. En la sección Build, haz clic en Base de datos de Firestore (o haz clic aquí) y deberías ver la colección messages con el mensaje que agregaste recientemente:
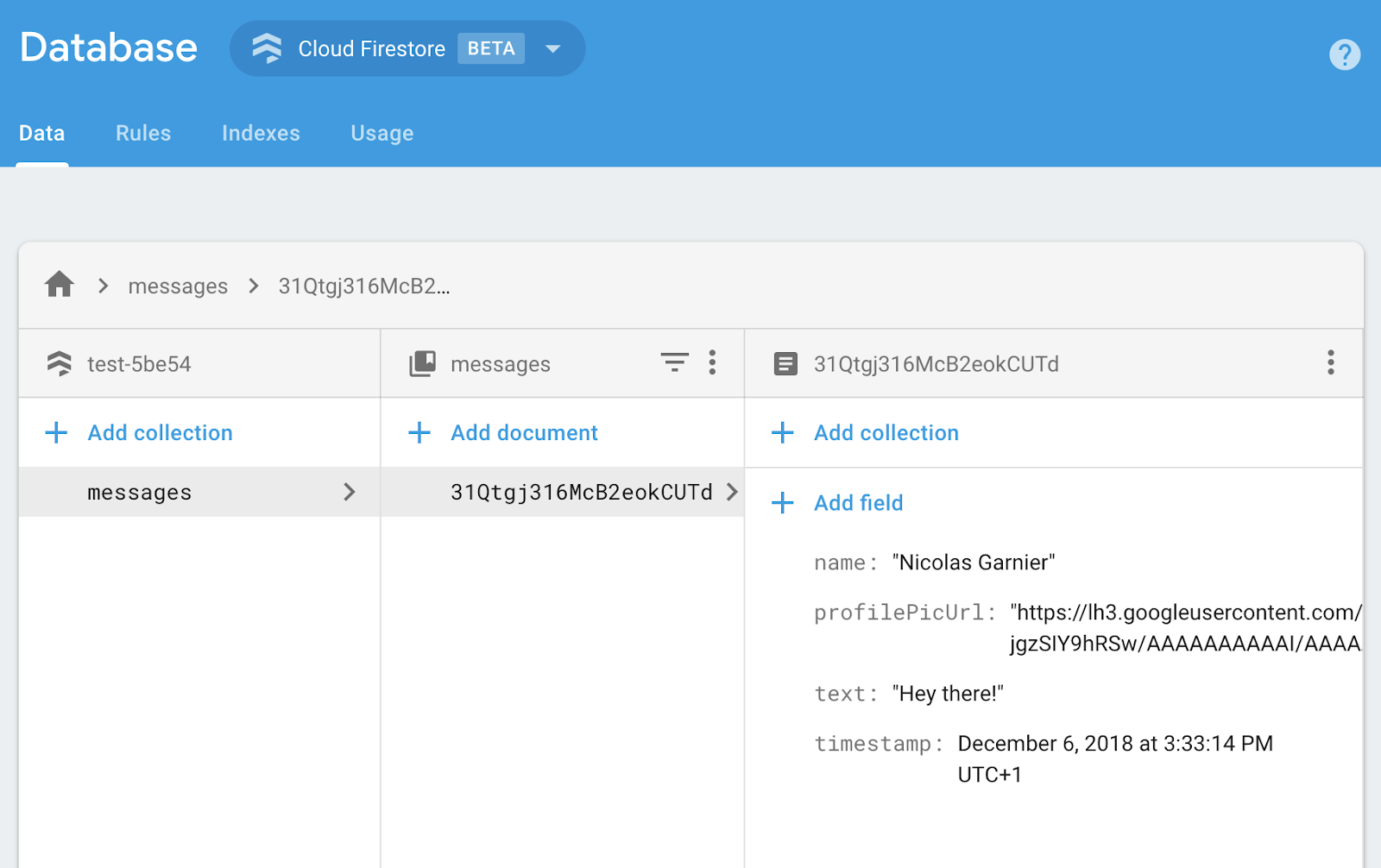
10. Lea los mensajes
Sincroniza los mensajes.
Para leer los mensajes en la app, deberás agregar un observable que se active cuando cambien los datos y, luego, crear un elemento de la IU que muestre los mensajes nuevos.
Agregarás código que detecte los mensajes agregados recientemente desde la app. En este código, recuperarás la instantánea de la colección messages. Solo mostrarás los últimos 12 mensajes del chat para evitar mostrar un historial muy largo durante la carga.
- Regresa al archivo
src/app/services/chat.service.ts. - Busca la función
loadMessages. - Reemplaza toda la función por el siguiente código.
chat.service.ts
// Loads chat message history and listens for upcoming ones.
loadMessages = () => {
// Create the query to load the last 12 messages and listen for new ones.
const recentMessagesQuery = query(collection(this.firestore, 'messages'), orderBy('timestamp', 'desc'), limit(12));
// Start listening to the query.
return collectionData(recentMessagesQuery);
}
Para escuchar los mensajes en la base de datos, crea una consulta en una colección. Para ello, usa la función collection para especificar en qué colección se encuentran los datos que deseas escuchar. En el código anterior, escuchas los cambios dentro de la colección messages, que es donde se almacenan los mensajes de chat. También se aplica un límite: solo se escuchan los últimos 12 mensajes con limit(12) y se ordenan los mensajes por fecha con orderBy('timestamp', 'desc') para obtener los 12 más recientes.
La función collectionData usa instantáneas en segundo plano. Esta se activará cuando se realicen cambios en los documentos que coincidan con la consulta, por ejemplo, cuando se borre, se modifique o se agregue un mensaje. Puedes obtener más información al respecto en la documentación de Cloud Firestore.
Prueba la sincronización de mensajes
- Crea una confirmación con el mensaje “Show new chats in the UI” y envíala a tu repositorio de GitHub.
- Abre la página App Hosting en Firebase console y espera a que se complete el lanzamiento nuevo.
- Actualiza FriendlyChat. Los mensajes que creaste antes en la base de datos deberían mostrarse en la IU de FriendlyChat (consulta a continuación). No dudes en escribir mensajes nuevos, ya que deberían aparecer al instante.
- (Opcional) Puedes intentar borrar, modificar o agregar mensajes nuevos de forma manual y directamente en la sección Firestore del paquete de Emulator. Los cambios se deberían reflejar en la IU.
¡Felicitaciones! Estás leyendo documentos de Cloud Firestore en tu app.
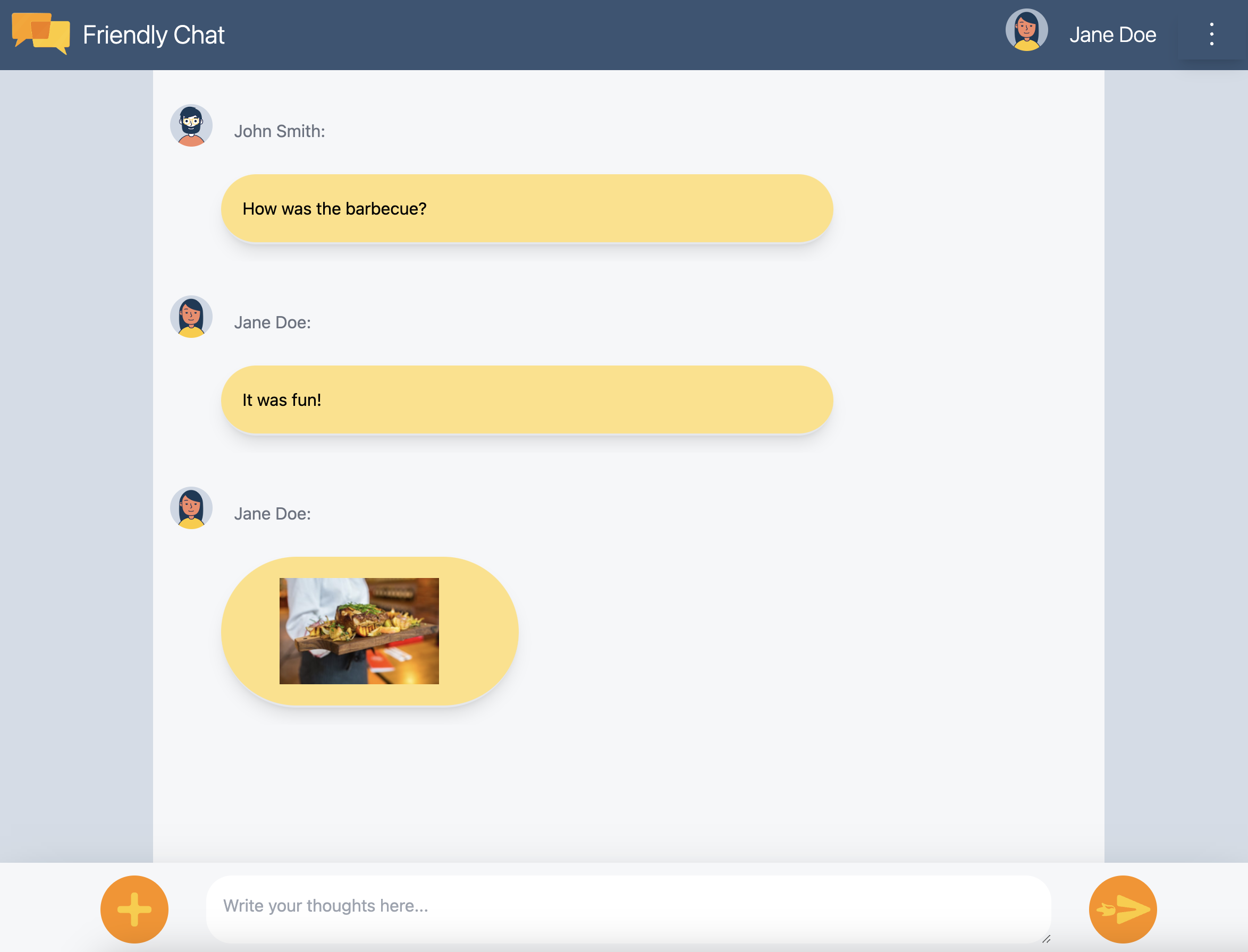
11. Cómo agregar funciones basadas en IA
Usarás la IA de Google para agregar funciones de accesibilidad útiles a la app de chat.
Obtén una clave de API de Google AI
- Navega a Google AI Studio y haz clic en Crear clave de API.
- Selecciona el proyecto de Firebase que creaste para este codelab. La instrucción es para un proyecto de Google Cloud, pero todos los proyectos de Firebase son proyectos de Google Cloud.
- Haz clic en Create API key in existing project.
- Copia la clave de API resultante.
Instala una extensión
Esta extensión implementará una función de Cloud que se activará cada vez que se agregue un documento nuevo a la colección messages en Firestore. La función llamará a Gemini y volverá a escribir su respuesta en el campo response del documento.
- Haz clic en Instalar en Firebase console en la página de la extensión Compila un chatbot con la API de Gemini.
- Sigue las indicaciones. Cuando llegues al paso Configurar extensión, establece los siguientes valores de parámetros:
- Proveedor de la API de Gemini:
Google AI - Clave de API de Google AI: Pega la clave que creaste antes y haz clic en Create secret.
- Ruta de acceso a la colección de Firestore:
messages - Campo de instrucción:
text - Campo de respuesta:
response - Campo de pedido:
timestamp - Contexto:
Keep your answers short, informal, and helpful. Use emojis when possible.
- Proveedor de la API de Gemini:
- Haz clic en Instalar extensión.
- Espera a que se termine de instalar la extensión.
Prueba la función de IA
FriendlyChat ya tiene código para leer respuestas de la extensión de IA. Solo tienes que enviar un mensaje de chat nuevo para probarlo.
- Abre FriendlyChat y envía un mensaje.
- Después de un momento, deberías ver una respuesta emergente junto a tu mensaje. Tiene una nota
✨ ai generatedal final para dejar en claro que se creó con IA generativa, no con un usuario real.
12. Cómo enviar imágenes
Ahora, agregarás una función que comparta imágenes.
Si bien Cloud Firestore es bueno para almacenar datos estructurados, Cloud Storage es más adecuado para almacenar archivos. Cloud Storage para Firebase es un servicio de almacenamiento de archivos y BLOB, y lo usarás para almacenar las imágenes que un usuario comparta con nuestra app.
Guarde imágenes en Cloud Storage
Para este codelab, ya agregaste un botón que activa un diálogo de selector de archivos. Después de seleccionar un archivo, se llama a la función saveImageMessage y puedes obtener una referencia al archivo seleccionado. La función saveImageMessage realiza las siguientes acciones:
- Creará un mensaje de chat "marcador de posición" en el feed del chat para que los usuarios vean una animación de "Cargando" mientras subes la imagen.
- Sube el archivo de imagen a Cloud Storage en esta ruta:
/<uid>/<file_name> - Genera una URL legible públicamente para el archivo de imagen.
- Actualiza el mensaje de chat con la URL del archivo de imagen recién subido en lugar de la imagen temporal de carga.
Ahora, agregarás la funcionalidad para enviar una imagen:
- Regresa al archivo
src/chat.service.ts. - Busca la función
saveImageMessage. - Reemplaza toda la función por el siguiente código.
chat.service.ts
// Saves a new message containing an image in Firestore.
// This first saves the image in Firebase storage.
saveImageMessage = async(file: any) => {
try {
// 1 - Add a message with a loading icon that will get updated with the shared image.
const messageRef = await this.addMessage(null, this.LOADING_IMAGE_URL);
// 2 - Upload the image to Cloud Storage.
const filePath = `${this.auth.currentUser?.uid}/${file.name}`;
const newImageRef = ref(this.storage, filePath);
const fileSnapshot = await uploadBytesResumable(newImageRef, file);
// 3 - Generate a public URL for the file.
const publicImageUrl = await getDownloadURL(newImageRef);
// 4 - Update the chat message placeholder with the image's URL.
messageRef ?
await updateDoc(messageRef, {
imageUrl: publicImageUrl,
storageUri: fileSnapshot.metadata.fullPath
}): null;
} catch (error) {
console.error('There was an error uploading a file to Cloud Storage:', error);
}
}
Cómo probar el envío de imágenes
- Crea una confirmación con el mensaje "Agrega la capacidad de publicar imágenes" y envíala a tu repositorio de GitHub.
- Abre la página App Hosting en Firebase console y espera a que se complete el lanzamiento nuevo.
- Actualiza FriendlyChat. Después de acceder, haz clic en el botón para subir imágenes en la parte inferior izquierda
 y selecciona un archivo de imagen con el selector de archivos. Si no tienes ninguna, puedes utilizar esta imagen de una taza de café.
y selecciona un archivo de imagen con el selector de archivos. Si no tienes ninguna, puedes utilizar esta imagen de una taza de café. - Debería aparecer un mensaje nuevo en la IU de la app con la imagen que seleccionaste:
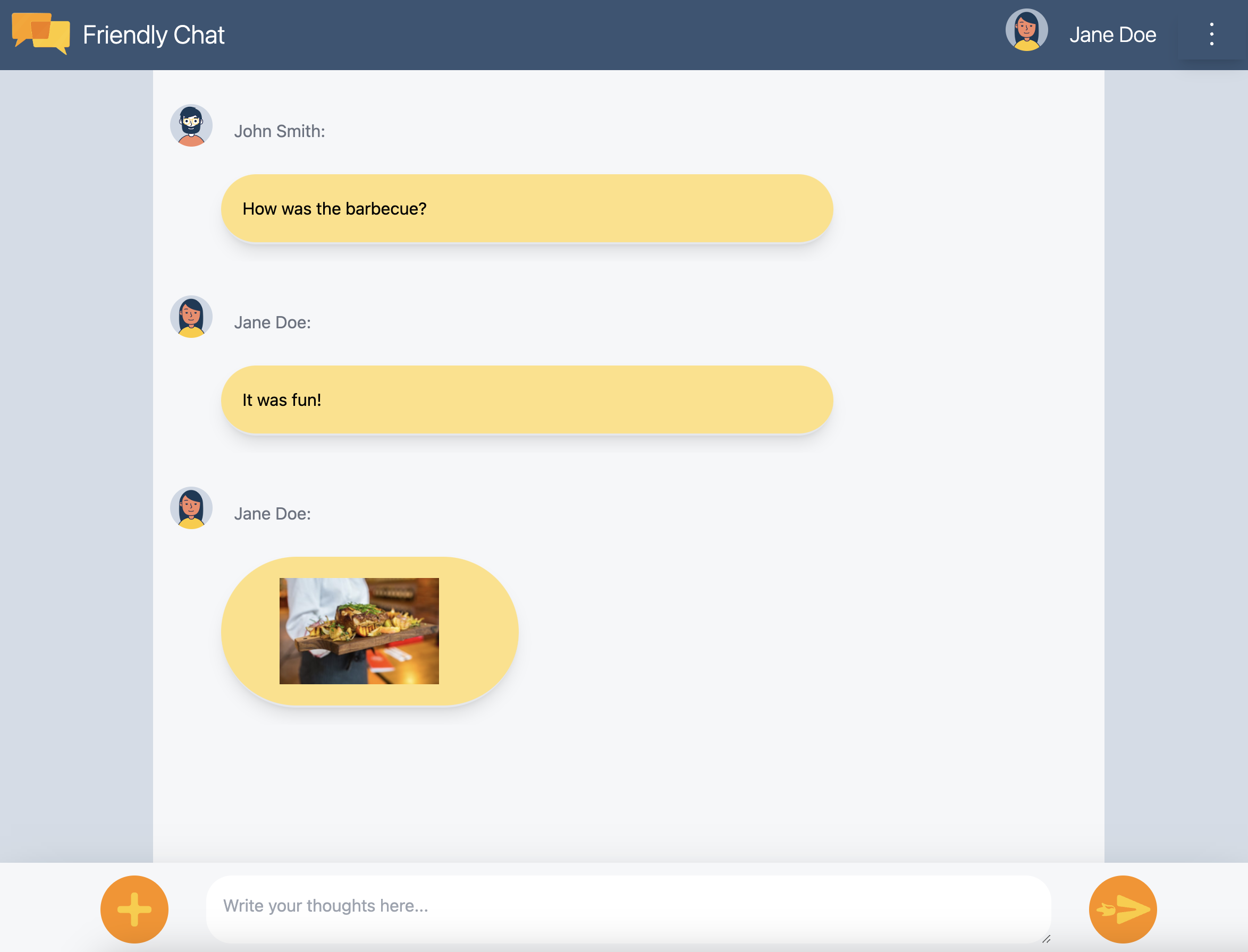
Si intentas agregar una imagen sin haber accedido, deberías ver un error que te indique que debes acceder para agregarla.
13. Mostrar notificaciones
Ahora, agregarás compatibilidad con notificaciones del navegador. La app notificará a los usuarios cuando se publiquen mensajes nuevos en el chat. Firebase Cloud Messaging (FCM) es una solución de mensajería multiplataforma que te permite enviar mensajes y notificaciones de forma confiable.
Agrega el service worker de FCM
La app web necesita un service worker que reciba y muestre las notificaciones web.
El proveedor de mensajes ya debería estar configurado cuando se agregó AngularFire. Asegúrate de que el siguiente código exista en la sección de importaciones de /angularfire-start/src/app/app.config.ts.
provideMessaging(() => {
return getMessaging();
}),
app/app.config.ts
El service worker solo debe cargar e inicializar el SDK de Firebase Cloud Messaging, que se encargará de mostrar las notificaciones.
Obtén tokens de dispositivo de FCM
Cuando las notificaciones estén habilitadas en un dispositivo o navegador, obtendrás un token de dispositivo. Este token de dispositivo es el que usas para enviar una notificación a un dispositivo o navegador en particular.
Cuando el usuario accede, llamas a la función saveMessagingDeviceToken. Allí obtendrás el token de dispositivo de FCM del navegador y lo guardarás en Cloud Firestore.
chat.service.ts
- Busca la función
saveMessagingDeviceToken. - Reemplaza toda la función por el siguiente código.
chat.service.ts
// Saves the messaging device token to Cloud Firestore.
saveMessagingDeviceToken= async () => {
try {
const currentToken = await getToken(this.messaging);
if (currentToken) {
console.log('Got FCM device token:', currentToken);
// Saving the Device Token to Cloud Firestore.
const tokenRef = doc(this.firestore, 'fcmTokens', currentToken);
await setDoc(tokenRef, { uid: this.auth.currentUser?.uid });
// This will fire when a message is received while the app is in the foreground.
// When the app is in the background, firebase-messaging-sw.js will receive the message instead.
onMessage(this.messaging, (message) => {
console.log(
'New foreground notification from Firebase Messaging!',
message.notification
);
});
} else {
// Need to request permissions to show notifications.
this.requestNotificationsPermissions();
}
} catch(error) {
console.error('Unable to get messaging token.', error);
};
}
Sin embargo, este código no funcionará inicialmente. Para que tu app pueda recuperar el token de dispositivo, el usuario debe otorgarle permiso para mostrar notificaciones (el siguiente paso del codelab).
Solicita permisos para mostrar notificaciones
Si el usuario aún no le otorgó permiso a tu app para mostrar notificaciones, no se te proporcionará un token de dispositivo. En este caso, debes llamar al método requestPermission(), que mostrará un diálogo del navegador en el que se solicitará este permiso ( en navegadores compatibles).
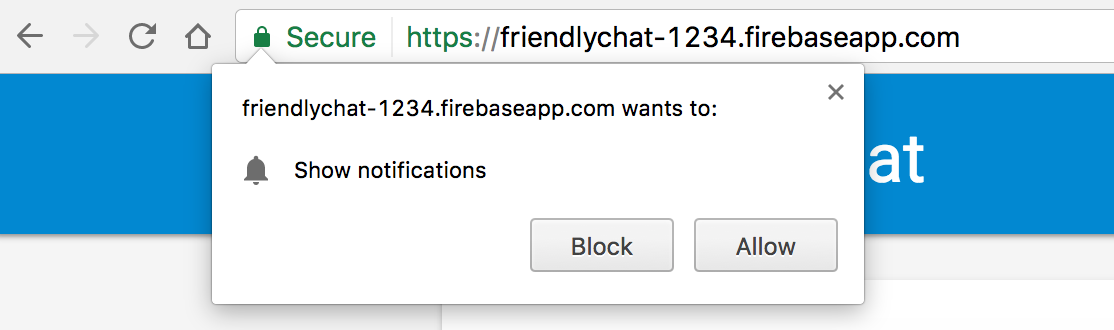
- Regresa al archivo
src/app/services/chat.service.ts. - Busca la función
requestNotificationsPermissions. - Reemplaza toda la función por el siguiente código.
chat.service.ts
// Requests permissions to show notifications.
requestNotificationsPermissions = async () => {
console.log('Requesting notifications permission...');
const permission = await Notification.requestPermission();
if (permission === 'granted') {
console.log('Notification permission granted.');
// Notification permission granted.
await this.saveMessagingDeviceToken();
} else {
console.log('Unable to get permission to notify.');
}
}
Obtén el token de tu dispositivo
- Crea una confirmación con el mensaje "Agrega la capacidad de publicar imágenes" y envíala a tu repositorio de GitHub.
- Abre la página App Hosting en Firebase console y espera a que se complete el lanzamiento nuevo.
- Actualiza FriendlyChat. Después de acceder, debería aparecer el diálogo de permisos de notificaciones:
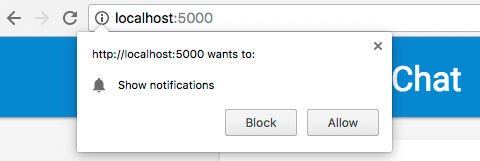
- Haz clic en Permitir.
- Abre la consola de JavaScript de tu navegador. Deberías ver el siguiente mensaje:
Got FCM device token: cWL6w:APA91bHP...4jDPL_A-wPP06GJp1OuekTaTZI5K2Tu - Copia el token de tu dispositivo. La necesitarás para la siguiente etapa del codelab.
Cómo enviar una notificación a tu dispositivo
Ahora que tienes el token del dispositivo, puedes enviar una notificación.
- Abre la pestaña Cloud Messaging de Firebase console.
- Haz clic en “Nueva notificación”.
- Ingresa un título y un texto para la notificación.
- En el lado derecho de la pantalla, haz clic en "Enviar un mensaje de prueba".
- Ingresa el token del dispositivo que copiaste de la Consola de JavaScript de tu navegador y, luego, haz clic en el signo más ("+").
- Haz clic en "test".
Si tu app está en primer plano, verás la notificación en la consola de JavaScript.
Si tu app está en segundo plano, debería aparecer una notificación en el navegador, como en este ejemplo:
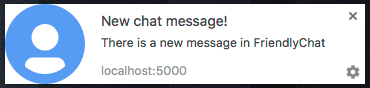
14. Reglas de seguridad de Cloud Firestore
Consulta las reglas de seguridad de la base de datos.
Cloud Firestore usa un lenguaje de reglas específico para definir los derechos de acceso, la seguridad y las validaciones de datos.
Cuando configuraste el proyecto de Firebase al principio de este codelab, elegiste usar las reglas de seguridad predeterminadas del "modo de prueba" para no restringir el acceso al almacén de datos. En Firebase console, en la pestaña Rules de la sección Database, puedes ver y modificar estas reglas.
En este momento, deberías ver las reglas predeterminadas, que no restringen el acceso al almacén de datos. Esto significa que cualquier usuario puede leer y escribir en cualquier colección de tu almacén de datos.
Para restringir elementos, actualizarás las reglas con las siguientes:
firestore.rules
rules_version = '2';
service cloud.firestore {
match /databases/{database}/documents {
// Messages:
// - Anyone can read.
// - Authenticated users can add and edit messages.
// - Validation: Check name is same as auth token and text length below 300 char or that imageUrl is a URL.
// - Deletes are not allowed.
match /messages/{messageId} {
allow read;
allow create, update: if request.auth != null
&& request.resource.data.name == request.auth.token.name
&& (request.resource.data.text is string
&& request.resource.data.text.size() <= 300
|| request.resource.data.imageUrl is string
&& request.resource.data.imageUrl.matches('https?://.*'));
allow delete: if false;
}
// FCM Tokens:
// - Anyone can write their token.
// - Reading list of tokens is not allowed.
match /fcmTokens/{token} {
allow read: if false;
allow write;
}
}
}
Las reglas de seguridad deberían actualizarse automáticamente en tu suite de Emulator.
Cómo ver las reglas de seguridad de Cloud Storage
Cloud Storage para Firebase usa un lenguaje de reglas específico para definir los derechos de acceso, la seguridad y las validaciones de datos.
Cuando configuraste el proyecto de Firebase al principio de este codelab, elegiste usar la regla de seguridad predeterminada de Cloud Storage que solo permite que los usuarios autenticados utilicen Cloud Storage. En Firebase console, en la pestaña Rules de la sección Storage, puedes ver y modificar las reglas. Deberías ver la regla predeterminada que permite que cualquier usuario que haya accedido pueda leer y escribir archivos en tu bucket de almacenamiento.
Actualizarás las reglas para hacer lo siguiente:
- Permite que cada usuario solo escriba en sus propias carpetas específicas
- Permite que cualquier persona lea desde Cloud Storage
- Asegúrate de que los archivos subidos sean imágenes
- Restringir el tamaño de las imágenes que se pueden subir a 5 MB como máximo
Esto se puede implementar con las siguientes reglas:
storage.rules
rules_version = '2';
// Returns true if the uploaded file is an image and its size is below the given number of MB.
function isImageBelowMaxSize(maxSizeMB) {
return request.resource.size < maxSizeMB * 1024 * 1024
&& request.resource.contentType.matches('image/.*');
}
service firebase.storage {
match /b/{bucket}/o {
match /{userId}/{messageId}/{fileName} {
allow write: if request.auth != null && request.auth.uid == userId && isImageBelowMaxSize(5);
allow read;
}
}
}
15. ¡Felicitaciones!
Usaste Firebase para compilar una aplicación web de chat en tiempo real.
Temas abordados
- Firebase App Hosting
- Firebase Authentication
- Cloud Firestore
- SDK de Firebase para Cloud Storage
- Firebase Cloud Messaging
- Firebase Performance Monitoring
Próximos pasos
Más información
16. [Opcional] Aplica la Verificación de aplicaciones
La Verificación de aplicaciones de Firebase ayuda a proteger tus servicios del tráfico no deseado y a proteger tu backend contra abusos. En este paso, agregarás la validación de credenciales y bloquearás a los clientes no autorizados con la Verificación de aplicaciones y reCAPTCHA Enterprise.
Primero, deberás habilitar la Verificación de aplicaciones y reCAPTCHA.
Cómo habilitar reCaptcha Enterprise
- En la consola de Cloud, busca y selecciona reCaptcha Enterprise en Seguridad.
- Habilita el servicio según se te solicite y haz clic en Create Key.
- Ingresa un nombre visible según se te solicite y selecciona Sitio web como el tipo de plataforma.
- Agrega tus URLs implementadas a la lista de dominios y asegúrate de que la opción "Usar el desafío de la casilla de verificación" esté sin seleccionar.
- Haz clic en Create Key y almacena la clave generada en un lugar seguro. La necesitarás más adelante en este paso.
Cómo habilitar la Verificación de aplicaciones
- En Firebase console, busca la sección Build en el panel izquierdo.
- Haz clic en Verificación de aplicaciones y, luego, en la pestaña Método de acceso para navegar a Verificación de aplicaciones.
- Haz clic en Registrar y, cuando se te solicite, ingresa tu clave de reCaptcha Enterprise. Luego, haz clic en Guardar.
- En la vista de APIs, selecciona Almacenamiento y haz clic en Aplicar. Haz lo mismo con Cloud Firestore.
La Verificación de aplicaciones ahora debería aplicarse. Actualiza la app y prueba ver o enviar mensajes de chat. Deberías recibir el siguiente mensaje de error:
Uncaught Error in snapshot listener: FirebaseError: [code=permission-denied]: Missing or insufficient permissions.
Esto significa que la Verificación de aplicaciones bloquea las solicitudes no validadas de forma predeterminada. Ahora, agreguemos la validación a tu app.
Navega a tu archivo environment.ts y agrega reCAPTCHAEnterpriseKey al objeto environment.
export const environment = {
firebase: {
apiKey: 'API_KEY',
authDomain: 'PROJECT_ID.firebaseapp.com',
databaseURL: 'https://PROJECT_ID.firebaseio.com',
projectId: 'PROJECT_ID',
storageBucket: 'PROJECT_ID.firebasestorage.app',
messagingSenderId: 'SENDER_ID',
appId: 'APP_ID',
measurementId: 'G-MEASUREMENT_ID',
},
reCAPTCHAEnterpriseKey: {
key: "Replace with your recaptcha enterprise site key"
},
};
Reemplaza el valor de key por tu token de reCaptcha Enterprise.
Luego, navega al archivo app.config.ts y agrega las siguientes importaciones:
import { getApp } from '@angular/fire/app';
import {
ReCaptchaEnterpriseProvider,
initializeAppCheck,
provideAppCheck,
} from '@angular/fire/app-check';
En el mismo archivo app.config.ts, agrega la siguiente declaración de variable global:
declare global {
var FIREBASE_APPCHECK_DEBUG_TOKEN: boolean;
}
@NgModule({ ...
En las importaciones, agrega la inicialización de App Check con ReCaptchaEnterpriseProvider y establece isTokenAutoRefreshEnabled en true para permitir que los tokens se actualicen automáticamente.
imports: [
BrowserModule,
AppRoutingModule,
CommonModule,
FormsModule,
provideFirebaseApp(() => initializeApp(environment.firebase)),
provideAppCheck(() => {
const appCheck = initializeAppCheck(getApp(), {
provider: new ReCaptchaEnterpriseProvider(
environment.reCAPTCHAEnterpriseKey.key
),
isTokenAutoRefreshEnabled: true,
});
if (location.hostname === 'localhost') {
self.FIREBASE_APPCHECK_DEBUG_TOKEN = true;
}
return appCheck;
}),
Para permitir pruebas locales, establece self.FIREBASE_APPCHECK_DEBUG_TOKEN en true. Cuando actualices tu app en localhost, se registrará un token de depuración en la consola similar al siguiente:
App Check debug token: CEFC0C76-7891-494B-B764-349BDFD00D00. You will need to add it to your app's App Check settings in the Firebase console for it to work.
Ahora, ve a la vista de apps de la Verificación de aplicaciones en Firebase console.
Haz clic en el menú ampliado y selecciona Administrar tokens de depuración.
Luego, haz clic en Add debug token y pega el token de depuración de tu consola cuando se te solicite.
Navega al archivo chat.service.ts y agrega la siguiente importación:
import { AppCheck } from '@angular/fire/app-check';
En el mismo archivo chat.service.ts, inserta la Verificación de aplicaciones junto con los otros servicios de Firebase.
export class ChatService {
appCheck: AppCheck = inject(AppCheck);
...
- Crea una confirmación con el mensaje "Bloquear clientes no autorizados con App Check" y envíala a tu repositorio de GitHub.
- Abre la página App Hosting en Firebase console y espera a que se complete el lanzamiento nuevo.
¡Felicitaciones! App Check ahora debería funcionar en tu app.
