1. Введение
Flutter — это набор инструментов пользовательского интерфейса Google для создания приложений для мобильных устройств, Интернета и настольных компьютеров из единой базы кода. В этой лаборатории кода вы создадите следующее приложение Flutter:
Приложение генерирует крутые имена, такие как «newstay», «lightstream», «mainbrake» или «graypine». Пользователь может запросить следующее имя, добавить в избранное текущее имя и просмотреть список избранных имен на отдельной странице. Приложение реагирует на разные размеры экрана.
Что вы узнаете
- Основы работы Flutter
- Создание макетов во Flutter
- Связывание действий пользователя (например, нажатий кнопок) с поведением приложения.
- Поддержание порядка в коде Flutter
- Сделайте ваше приложение адаптивным (для разных экранов)
- Достижение единообразного внешнего вида вашего приложения.
Вы начнете с простого каркаса, чтобы сразу перейти к интересным частям.
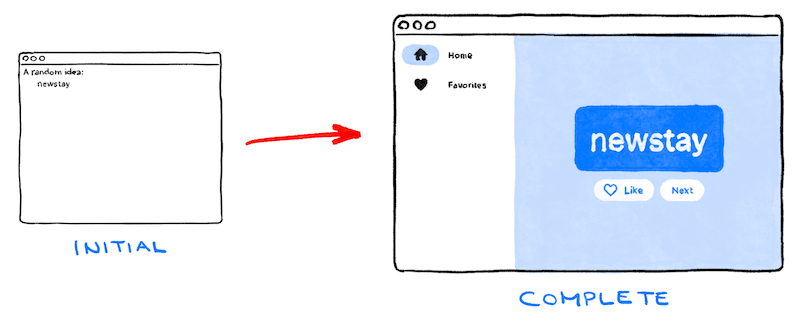
А вот Филип проведет вас через всю кодовую лабораторию!
Нажмите «Далее», чтобы начать лабораторию.
2. Настройте среду Flutter.
Редактор
Чтобы сделать эту лабораторную работу максимально простой, мы предполагаем, что вы будете использовать Visual Studio Code (VS Code) в качестве среды разработки. Это бесплатно и работает на всех основных платформах.
Конечно, можно использовать любой редактор, который вам нравится: Android Studio, другие IDE IntelliJ, Emacs, Vim или Notepad++. Все они работают с Flutter.
Мы рекомендуем использовать VS Code для этой лаборатории кода, поскольку в инструкциях по умолчанию используются сочетания клавиш, специфичные для VS Code. Легче сказать что-то вроде «нажмите здесь» или «нажмите эту клавишу», а не что-то вроде «выполните соответствующее действие в редакторе, чтобы сделать X».
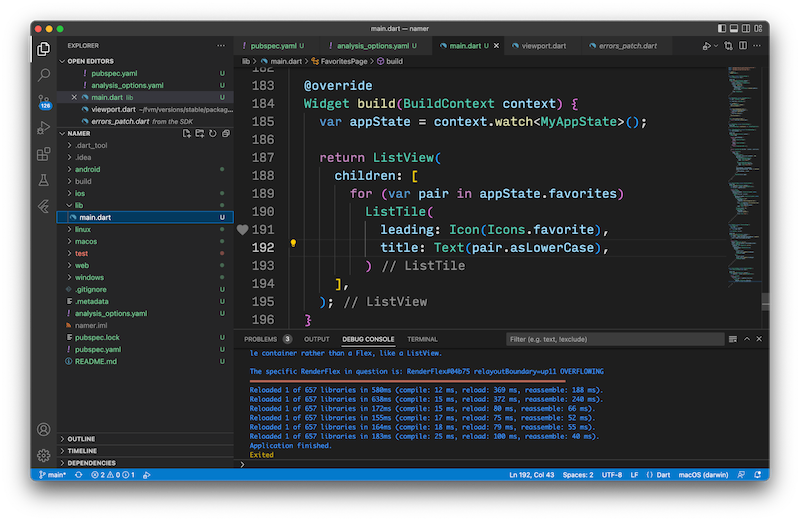
Выберите цель развития
Flutter — это мультиплатформенный набор инструментов. Ваше приложение может работать в любой из следующих операционных систем:
- iOS
- Андроид
- Окна
- macOS
- Линукс
- сеть
Однако общепринятой практикой является выбор одной операционной системы, для которой вы в первую очередь будете разрабатывать. Это ваша «цель разработки» — операционная система, на которой работает ваше приложение во время разработки.
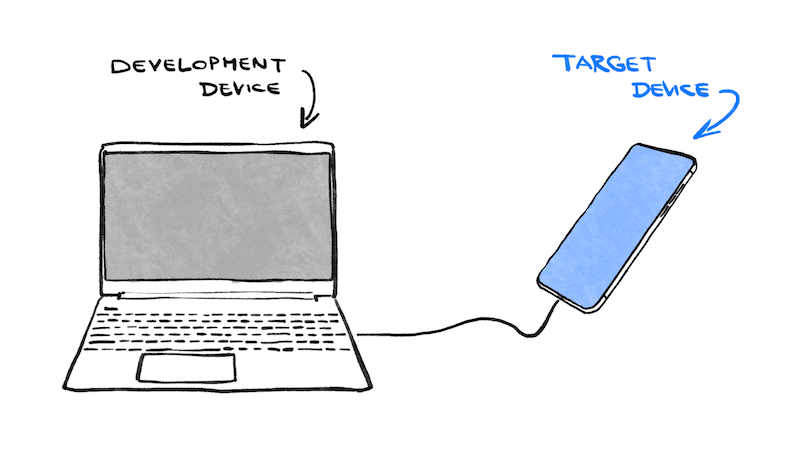
Например, предположим, что вы используете ноутбук с Windows для разработки приложения Flutter. Если вы выбираете Android в качестве цели разработки, вы обычно подключаете устройство Android к ноутбуку с Windows с помощью USB-кабеля, и ваше разрабатываемое приложение запускается на этом подключенном устройстве Android. Но вы также можете выбрать Windows в качестве цели разработки, что означает, что ваше разрабатываемое приложение работает как приложение Windows вместе с вашим редактором.
Может возникнуть соблазн выбрать Интернет в качестве цели разработки. Обратной стороной этого выбора является то, что вы теряете одну из самых полезных функций разработки Flutter: горячую перезагрузку с сохранением состояния. Flutter не может выполнять горячую перезагрузку веб-приложений.
Сделайте свой выбор сейчас. Помните: позже вы всегда сможете запустить свое приложение в других операционных системах. Просто наличие четкой цели развития делает следующий шаг более плавным.
Установить флаттер
Самые актуальные инструкции по установке Flutter SDK всегда находятся на docs.flutter.dev .
Инструкции на веб-сайте Flutter охватывают не только установку самого SDK, но также инструментов, связанных с целями разработки, и плагинов редактора. Помните, что для этой лаборатории кода вам нужно установить только следующее:
- Флаттер SDK
- Код Visual Studio с плагином Flutter
- Программное обеспечение, необходимое для выбранной вами цели разработки (например: Visual Studio для Windows или Xcode для macOS).
В следующем разделе вы создадите свой первый проект Flutter.
Если у вас уже возникли проблемы, некоторые из этих вопросов и ответов (из StackOverflow) могут оказаться полезными для устранения неполадок.
Часто задаваемые вопросы
- Как мне найти путь к Flutter SDK?
- Что делать, если команда Flutter не найдена?
- Как исправить проблему «Ожидание другой флаттер-команды для снятия блокировки запуска»?
- Как сообщить Flutter, где находится моя установка Android SDK?
- Как мне справиться с ошибкой Java при запуске
flutter doctor --android-licenses? - Как мне поступить, если инструмент Android
sdkmanagerне найден? - Как справиться с ошибкой «Отсутствует компонент
cmdline-tools»? - Как запустить CocoaPods на Apple Silicon (M1)?
- Как отключить автоформатирование при сохранении в VS Code?
3. Создайте проект
Создайте свой первый проект Flutter
Запустите Visual Studio Code и откройте палитру команд (с помощью F1 или Ctrl+Shift+P или Shift+Cmd+P ). Начните вводить «флаттер новый». Выберите команду Flutter: New Project .
Затем выберите «Приложение» , а затем папку, в которой нужно создать проект. Это может быть ваш домашний каталог или что-то вроде C:\src\ .
Наконец, назовите свой проект. Что-то вроде namer_app или my_awesome_namer .
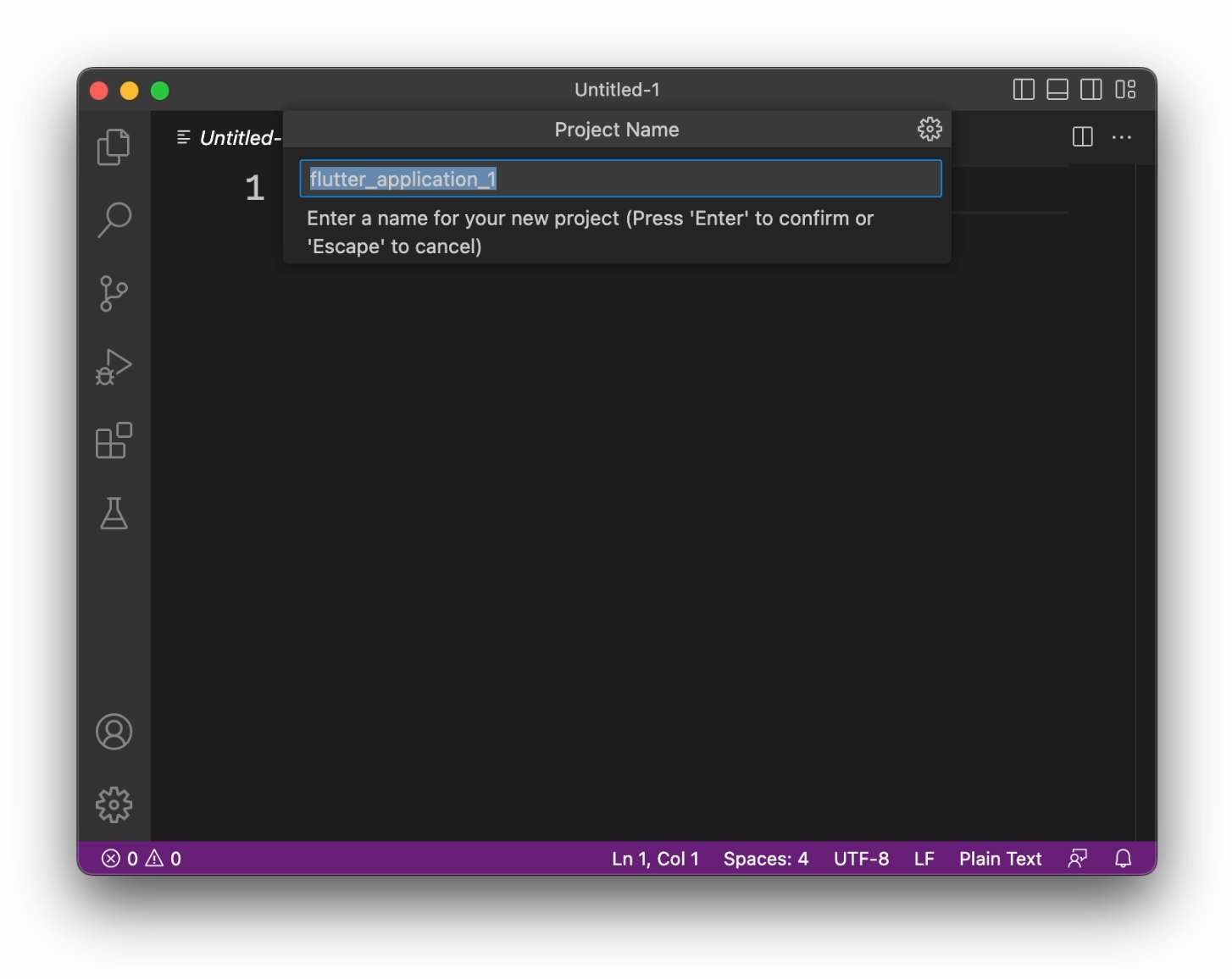
Теперь Flutter создает папку вашего проекта, и VS Code открывает ее.
Теперь вы перезапишете содержимое трех файлов базовым шаблоном приложения.
Скопируйте и вставьте исходное приложение
На левой панели VS Code убедитесь, что выбран проводник , и откройте файл pubspec.yaml .
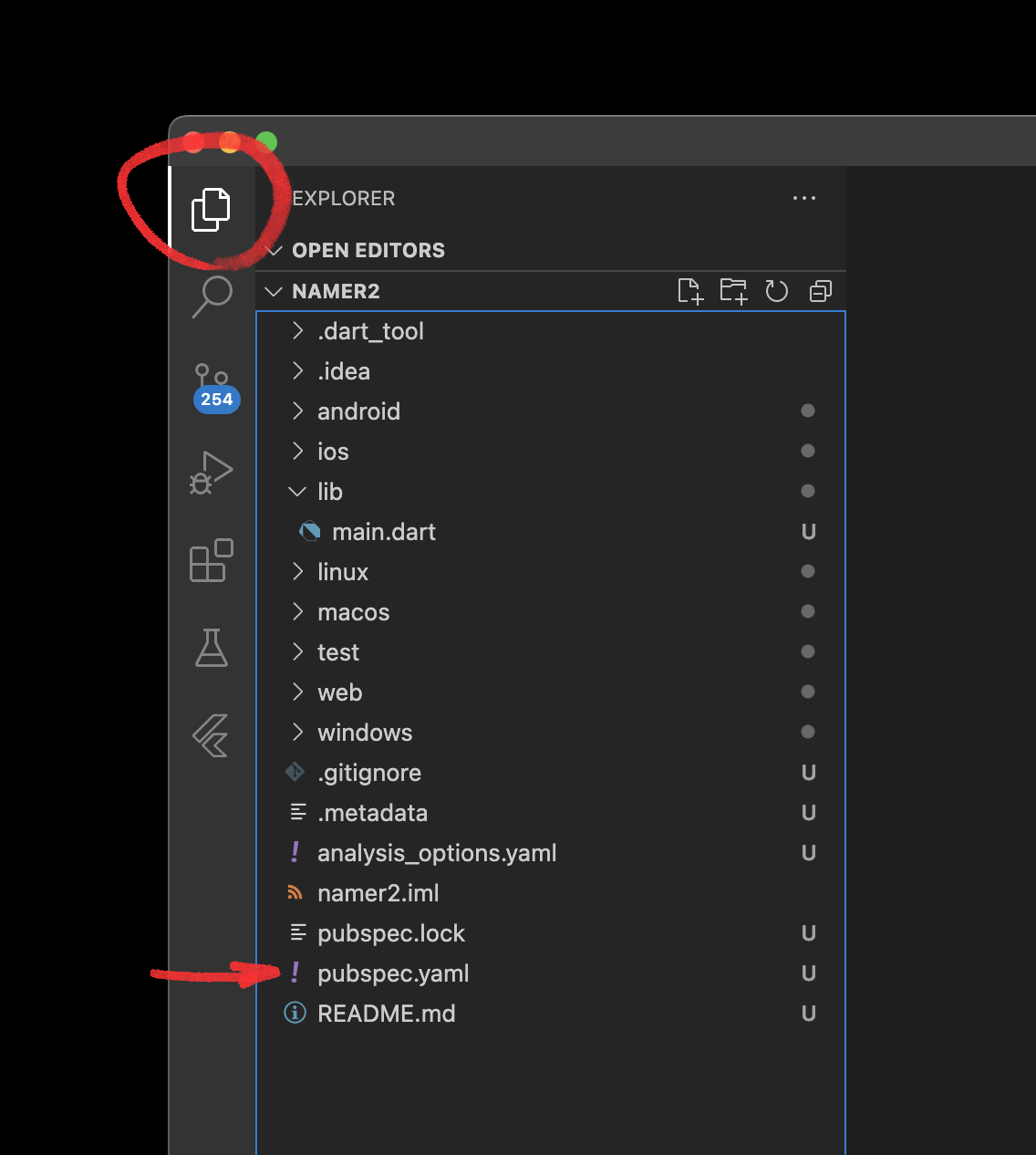
Замените содержимое этого файла следующим:
pubspec.yaml
name: namer_app
description: A new Flutter project.
publish_to: 'none' # Remove this line if you wish to publish to pub.dev
version: 0.0.1+1
environment:
sdk: ^3.6.0
dependencies:
flutter:
sdk: flutter
english_words: ^4.0.0
provider: ^6.1.2
dev_dependencies:
flutter_test:
sdk: flutter
flutter_lints: ^5.0.0
flutter:
uses-material-design: true
Файл pubspec.yaml содержит базовую информацию о вашем приложении, такую как его текущая версия, зависимости и ресурсы, с которыми оно будет поставляться.
Затем откройте в проекте еще один файл конфигурации — analysis_options.yaml .
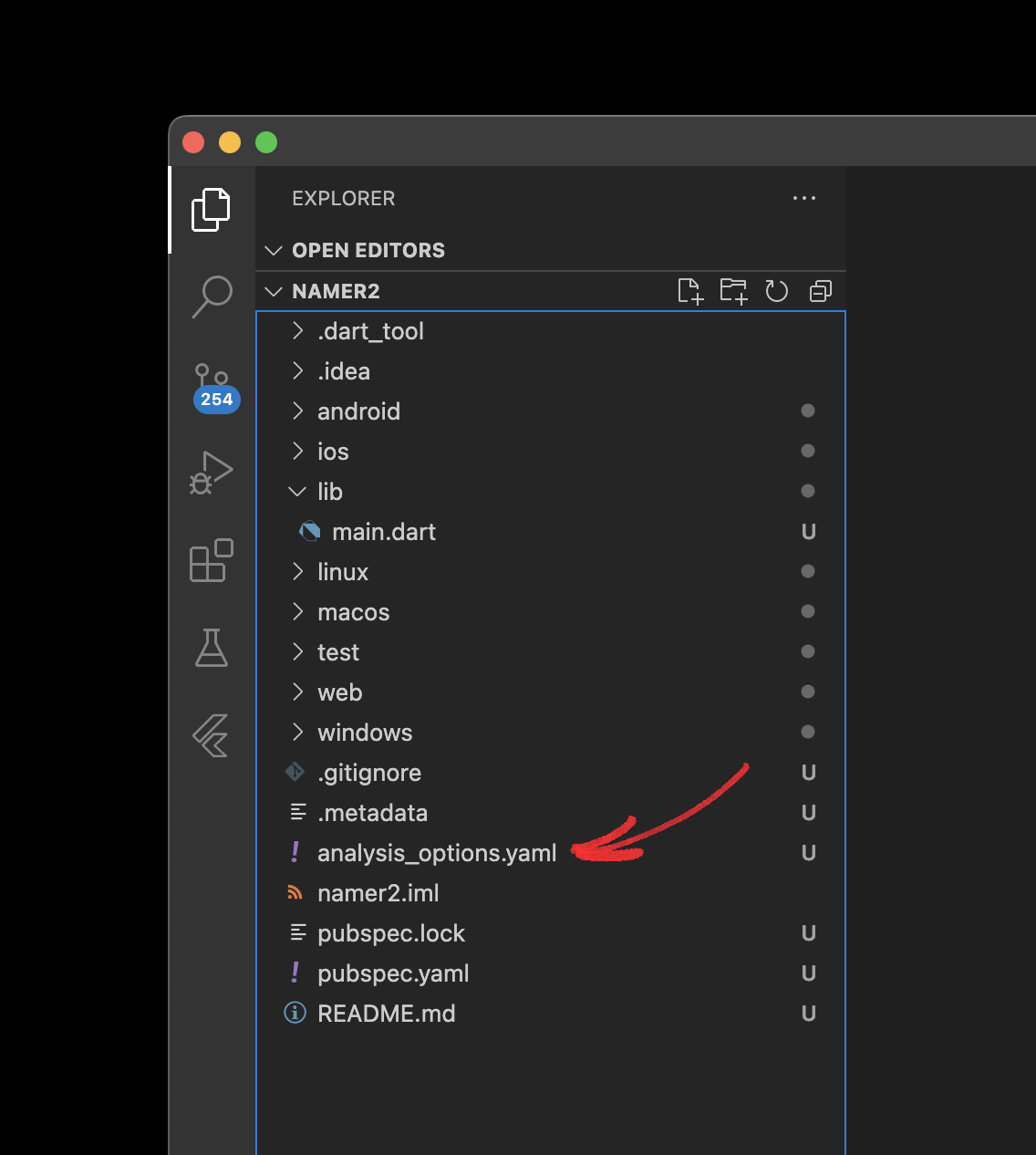
Замените его содержимое следующим:
Analysis_options.yaml
include: package:flutter_lints/flutter.yaml
linter:
rules:
avoid_print: false
prefer_const_constructors_in_immutables: false
prefer_const_constructors: false
prefer_const_literals_to_create_immutables: false
prefer_final_fields: false
unnecessary_breaks: true
use_key_in_widget_constructors: false
Этот файл определяет, насколько строгим должен быть Flutter при анализе вашего кода. Поскольку это ваш первый опыт работы с Flutter, вы просите анализатор успокоиться. Вы всегда можете настроить это позже. Фактически, когда вы приблизитесь к публикации настоящего производственного приложения, вы почти наверняка захотите сделать анализатор более строгим.
Наконец, откройте файл main.dart в каталоге lib/ .
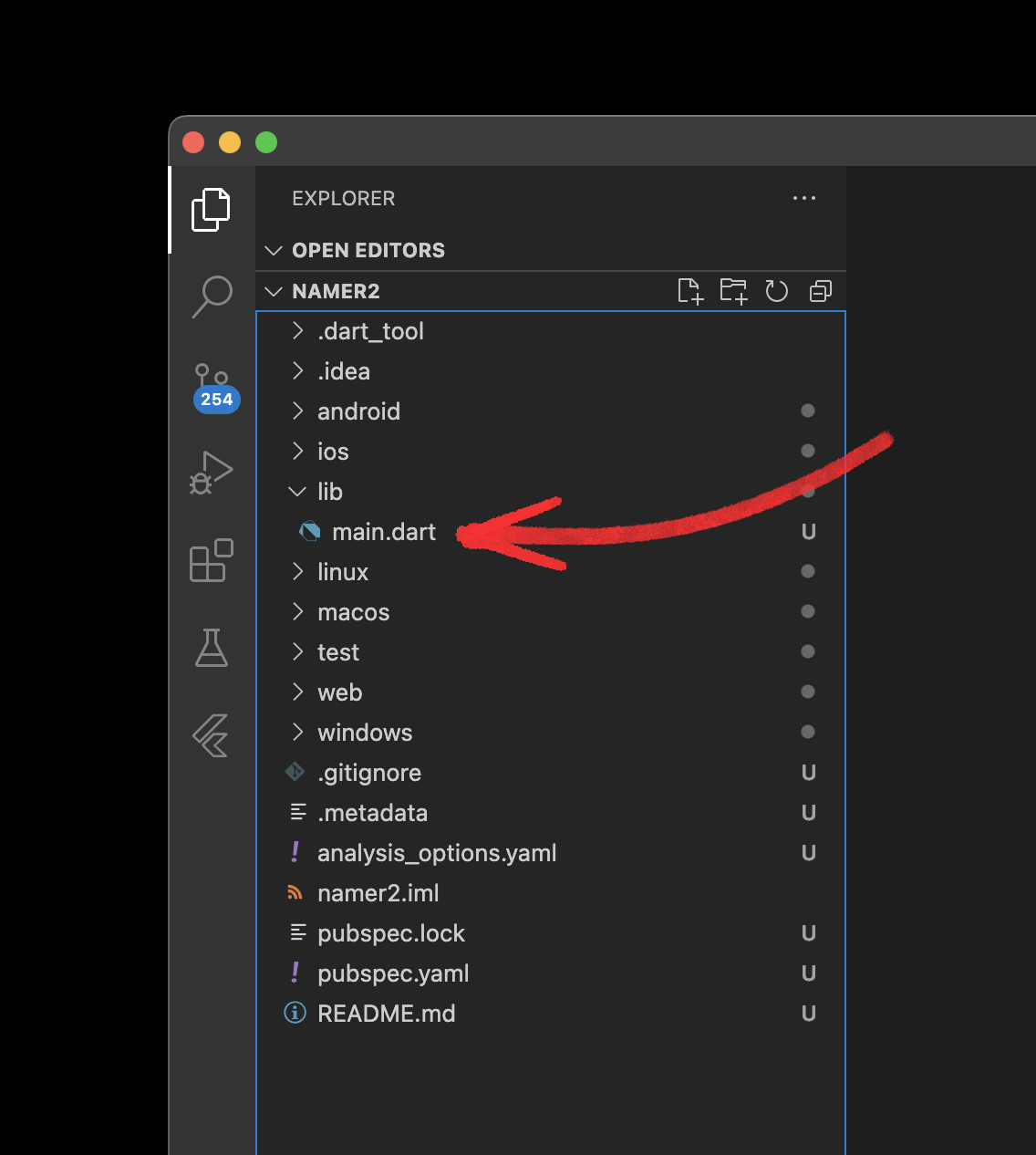
Замените содержимое этого файла следующим:
библиотека/main.dart
import 'package:english_words/english_words.dart';
import 'package:flutter/material.dart';
import 'package:provider/provider.dart';
void main() {
runApp(MyApp());
}
class MyApp extends StatelessWidget {
const MyApp({super.key});
@override
Widget build(BuildContext context) {
return ChangeNotifierProvider(
create: (context) => MyAppState(),
child: MaterialApp(
title: 'Namer App',
theme: ThemeData(
useMaterial3: true,
colorScheme: ColorScheme.fromSeed(seedColor: Colors.deepOrange),
),
home: MyHomePage(),
),
);
}
}
class MyAppState extends ChangeNotifier {
var current = WordPair.random();
}
class MyHomePage extends StatelessWidget {
@override
Widget build(BuildContext context) {
var appState = context.watch<MyAppState>();
return Scaffold(
body: Column(
children: [
Text('A random idea:'),
Text(appState.current.asLowerCase),
],
),
);
}
}
Эти 50 строк кода на данный момент составляют все приложение.
В следующем разделе запустите приложение в режиме отладки и начните разработку.
4. Добавьте кнопку
На этом шаге добавляется кнопка «Далее» для создания новой пары слов.
Запустите приложение
Сначала откройте lib/main.dart и убедитесь, что выбрано целевое устройство. В правом нижнем углу VS Code вы найдете кнопку, показывающую текущее целевое устройство. Нажмите, чтобы изменить его.
Пока lib/main.dart открыт, найдите «play».  кнопку в правом верхнем углу окна VS Code и щелкните ее.
кнопку в правом верхнем углу окна VS Code и щелкните ее.
Примерно через минуту ваше приложение запустится в режиме отладки. Это пока не так уж и много:
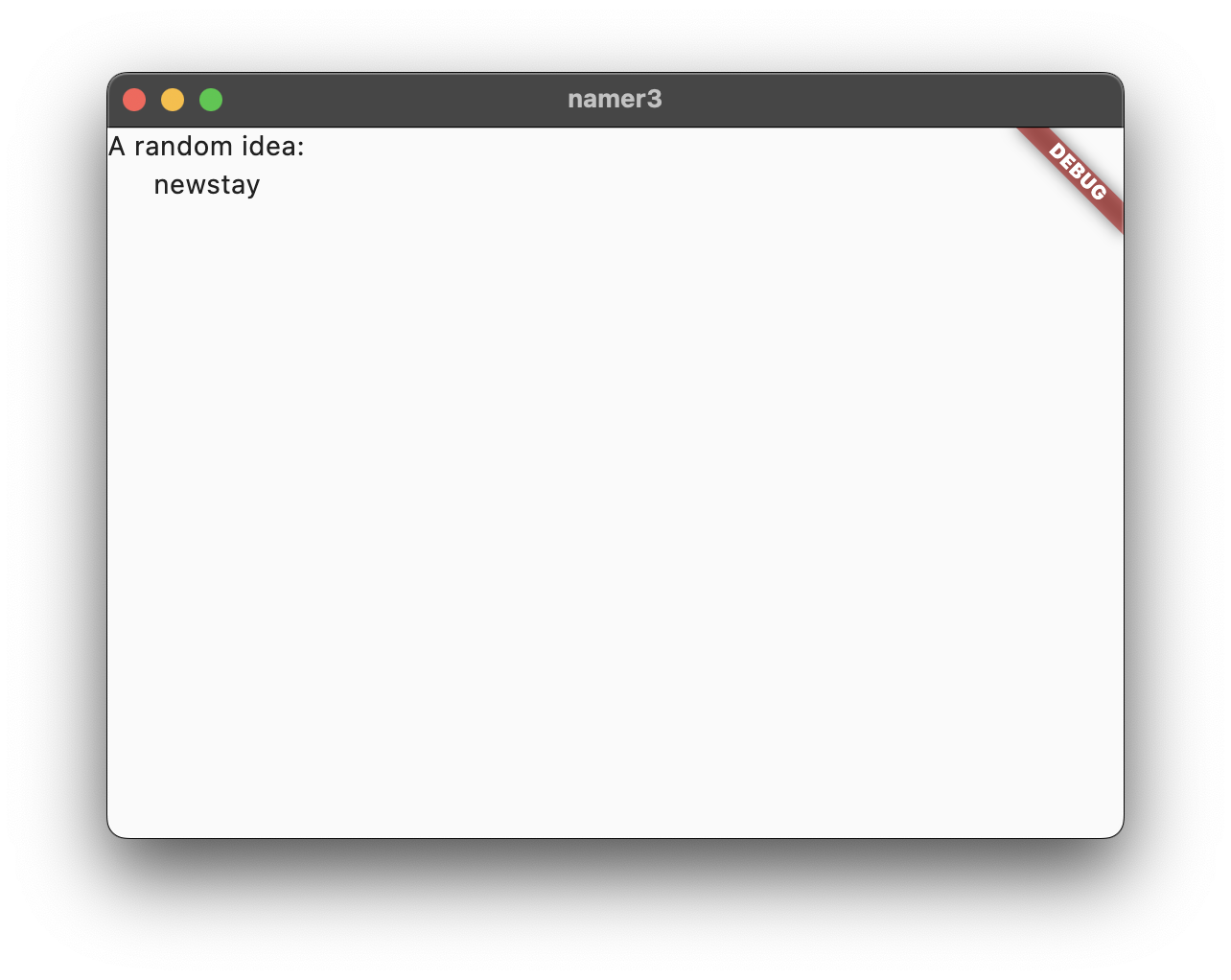
Первая горячая перезагрузка
В нижней части lib/main.dart добавьте что-нибудь к строке в первом объекте Text и сохраните файл (с помощью Ctrl+S или Cmd+S ). Например:
библиотека/main.dart
// ...
return Scaffold(
body: Column(
children: [
Text('A random AWESOME idea:'), // ← Example change.
Text(appState.current.asLowerCase),
],
),
);
// ...
Обратите внимание, как приложение сразу меняется, но случайное слово остается прежним. Это знаменитая горячая перезагрузка Flutter с сохранением состояния в действии. Горячая перезагрузка запускается, когда вы сохраняете изменения в исходном файле.
Часто задаваемые вопросы
- Что делать, если горячая перезагрузка не работает в VSCode?
- Нужно ли мне нажимать «r» для горячей перезагрузки в VSCode?
- Работает ли горячая перезагрузка в Интернете?
- Как удалить баннер «Отладка»?
Добавление кнопки
Затем добавьте кнопку внизу Column , прямо под вторым экземпляром Text .
библиотека/main.dart
// ...
return Scaffold(
body: Column(
children: [
Text('A random AWESOME idea:'),
Text(appState.current.asLowerCase),
// ↓ Add this.
ElevatedButton(
onPressed: () {
print('button pressed!');
},
child: Text('Next'),
),
],
),
);
// ...
Когда вы сохраняете изменения, приложение снова обновляется: появляется кнопка, и когда вы нажимаете ее, консоль отладки в VS Code показывает нажатую кнопку! сообщение.
Ускоренный курс Flutter за 5 минут
Как бы ни было интересно наблюдать за консолью отладки , вам хочется, чтобы кнопка делала что-то более значимое. Однако прежде чем перейти к этому, внимательно посмотрите на код в lib/main.dart , чтобы понять, как он работает.
библиотека/main.dart
// ...
void main() {
runApp(MyApp());
}
// ...
В самом верху файла вы найдете функцию main() . В своей текущей форме он только сообщает Flutter о запуске приложения, определенного в MyApp .
библиотека/main.dart
// ...
class MyApp extends StatelessWidget {
const MyApp({super.key});
@override
Widget build(BuildContext context) {
return ChangeNotifierProvider(
create: (context) => MyAppState(),
child: MaterialApp(
title: 'Namer App',
theme: ThemeData(
useMaterial3: true,
colorScheme: ColorScheme.fromSeed(seedColor: Colors.deepOrange),
),
home: MyHomePage(),
),
);
}
}
// ...
Класс MyApp расширяет StatelessWidget . Виджеты — это элементы, из которых вы создаете каждое приложение Flutter. Как видите, даже само приложение представляет собой виджет.
Код в MyApp настраивает все приложение. Он создает состояние всего приложения (подробнее об этом позже), дает приложению имя, определяет визуальную тему и устанавливает «домашний» виджет — отправную точку вашего приложения.
библиотека/main.dart
// ...
class MyAppState extends ChangeNotifier {
var current = WordPair.random();
}
// ...
Далее класс MyAppState определяет… ну… состояние приложения. Это ваш первый опыт работы с Flutter, поэтому эта лаборатория кода будет простой и целенаправленной. Во Flutter существует множество мощных способов управления состоянием приложения. Один из самых простых для объяснения — это ChangeNotifier , подход, использованный в этом приложении.
-
MyAppStateопределяет данные, необходимые приложению для работы. На данный момент он содержит только одну переменную с текущей парой случайных слов. Вы добавите это позже. - Класс состояния расширяет
ChangeNotifier, что означает, что он может уведомлять других о своих собственных изменениях . Например, если текущая пара слов изменится, некоторые виджеты в приложении должны об этом узнать. - Состояние создается и предоставляется всему приложению с помощью
ChangeNotifierProvider(см. код выше вMyApp). Это позволяет любому виджету в приложении получать информацию о состоянии.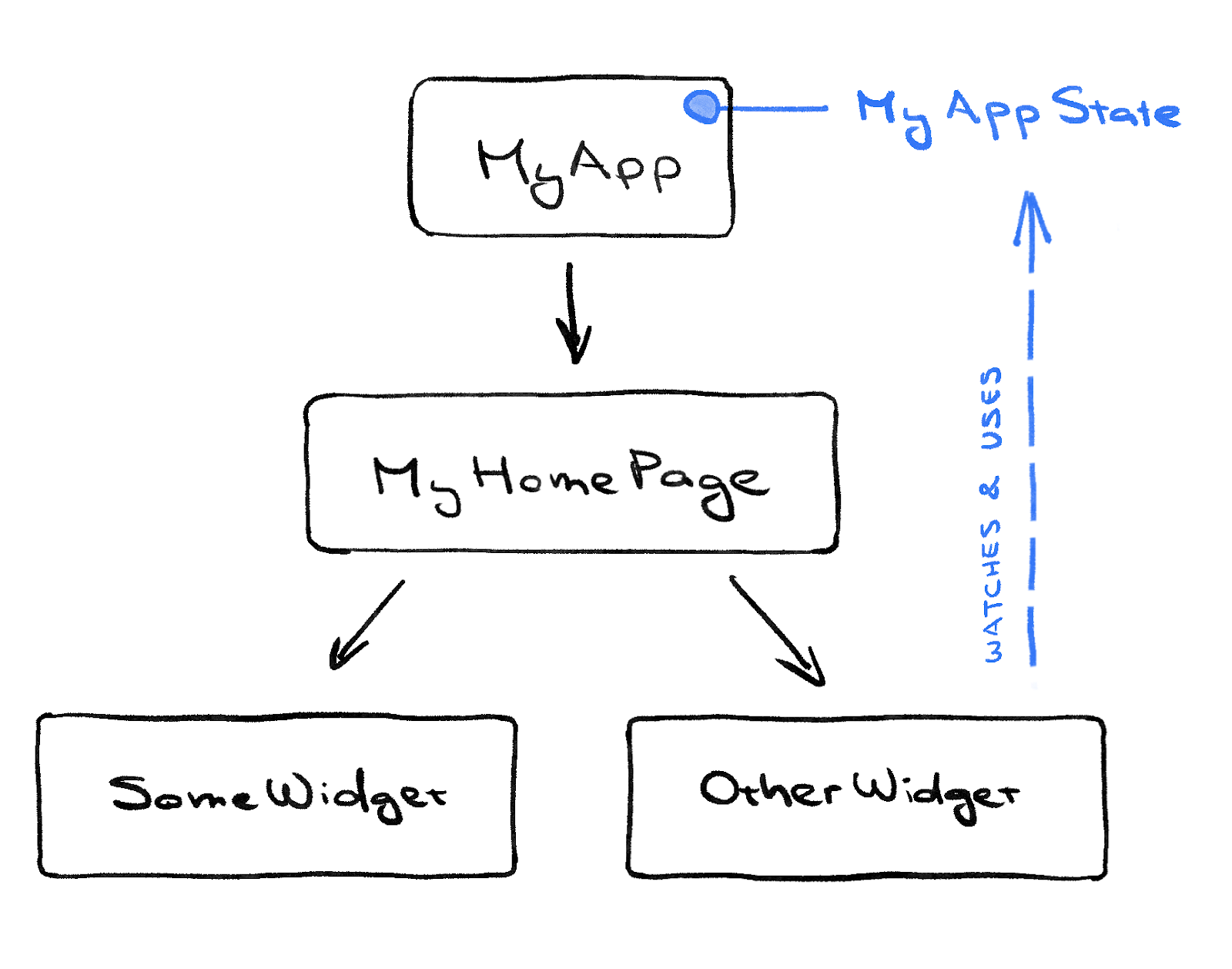
библиотека/main.dart
// ...
class MyHomePage extends StatelessWidget {
@override
Widget build(BuildContext context) { // ← 1
var appState = context.watch<MyAppState>(); // ← 2
return Scaffold( // ← 3
body: Column( // ← 4
children: [
Text('A random AWESOME idea:'), // ← 5
Text(appState.current.asLowerCase), // ← 6
ElevatedButton(
onPressed: () {
print('button pressed!');
},
child: Text('Next'),
),
], // ← 7
),
);
}
}
// ...
Наконец, есть MyHomePage , виджет, который вы уже изменили. Каждая пронумерованная строка ниже соответствует комментарию к номеру строки в приведенном выше коде:
- Каждый виджет определяет метод
build(), который автоматически вызывается каждый раз, когда обстоятельства виджета меняются, чтобы виджет всегда был актуальным. -
MyHomePageотслеживает изменения текущего состояния приложения с помощью методаwatch. - Каждый метод
buildдолжен возвращать виджет или (чаще) вложенное дерево виджетов. В данном случае виджетом верхнего уровня являетсяScaffold. В этой лаборатории кода вы не будете работать сScaffold, но это полезный виджет, который можно найти в подавляющем большинстве реальных приложений Flutter. -
Column— один из самых простых виджетов макета во Flutter. Он берет любое количество детей и помещает их в столбец сверху вниз. По умолчанию столбец визуально размещает дочерние элементы вверху. Вскоре вы измените это так, чтобы столбец располагался по центру. - Вы изменили этот виджет
Textна первом шаге. - Этот второй виджет
TextпринимаетappStateи обращается к единственному члену этого класса,current(WordPair).WordPairпредоставляет несколько полезных методов получения, таких какasPascalCaseилиasSnakeCase. Здесь мы используемasLowerCase, но вы можете изменить это сейчас, если предпочитаете один из альтернатив. - Обратите внимание, как код Flutter активно использует конечные запятые. Эта конкретная запятая не обязательно должна быть здесь, потому что
children— это последний (и единственный ) член этого конкретного списка параметровColumn. Тем не менее, использование завершающих запятых, как правило, является хорошей идеей: они упрощают добавление новых членов, а также служат подсказкой для автоформатера Dart о необходимости поместить туда новую строку. Дополнительные сведения см. в разделе Форматирование кода .
Далее вы подключите кнопку к состоянию.
Ваше первое поведение
Прокрутите до MyAppState и добавьте метод getNext .
библиотека/main.dart
// ...
class MyAppState extends ChangeNotifier {
var current = WordPair.random();
// ↓ Add this.
void getNext() {
current = WordPair.random();
notifyListeners();
}
}
// ...
Новый метод getNext() переназначает current с помощью новой случайной WordPair . Он также вызывает notifyListeners() (метод ChangeNotifier) , который гарантирует, что каждый, кто смотрит MyAppState будет уведомлен.
Остается только вызвать метод getNext из обратного вызова кнопки.
библиотека/main.dart
// ...
ElevatedButton(
onPressed: () {
appState.getNext(); // ← This instead of print().
},
child: Text('Next'),
),
// ...
Сохраните и попробуйте приложение прямо сейчас. Он должен генерировать новую случайную пару слов каждый раз, когда вы нажимаете кнопку «Далее» .
В следующем разделе вы улучшите пользовательский интерфейс.
5. Сделайте приложение красивее
Вот как приложение выглядит на данный момент.
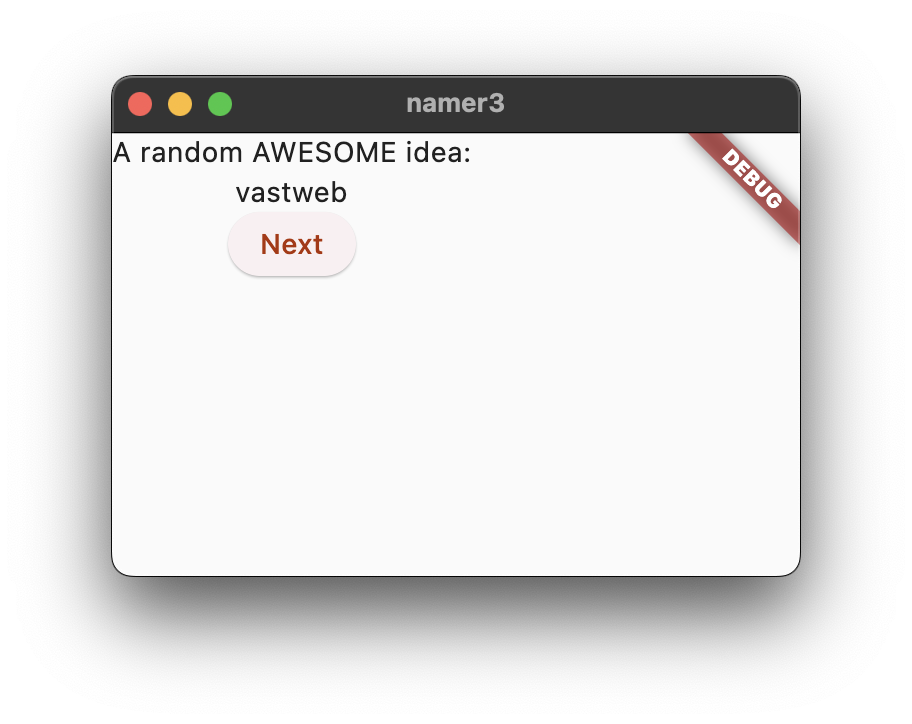
Не здорово. Центральная часть приложения — случайно сгенерированная пара слов — должна быть более заметной. В конце концов, это главная причина, по которой наши пользователи используют это приложение! Кроме того, содержимое приложения странно смещено по центру, и все приложение скучно черно-белое.
В этом разделе эти проблемы решаются путем работы над дизайном приложения. Конечная цель этого раздела примерно следующая:
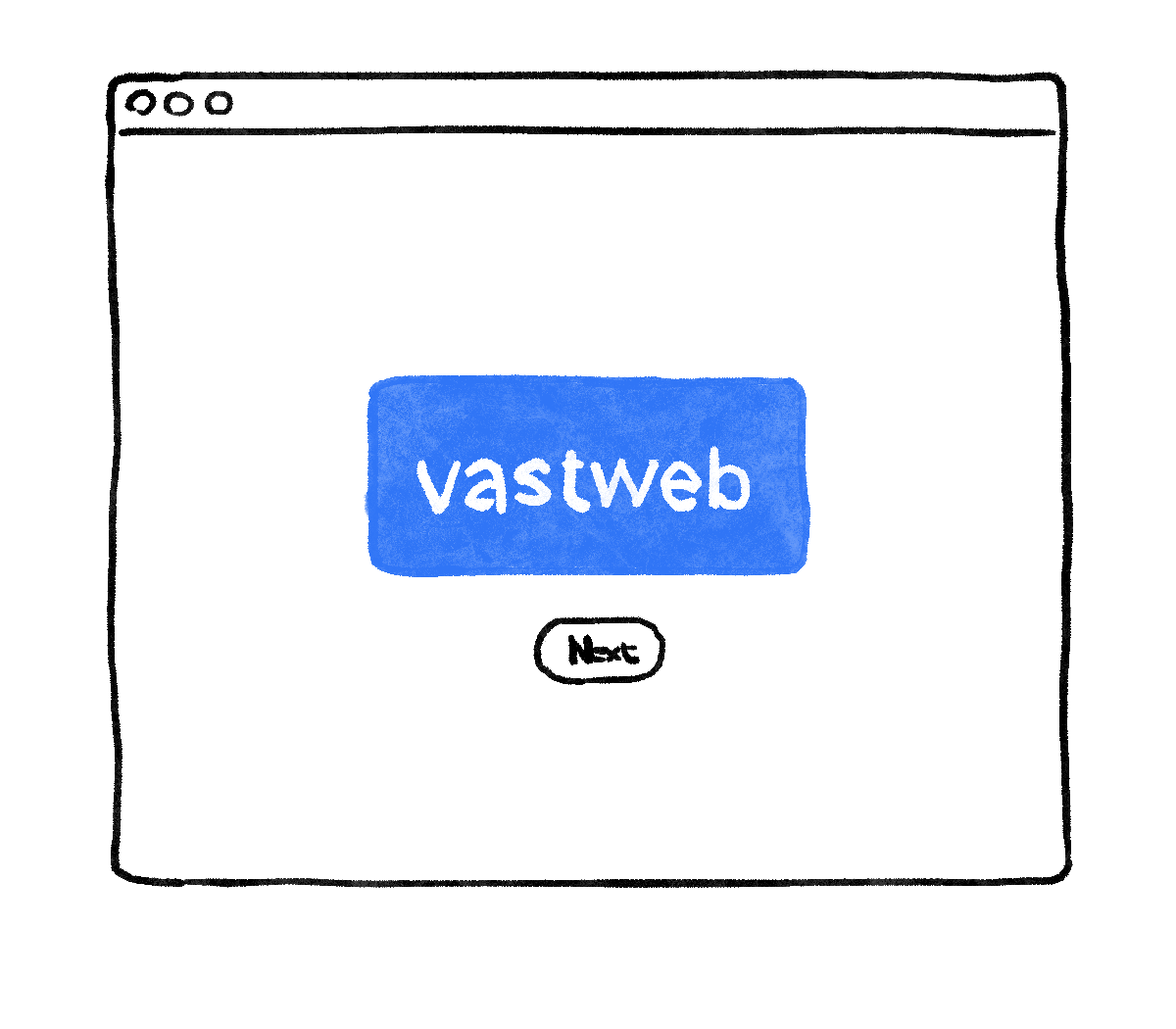
Извлечь виджет
Строка, отвечающая за отображение текущей пары слов, теперь выглядит так: Text(appState.current.asLowerCase) . Чтобы превратить ее во что-то более сложное, рекомендуется выделить эту строку в отдельный виджет. Наличие отдельных виджетов для отдельных логических частей вашего пользовательского интерфейса — важный способ управления сложностью во Flutter.
Flutter предоставляет помощник по рефакторингу для извлечения виджетов, но прежде чем использовать его, убедитесь, что извлекаемая строка обращается только к тому, что ей нужно. Прямо сейчас строка обращается к appState , но на самом деле ей нужно знать только текущую пару слов.
По этой причине перепишите виджет MyHomePage следующим образом:
библиотека/main.dart
// ...
class MyHomePage extends StatelessWidget {
@override
Widget build(BuildContext context) {
var appState = context.watch<MyAppState>();
var pair = appState.current; // ← Add this.
return Scaffold(
body: Column(
children: [
Text('A random AWESOME idea:'),
Text(pair.asLowerCase), // ← Change to this.
ElevatedButton(
onPressed: () {
appState.getNext();
},
child: Text('Next'),
),
],
),
);
}
}
// ...
Хороший. Виджет Text больше не ссылается на весь appState .
Теперь вызовите меню «Рефакторинг» . В VS Code это можно сделать одним из двух способов:
- Щелкните правой кнопкой мыши фрагмент кода, который вы хотите рефакторить (в данном случае
Text), и выберите «Рефакторинг...» в раскрывающемся меню.
ИЛИ
- Переместите курсор на фрагмент кода, который вы хотите реорганизовать (в данном случае
Text), и нажмитеCtrl+.(Win/Linux) илиCmd+.(Мак).
В меню «Рефакторинг» выберите «Извлечь виджет» . Назначьте имя, например BigCard , и нажмите Enter .
Это автоматически создаст новый класс BigCard в конце текущего файла. Класс выглядит примерно так:
библиотека/main.dart
// ...
class BigCard extends StatelessWidget {
const BigCard({
super.key,
required this.pair,
});
final WordPair pair;
@override
Widget build(BuildContext context) {
return Text(pair.asLowerCase);
}
}
// ...
Обратите внимание, как приложение продолжает работать даже после этого рефакторинга.
Добавить карту
Теперь пришло время превратить этот новый виджет в жирный элемент пользовательского интерфейса, который мы представляли в начале этого раздела.
Найдите класс BigCard и метод build() внутри него. Как и раньше, вызовите меню «Рефакторинг» виджета Text . Однако на этот раз вы не собираетесь извлекать виджет.
Вместо этого выберите «Обтекание с отступом» . Это создаст новый родительский виджет вокруг виджета Text под названием Padding . После сохранения вы увидите, что у случайного слова уже есть больше места для передышки.
Увеличьте отступ со значения по умолчанию 8.0 . Например, используйте что-то вроде 20 для более просторного заполнения.
Далее поднимитесь на один уровень выше. Наведите курсор на виджет Padding », откройте меню «Рефакторинг» и выберите «Обтекание виджетом...» .
Это позволяет вам указать родительский виджет. Введите «Карта» и нажмите Enter .
Это обертывает виджет Padding и, следовательно, Text , виджетом Card .
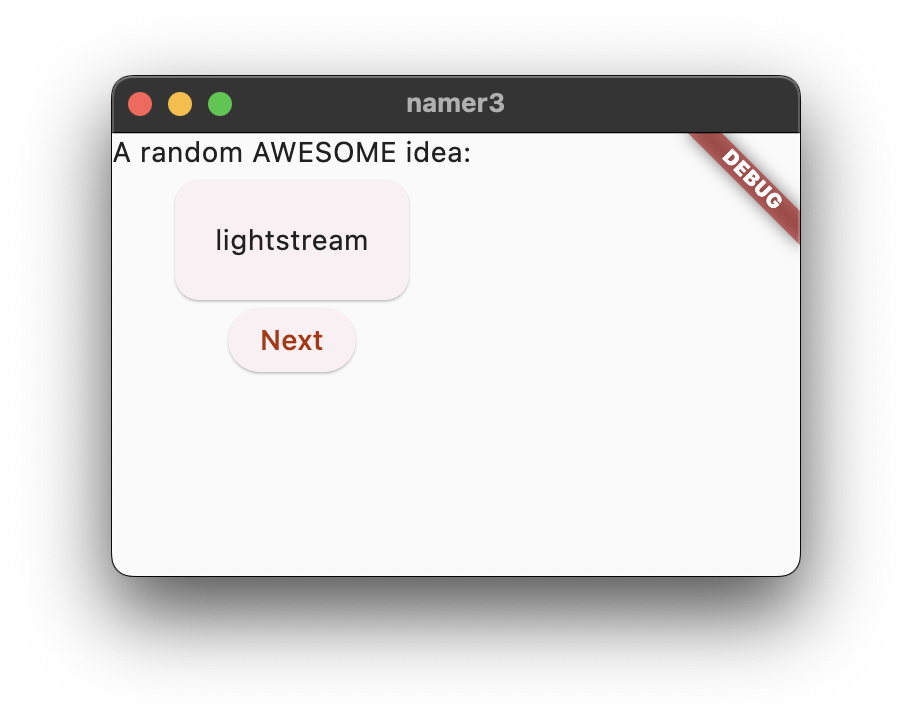
Тема и стиль
Чтобы карта выделялась больше, раскрасьте ее более насыщенным цветом. А поскольку всегда полезно сохранять единую цветовую схему, используйте Theme приложения, чтобы выбрать цвет.
Внесите следующие изменения в метод build() BigCard .
библиотека/main.dart
// ...
@override
Widget build(BuildContext context) {
final theme = Theme.of(context); // ← Add this.
return Card(
color: theme.colorScheme.primary, // ← And also this.
child: Padding(
padding: const EdgeInsets.all(20),
child: Text(pair.asLowerCase),
),
);
}
// ...
Эти две новые строки выполняют большую работу:
- Сначала код запрашивает текущую тему приложения с помощью
Theme.of(context). - Затем код определяет цвет карты, который совпадает со свойством
colorSchemeтемы. Цветовая схема содержит множество цветов, иprimaryявляется наиболее заметный, определяющий цвет приложения.
Карточка теперь окрашена в основной цвет приложения:
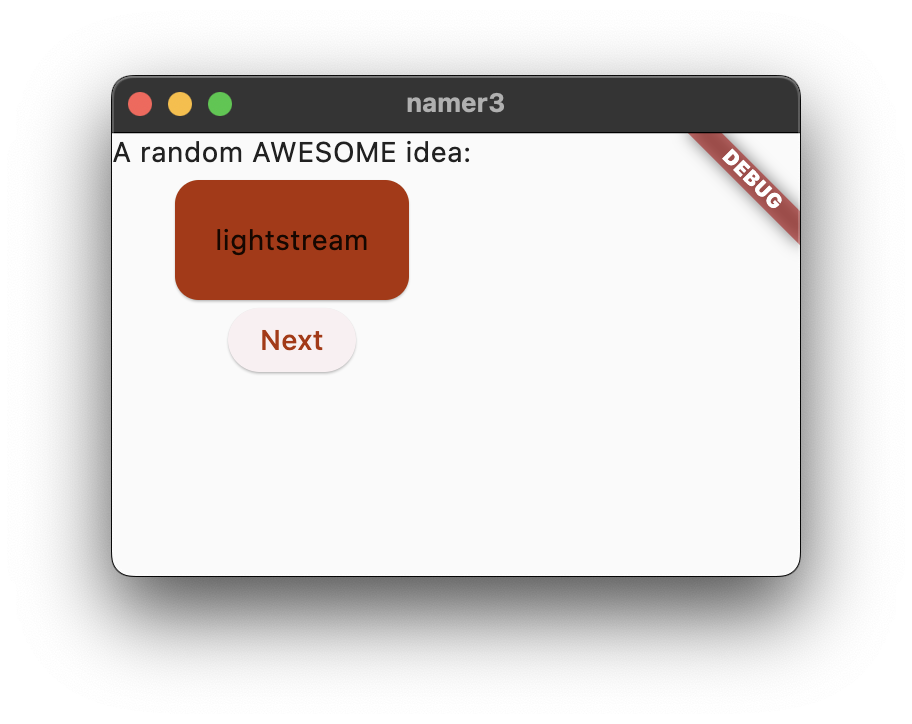
Вы можете изменить этот цвет и цветовую схему всего приложения, прокрутив до MyApp и изменив там исходный цвет для ColorScheme .
Обратите внимание, как плавно анимируется цвет. Это называется неявной анимацией . Многие виджеты Flutter плавно интерполируют значения, так что пользовательский интерфейс не просто «перескакивает» между состояниями.
Приподнятая кнопка под карточкой также меняет цвет. В этом преимущество использования Theme для всего приложения, а не жесткого кодирования значений.
Текстовая тема
С карточкой все еще есть проблема: текст слишком мелкий, а его цвет плохо читается. Чтобы это исправить, внесите следующие изменения в метод build() BigCard .
библиотека/main.dart
// ...
@override
Widget build(BuildContext context) {
final theme = Theme.of(context);
// ↓ Add this.
final style = theme.textTheme.displayMedium!.copyWith(
color: theme.colorScheme.onPrimary,
);
return Card(
color: theme.colorScheme.primary,
child: Padding(
padding: const EdgeInsets.all(20),
// ↓ Change this line.
child: Text(pair.asLowerCase, style: style),
),
);
}
// ...
Что стоит за этим изменением:
- Используя
theme.textTheme,вы получаете доступ к теме шрифта приложения. Этот класс включает такие члены, какbodyMedium(для стандартного текста среднего размера),caption(для подписей к изображениям) илиheadlineLarge(для больших заголовков). - Свойство
displayMedium— это большой стиль, предназначенный для отображения текста. Слово «дисплей» здесь используется в типографском смысле, например, в «дисплейном шрифте» . В документацииdisplayMediumговорится, что «стили отображения зарезервированы для короткого важного текста» — это именно наш вариант использования. - Свойство
displayMediumтемы теоретически может иметьnull. Dart, язык программирования, на котором вы пишете это приложение, является нулевым, поэтому он не позволит вам вызывать методы объектов, которые потенциально имеютnull. Однако в этом случае вы можете использовать!оператор («оператор взрыва»), чтобы заверить Дарта, что вы знаете, что делаете. (В этом случаеdisplayMediumопределенно не равен нулю. Однако причина, по которой мы это знаем, выходит за рамки этой кодовой лаборатории.) - Вызов
copyWith()вdisplayMediumвозвращает копию стиля текста с определенными вами изменениями. В этом случае вы меняете только цвет текста. - Чтобы получить новый цвет, вы снова получаете доступ к теме приложения. Свойство
onPrimaryцветовой схемы определяет цвет, который хорошо подходит для использования в качестве основного цвета приложения.
Теперь приложение должно выглядеть примерно так:
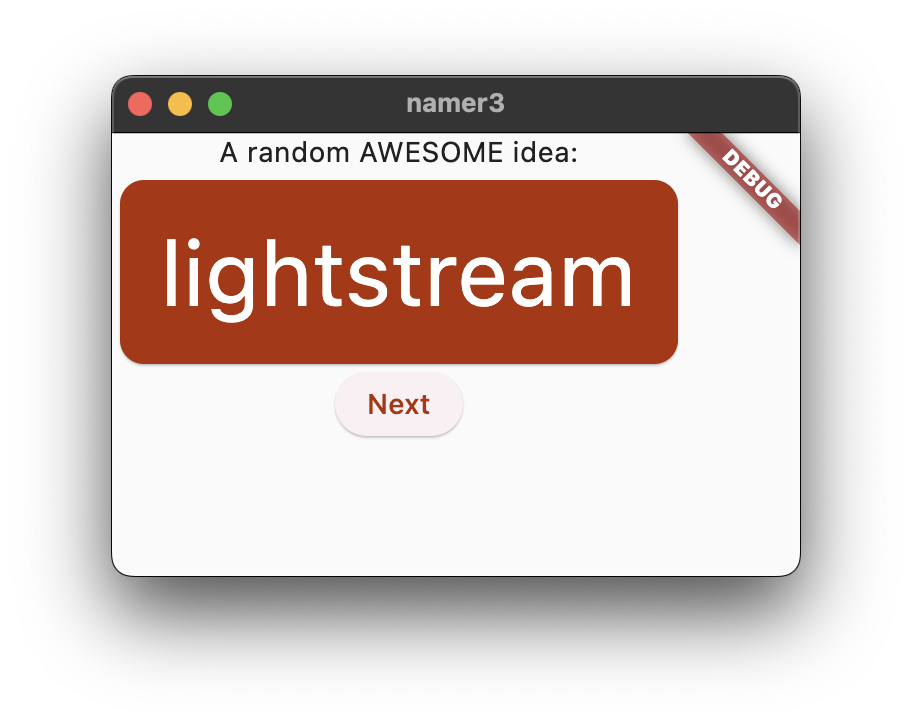
Если вам так хочется, меняйте карту дальше. Вот несколько идей:
-
copyWith()позволяет вам изменить стиль текста гораздо больше, чем просто цвет. Чтобы получить полный список свойств, которые вы можете изменить, поместите курсор в круглые скобкиcopyWith()и нажмитеCtrl+Shift+Space(Win/Linux) илиCmd+Shift+Space(Mac). - Аналогичным образом вы можете изменить виджет
Card. Например, вы можете увеличить тень карты, увеличив значение параметраelevation. - Попробуйте поэкспериментировать с цветами. Помимо
theme.colorScheme.primary, есть еще.secondary,.surfaceи множество других. Все эти цвета имеют эквивалентыonPrimary.
Улучшение доступности
Flutter делает приложения доступными по умолчанию. Например, каждое приложение Flutter правильно отображает весь текст и интерактивные элементы в приложении для программ чтения с экрана, таких как TalkBack и VoiceOver.

Однако иногда требуется некоторая работа. В случае с этим приложением у программы чтения с экрана могут возникнуть проблемы с произношением некоторых сгенерированных пар слов. Хотя у людей нет проблем с распознаванием двух слов в Cheaphead , программа чтения с экрана может произнести ph в середине слова как f .
Простое решение — заменить pair.asLowerCase на "${pair.first} ${pair.second}" . Последний использует интерполяцию строк для создания строки (например, "cheap head" ) из двух слов, содержащихся в pair . Использование двух отдельных слов вместо составного слова гарантирует, что программы чтения с экрана идентифицируют их правильно, и обеспечивает лучший опыт для пользователей с ослабленным зрением.
Однако вы можете сохранить визуальную простоту pair.asLowerCase . Используйте свойство semanticsLabel Text , чтобы переопределить визуальное содержимое текстового виджета семантическим содержимым, более подходящим для программ чтения с экрана:
библиотека/main.dart
// ...
@override
Widget build(BuildContext context) {
final theme = Theme.of(context);
final style = theme.textTheme.displayMedium!.copyWith(
color: theme.colorScheme.onPrimary,
);
return Card(
color: theme.colorScheme.primary,
child: Padding(
padding: const EdgeInsets.all(20),
// ↓ Make the following change.
child: Text(
pair.asLowerCase,
style: style,
semanticsLabel: "${pair.first} ${pair.second}",
),
),
);
}
// ...
Теперь программы чтения с экрана правильно произносят каждую сгенерированную пару слов, но пользовательский интерфейс остается прежним. Попробуйте это в действии, используя программу чтения с экрана на своем устройстве .
Центрировать пользовательский интерфейс
Теперь, когда случайная пара слов представлена достаточно визуально, пришло время разместить ее в центре окна/экрана приложения.
Во-первых, помните, что BigCard является частью Column . По умолчанию столбцы помещают своих дочерних элементов наверх, но мы можем легко это изменить. Перейдите к методу build() MyHomePage и внесите следующее изменение:
библиотека/main.dart
// ...
class MyHomePage extends StatelessWidget {
@override
Widget build(BuildContext context) {
var appState = context.watch<MyAppState>();
var pair = appState.current;
return Scaffold(
body: Column(
mainAxisAlignment: MainAxisAlignment.center, // ← Add this.
children: [
Text('A random AWESOME idea:'),
BigCard(pair: pair),
ElevatedButton(
onPressed: () {
appState.getNext();
},
child: Text('Next'),
),
],
),
);
}
}
// ...
Это центрирует детей внутри Column вдоль ее главной (вертикальной) оси.
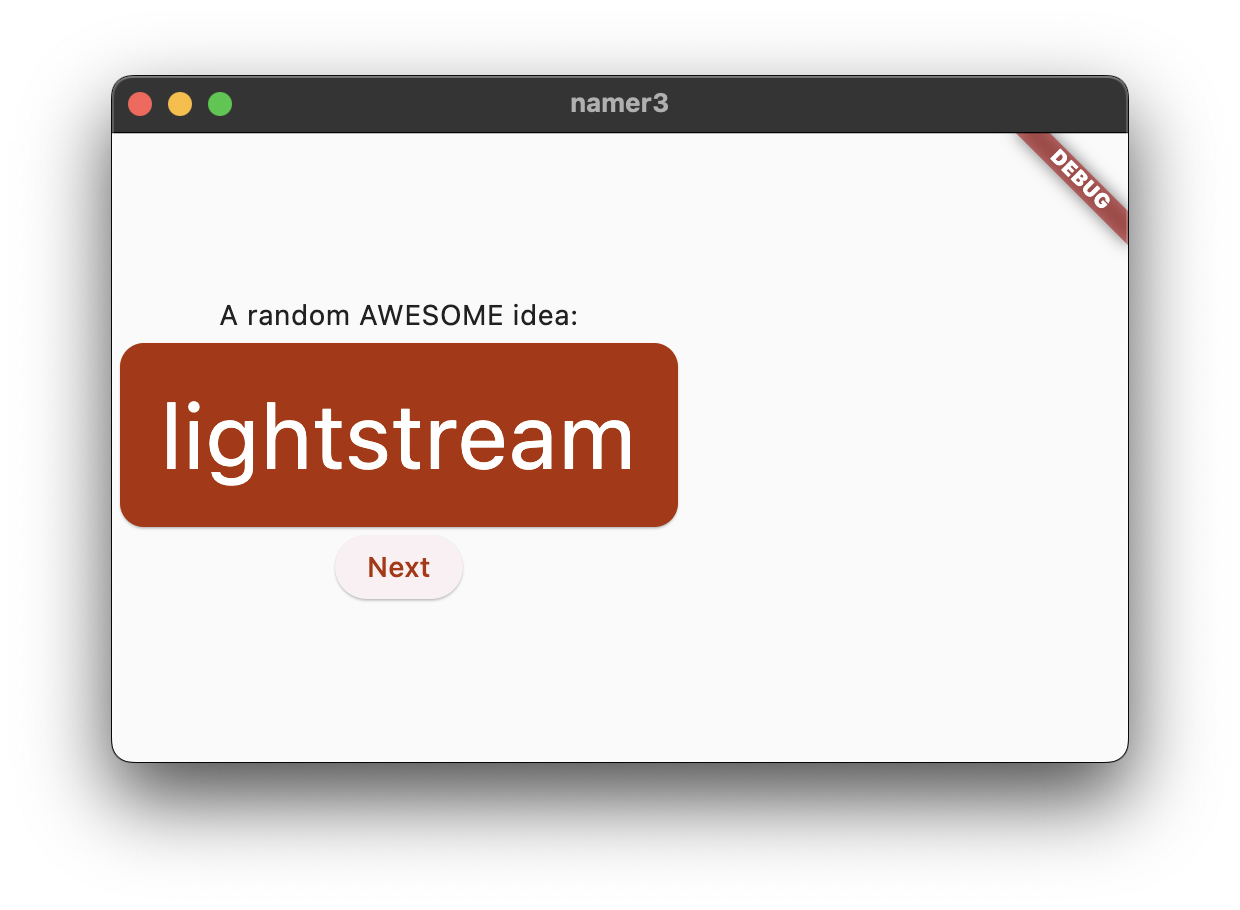
Дочерние элементы уже центрированы по поперечной оси столбца (другими словами, они уже центрированы по горизонтали). Но сама Column не центрирована внутри Scaffold . Мы можем проверить это с помощью Widget Inspector .
Сам инспектор виджетов выходит за рамки этой кодовой лаборатории, но вы можете видеть, что когда Column выделен, он не занимает всю ширину приложения. Он занимает ровно столько горизонтального пространства, сколько нужно его детям.
Вы можете просто центрировать сам столбец. Поместите курсор на Column , вызовите меню Refactor (с помощью Ctrl+. или Cmd+. ) и выберите Wrap with Center .
Теперь приложение должно выглядеть примерно так:
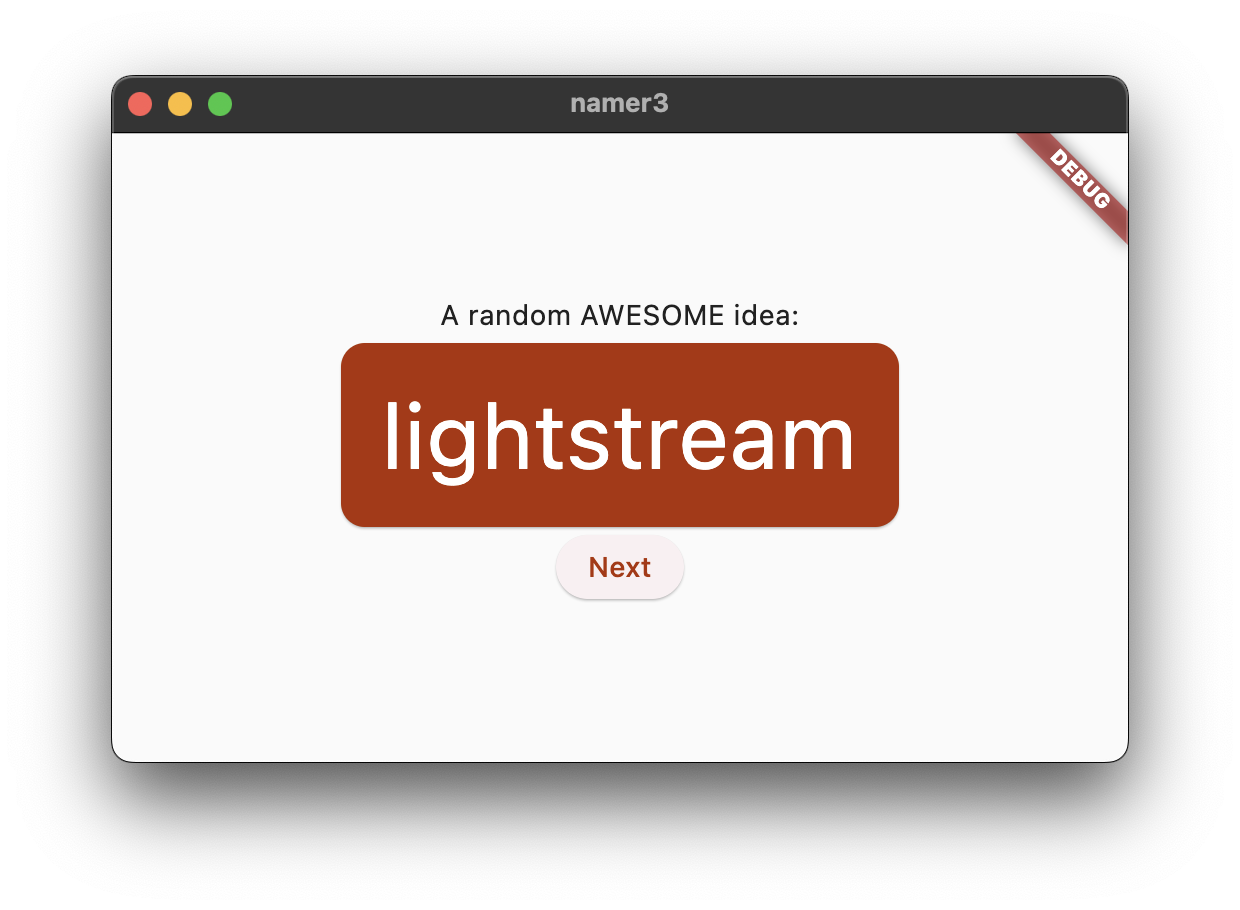
Если вы хотите, вы можете настроить это еще немного.
- Вы можете удалить виджет
TextнадBigCard. Можно утверждать, что описательный текст («Случайная УДИВИТЕЛЬНАЯ идея:») больше не нужен, поскольку пользовательский интерфейс имеет смысл даже без него. И так чище. - Вы также можете добавить виджет
SizedBox(height: 10)междуBigCardиElevatedButton. Таким образом, между двумя виджетами будет немного больше разделения. ВиджетSizedBoxпросто занимает место и сам по себе ничего не отображает. Обычно его используют для создания визуальных «пробелов».
С учетом необязательных изменений MyHomePage содержит следующий код:
библиотека/main.dart
// ...
class MyHomePage extends StatelessWidget {
@override
Widget build(BuildContext context) {
var appState = context.watch<MyAppState>();
var pair = appState.current;
return Scaffold(
body: Center(
child: Column(
mainAxisAlignment: MainAxisAlignment.center,
children: [
BigCard(pair: pair),
SizedBox(height: 10),
ElevatedButton(
onPressed: () {
appState.getNext();
},
child: Text('Next'),
),
],
),
),
);
}
}
// ...
И приложение выглядит следующим образом:
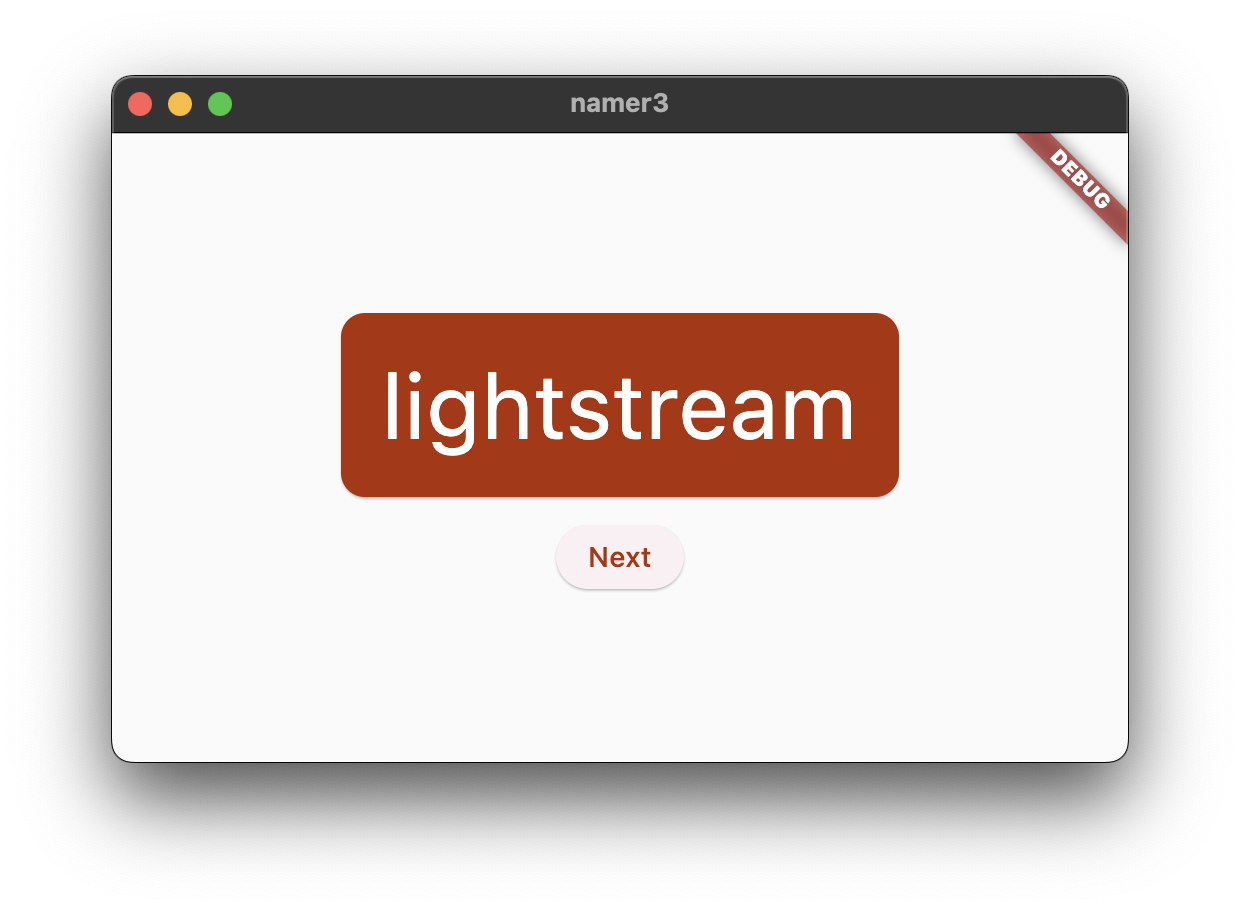
В следующем разделе вы добавите возможность добавлять в избранное (или ставить лайки) сгенерированные слова.
6. Добавьте функциональность
Приложение работает и иногда даже выдает интересные пары слов. Но всякий раз, когда пользователь нажимает «Далее» , каждая пара слов исчезает навсегда. Было бы лучше иметь возможность «запоминать» лучшие предложения: например, кнопку «Мне нравится».
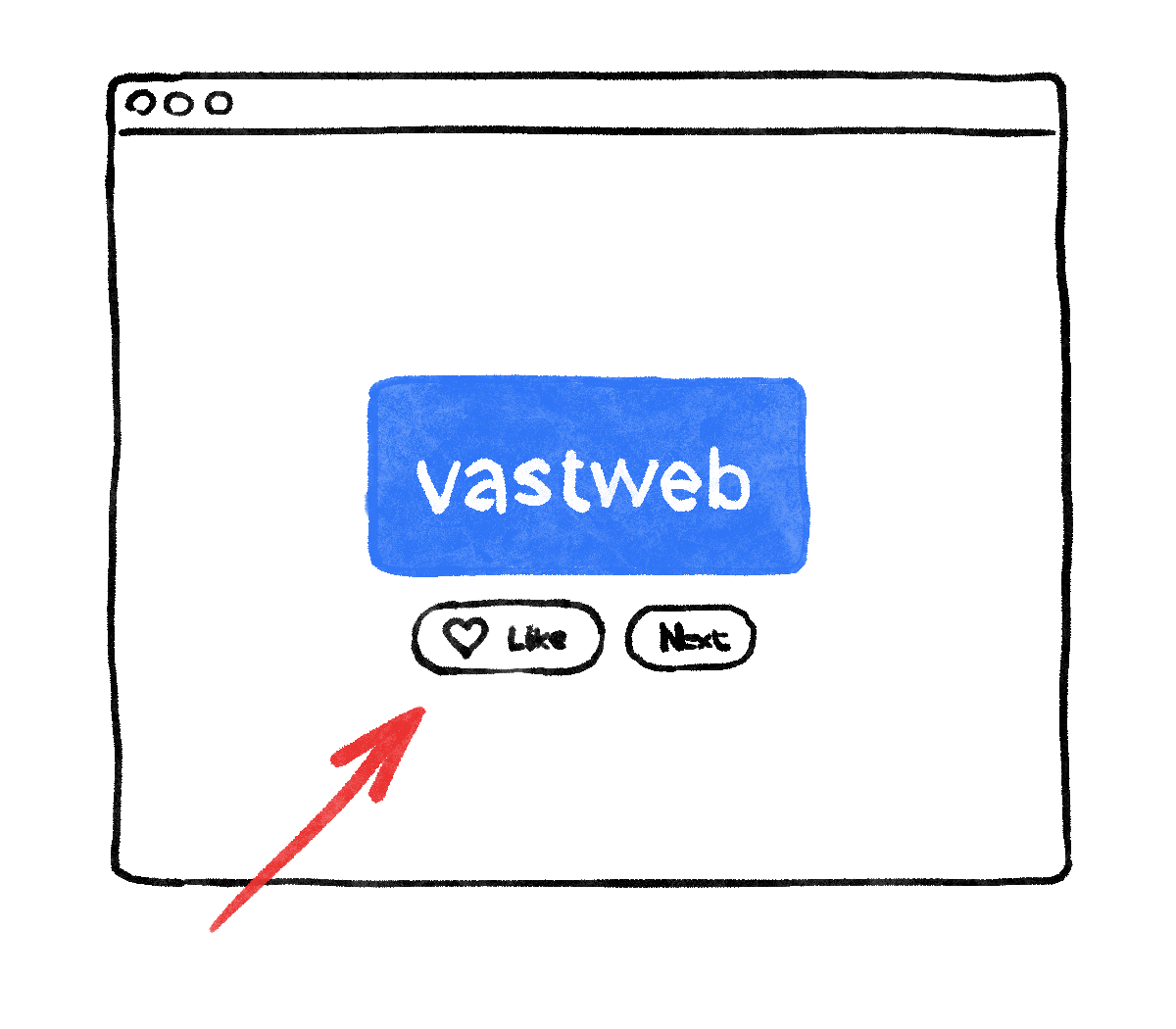
Добавляем бизнес-логику
Прокрутите страницу до MyAppState и добавьте следующий код:
библиотека/main.dart
// ...
class MyAppState extends ChangeNotifier {
var current = WordPair.random();
void getNext() {
current = WordPair.random();
notifyListeners();
}
// ↓ Add the code below.
var favorites = <WordPair>[];
void toggleFavorite() {
if (favorites.contains(current)) {
favorites.remove(current);
} else {
favorites.add(current);
}
notifyListeners();
}
}
// ...
Изучите изменения:
- Вы добавили в
MyAppStateновое свойство под названиемfavorites. Это свойство инициализируется пустым списком:[]. - Вы также указали, что список может содержать только пары слов:
<WordPair>[], используя дженерики . Это помогает сделать ваше приложение более надежным — Dart отказывается даже запускать ваше приложение, если вы попытаетесь добавить в него что-либо, кромеWordPair. В свою очередь, вы можете использовать списокfavorites, зная, что там никогда не могут скрываться нежелательные объекты (например,null).
- Вы также добавили новый метод
toggleFavorite(), который либо удаляет текущую пару слов из списка избранного (если она уже там), либо добавляет ее (если ее там еще нет). В любом случае код вызываетnotifyListeners();после.
Добавьте кнопку
Разобравшись с «бизнес-логикой», пришло время снова поработать над пользовательским интерфейсом. Для размещения кнопки «Мне нравится» слева от кнопки «Далее» требуется Row . Виджет Row — это горизонтальный эквивалент Column , который вы видели ранее.
Сначала оберните существующую кнопку в Row . Перейдите к методу build() MyHomePage , поместите курсор на ElevatedButton , вызовите меню рефакторинга с помощью Ctrl+. или Cmd+. и выберите «Обтекание строкой» .
При сохранении вы заметите, что Row действует аналогично Column — по умолчанию она смещает дочерние элементы влево. ( Column переместил своих дочерних элементов вверх.) Чтобы исправить это, вы можете использовать тот же подход, что и раньше, но с mainAxisAlignment . Однако в дидактических целях (обучения) используйте mainAxisSize . Это говорит Row не занимать все доступное горизонтальное пространство.
Внесите следующее изменение:
библиотека/main.dart
// ...
class MyHomePage extends StatelessWidget {
@override
Widget build(BuildContext context) {
var appState = context.watch<MyAppState>();
var pair = appState.current;
return Scaffold(
body: Center(
child: Column(
mainAxisAlignment: MainAxisAlignment.center,
children: [
BigCard(pair: pair),
SizedBox(height: 10),
Row(
mainAxisSize: MainAxisSize.min, // ← Add this.
children: [
ElevatedButton(
onPressed: () {
appState.getNext();
},
child: Text('Next'),
),
],
),
],
),
),
);
}
}
// ...
Пользовательский интерфейс вернулся туда, где он был раньше.
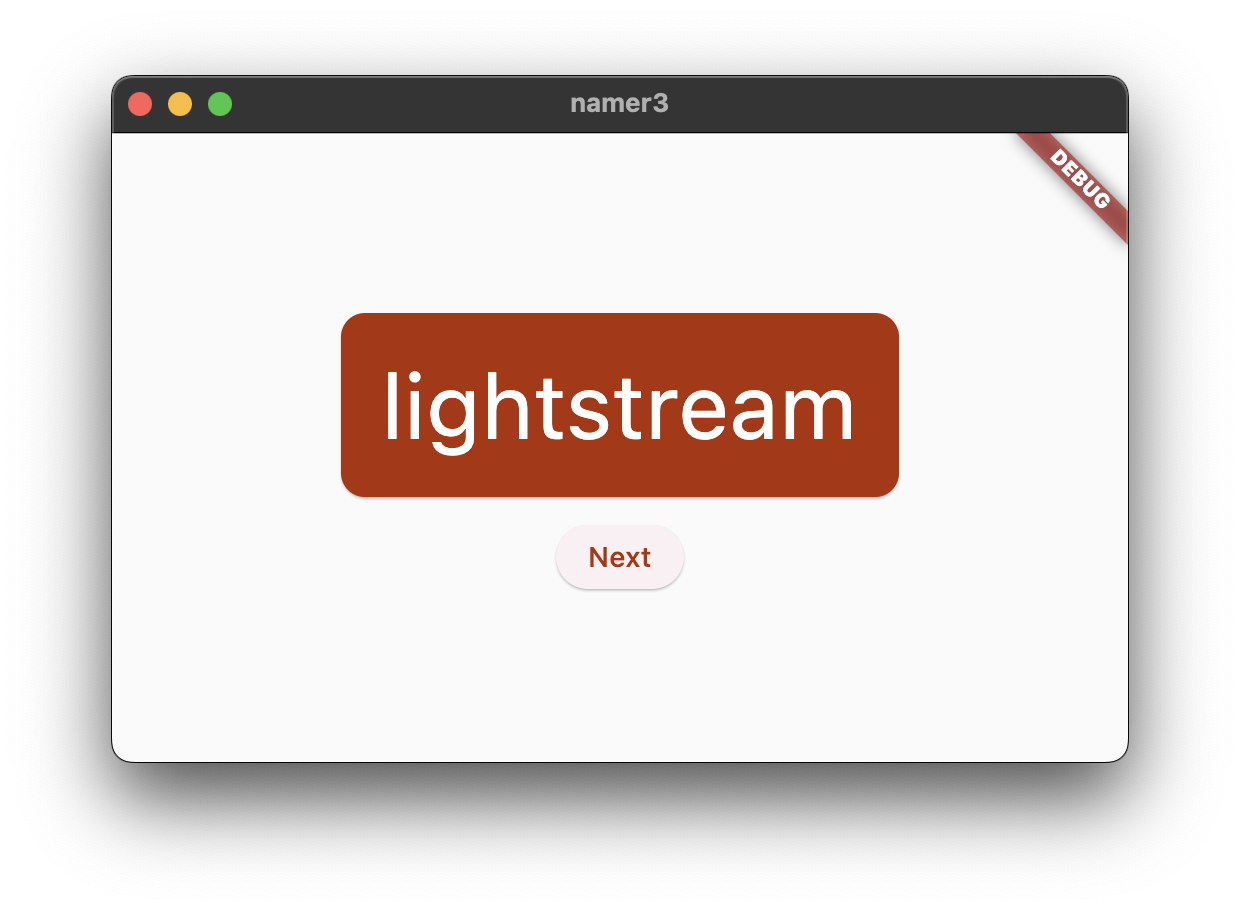
Затем добавьте кнопку «Нравится» и подключите ее к toggleFavorite() . Чтобы посложнее, сначала попробуйте сделать это самостоятельно, не глядя на блок кода ниже.
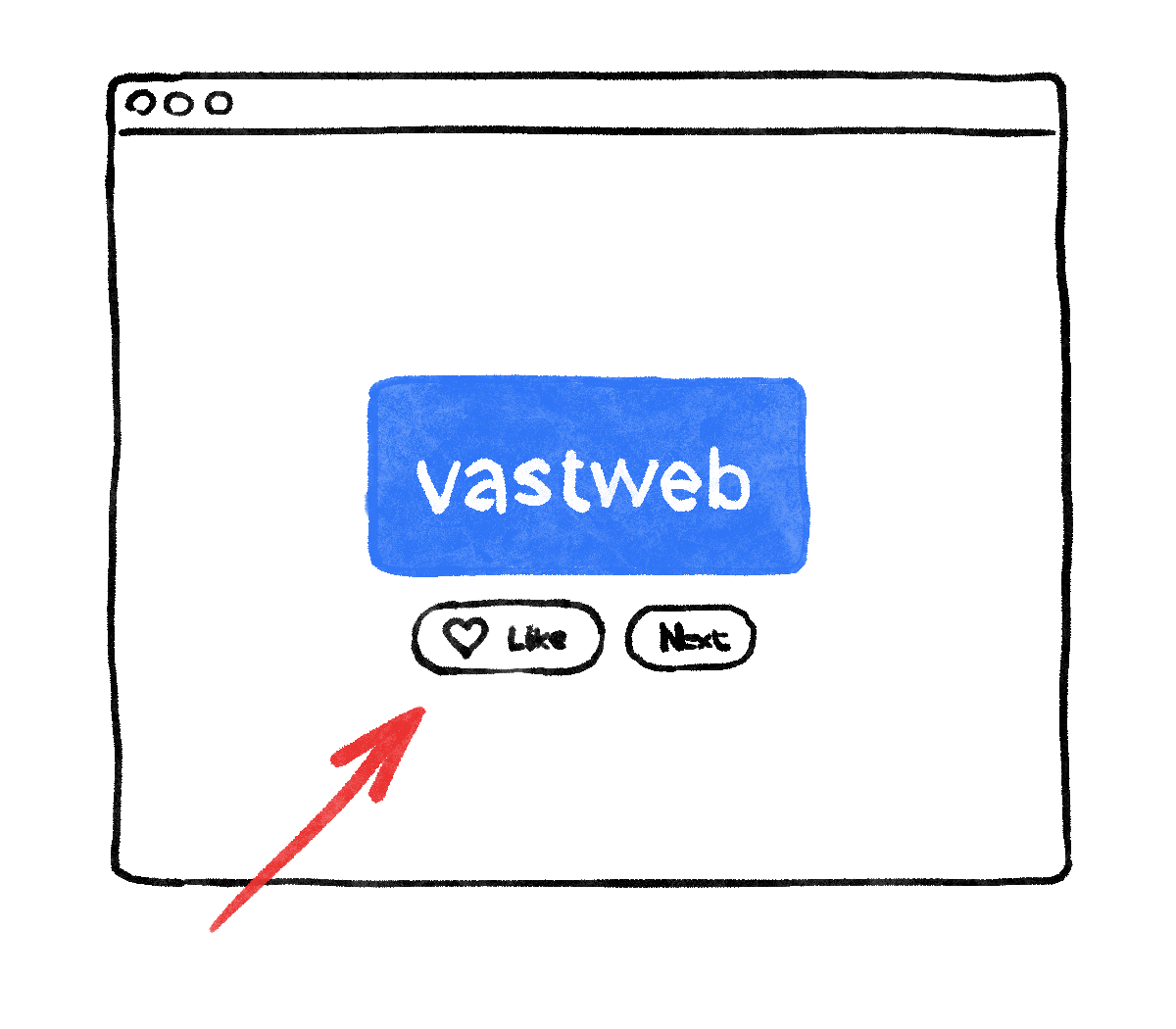
Ничего страшного, если вы не сделаете это точно так же, как показано ниже. На самом деле, не беспокойтесь о значке сердца, если вы действительно не хотите серьезного испытания.
Также совершенно нормально терпеть неудачу — в конце концов, это ваш первый час с Flutter.
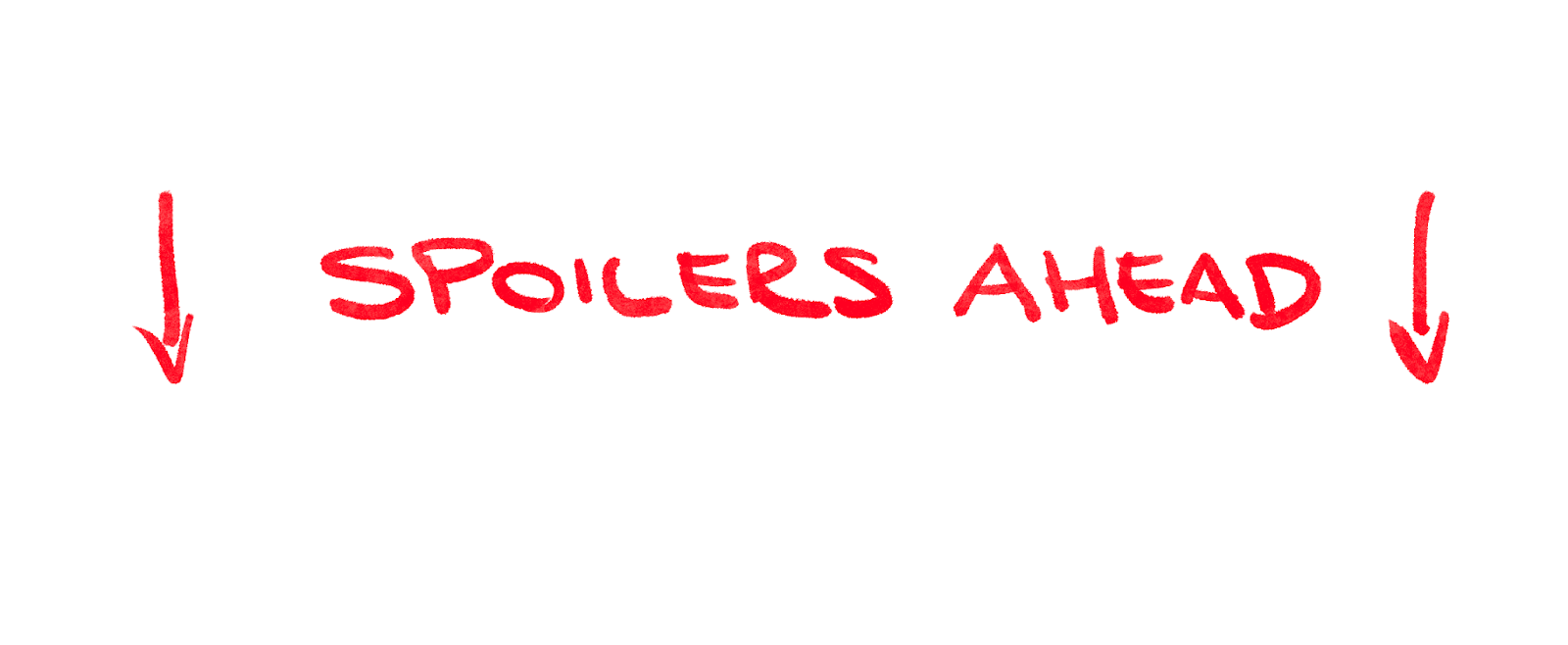
Вот один из способов добавить вторую кнопку в MyHomePage . На этот раз используйте конструктор ElevatedButton.icon() чтобы создать кнопку со значком. А вверху метода build выберите соответствующий значок в зависимости от того, находится ли текущая пара слов уже в избранном. Также обратите внимание на использование SizedBox еще раз, чтобы две кнопки были немного раздвинуты.
библиотека/main.dart
// ...
class MyHomePage extends StatelessWidget {
@override
Widget build(BuildContext context) {
var appState = context.watch<MyAppState>();
var pair = appState.current;
// ↓ Add this.
IconData icon;
if (appState.favorites.contains(pair)) {
icon = Icons.favorite;
} else {
icon = Icons.favorite_border;
}
return Scaffold(
body: Center(
child: Column(
mainAxisAlignment: MainAxisAlignment.center,
children: [
BigCard(pair: pair),
SizedBox(height: 10),
Row(
mainAxisSize: MainAxisSize.min,
children: [
// ↓ And this.
ElevatedButton.icon(
onPressed: () {
appState.toggleFavorite();
},
icon: Icon(icon),
label: Text('Like'),
),
SizedBox(width: 10),
ElevatedButton(
onPressed: () {
appState.getNext();
},
child: Text('Next'),
),
],
),
],
),
),
);
}
}
// ...
Приложение должно выглядеть следующим образом:
К сожалению, пользователь не может видеть избранное. Пришло время добавить в наше приложение целый отдельный экран. До встречи в следующем разделе!
7. Добавьте направляющую навигации.
Большинство приложений не могут уместить все на одном экране. Это конкретное приложение, вероятно, могло бы, но в дидактических целях вы создадите отдельный экран для избранного пользователя. Чтобы переключаться между двумя экранами, вы собираетесь реализовать свой первый StatefulWidget .
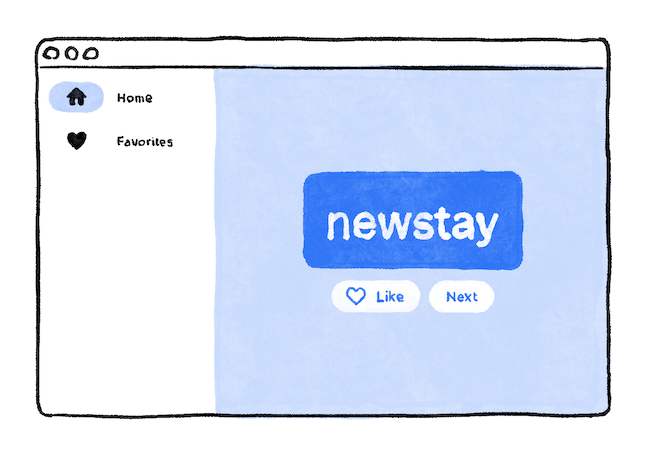
Чтобы как можно скорее перейти к сути этого шага, разделите MyHomePage на два отдельных виджета.
Выделите все MyHomePage , удалите их и замените следующим кодом:
библиотека/main.dart
// ...
class MyHomePage extends StatelessWidget {
@override
Widget build(BuildContext context) {
return Scaffold(
body: Row(
children: [
SafeArea(
child: NavigationRail(
extended: false,
destinations: [
NavigationRailDestination(
icon: Icon(Icons.home),
label: Text('Home'),
),
NavigationRailDestination(
icon: Icon(Icons.favorite),
label: Text('Favorites'),
),
],
selectedIndex: 0,
onDestinationSelected: (value) {
print('selected: $value');
},
),
),
Expanded(
child: Container(
color: Theme.of(context).colorScheme.primaryContainer,
child: GeneratorPage(),
),
),
],
),
);
}
}
class GeneratorPage extends StatelessWidget {
@override
Widget build(BuildContext context) {
var appState = context.watch<MyAppState>();
var pair = appState.current;
IconData icon;
if (appState.favorites.contains(pair)) {
icon = Icons.favorite;
} else {
icon = Icons.favorite_border;
}
return Center(
child: Column(
mainAxisAlignment: MainAxisAlignment.center,
children: [
BigCard(pair: pair),
SizedBox(height: 10),
Row(
mainAxisSize: MainAxisSize.min,
children: [
ElevatedButton.icon(
onPressed: () {
appState.toggleFavorite();
},
icon: Icon(icon),
label: Text('Like'),
),
SizedBox(width: 10),
ElevatedButton(
onPressed: () {
appState.getNext();
},
child: Text('Next'),
),
],
),
],
),
);
}
}
// ...
После сохранения вы увидите, что визуальная часть пользовательского интерфейса готова, но она не работает. Нажатие ♥︎ (сердце) на панели навигации ничего не дает.
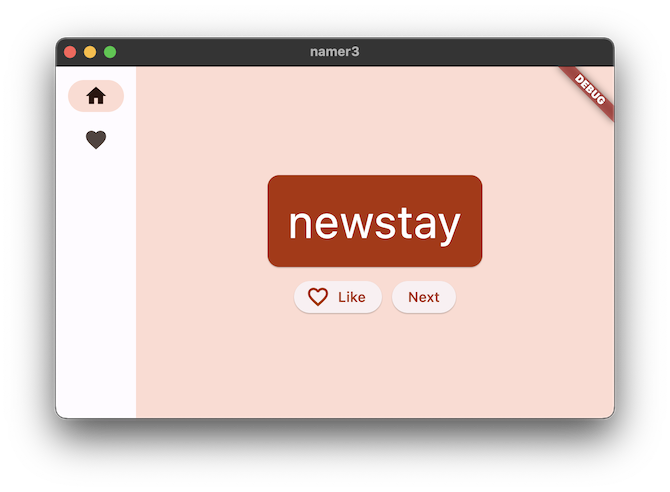
Изучите изменения.
- Во-первых, обратите внимание, что все содержимое
MyHomePageизвлекается в новый виджетGeneratorPage. Единственная часть старого виджетаMyHomePage, которая не была извлечена, — этоScaffold. - Новый
MyHomePageсодержитRowс двумя дочерними элементами. Первый виджет —SafeArea, а второй —Expandedвиджет. -
SafeAreaгарантирует, что его дочерний элемент не будет закрыт аппаратным вырезом или строкой состояния. В этом приложении виджет обтекаетNavigationRail, чтобы кнопки навигации не закрывались, например, строкой состояния мобильного устройства. - Вы можете изменить строку
extended: falseв NavigationRail наtrue. Рядом со значками отображаются метки. На следующем этапе вы узнаете, как сделать это автоматически, когда в приложении будет достаточно горизонтального пространства. - На навигационной панели есть два пункта назначения ( «Домой» и «Избранное» ) с соответствующими значками и метками. Он также определяет текущий
selectedIndex. Выбранный индекс, равный нулю, выбирает первый пункт назначения, выбранный индекс, равный единице, выбирает второй пункт назначения и так далее. На данный момент он жестко запрограммирован на ноль. - Навигационная направляющая также определяет, что происходит, когда пользователь выбирает одно из пунктов назначения с помощью
onDestinationSelected. Прямо сейчас приложение просто выводит запрошенное значение индекса с помощьюprint(). - Вторым дочерним элементом
Rowявляется виджетExpanded. Расширенные виджеты чрезвычайно полезны в строках и столбцах — они позволяют создавать макеты, в которых некоторые дочерние элементы занимают ровно столько места, сколько им необходимо ( в данном случаеSafeArea), а другие виджеты должны занимать как можно больше оставшегося места (Expandedв данном случае). этот случай). Один из способов думать оExpandedвиджетах — это то, что они «жадные». Если вы хотите лучше понять роль этого виджета, попробуйте обернуть виджетSafeAreaдругимExpanded. В результате макет выглядит примерно так:
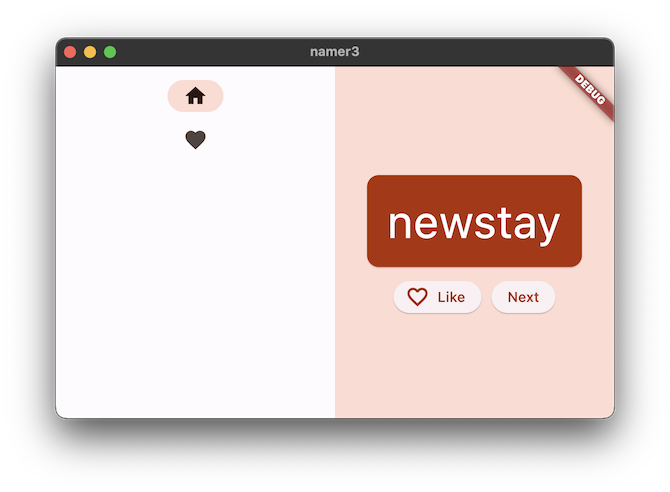
- Два
Expandedвиджета разделили между собой все доступное горизонтальное пространство, хотя навигационной панели действительно требовался лишь небольшой кусочек слева. - Внутри виджета
Expandedесть цветнойContainer, а внутри контейнера —GeneratorPage.
Виджеты без сохранения и сохранения состояния
До сих пор MyAppState покрывал все потребности вашего штата. Вот почему все виджеты, которые вы написали до сих пор, не имеют состояния. Они не содержат собственного изменяемого состояния. Ни один из виджетов не может измениться сам — они должны пройти через MyAppState .
Это скоро изменится.
Вам нужен какой-то способ сохранить значение selectedIndex навигационной направляющей. Вы также хотите иметь возможность изменять это значение в обратном вызове onDestinationSelected .
Вы можете добавить selectedIndex как еще одно свойство MyAppState . И это сработает. Но вы можете себе представить, что состояние приложения быстро вышло бы за рамки разумного, если бы каждый виджет сохранял в нем свои значения.
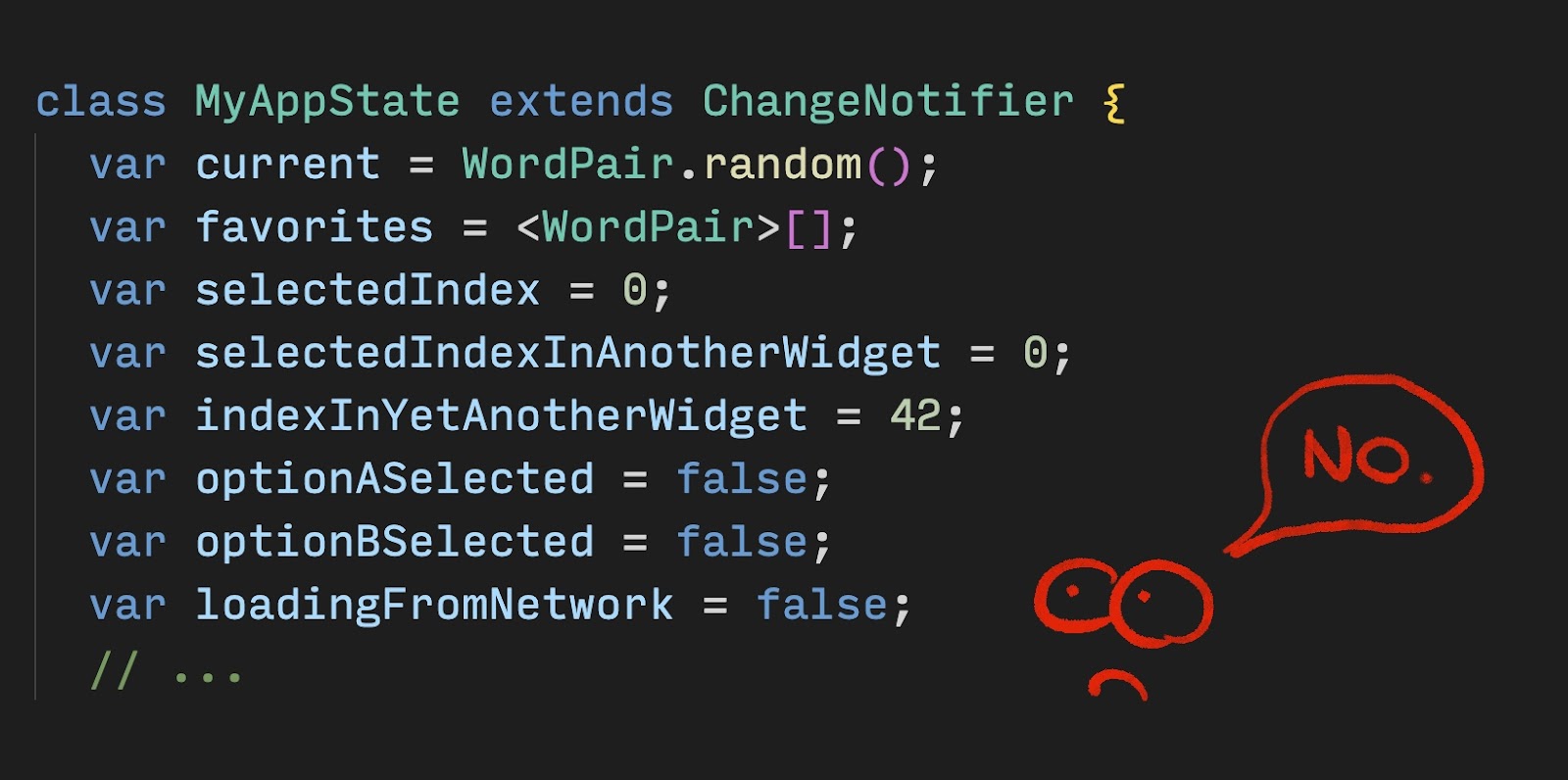
Некоторое состояние относится только к одному виджету, поэтому оно должно оставаться с этим виджетом.
Введите StatefulWidget , тип виджета, который имеет State . Сначала преобразуйте MyHomePage в виджет с сохранением состояния.
Поместите курсор в первую строку MyHomePage (ту, которая начинается с class MyHomePage... ) и вызовите меню «Рефакторинг», используя Ctrl+. или Cmd+. . Затем выберите «Преобразовать в StatefulWidget» .
IDE создаст для вас новый класс _MyHomePageState . Этот класс расширяет State и, следовательно, может управлять своими собственными значениями. (Он может измениться сам .) Также обратите внимание, что метод build из старого виджета без сохранения состояния переместился в _MyHomePageState (вместо того, чтобы оставаться в виджете). Он был перенесен дословно — внутри метода build ничего не изменилось. Теперь он просто живет где-то в другом месте.
setState
Новому виджету с состоянием необходимо отслеживать только одну переменную: selectedIndex . Внесите следующие 3 изменения в _MyHomePageState :
библиотека/main.dart
// ...
class _MyHomePageState extends State<MyHomePage> {
var selectedIndex = 0; // ← Add this property.
@override
Widget build(BuildContext context) {
return Scaffold(
body: Row(
children: [
SafeArea(
child: NavigationRail(
extended: false,
destinations: [
NavigationRailDestination(
icon: Icon(Icons.home),
label: Text('Home'),
),
NavigationRailDestination(
icon: Icon(Icons.favorite),
label: Text('Favorites'),
),
],
selectedIndex: selectedIndex, // ← Change to this.
onDestinationSelected: (value) {
// ↓ Replace print with this.
setState(() {
selectedIndex = value;
});
},
),
),
Expanded(
child: Container(
color: Theme.of(context).colorScheme.primaryContainer,
child: GeneratorPage(),
),
),
],
),
);
}
}
// ...
Изучите изменения:
- Вы вводите новую переменную
selectedIndexи инициализируете ее значением0. - Вы используете эту новую переменную в определении
NavigationRailвместо жестко закодированного0, который был там до сих пор. - Когда вызывается обратный вызов
onDestinationSelected, вместо того, чтобы просто печатать новое значение на консоли, вы присваиваете егоselectedIndexвнутри вызоваsetState(). Этот вызов аналогичен методуnotifyListeners()использованному ранее — он обеспечивает обновление пользовательского интерфейса.
Навигационная направляющая теперь реагирует на действия пользователя. Но расширенная область справа остается прежней. Это связано с тем, что код не использует selectedIndex для определения того, какой экран будет отображаться.
Использовать выбранныйиндекс
Поместите следующий код в начало метода build _MyHomePageState , непосредственно перед return Scaffold :
библиотека/main.dart
// ...
Widget page;
switch (selectedIndex) {
case 0:
page = GeneratorPage();
break;
case 1:
page = Placeholder();
break;
default:
throw UnimplementedError('no widget for $selectedIndex');
}
// ...
Изучите этот фрагмент кода:
- В коде объявляется новая переменная
pageтипаWidget. - Затем оператор переключения назначает экран на
pageв соответствии с текущим значением вselectedIndex. - Поскольку еще нет
FavoritesPage, используйтеPlaceholder; Удобный виджет, который привлекает скрещенный прямоугольник, где бы вы ни размещали его, отмечая эту часть пользовательского интерфейса как незаконченную.
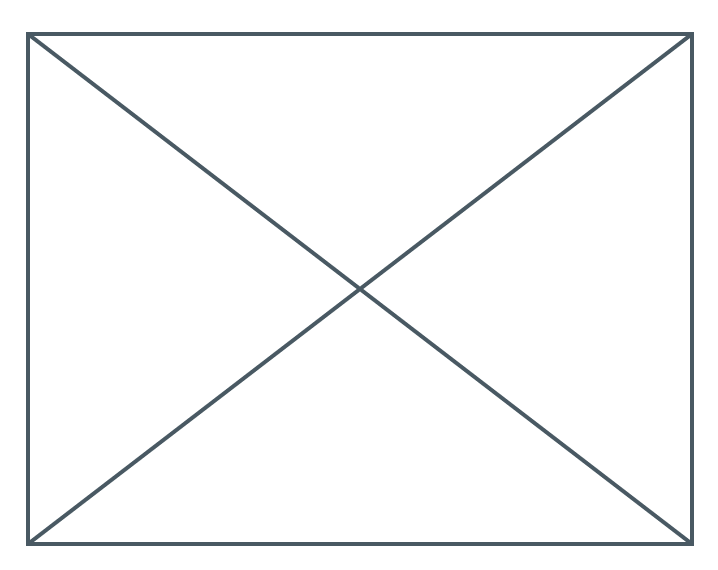
- Применяя принцип сбоя , оператор Switch также гарантирует, что выбросить ошибку, если
selectedIndexне является ни 0, ни 1. Это помогает предотвратить ошибки вниз по линии. Если вы когда -нибудь добавите новый пункт назначения в навигационную железнодорожную железу и забудете обновить этот код, программа вылетает в разработке (в отличие от того, чтобы позволить вам угадать, почему вещи не работают, или позволить вам опубликовать код багги в производство).
Теперь эта page содержит виджет, который вы хотите показать справа, вы, вероятно, можете догадаться, какие другие изменения необходимы.
Вот _MyHomePageState после этого единственного оставшегося изменения:
lib/main.dart
// ...
class _MyHomePageState extends State<MyHomePage> {
var selectedIndex = 0;
@override
Widget build(BuildContext context) {
Widget page;
switch (selectedIndex) {
case 0:
page = GeneratorPage();
break;
case 1:
page = Placeholder();
break;
default:
throw UnimplementedError('no widget for $selectedIndex');
}
return Scaffold(
body: Row(
children: [
SafeArea(
child: NavigationRail(
extended: false,
destinations: [
NavigationRailDestination(
icon: Icon(Icons.home),
label: Text('Home'),
),
NavigationRailDestination(
icon: Icon(Icons.favorite),
label: Text('Favorites'),
),
],
selectedIndex: selectedIndex,
onDestinationSelected: (value) {
setState(() {
selectedIndex = value;
});
},
),
),
Expanded(
child: Container(
color: Theme.of(context).colorScheme.primaryContainer,
child: page, // ← Here.
),
),
],
),
);
}
}
// ...
Теперь приложение переключается между нашим GeneratorPage и заполнителем, которое скоро станет фаворитом .
Отзывчивость
Далее, сделайте навигационную железнодорожную рельсу. То есть, сделайте его автоматически показывать этикетки (используя extended: true ), когда для них достаточно места.
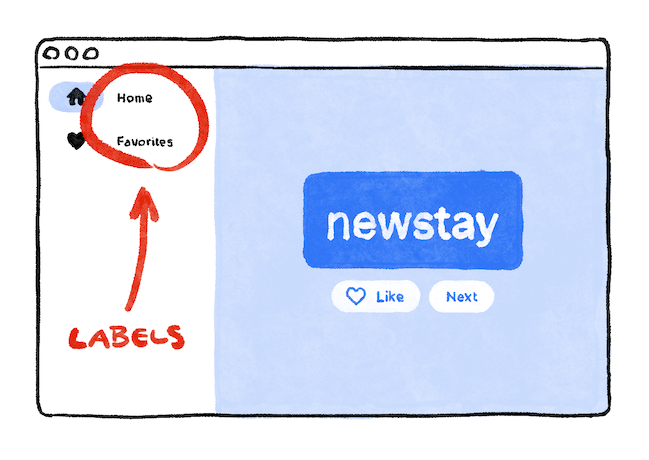
Flutter предоставляет несколько виджетов, которые помогают вам автоматически реагировать ваши приложения. Например, Wrap - это виджет, аналогичный Row или Column , который автоматически завершает детей на следующую «линию» (называемой «run»), когда не хватает вертикального или горизонтального пространства. Там есть FittedBox , виджет, который автоматически подходит для своего ребенка в доступное пространство в соответствии с вашими спецификациями.
Но NavigationRail не показывает маркировки, когда места достаточно, потому что он не может знать, что достаточно места в каждом контексте. Это зависит от вас, разработчик, чтобы сделать этот звонок.
Скажем, вы решили показать этикетки, только если MyHomePage имеет ширину не менее 600 пикселей.
Виджет для использования, в данном случае, является LayoutBuilder . Это позволяет изменить дерево виджетов в зависимости от того, сколько у вас есть места.
Еще раз, используйте меню Refactor Flutter в VS -коде, чтобы внести необходимые изменения. На этот раз, однако, это немного сложнее:
- Внутри метода
build_MyHomePageStateпоставьте курсор наScaffold. - Позвоните в меню Refactor с
Ctrl+.(Windows/Linux) илиCmd+.(Mac). - Выберите обертку с помощью строителя и нажмите Enter .
- Измените название недавно добавленного
BuilderнаLayoutBuilder. - Измените список параметров обратного вызова от
(context)на(context, constraints).
Обратный вызов builder LayoutBuilder называется каждый раз, когда меняются ограничения. Это происходит, когда, например:
- Пользователь изменяет размер окна приложения
- Пользователь вращает свой телефон из портретного режима в режим ландшафта или обратно
- Некоторый виджет рядом с
MyHomePageрастет в размерах, делая ограниченияMyHomePageменьше - И так далее
Теперь ваш код может решить, показывать ли этикетку, запрашивая текущие constraints . Сделайте следующее изменение однолинейного изменения в метод build _MyHomePageState :
lib/main.dart
// ...
class _MyHomePageState extends State<MyHomePage> {
var selectedIndex = 0;
@override
Widget build(BuildContext context) {
Widget page;
switch (selectedIndex) {
case 0:
page = GeneratorPage();
break;
case 1:
page = Placeholder();
break;
default:
throw UnimplementedError('no widget for $selectedIndex');
}
return LayoutBuilder(builder: (context, constraints) {
return Scaffold(
body: Row(
children: [
SafeArea(
child: NavigationRail(
extended: constraints.maxWidth >= 600, // ← Here.
destinations: [
NavigationRailDestination(
icon: Icon(Icons.home),
label: Text('Home'),
),
NavigationRailDestination(
icon: Icon(Icons.favorite),
label: Text('Favorites'),
),
],
selectedIndex: selectedIndex,
onDestinationSelected: (value) {
setState(() {
selectedIndex = value;
});
},
),
),
Expanded(
child: Container(
color: Theme.of(context).colorScheme.primaryContainer,
child: page,
),
),
],
),
);
});
}
}
// ...
Теперь ваше приложение отвечает на свою среду, такую как размер экрана, ориентация и платформа! Другими словами, это отзывчиво!.
Единственная работа, которая остается, - заменить этого Placeholder фактическим экраном избранного . Это покрыто в следующем разделе.
8. Добавить новую страницу
Помните Placeholder который мы использовали вместо страницы фаворитов ?
Пришло время исправить это.
Если вы чувствуете себя предприимчивым, попробуйте сделать этот шаг сам. Ваша цель состоит в том, чтобы показать список favorites в новом виджете без гражданства, FavoritesPage , а затем показать этот виджет вместо Placeholder .
Вот несколько указателей:
- Если вам нужен
Column, который прокручивается, используйте виджетListView. - Помните, что обратитесь к экземпляру
MyAppStateиз любого виджета, используяcontext.watch<MyAppState>(). - Если вы также хотите попробовать новый виджет,
ListTileобладает такими свойствами, какtitle(обычно для текста),leading(для значков или аватаров) иonTap(для взаимодействий). Тем не менее, вы можете достичь аналогичных эффектов с виджетами, которые вы уже знаете. - DART позволяет использовать
forпетли внутри литералов сбора. Например, еслиmessagesсодержит список строк, вы можете иметь код, например, следующее:
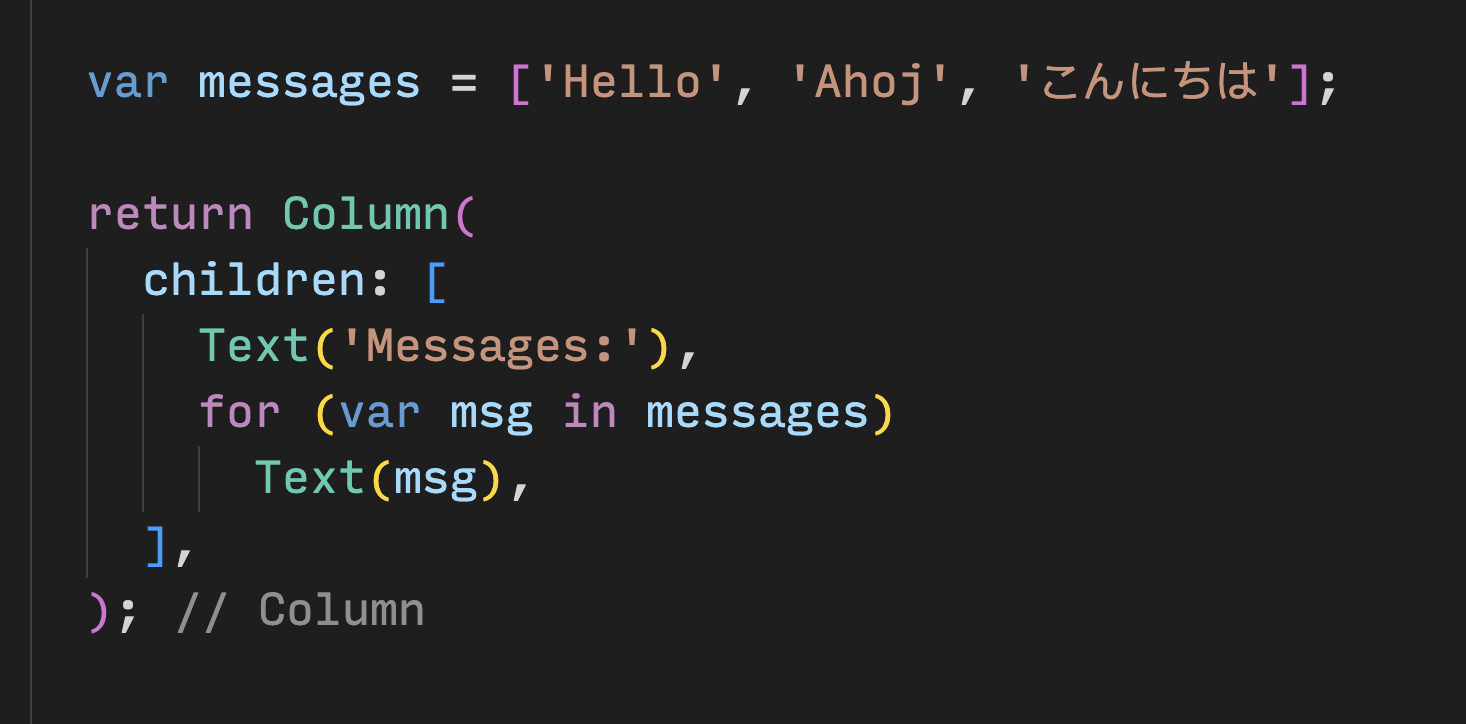
С другой стороны, если вы больше знакомы с функциональным программированием, Dart также позволяет писать код как messages.map((m) => Text(m)).toList() . И, конечно же, вы всегда можете создать список виджетов и им необходимо добавить к нему внутри метода build .
Преимущество добавления страницы избранного самостоятельно состоит в том, что вы учитесь больше, принимая свои собственные решения. Недостаток в том, что вы можете столкнуться с проблемами, которые вы еще не можете решить сами. Помните: неудача в порядке, и является одним из самых важных элементов обучения. Никто не ожидает, что вы сможете развивать трепетание в первый час, и вы тоже.
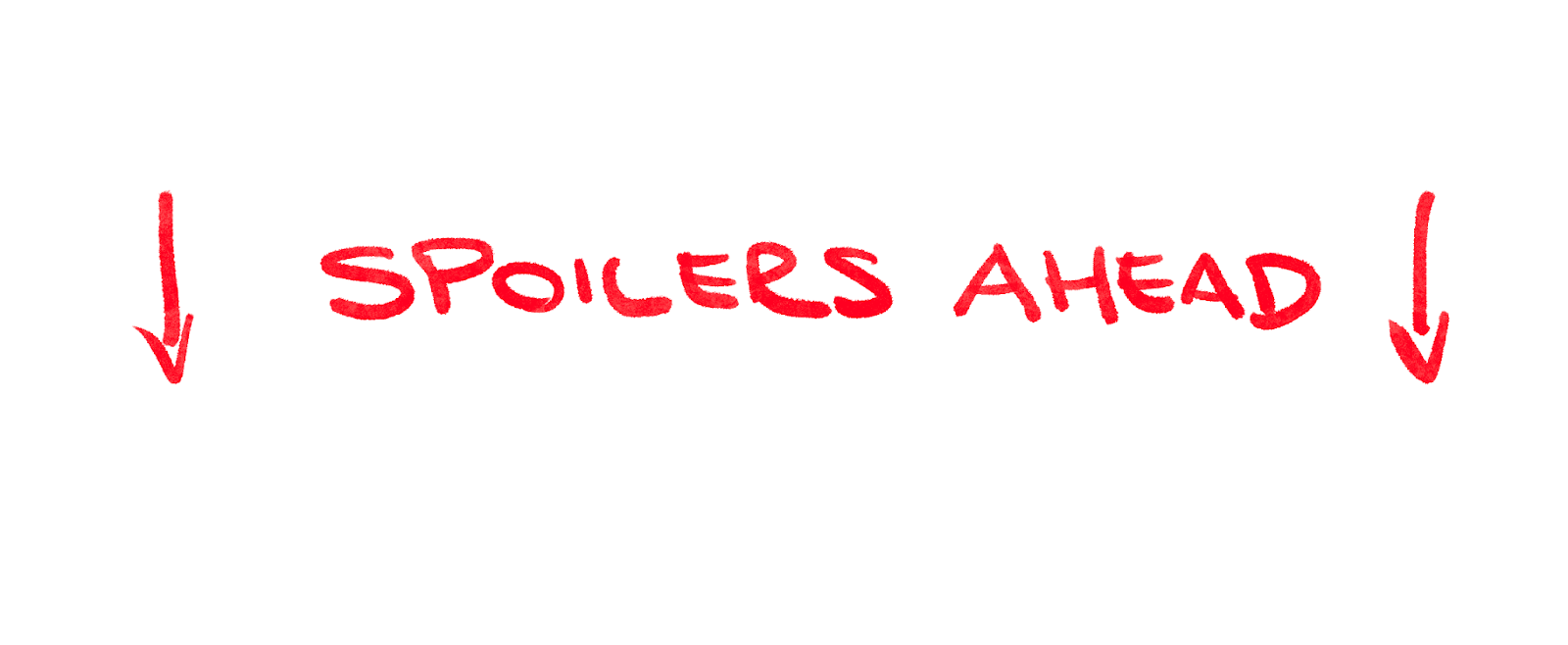
Далее следует лишь один из способов реализации страницы фаворитов. Как это реализовано, будет (надеюсь) вдохновлять вас на поиграть с кодом - предпринимать пользовательский интерфейс и сделать его собственным.
Вот новый класс FavoritesPage :
lib/main.dart
// ...
class FavoritesPage extends StatelessWidget {
@override
Widget build(BuildContext context) {
var appState = context.watch<MyAppState>();
if (appState.favorites.isEmpty) {
return Center(
child: Text('No favorites yet.'),
);
}
return ListView(
children: [
Padding(
padding: const EdgeInsets.all(20),
child: Text('You have '
'${appState.favorites.length} favorites:'),
),
for (var pair in appState.favorites)
ListTile(
leading: Icon(Icons.favorite),
title: Text(pair.asLowerCase),
),
],
);
}
}
Вот что делает виджет:
- Он получает текущее состояние приложения.
- Если список фаворитов пуст, он показывает центрированное сообщение: пока нет фаворитов *. *
- В противном случае он показывает (прокручиваемый) список.
- Список начинается с резюме (например, у вас есть 5 фаворитов *. *).
- Затем код проходит через все фавориты и строит виджет
ListTileдля каждого из них.
Все, что осталось сейчас, - это заменить виджет Placeholder на FavoritesPage . И вуаля!
Вы можете получить окончательный код этого приложения в CodeLab Repo на GitHub.
9. Следующие шаги
Поздравляем!
Посмотри на себя! Вы взяли нефункциональный каркас с Column и двумя Text виджетами и превратили его в отзывчивое, восхитительное маленькое приложение.
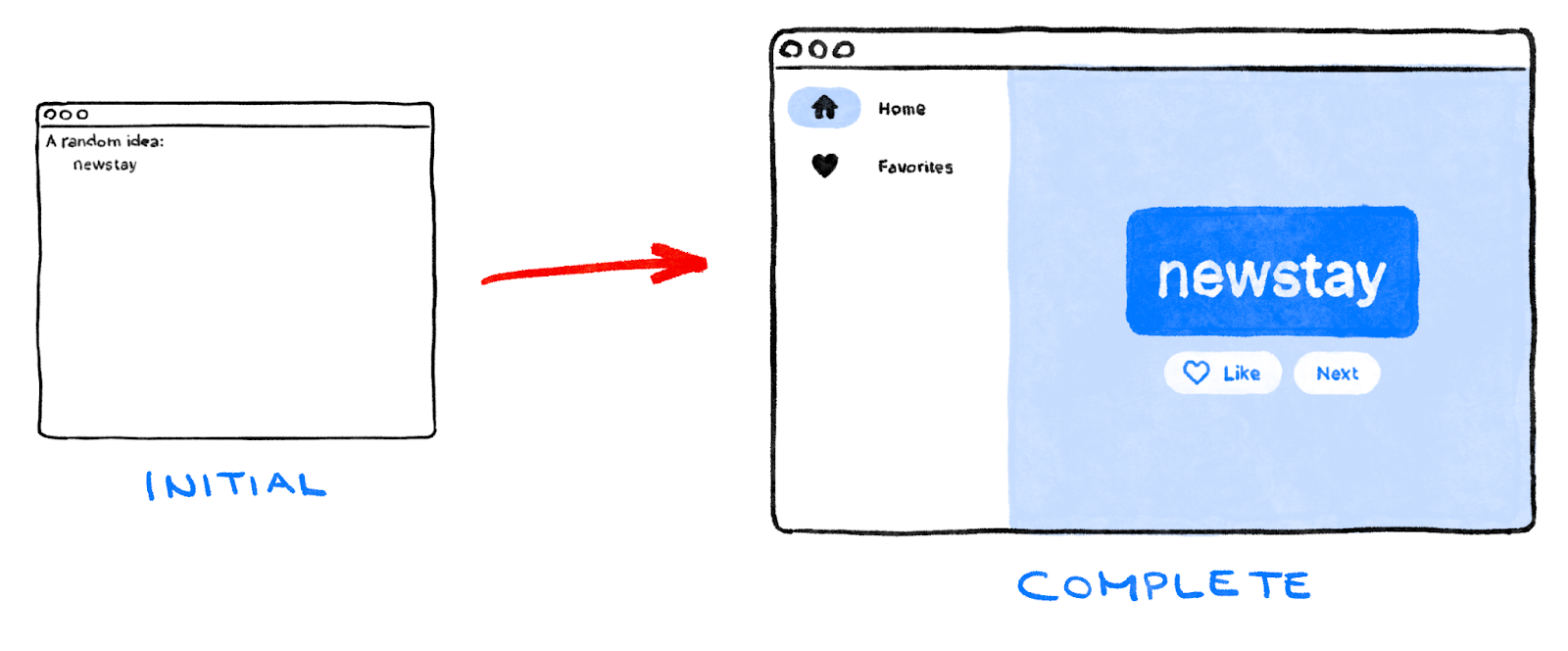
То, что мы покрыли
- Основы того, как работает трепетание
- Создание макетов в Flutter
- Подключение взаимодействия пользователей (например, нажатие кнопки) к поведению приложений
- Сохранение организованного кода трепетания
- Сделать ваше приложение отзывчивым
- Достижение постоянного взгляда и ощущения вашего приложения
Что дальше?
- Больше экспериментируйте с приложением, которое вы написали во время этой лаборатории.
- Посмотрите на код этой расширенной версии того же приложения, чтобы увидеть, как вы можете добавить анимированные списки, градиенты, перекрестные переписки и многое другое.
- Следуйте своему учебному путешествию, отправившись на Flutter.dev/learn .

