1. יצירת פרויקט ב-Google Cloud והחלת זיכויים
למוצרים רבים של Google Cloud יש תוכנית ללא תשלום, אבל לעיתים קרובות צריך לרשום כרטיס אשראי או אמצעי חיוב אחר שרשום במערכת. שיעור ה-Codelab הזה ינחה אותך איך להגדיר זיכוי בסך 10$ כחשבון לחיוב, כדי שלא יהיה צורך להזין את נתוני החיוב ולתת לך תוספת תשלום כדי לנסות את Google Cloud.
דרישות מוקדמות:
- חשבון Google (עדיף להשתמש ב- @gmail.com, ולא חשבון G Suite)
אפשר ליצור פרויקט חדש ב-Google Cloud (מומלץ) או להחיל את הזיכוי על פרויקט GCP קיים.
2. תחילת העבודה עם Cloud Shell
Google Cloud Shell היא מעטפת Linux שלכם בענן: באמצעות דפדפן בלבד אתם מקבלים גישה לשורת הפקודה למשאבים שלכם בענן, ואפשר גם להשתמש בכלי לעריכת טקסט עם הדגשת תחביר.
דוגמה של Cloud Shell מוצגת בטרמינל ובכלי לעריכת טקסט:

טעונה במלואה, כולל סוללות
ב-Cloud Shell כבר מותקנים כלים נפוצים למפתחים כמו Node.js , Java , Go , Python , PHP ו-Ruby. יותר מאדמין? ה-Cloud Shell מגיע עם לקוח MySql, לקוח PostgreSQL, Kubernetes, Docker ועוד.

התחלת ה-Codelab
המכונה הווירטואלית הזו שמבוססת על Debian נטענת עם כל הכלים למפתחים שדרושים לכם. יש בה ספריית בית בנפח מתמיד של 5GB והיא פועלת ב-Google Cloud, מה שמשפר משמעותית את ביצועי הרשת והאימות. כלומר, כל מה שדרוש ל-Codelab הזה הוא דפדפן (כן, הוא פועל ב-Chromebook).
- כדי להפעיל את Cloud Shell ממסוף Cloud, לוחצים על Activate Cloud Shell
(ההקצאה וההתחברות לסביבה אמורות להימשך כמה דקות).
אחרי ההתחברות ל-Cloud Shell, אתם אמורים לראות שכבר בוצע אימות ושהפרויקט כבר מוגדר ל-PROJECT_ID שלכם.
gcloud auth list
פלט הפקודה
Credentialed accounts: - <myaccount>@<mydomain>.com (active)
gcloud config list project
פלט הפקודה
[core] project = <PROJECT_ID>
אם מסיבה כלשהי הפרויקט לא מוגדר, פשוט מריצים את הפקודה הבאה:
gcloud config set project <PROJECT_ID>
רוצה למצוא את ה-PROJECT_ID שלך? אתם יכולים לבדוק באיזה מזהה השתמשתם בשלבי ההגדרה או לחפש אותו במרכז הבקרה של מסוף Cloud:
Cloud Shell גם מגדירה משתני סביבה כברירת מחדל, והוא יכול להיות שימושי כשמריצים פקודות עתידיות.
echo $GOOGLE_CLOUD_PROJECT
פלט הפקודה
<PROJECT_ID>
- בשלב האחרון, מגדירים את ברירת המחדל של האזור והפרויקט.
gcloud config set compute/zone us-central1-f
אפשר לבחור מגוון אזורים שונים. מידע נוסף זמין במאמר אזורים ו אזורים.
ב-Codelab הזה תלמדו איך להתחבר למשאבי מחשוב שמתארחים ב-Google Cloud Platform דרך האינטרנט. נסביר איך להשתמש ב-Cloud Shell ובפקודה gcloud של Cloud SDK.
סיכום
בשלב הזה הפעלתם את Cloud Shell והתקשרתם לכמה פקודות gcloud פשוטות.
מה תלמדו עכשיו
- איך פורסים אפליקציה פשוטה של Node.js ב-Google Cloud Platform
- איך להשתמש בפקודות
gcloud
3. רוצה לנסות את העורך של Cloud Shell?
Cloud Shell כולל כלי לעריכת טקסט שאפשר להשתמש בו בדפדפן שלכם. כדי להתחיל, צריך קודם ליצור ספרייה חדשה ל-Codelab הזה.
בשורת הפקודה של Cloud Shell, מריצים את הפקודות הבאות:
touch hello-google-cloud.js edit hello-google-cloud.js
הפעולה הזו אמורה לטעון את העורך של Cloud Shell באופן אוטומטי. כדי לפתוח את כלי העריכה בלי להריץ את פקודת העריכה, לוחצים על הלחצן Open Editor משורת הפקודה של Cloud Shell.
להגדיל את העורך ואת הטרמינל על ידי לחיצה על 'פתיחה בחלון חדש' לחצן.
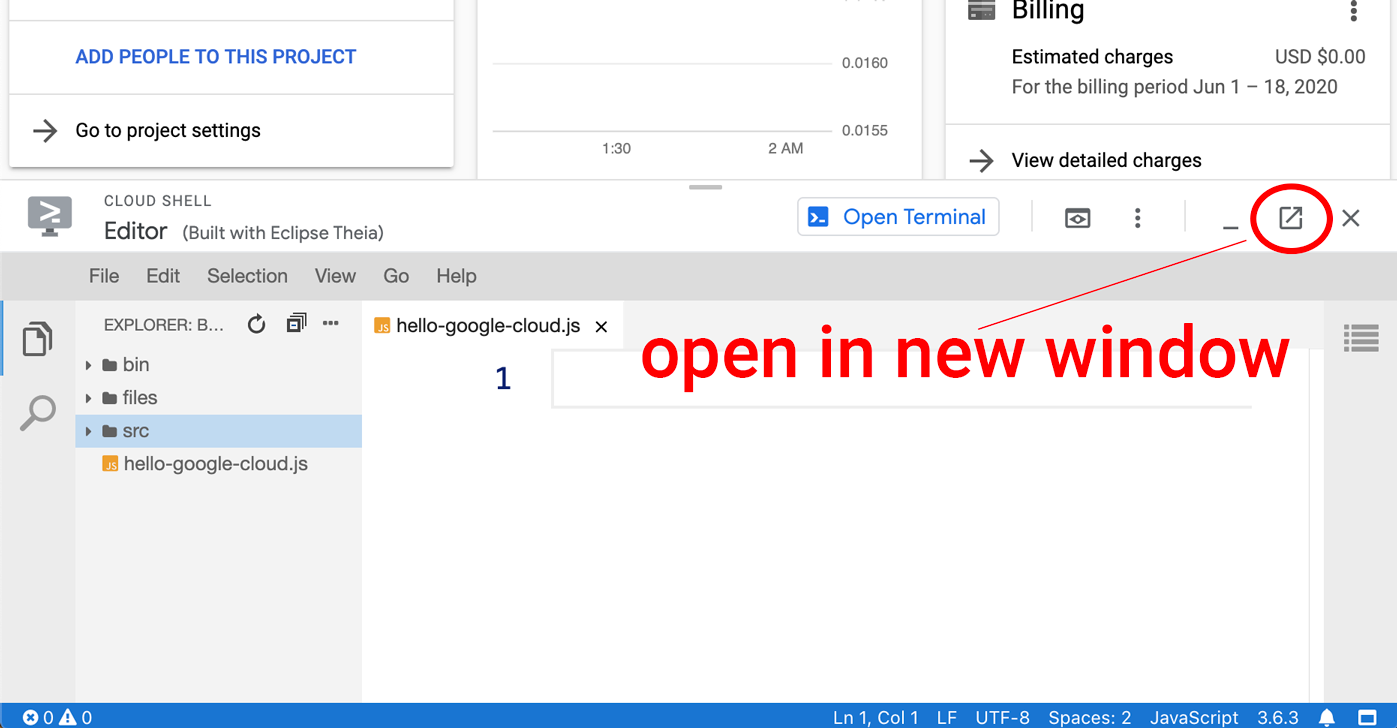
עכשיו, חלון הדפדפן עם עורך הטקסט של Cloud Shell וטרמינל שורת הפקודה אמור להיראות כך:

כתיבת קוד
מדביקים בכלי העריכה את קטע הקוד הבא:
hello-google-cloud.js
function hello() {
console.log('Hello, Google Cloud!');
}
hello();
הפעלת האפליקציה
בטרמינל שורת הפקודה של Cloud Shell, מריצים את:
node hello-google-cloud.js
מזל טוב!
הפלט הבא אמור להתקבל: Hello, Google Cloud!
סיכום
פתחתם בהצלחה את Cloud Shell Editor, שמאפשר לערוך קבצים באופן חזותי. לאחר מכן, הרצתם את הקוד באמצעות הנחיית הפקודה של Cloud Shell.
4. מעולה!
התחלתם להשתמש ב-Google Cloud Platform ולמדתם איך להשיק את Cloud Shell ולהשתמש בכלי העריכה המשולב.
מידע נוסף
- מסמכי תיעוד וסרטון הדרכה של Cloud Shell.
gcloudתיעוד וסרטון הדרכה.
רישיון
היצירה הזו בשימוש ברישיון Creative Commons Attribution 2.0 גנרי.

