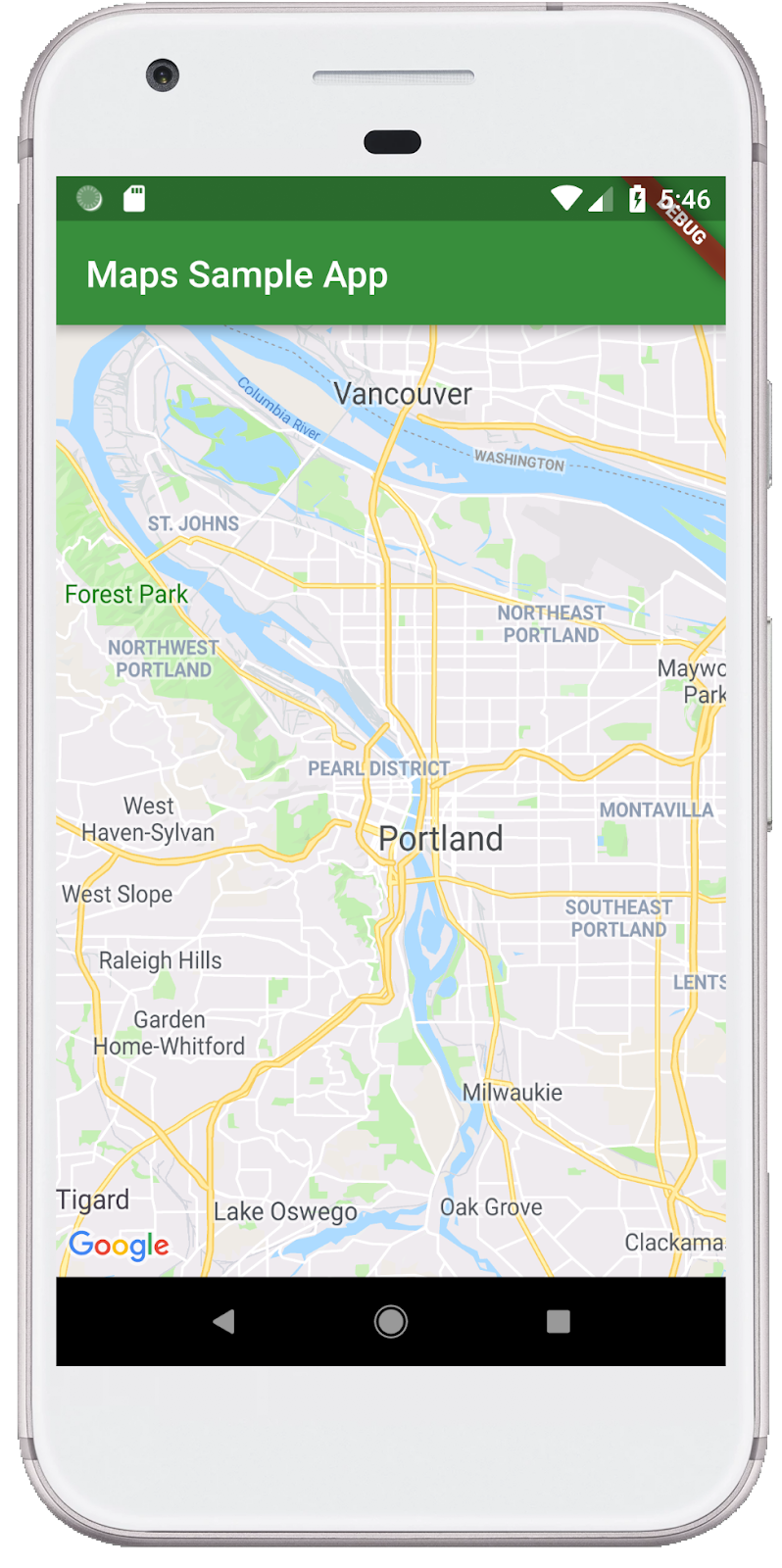1. Introduction
Flutter is Google's mobile app SDK for crafting high-quality native experiences on iOS and Android in record time.
With the Google Maps Flutter plugin, you can add maps based on Google maps data to your application. The plugin automatically handles access to the Google Maps servers, map display, and response to user gestures such as clicks and drags. You can also add markers to your map. These objects provide additional information for map locations, and allow the user to interact with the map.
What you'll build
In this codelab, you'll build a mobile app featuring a Google Map using the Flutter SDK. Your app will:
|
|
What is Flutter?
Flutter has three core capabilities.
- Fast to develop: Build your Android and iOS applications in milliseconds with Stateful Hot Reload.
- Expressive and flexible: Quickly ship features with a focus on native end-user experiences.
- Native performance on both iOS and Android: Flutter's widgets incorporate all critical platform differences — such as scrolling, navigation, icons, and fonts — to provide full native performance.
Google Maps has:
- 99% coverage of the world: Build with reliable, comprehensive data for over 200 countries and territories.
- 25 million updates daily: Count on accurate, real-time location information.
- 1 billion monthly active users: Scale confidently, backed by Google Maps' infrastructure.
This codelab walks you through creating a Google Maps experience in a Flutter app for both iOS and Android.
What you'll learn
- How to create a new Flutter application.
- How to configure a Google Maps Flutter plugin.
- How to add Markers to a map, using location data from a web service.
This codelab focuses on adding a Google map to a Flutter app. Non-relevant concepts and code blocks are glossed over and are provided for you to simply copy and paste.
What would you like to learn from this codelab?
2. Set up your Flutter environment
You need two pieces of software to complete this lab: the Flutter SDK, and an editor. This codelab assumes Android Studio, but you can use your preferred editor.
You can run this codelab using any of the following devices:
- A physical device (Android or iOS) connected to your computer and set to developer mode.
- The iOS simulator. (Requires installing Xcode tools.)
- The Android emulator. (Requires setup in Android Studio.)
3. Getting started
Getting started with Flutter
The easiest way to get started with Flutter is to use the flutter command line tool to create all the required code for a simple getting started experience.
$ flutter create google_maps_in_flutter --platforms android,ios,web Creating project google_maps_in_flutter... Resolving dependencies in `google_maps_in_flutter`... Downloading packages... Got dependencies in `google_maps_in_flutter`. Wrote 81 files. All done! You can find general documentation for Flutter at: https://docs.flutter.dev/ Detailed API documentation is available at: https://api.flutter.dev/ If you prefer video documentation, consider: https://www.youtube.com/c/flutterdev In order to run your application, type: $ cd google_maps_in_flutter $ flutter run Your application code is in google_maps_in_flutter/lib/main.dart.
Adding Google Maps Flutter plugin as a dependency
Adding additional capability to a Flutter app is easy using Pub packages. In this codelab you introduce the Google Maps Flutter plugin by running the following command from the project directory.
$ cd google_maps_in_flutter $ flutter pub add google_maps_flutter Resolving dependencies... Downloading packages... + csslib 1.0.0 + flutter_plugin_android_lifecycle 2.0.19 + flutter_web_plugins 0.0.0 from sdk flutter + google_maps 7.1.0 + google_maps_flutter 2.6.1 + google_maps_flutter_android 2.8.0 + google_maps_flutter_ios 2.6.0 + google_maps_flutter_platform_interface 2.6.0 + google_maps_flutter_web 0.5.7 + html 0.15.4 + js 0.6.7 (0.7.1 available) + js_wrapping 0.7.4 leak_tracker 10.0.4 (10.0.5 available) leak_tracker_flutter_testing 3.0.3 (3.0.5 available) material_color_utilities 0.8.0 (0.11.1 available) meta 1.12.0 (1.14.0 available) + plugin_platform_interface 2.1.8 + sanitize_html 2.1.0 + stream_transform 2.1.0 test_api 0.7.0 (0.7.1 available) + web 0.5.1 Changed 16 dependencies! 6 packages have newer versions incompatible with dependency constraints. Try `flutter pub outdated` for more information.
Configuring iOS platform
To get the latest version of the Google Maps SDK on iOS requires a platform minimum version of iOS 14. Modify the top of the ios/Podfile configuration file as follows.
ios/Podfile
# Google Maps SDK requires platform version 14
# https://developers.google.com/maps/flutter-package/config#ios
platform :ios, '14.0'
# CocoaPods analytics sends network stats synchronously affecting flutter build latency.
ENV['COCOAPODS_DISABLE_STATS'] = 'true'
Configuring Android minSDK
To use Google Maps SDK on Android requires setting the minSdk to 21. Modify the android/app/build.gradle configuration file as follows.
android/app/build.gradle
android {
defaultConfig {
// TODO: Specify your own unique Application ID (https://developer.android.com/studio/build/application-id.html).
applicationId = "com.example.google_maps_in_flutter"
// Minimum Android version for Google Maps SDK
// https://developers.google.com/maps/flutter-package/config#android
minSdk = 21
targetSdk = flutter.targetSdkVersion
versionCode = flutterVersionCode.toInteger()
versionName = flutterVersionName
}
}
4. Adding Google Maps to the app
It's all about the API keys
To use Google Maps in your Flutter app, you need to configure an API project with the Google Maps Platform, following the Maps SDK for Android's Using API key, Maps SDK for iOS' Using API key, and Maps JavaScript API's Using API key. With API keys in hand, carry out the following steps to configure both Android and iOS applications.
Adding an API key for an Android app
To add an API key to the Android app, edit the AndroidManifest.xml file in android/app/src/main. Add a single meta-data entry containing the API key created in the previous step inside the application node.
android/app/src/main/AndroidManifest.xml
<manifest xmlns:android="http://schemas.android.com/apk/res/android">
<application
android:label="google_maps_in_flutter"
android:name="${applicationName}"
android:icon="@mipmap/ic_launcher">
<!-- TODO: Add your Google Maps API key here -->
<meta-data android:name="com.google.android.geo.API_KEY"
android:value="YOUR-KEY-HERE"/>
<activity
android:name=".MainActivity"
android:exported="true"
android:launchMode="singleTop"
android:taskAffinity=""
android:theme="@style/LaunchTheme"
android:configChanges="orientation|keyboardHidden|keyboard|screenSize|smallestScreenSize|locale|layoutDirection|fontScale|screenLayout|density|uiMode"
android:hardwareAccelerated="true"
android:windowSoftInputMode="adjustResize">
<!-- Specifies an Android theme to apply to this Activity as soon as
the Android process has started. This theme is visible to the user
while the Flutter UI initializes. After that, this theme continues
to determine the Window background behind the Flutter UI. -->
<meta-data
android:name="io.flutter.embedding.android.NormalTheme"
android:resource="@style/NormalTheme"
/>
<intent-filter>
<action android:name="android.intent.action.MAIN"/>
<category android:name="android.intent.category.LAUNCHER"/>
</intent-filter>
</activity>
<!-- Don't delete the meta-data below.
This is used by the Flutter tool to generate GeneratedPluginRegistrant.java -->
<meta-data
android:name="flutterEmbedding"
android:value="2" />
</application>
<!-- Required to query activities that can process text, see:
https://developer.android.com/training/package-visibility and
https://developer.android.com/reference/android/content/Intent#ACTION_PROCESS_TEXT.
In particular, this is used by the Flutter engine in io.flutter.plugin.text.ProcessTextPlugin. -->
<queries>
<intent>
<action android:name="android.intent.action.PROCESS_TEXT"/>
<data android:mimeType="text/plain"/>
</intent>
</queries>
</manifest>
Adding an API key for an iOS app
To add an API key to the iOS app, edit the AppDelegate.swift file in ios/Runner. Unlike Android, adding an API key on iOS requires changes to the source code of the Runner app. The AppDelegate is the core singleton that is part of the app initialization process.
Make two changes to this file. First, add an #import statement to pull in the Google Maps headers, and then call the provideAPIKey() method of the GMSServices singleton. This API key enables Google Maps to correctly serve map tiles.
ios/Runner/AppDelegate.swift
import Flutter
import UIKit
import GoogleMaps // Add this import
@UIApplicationMain
@objc class AppDelegate: FlutterAppDelegate {
override func application(
_ application: UIApplication,
didFinishLaunchingWithOptions launchOptions: [UIApplication.LaunchOptionsKey: Any]?
) -> Bool {
GeneratedPluginRegistrant.register(with: self)
// TODO: Add your Google Maps API key
GMSServices.provideAPIKey("YOUR-API-KEY") // Add this line
return super.application(application, didFinishLaunchingWithOptions: launchOptions)
}
}
Adding an API key for a Web app
To add an API key to the Web app, edit the index.html file in web. Add a reference to the Maps JavaScript script in the head section, with your API key.
web/index.html
<!DOCTYPE html>
<html>
<head>
<!--
If you are serving your web app in a path other than the root, change the
href value below to reflect the base path you are serving from.
The path provided below has to start and end with a slash "/" in order for
it to work correctly.
For more details:
* https://developer.mozilla.org/en-US/docs/Web/HTML/Element/base
This is a placeholder for base href that will be replaced by the value of
the `--base-href` argument provided to `flutter build`.
-->
<base href="$FLUTTER_BASE_HREF">
<meta charset="UTF-8">
<meta content="IE=Edge" http-equiv="X-UA-Compatible">
<meta name="description" content="A new Flutter project.">
<!-- iOS meta tags & icons -->
<meta name="apple-mobile-web-app-capable" content="yes">
<meta name="apple-mobile-web-app-status-bar-style" content="black">
<meta name="apple-mobile-web-app-title" content="google_maps_in_flutter">
<link rel="apple-touch-icon" href="icons/Icon-192.png">
<!-- Favicon -->
<link rel="icon" type="image/png" href="favicon.png"/>
<!-- Add your Google Maps API key here -->
<script src="https://maps.googleapis.com/maps/api/js?key=YOUR-KEY-HERE"></script>
<title>google_maps_in_flutter</title>
<link rel="manifest" href="manifest.json">
</head>
<body>
<script src="flutter_bootstrap.js" async></script>
</body>
</html>
Putting a map on the screen
Now it's time to get a map on the screen. Replace the contents of lib/main.dart with the following.
lib/main.dart
import 'package:flutter/material.dart';
import 'package:google_maps_flutter/google_maps_flutter.dart';
void main() {
runApp(const MyApp());
}
class MyApp extends StatefulWidget {
const MyApp({super.key});
@override
State<MyApp> createState() => _MyAppState();
}
class _MyAppState extends State<MyApp> {
late GoogleMapController mapController;
final LatLng _center = const LatLng(45.521563, -122.677433);
void _onMapCreated(GoogleMapController controller) {
mapController = controller;
}
@override
Widget build(BuildContext context) {
return MaterialApp(
theme: ThemeData(
useMaterial3: true,
colorSchemeSeed: Colors.green[700],
),
home: Scaffold(
appBar: AppBar(
title: const Text('Maps Sample App'),
elevation: 2,
),
body: GoogleMap(
onMapCreated: _onMapCreated,
initialCameraPosition: CameraPosition(
target: _center,
zoom: 11.0,
),
),
),
);
}
}
Running the app
Run the Flutter app in either iOS or Android to see a single map view, centered on Portland. Alternatively, run up either an Android emulator or an iOS simulator. Feel free to modify the map center to represent your hometown, or somewhere that is important to you.
$ flutter run
|
|
5. Put Google on the Map
Google has many offices around the world, from North America, Latin America, Europe, Asia Pacific, to Africa & Middle East. The nice thing about these maps, if you investigate them, is that they have an easily usable API endpoint for supplying the office location information in JSON format. In this step, you put these office locations on the map. In this step, you will use code generation to parse JSON.
Add three new Flutter dependencies to the project as follows. Add the http package for making HTTP requests easily, the json_serializable and json_annotation for declaring object structure for representing JSON documents, add build_runner for code generation support.
$ flutter pub add http json_annotation json_serializable dev:build_runner Resolving dependencies... Downloading packages... + _fe_analyzer_shared 67.0.0 (68.0.0 available) + analyzer 6.4.1 (6.5.0 available) + args 2.5.0 + build 2.4.1 + build_config 1.1.1 + build_daemon 4.0.1 + build_resolvers 2.4.2 + build_runner 2.4.9 + build_runner_core 7.3.0 + built_collection 5.1.1 + built_value 8.9.2 + checked_yaml 2.0.3 + code_builder 4.10.0 + convert 3.1.1 + crypto 3.0.3 + dart_style 2.3.6 + file 7.0.0 + fixnum 1.1.0 + frontend_server_client 4.0.0 + glob 2.1.2 + graphs 2.3.1 + http 1.2.1 + http_multi_server 3.2.1 + http_parser 4.0.2 + io 1.0.4 js 0.6.7 (0.7.1 available) + json_annotation 4.9.0 + json_serializable 6.8.0 leak_tracker 10.0.4 (10.0.5 available) leak_tracker_flutter_testing 3.0.3 (3.0.5 available) + logging 1.2.0 material_color_utilities 0.8.0 (0.11.1 available) meta 1.12.0 (1.14.0 available) + mime 1.0.5 + package_config 2.1.0 + pool 1.5.1 + pub_semver 2.1.4 + pubspec_parse 1.2.3 + shelf 1.4.1 + shelf_web_socket 1.0.4 + source_gen 1.5.0 + source_helper 1.3.4 test_api 0.7.0 (0.7.1 available) + timing 1.0.1 + typed_data 1.3.2 + watcher 1.1.0 + web_socket_channel 2.4.5 + yaml 3.1.2 Changed 42 dependencies! 8 packages have newer versions incompatible with dependency constraints. Try `flutter pub outdated` for more information.
Parsing JSON with code generation
You might have noticed that the JSON data returned from the API endpoint has a regular structure. It would be handy to generate the code to marshal that data into objects that you can use in code.
In the lib/src directory, create a locations.dart file and describe the structure of the returned JSON data as follows:
lib/src/locations.dart
import 'dart:convert';
import 'package:flutter/foundation.dart';
import 'package:flutter/services.dart' show rootBundle;
import 'package:http/http.dart' as http;
import 'package:json_annotation/json_annotation.dart';
part 'locations.g.dart';
@JsonSerializable()
class LatLng {
LatLng({
required this.lat,
required this.lng,
});
factory LatLng.fromJson(Map<String, dynamic> json) => _$LatLngFromJson(json);
Map<String, dynamic> toJson() => _$LatLngToJson(this);
final double lat;
final double lng;
}
@JsonSerializable()
class Region {
Region({
required this.coords,
required this.id,
required this.name,
required this.zoom,
});
factory Region.fromJson(Map<String, dynamic> json) => _$RegionFromJson(json);
Map<String, dynamic> toJson() => _$RegionToJson(this);
final LatLng coords;
final String id;
final String name;
final double zoom;
}
@JsonSerializable()
class Office {
Office({
required this.address,
required this.id,
required this.image,
required this.lat,
required this.lng,
required this.name,
required this.phone,
required this.region,
});
factory Office.fromJson(Map<String, dynamic> json) => _$OfficeFromJson(json);
Map<String, dynamic> toJson() => _$OfficeToJson(this);
final String address;
final String id;
final String image;
final double lat;
final double lng;
final String name;
final String phone;
final String region;
}
@JsonSerializable()
class Locations {
Locations({
required this.offices,
required this.regions,
});
factory Locations.fromJson(Map<String, dynamic> json) =>
_$LocationsFromJson(json);
Map<String, dynamic> toJson() => _$LocationsToJson(this);
final List<Office> offices;
final List<Region> regions;
}
Future<Locations> getGoogleOffices() async {
const googleLocationsURL = 'https://about.google/static/data/locations.json';
// Retrieve the locations of Google offices
try {
final response = await http.get(Uri.parse(googleLocationsURL));
if (response.statusCode == 200) {
return Locations.fromJson(
json.decode(response.body) as Map<String, dynamic>);
}
} catch (e) {
if (kDebugMode) {
print(e);
}
}
// Fallback for when the above HTTP request fails.
return Locations.fromJson(
json.decode(
await rootBundle.loadString('assets/locations.json'),
) as Map<String, dynamic>,
);
}
Once you've added this code, your IDE (if you are using one) should display some red squiggles, as it references a nonexistent sibling file, locations.g.dart. This generated file converts between untyped JSON structures and named objects. Create it by running build_runner as follows:
$ dart run build_runner build --delete-conflicting-outputs [INFO] Generating build script... [INFO] Generating build script completed, took 357ms [INFO] Creating build script snapshot...... [INFO] Creating build script snapshot... completed, took 10.5s [INFO] There was output on stdout while compiling the build script snapshot, run with `--verbose` to see it (you will need to run a `clean` first to re-snapshot). [INFO] Initializing inputs [INFO] Building new asset graph... [INFO] Building new asset graph completed, took 646ms [INFO] Checking for unexpected pre-existing outputs.... [INFO] Deleting 1 declared outputs which already existed on disk. [INFO] Checking for unexpected pre-existing outputs. completed, took 3ms [INFO] Running build... [INFO] Generating SDK summary... [INFO] 3.4s elapsed, 0/3 actions completed. [INFO] Generating SDK summary completed, took 3.4s [INFO] 4.7s elapsed, 2/3 actions completed. [INFO] Running build completed, took 4.7s [INFO] Caching finalized dependency graph... [INFO] Caching finalized dependency graph completed, took 36ms [INFO] Succeeded after 4.8s with 2 outputs (7 actions)
Your code should now analyze cleanly again. Next, we should add in the fallback locations.json file used in the getGoogleOffices function. One of the reasons for including this fallback is that the static data being loaded in this function is served without CORS headers, and thus will fail to load in a web browser. The Android and iOS Flutter apps don't need CORS headers, but mobile data access can be finicky at the best of times.
Navigate to https://about.google/static/data/locations.json in your browser, and save the contents into the asset directory. Alternatively, you can use the command line as follows.
$ mkdir assets
$ cd assets
$ curl -o locations.json https://about.google/static/data/locations.json
% Total % Received % Xferd Average Speed Time Time Time Current
Dload Upload Total Spent Left Speed
100 30348 100 30348 0 0 75492 0 --:--:-- --:--:-- --:--:-- 75492
Now that you have the asset file downloaded, add it to the flutter section of your pubspec.yaml file.
pubspec.yaml
flutter:
uses-material-design: true
assets:
- assets/locations.json
Modify the main.dart file to request the map data, and then use the returned info to add offices to the map:
lib/main.dart
import 'package:flutter/material.dart';
import 'package:google_maps_flutter/google_maps_flutter.dart';
import 'src/locations.dart' as locations;
void main() {
runApp(const MyApp());
}
class MyApp extends StatefulWidget {
const MyApp({super.key});
@override
State<MyApp> createState() => _MyAppState();
}
class _MyAppState extends State<MyApp> {
final Map<String, Marker> _markers = {};
Future<void> _onMapCreated(GoogleMapController controller) async {
final googleOffices = await locations.getGoogleOffices();
setState(() {
_markers.clear();
for (final office in googleOffices.offices) {
final marker = Marker(
markerId: MarkerId(office.name),
position: LatLng(office.lat, office.lng),
infoWindow: InfoWindow(
title: office.name,
snippet: office.address,
),
);
_markers[office.name] = marker;
}
});
}
@override
Widget build(BuildContext context) {
return MaterialApp(
theme: ThemeData(
useMaterial3: true,
colorSchemeSeed: Colors.green[700],
),
home: Scaffold(
appBar: AppBar(
title: const Text('Google Office Locations'),
elevation: 2,
),
body: GoogleMap(
onMapCreated: _onMapCreated,
initialCameraPosition: const CameraPosition(
target: LatLng(0, 0),
zoom: 2,
),
markers: _markers.values.toSet(),
),
),
);
}
}
This code performs several operations:
- In
_onMapCreated, it uses the JSON parsing code from the previous step,awaiting until it's loaded. It then uses the returned data to createMarkers inside asetState()callback. Once the app receives new markers, setState flags Flutter to repaint the screen, causing the office locations to display. - The markers are stored in a
Mapthat is associated with theGoogleMapwidget. This links the markers to the correct map. You could, of course, have multiple maps and display different markers in each.
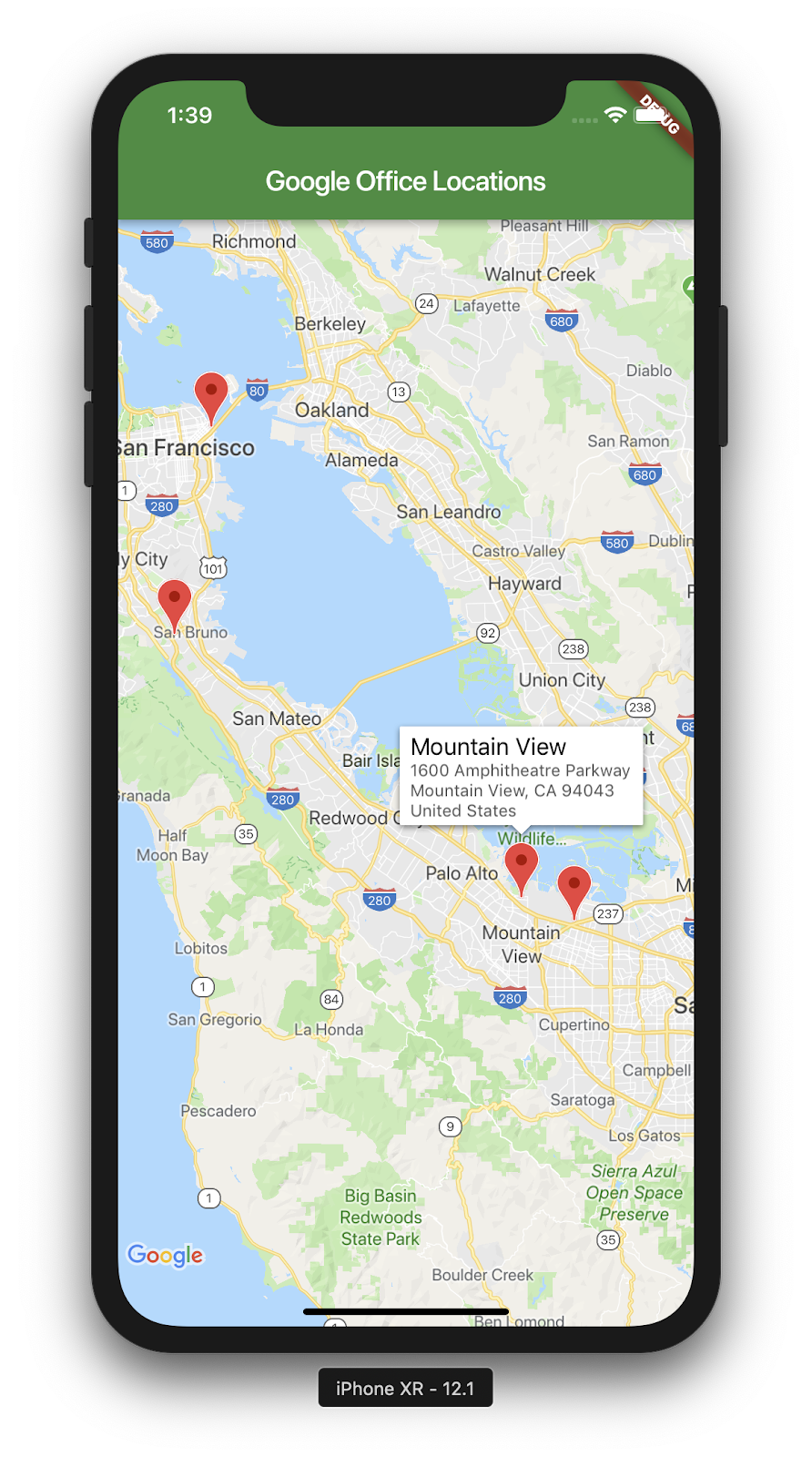
Here's a screenshot of what you have accomplished. There are many interesting additions that can be made at this point. For example, you could add a list view of the offices that moves and zooms the map when the user clicks an office but, as they say, this exercise is left to the reader!
6. Next steps
Congratulations!
You have completed the codelab and have built a Flutter app with a Google Map! You've also interacted with a JSON Web Service.
Other next steps
This codelab has built an experience to visualise a number of points on a map. There are a number of mobile apps that build on this capability to serve a lot of different user needs. There are other resources that can help you take this further:
- Build Mobile Apps With Flutter and Google Maps (a talk given at Cloud Next ‘19)
- Hadrien Lejard's
google_maps_webservicepackage which makes the Google Maps Web Services, like Directions API, Distance Matrix API, and Places API really easy to use. - If you want to look at different options for using an API via JSON REST, see Andrew Brogdon's Medium post for a range of options for working with JSON REST APIs.