1. Прежде чем начать
Научитесь использовать Google Maps Platform Maps и Places API для создания локального поиска компаний, который определяет геолокацию пользователя и показывает интересные места поблизости. Приложение объединяет геолокацию, сведения о месте, фотографии места и многое другое.
Предпосылки
- Базовые знания HTML, CSS и JavaScript
- Проект с платежным аккаунтом (следуйте инструкциям на следующем шаге, если у вас его нет).
- Для описанного ниже шага включения вам потребуется включить Maps JavaScript API и Places API .
- Ключ API для вышеуказанного проекта.
Начало работы с платформой Google Карт
Если вы еще не использовали платформу Google Maps, следуйте руководству по началу работы с платформой Google Maps или просмотрите список воспроизведения Начало работы с платформой Google Maps , чтобы выполнить следующие шаги:
- Создайте платежный аккаунт.
- Создайте проект.
- Включите API и SDK платформы Google Карт (перечислены в предыдущем разделе).
- Сгенерируйте API-ключ.
Что ты будешь делать
- Создайте веб-страницу, отображающую карту Google.
- Центрировать карту по местоположению пользователя
- Находите близлежащие места и отображайте результаты в виде кликабельных маркеров
- Получить и показать более подробную информацию о каждом месте
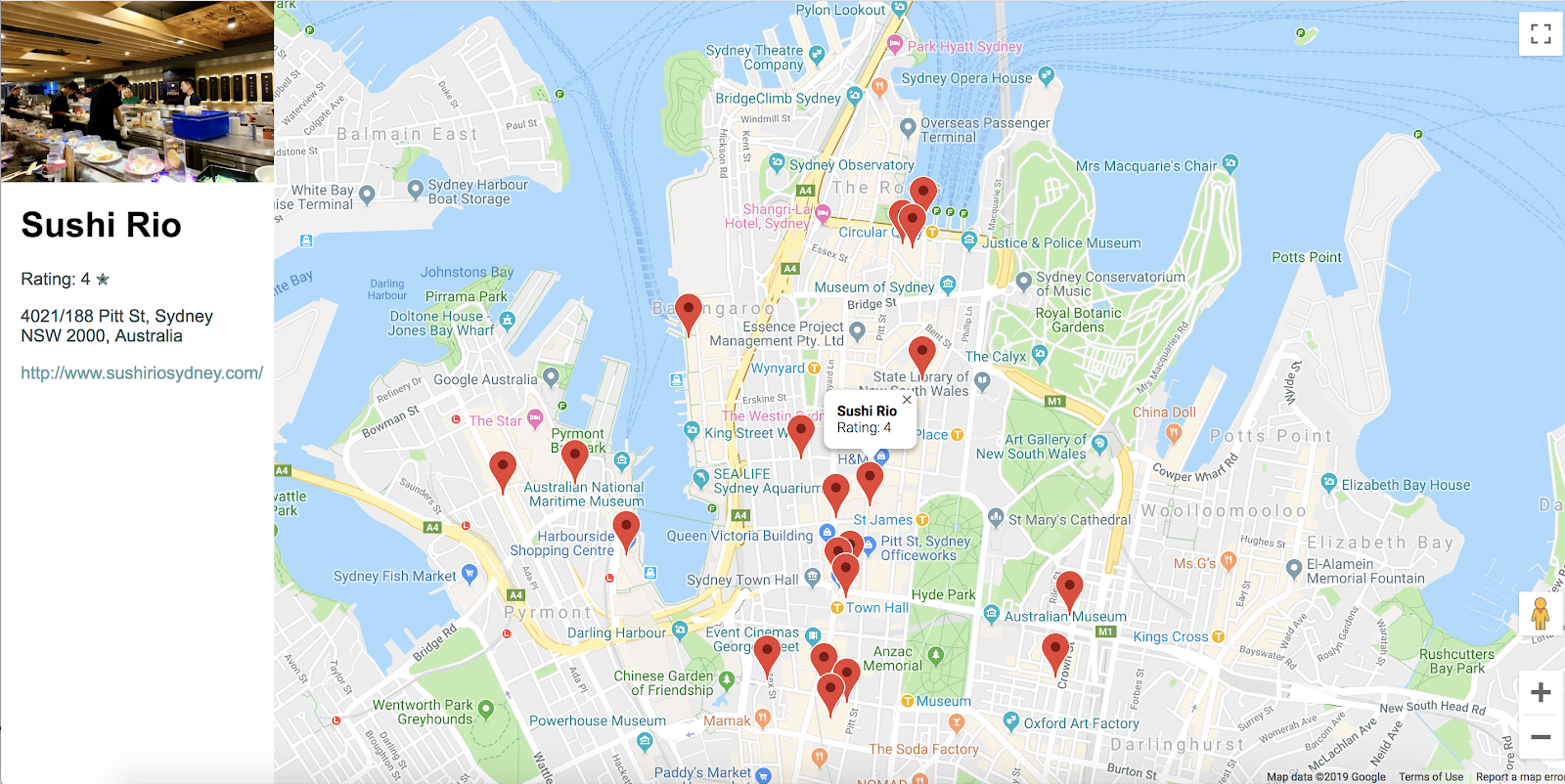
Что вам понадобится
- Веб-браузер, например Google Chrome (рекомендуется), Firefox, Safari или Internet Explorer.
- Ваш любимый текстовый редактор или редактор кода
Получить пример кода
- Откройте интерфейс командной строки (терминал в MacOS или командную строку в Windows) и загрузите пример кода с помощью этой команды:
git clone https://github.com/googlecodelabs/google-maps-nearby-search-js/
Если это не сработает, нажмите следующую кнопку, чтобы загрузить весь код для этой лаборатории кода, а затем разархивируйте файл:
- Перейдите в каталог, который вы только что клонировали или загрузили.
cd google-maps-nearby-search-js
Папки stepN содержат желаемое конечное состояние каждого шага этой лаборатории кода. Они там для справки. Выполняйте всю свою работу по кодированию в каталоге под названием work .
2. Создайте карту с центром по умолчанию
Чтобы создать карту Google на своей веб-странице, нужно выполнить три шага:
- Создать HTML-страницу
- Добавить карту
- Вставьте свой ключ API
1. Создайте HTML-страницу
Ниже представлена карта, созданная на этом шаге. В центре карты находится Сиднейский оперный театр в Сиднее, Австралия. Если пользователь отказывает в разрешении на получение своего местоположения, карта по умолчанию указывает это местоположение и по-прежнему предоставляет интересные результаты поиска.
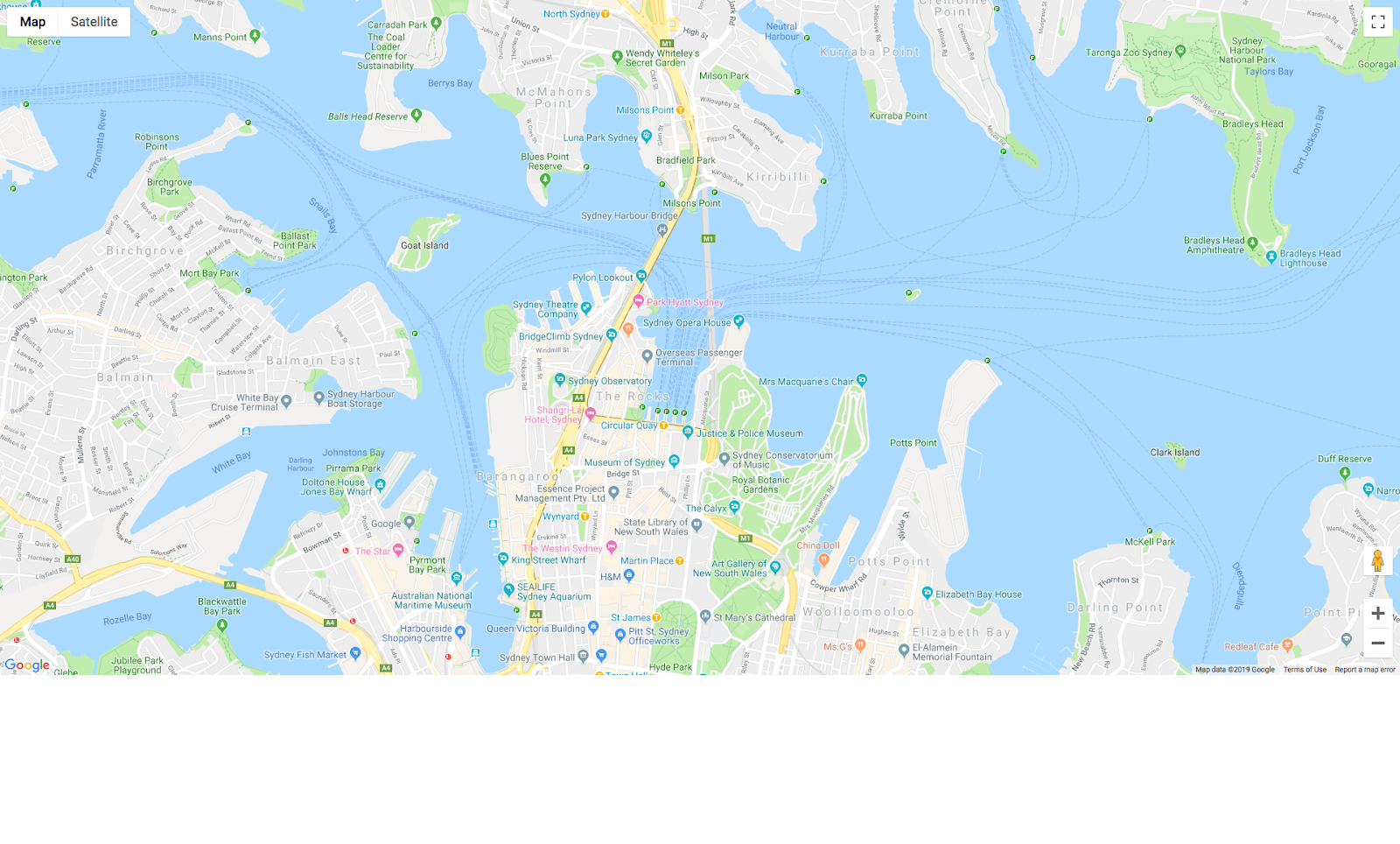
- Измените каталоги на вашу
work/папку. В остальной части кода внесите свои правки в версию в папкеwork/.
cd work
- В каталоге
work/с помощью текстового редактора создайте пустой файл с именемindex.html. - Скопируйте следующий код в
index.html.
index.html
<!DOCTYPE html>
<html>
<head>
<title>Sushi Finder</title>
<meta name="viewport" content="initial-scale=1.0, user-scalable=no">
<meta charset="utf-8">
<style>
/* Always set the map height explicitly to define the size of the div
* element that contains the map. */
#map {
height: 100%;
background-color: grey;
}
/* Optional: Makes the sample page fill the window. */
html,
body {
height: 100%;
margin: 0;
padding: 0;
}
/* TODO: Step 4A1: Make a generic sidebar. */
</style>
</head>
<body>
<!-- TODO: Step 4A2: Add a generic sidebar -->
<!-- Map appears here -->
<div id="map"></div>
<!-- TODO: Step 1B, Add a map -->
</body>
</html>
- Откройте файл
index.htmlв веб-браузере.
open index.html
2. Добавьте карту
В этом разделе показано, как загрузить API JavaScript Карт на свою веб-страницу и написать собственный код JavaScript, использующий API для добавления карты на веб-страницу.
- Добавьте этот код скрипта туда, где вы видите
<!-- TODO: Step 1B, Add a map -->после элемента divmapи перед закрывающим</body>.
шаг1/index.html
<!-- TODO: Step 1B, Add a map -->
<script>
/* Note: This example requires that you consent to location sharing when
* prompted by your browser. If you see the error "Geolocation permission
* denied.", it means you probably did not give permission for the browser * to locate you. */
/* TODO: Step 2, Geolocate your user
* Replace the code from here to the END TODO comment with new code from
* codelab instructions. */
let pos;
let map;
function initMap() {
// Set the default location and initialize all variables
pos = {lat: -33.857, lng: 151.213};
map = new google.maps.Map(document.getElementById('map'), {
center: pos,
zoom: 15
});
}
/* END TODO: Step 2, Geolocate your user */
</script>
<!-- TODO: Step 1C, Get an API key -->
<!-- TODO: Step 3A, Load the Places Library -->
<script async defer src="https://maps.googleapis.com/maps/api/js?key=YOUR_API_KEY&callback=initMap">
</script>
3. Вставьте свой ключ API
- В строке после
<!-- TODO: Step 1C, Get an API key -->скопируйте и замените значение параметра ключа в исходном URL-адресе скрипта на ключ API, созданный во время предварительных требований.
шаг1/index.html
<!-- TODO: Step 1C, Get an API key -->
<!-- TODO: Step 3A, Load the Places Library -->
<script async defer src="https://maps.googleapis.com/maps/api/js?key=YOUR_API_KEY&callback=initMap">
</script>
- Сохраните файл HTML, над которым вы работали.
Проверь это
Перезагрузите в браузере представление файла, который вы редактировали. Вы должны увидеть, что карта появилась там, где раньше был серый прямоугольник. Если вместо этого вы видите сообщение об ошибке, убедитесь, что вы заменили « YOUR_API_KEY » в последнем <script> своим собственным ключом API. См. выше, как получить ключ API, если у вас его еще нет.
Полный пример кода
Полный код этого проекта до этого момента доступен на Github .
3. Геолокация вашего пользователя
Затем вы хотите отобразить географическое местоположение пользователя или устройства на карте Google, используя функцию геолокации HTML5 вашего браузера вместе с Maps JavaScript API.
Вот пример карты, которая отображает ваше географическое положение, если вы просматривали из Маунтин-Вью, Калифорния:
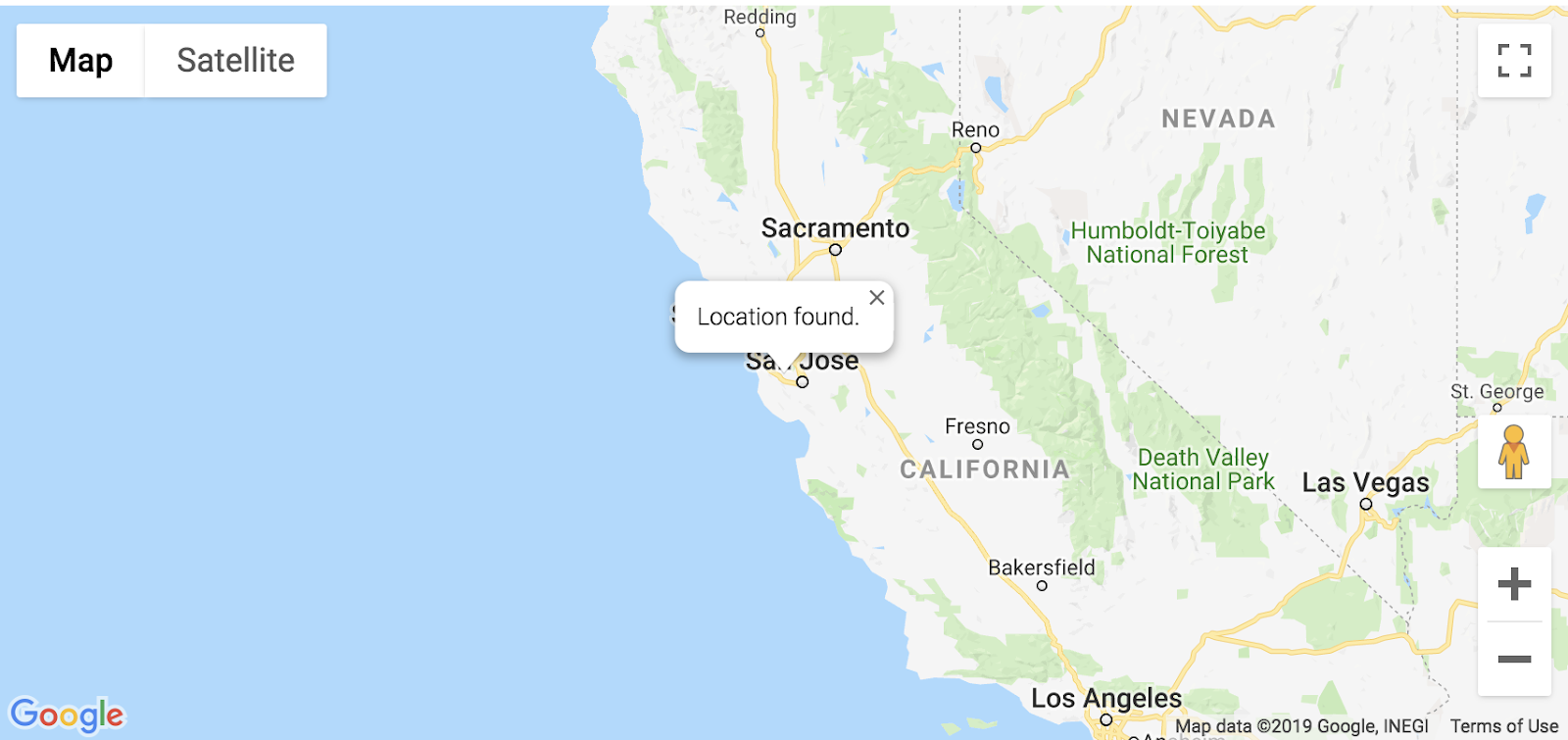
Что такое геолокация?
Геолокация относится к идентификации географического местоположения пользователя или вычислительного устройства с помощью различных механизмов сбора данных. Как правило, большинство служб геолокации используют сетевые адреса маршрутизации или внутренние устройства GPS для определения этого местоположения. Это приложение использует стандартное свойство геолокации W3C веб-браузера navigator.geolocation для определения местоположения пользователя.
Попробуй сам
Замените код между комментариями TODO: Step 2, Geolocate your user и END TODO: Step 2, Geolocate your user следующим кодом:
шаг2/index.html
/* TODO: Step 2, Geolocate your user
* Replace the code from here to the END TODO comment with this code
* from codelab instructions. */
let pos;
let map;
let bounds;
let infoWindow;
let currentInfoWindow;
let service;
let infoPane;
function initMap() {
// Initialize variables
bounds = new google.maps.LatLngBounds();
infoWindow = new google.maps.InfoWindow;
currentInfoWindow = infoWindow;
/* TODO: Step 4A3: Add a generic sidebar */
// Try HTML5 geolocation
if (navigator.geolocation) {
navigator.geolocation.getCurrentPosition(position => {
pos = {
lat: position.coords.latitude,
lng: position.coords.longitude
};
map = new google.maps.Map(document.getElementById('map'), {
center: pos,
zoom: 15
});
bounds.extend(pos);
infoWindow.setPosition(pos);
infoWindow.setContent('Location found.');
infoWindow.open(map);
map.setCenter(pos);
/* TODO: Step 3B2, Call the Places Nearby Search */
}, () => {
// Browser supports geolocation, but user has denied permission
handleLocationError(true, infoWindow);
});
} else {
// Browser doesn't support geolocation
handleLocationError(false, infoWindow);
}
}
// Handle a geolocation error
function handleLocationError(browserHasGeolocation, infoWindow) {
// Set default location to Sydney, Australia
pos = {lat: -33.856, lng: 151.215};
map = new google.maps.Map(document.getElementById('map'), {
center: pos,
zoom: 15
});
// Display an InfoWindow at the map center
infoWindow.setPosition(pos);
infoWindow.setContent(browserHasGeolocation ?
'Geolocation permissions denied. Using default location.' :
'Error: Your browser doesn\'t support geolocation.');
infoWindow.open(map);
currentInfoWindow = infoWindow;
/* TODO: Step 3B3, Call the Places Nearby Search */
}
/* END TODO: Step 2, Geolocate your user */
/* TODO: Step 3B1, Call the Places Nearby Search */
Проверь это
- Сохраните файл.
- Перезагрузите свою страницу.
Теперь ваш браузер должен запросить у вас разрешение поделиться своим местоположением с приложением.
- Нажмите « Блокировать » один раз, чтобы проверить, корректно ли он обрабатывает ошибку и остается ли он в центре Сиднея.
- Перезагрузите снова и нажмите « Разрешить» , чтобы увидеть, работает ли геолокация и перемещает карту в ваше текущее местоположение.
Полный пример кода
Полный код этого проекта до этого момента доступен на Github .
4. Поиск ближайших мест
Поиск поблизости позволяет искать места в указанной области по ключевому слову или типу. Поиск поблизости всегда должен включать местоположение, которое можно указать одним из двух способов:
- Объект
LatLngBounds, определяющий прямоугольную область поиска. - Круглая область, определяемая как комбинация свойства
location— указание центра круга как объектаLatLng— и радиуса, измеряемого в метрах.
Инициируйте поиск поблизости, вызвав метод PlacesService nearbySearch() службы PlacesService, который вернет массив объектов PlaceResult .
А. Загрузите библиотеку мест
Во-первых, чтобы получить доступ к службам библиотеки мест, обновите исходный URL-адрес сценария, чтобы ввести параметр libraries и добавить places в качестве значения.
шаг3/index.html
<!-- TODO: Step 3A, Load the Places Library -->
<script async defer
src="https://maps.googleapis.com/maps/api/js?key=YOUR_API_KEY&libraries=places&callback=initMap">
B. Вызовите запрос на поиск мест поблизости и обработайте ответ
Далее сформируйте запрос PlaceSearch. Минимум обязательных полей:
Минимум обязательных полей:
-
bounds, который должен быть объектомgoogle.maps.LatLngBounds, определяющим прямоугольную область поиска, илиlocationиradius; первый принимает объектgoogle.maps.LatLng, а второй принимает простое целое число, представляющее радиус круга в метрах. Максимально допустимый радиус составляет 50 000 метров. Обратите внимание, что когдаrankByустановлено значениеDISTANCE, вы должны указать местоположение, но не можете указать радиус или границы. -
keyword, которое будет сопоставляться со всеми доступными полями, включая, помимо прочего, имя, тип и адрес, а также отзывы клиентов и другой сторонний контент, илиtype, который ограничивает результаты местами, соответствующими указанному типу. Можно указать только один тип (если указано более одного типа, то все типы, следующие за первой записью, игнорируются). См. список поддерживаемых типов .
Для этой лаборатории кода вы будете использовать текущее положение пользователя в качестве местоположения для поиска и ранжировать результаты по расстоянию.
- Добавьте следующее в комментарий
TODO: Step 3B1, чтобы написать две функции для вызова поиска и обработки ответа.
В качестве поискового запроса используется ключевое слово sushi , но его можно изменить. Код для определения функции createMarkers приведен в следующем разделе.
шаг3/index.html
/* TODO: Step 3B1, Call the Places Nearby Search */
// Perform a Places Nearby Search Request
function getNearbyPlaces(position) {
let request = {
location: position,
rankBy: google.maps.places.RankBy.DISTANCE,
keyword: 'sushi'
};
service = new google.maps.places.PlacesService(map);
service.nearbySearch(request, nearbyCallback);
}
// Handle the results (up to 20) of the Nearby Search
function nearbyCallback(results, status) {
if (status == google.maps.places.PlacesServiceStatus.OK) {
createMarkers(results);
}
}
/* TODO: Step 3C, Generate markers for search results */
- Добавьте эту строку в конец функции
initMapв комментарииTODO: Step 3B2.
/* TODO: Step 3B2, Call the Places Nearby Search */
// Call Places Nearby Search on user's location
getNearbyPlaces(pos);
- Добавьте эту строку в конец функции
handleLocationErrorв комментарииTODO: Step 3B3.
/* TODO: Step 3B3, Call the Places Nearby Search */
// Call Places Nearby Search on the default location
getNearbyPlaces(pos);
C. Создание маркеров для результатов поиска
Маркер определяет местоположение на карте. По умолчанию маркер использует стандартное изображение. Сведения о настройке изображений маркеров см. в разделе Маркеры .
Конструктор google.maps.Marker принимает один литерал объекта Marker options , определяя начальные свойства маркера.
Следующие поля особенно важны и обычно задаются при построении маркера:
-
position(обязательно) указываетLatLng, идентифицирующий начальное местоположение маркера. -
map(необязательно) указывает карту, на которую нужно поместить маркер. Если вы не укажете карту при построении маркера, маркер будет создан, но не прикреплен к карте (и не отображен на ней). Вы можете добавить маркер позже, вызвав метод маркераsetMap(). - Добавьте следующий код после комментария
TODO: Step 3C, чтобы установить положение, карту и название для одного маркера для каждого места, возвращаемого в ответе. Вы также используете методextendпеременнойbounds, чтобы убедиться, что центр и все маркеры видны на карте.
шаг3/index.html
/* TODO: Step 3C, Generate markers for search results */
// Set markers at the location of each place result
function createMarkers(places) {
places.forEach(place => {
let marker = new google.maps.Marker({
position: place.geometry.location,
map: map,
title: place.name
});
/* TODO: Step 4B: Add click listeners to the markers */
// Adjust the map bounds to include the location of this marker
bounds.extend(place.geometry.location);
});
/* Once all the markers have been placed, adjust the bounds of the map to
* show all the markers within the visible area. */
map.fitBounds(bounds);
}
/* TODO: Step 4C: Show place details in an info window */
Проверь это
- Сохраните и перезагрузите страницу, а затем нажмите « Разрешить », чтобы предоставить разрешения на геолокацию.
Вы должны увидеть до 20 красных маркеров вокруг центра карты.
- Перезагрузите страницу еще раз и на этот раз заблокируйте разрешения на геолокацию.
Вы по-прежнему получаете результаты в центре карты по умолчанию (в примере по умолчанию находится в Сиднее, Австралия)?
Полный пример кода
Полный код этого проекта до этого момента доступен на Github .
5. Показать информацию о месте по запросу
Получив идентификатор места (введенный в качестве одного из полей в результатах поиска поблизости), вы можете запросить дополнительные сведения о месте, например его полный адрес, номер телефона, рейтинги и отзывы пользователей. В этой кодовой лаборатории вы создадите боковую панель для отображения подробных сведений о месте и сделаете маркеры интерактивными, чтобы пользователь мог выбирать места для просмотра сведений.
A. Сделайте общую боковую панель
Вам нужно место для отображения сведений о месте, поэтому вот простой код для боковой панели, которую вы можете использовать для выдвижения и отображения сведений о месте, когда пользователь нажимает на маркер.
- Добавьте следующий код в тег
styleпосле комментарияTODO: Step 4A1:
шаг4/index.html
/* TODO: Step 4A1: Make a generic sidebar */
/* Styling for an info pane that slides out from the left.
* Hidden by default. */
#panel {
height: 100%;
width: null;
background-color: white;
position: fixed;
z-index: 1;
overflow-x: hidden;
transition: all .2s ease-out;
}
.open {
width: 250px;
}
/* Styling for place details */
.hero {
width: 100%;
height: auto;
max-height: 166px;
display: block;
}
.place,
p {
font-family: 'open sans', arial, sans-serif;
padding-left: 18px;
padding-right: 18px;
}
.details {
color: darkslategrey;
}
a {
text-decoration: none;
color: cadetblue;
}
- В разделе
bodyнепосредственно перед divmapдобавьте div для панели сведений.
<!-- TODO: Step 4A2: Add a generic sidebar -->
<!-- The slide-out panel for showing place details -->
<div id="panel"></div>
- В функции
initMap()после комментарияTODO: Step 4A3инициализируйте переменнуюinfoPaneследующим образом:
/* TODO: Step 4A3: Add a generic sidebar */
infoPane = document.getElementById('panel');
B. Добавьте прослушиватели кликов к маркерам
- В функции
createMarkersдобавьте прослушиватель кликов к каждому маркеру по мере их создания.
Слушатель кликов извлекает сведения о месте, связанном с этим маркером, и вызывает функцию для отображения сведений.
- Вставьте следующий код в функцию
createMarkersв комментарии к кодуTODO: Step 4B.
Метод showDetails реализуется в следующем разделе.
шаг4/index.html
/* TODO: Step 4B: Add click listeners to the markers */
// Add click listener to each marker
google.maps.event.addListener(marker, 'click', () => {
let request = {
placeId: place.place_id,
fields: ['name', 'formatted_address', 'geometry', 'rating',
'website', 'photos']
};
/* Only fetch the details of a place when the user clicks on a marker.
* If we fetch the details for all place results as soon as we get
* the search response, we will hit API rate limits. */
service.getDetails(request, (placeResult, status) => {
showDetails(placeResult, marker, status)
});
});
В запросе addListener свойство placeId указывает одно место для запроса сведений, а свойство fields представляет собой массив имен полей для информации, которую вы хотите вернуть о месте. Полный список полей, которые вы можете запросить, см. в интерфейсе PlaceResult .
C. Показать сведения о месте в информационном окне
Информационное окно отображает содержимое (обычно текст или изображения) в диалоговом окне над заданным местом на карте. Информационное окно имеет область содержимого и сужающийся стержень. Кончик стебля прикрепляется к указанному месту на карте. Обычно информационные окна прикрепляются к маркерам, но вы также можете прикрепить информационное окно к определенной широте/долготе.
- Добавьте следующий код в комментарий
TODO: Step 4C, чтобы создатьInfoWindow, отображающий название и рейтинг компании, и прикрепить это окно к маркеру.
Вы определяете showPanel в следующем разделе для отображения сведений на боковой панели.
шаг4/index.html
/* TODO: Step 4C: Show place details in an info window */
// Builds an InfoWindow to display details above the marker
function showDetails(placeResult, marker, status) {
if (status == google.maps.places.PlacesServiceStatus.OK) {
let placeInfowindow = new google.maps.InfoWindow();
placeInfowindow.setContent('<div><strong>' + placeResult.name +
'</strong><br>' + 'Rating: ' + placeResult.rating + '</div>');
placeInfowindow.open(marker.map, marker);
currentInfoWindow.close();
currentInfoWindow = placeInfowindow;
showPanel(placeResult);
} else {
console.log('showDetails failed: ' + status);
}
}
/* TODO: Step 4D: Load place details in a sidebar */
D. Загрузить информацию о месте на боковой панели
Используйте те же сведения, которые возвращаются в объекте PlaceResult , для заполнения другого элемента div. В этом примере используйте infoPane , которое представляет собой произвольное имя переменной для div с идентификатором « panel ». Каждый раз, когда пользователь щелкает новый маркер, этот код закрывает боковую панель, если она уже была открыта, стирает старые данные, добавляет новые данные и открывает боковую панель.
- Добавьте следующий код после комментария
TODO: Step 4D.
шаг4/index.html
/* TODO: Step 4D: Load place details in a sidebar */
// Displays place details in a sidebar
function showPanel(placeResult) {
// If infoPane is already open, close it
if (infoPane.classList.contains("open")) {
infoPane.classList.remove("open");
}
// Clear the previous details
while (infoPane.lastChild) {
infoPane.removeChild(infoPane.lastChild);
}
/* TODO: Step 4E: Display a Place Photo with the Place Details */
// Add place details with text formatting
let name = document.createElement('h1');
name.classList.add('place');
name.textContent = placeResult.name;
infoPane.appendChild(name);
if (placeResult.rating != null) {
let rating = document.createElement('p');
rating.classList.add('details');
rating.textContent = `Rating: ${placeResult.rating} \u272e`;
infoPane.appendChild(rating);
}
let address = document.createElement('p');
address.classList.add('details');
address.textContent = placeResult.formatted_address;
infoPane.appendChild(address);
if (placeResult.website) {
let websitePara = document.createElement('p');
let websiteLink = document.createElement('a');
let websiteUrl = document.createTextNode(placeResult.website);
websiteLink.appendChild(websiteUrl);
websiteLink.title = placeResult.website;
websiteLink.href = placeResult.website;
websitePara.appendChild(websiteLink);
infoPane.appendChild(websitePara);
}
// Open the infoPane
infoPane.classList.add("open");
}
E. Отображение фотографии места с подробной информацией о месте
Результат getDetails возвращает массив до 10 фотографий, связанных с placeId . Здесь вы показываете первую фотографию над названием места на боковой панели.
- Поместите этот код перед созданием элемента
name, если вы хотите, чтобы фотография отображалась в верхней части боковой панели.
шаг4/index.html
/* TODO: Step 4E: Display a Place Photo with the Place Details */
// Add the primary photo, if there is one
if (placeResult.photos != null) {
let firstPhoto = placeResult.photos[0];
let photo = document.createElement('img');
photo.classList.add('hero');
photo.src = firstPhoto.getUrl();
infoPane.appendChild(photo);
}
Проверь это
- Сохраните и перезагрузите страницу в браузере и разрешите доступ к геолокации.
- Нажмите на маркер, чтобы увидеть всплывающее информационное окно с маркером, отображающим несколько деталей, и боковую панель, выдвигающуюся слева, чтобы отобразить больше деталей.
- Проверьте, работает ли поиск, если вы перезагрузите и откажете в разрешениях на геолокацию. Отредактируйте ключевое слово поиска для другого запроса и изучите результат, возвращенный для этого поиска.
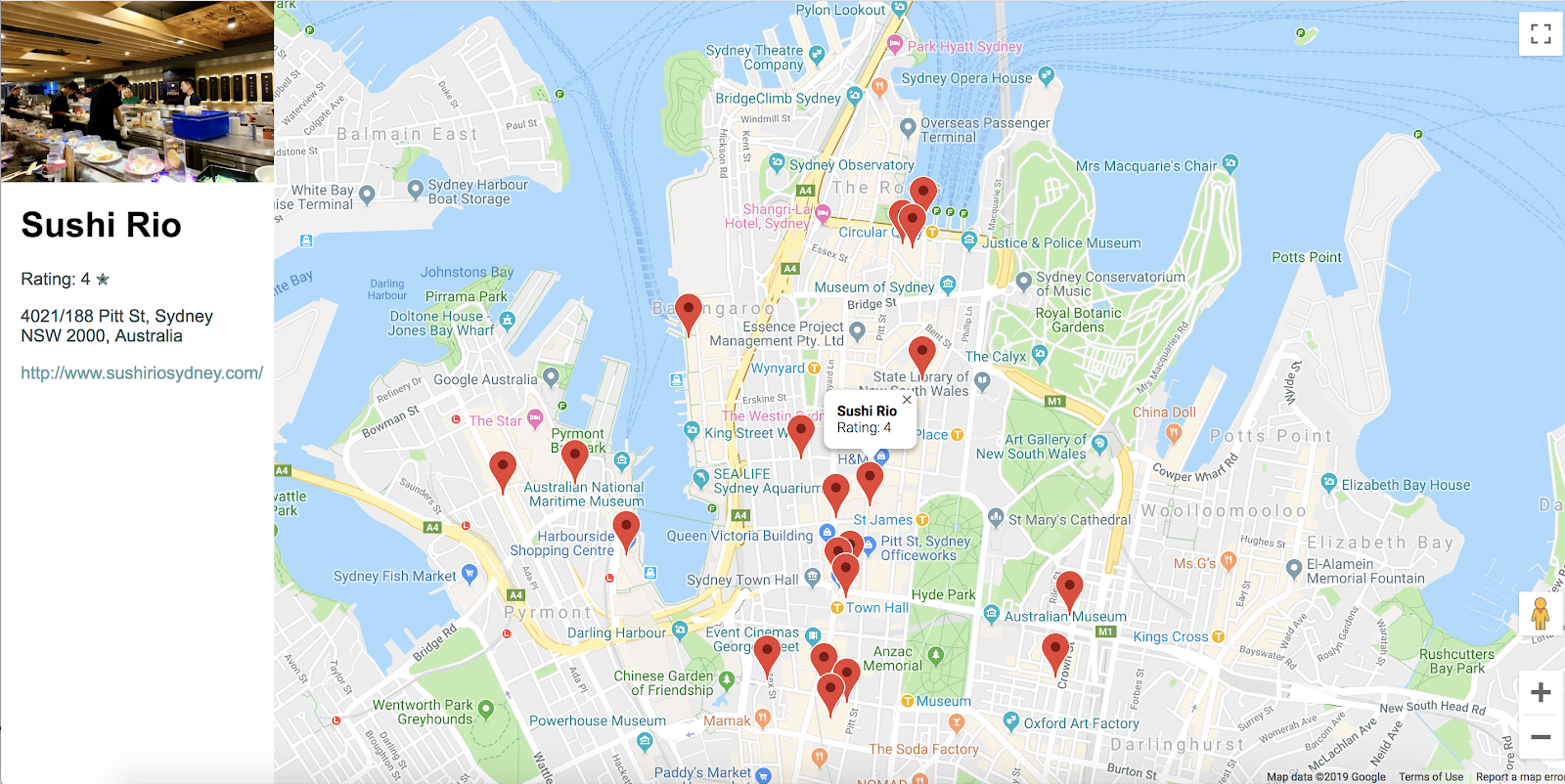
Полный пример кода
Полный код этого проекта до этого момента доступен на Github .
6. Поздравления
Поздравляем! Вы использовали многие функции Maps JavaScript API, в том числе библиотеку Places .
Что мы рассмотрели
- Создание карты с помощью класса google.maps.Map
- Использование браузера пользователя для геолокации и отображение результатов на карте
- Добавление маркеров на вашу карту и реагирование на события нажатия пользователем на них
- Добавление информационных окон для отображения дополнительной информации, когда пользователь щелкает маркер.
- Загрузка библиотеки мест и выполнение поиска поблизости
- Получение и отображение сведений о месте и фотографий места
Учить больше
Чтобы получить еще больше возможностей для работы с картами, изучите документацию Maps JavaScript API и документацию Places Library , обе из которых содержат руководства, учебные пособия, справку по API, дополнительные примеры кода и каналы поддержки. Некоторые популярные функции включают импорт данных в карты , начало оформления карты и добавление службы просмотра улиц .
Какой тип кодовой лаборатории вы больше всего хотели бы, чтобы мы построили в следующий раз?
Нужная вам кодовая лаборатория не указана выше? Запросите его с новым выпуском здесь .

