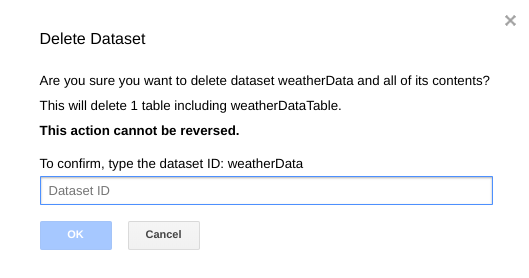À propos de cet atelier de programmation
1. Présentation/Introduction
Si les applications à plusieurs niveaux (Web, serveurs d'applications et bases de données) sont à la base du développement Web et constituent le point de départ de nombreux sites Web, leur réussite posera souvent des défis en termes d'évolutivité, d'intégration et d'agilité. Par exemple, comment les données peuvent-elles être gérées en temps réel et distribuées à plusieurs systèmes d'entreprise clés ? Ces problèmes, associés aux exigences des applications à l'échelle d'Internet, ont nécessité un système de messagerie distribué et ont donné naissance à un modèle architectural consistant à utiliser des pipelines de données pour obtenir des systèmes résilients et en temps réel. Par conséquent, les développeurs et les architectes doivent savoir comment publier des données en temps réel dans un système de messagerie distribué, puis comment créer un pipeline de données.
Objectif de cet atelier
Dans cet atelier de programmation, vous allez créer un pipeline de données météo qui commence par un appareil IoT, utilise une file d'attente de messages pour recevoir et transmettre des données, exploite une fonction sans serveur pour déplacer les données vers un entrepôt de données, puis crée un tableau de bord qui affiche les informations. L'appareil IoT sera équipé d'un Raspberry Pi doté d'un capteur météo, et plusieurs composants de Google Cloud Platform constitueront le pipeline de données. La création du Raspberry Pi, bien qu'utile, est une partie facultative de cet atelier de programmation. Les données météorologiques en flux continu peuvent être remplacées par un script.

Une fois que vous aurez suivi les étapes de cet atelier de programmation, vous disposerez d'un pipeline de données en flux continu alimentant un tableau de bord qui affiche la température, l'humidité, le point de rosée et la pression atmosphérique.
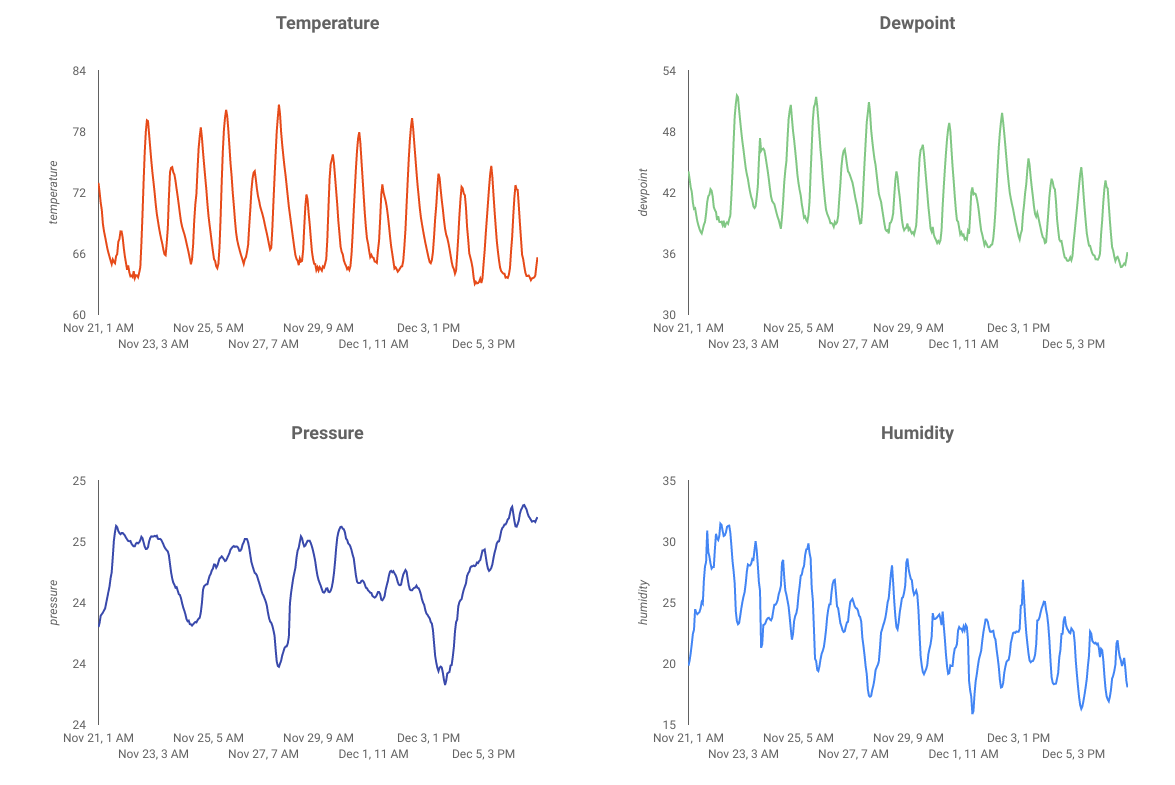
Points abordés
- Utiliser Google Pub/Sub
- Déployer une fonction Google Cloud
- Exploiter Google BigQuery
- Créer un tableau de bord à l'aide de Google Data Studio
- Si vous créez le capteur IoT, vous apprendrez également à utiliser le SDK Google Cloud et à sécuriser les appels d'accès à distance à Google Cloud Platform.
Prérequis
- Un compte Google Cloud Platform Les nouveaux utilisateurs de Google Cloud Platform peuvent bénéficier d'un essai sans frais de 300$.
Si vous souhaitez créer la partie du capteur IoT de cet atelier de programmation au lieu d'utiliser des exemples de données et un script, vous aurez également besoin des éléments suivants (que vous pouvez commander en kit complet ou en pièces individuelles ici) :
- Raspberry Pi Zero W avec alimentation, carte mémoire SD et boîtier
- Lecteur de carte USB
- Hub USB (pour connecter un clavier et une souris au seul port USB du Raspberry Pi)
- Des fils de platine d'expérimentation femelle à femelle
- En-têtes de marteau GPIO
- Capteur BME280
- Fer à souder avec soudure
De plus, vous devez disposer d'un écran d'ordinateur ou d'un téléviseur avec entrée HDMI, d'un câble HDMI, d'un clavier et d'une souris.
2. Configuration
Configuration de l'environnement au rythme de chacun
Si vous ne possédez pas encore de compte Google (Gmail ou G Suite), vous devez en créer un. Que vous possédiez déjà un compte Google ou non, n'hésitez pas à profiter de l'essai gratuit de 300 $.
Connectez-vous à la console Google Cloud Platform (console.cloud.google.com). Vous pouvez utiliser le projet par défaut ("Mon premier projet") pour cet atelier ou créer un projet. Si vous souhaitez créer un projet, vous pouvez utiliser la page Gérer les ressources. L'ID du projet doit être un nom unique parmi tous les projets Google Cloud (celui affiché ci-dessous est déjà utilisé et ne fonctionnera pas). Notez l'ID de votre projet (par exemple, votre ID de projet sera _____), car vous en aurez besoin plus tard.
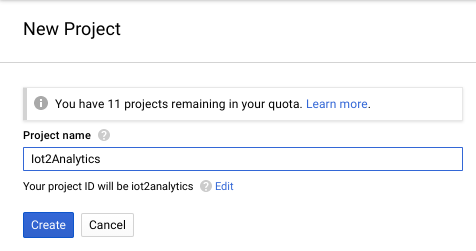
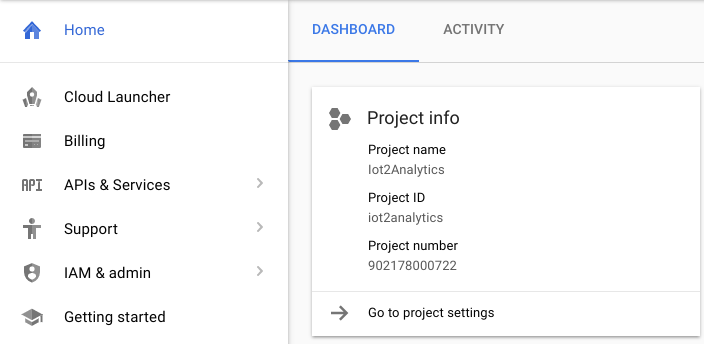
Suivre cet atelier de programmation ne devrait pas vous coûter plus d'un euro. Cependant, cela peut s'avérer plus coûteux si vous décidez d'utiliser davantage de ressources ou si vous n'interrompez pas les ressources. Veillez à consulter la section "Nettoyage" à la fin de l'atelier de programmation.
3. Créer une table BigQuery
BigQuery est un entrepôt de données d'entreprise sans serveur, hautement évolutif et à faible coût. Il s'agit d'une solution idéale pour stocker les données diffusées en continu depuis des appareils IoT, tout en permettant à un tableau de bord d'analyse d'interroger les informations.
Nous allons créer une table qui contiendra toutes les données météorologiques IoT. Sélectionnez BigQuery dans la console Cloud. BigQuery s'ouvre dans une nouvelle fenêtre. Ne fermez pas la fenêtre d'origine, car vous devrez y accéder de nouveau.

Cliquez sur la flèche vers le bas à côté du nom de votre projet, puis sélectionnez "Créer un ensemble de données".

Saisissez "weatherData" pour l'ensemble de données, sélectionnez un emplacement où il sera stocké, puis cliquez sur "OK".
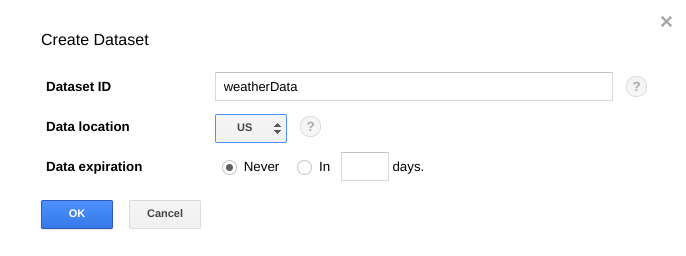
Cliquez sur le signe + à côté de votre ensemble de données pour créer une table.
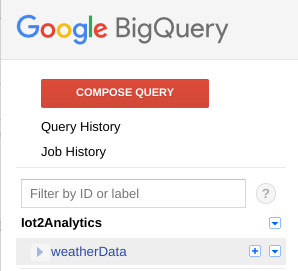
Dans le champ Données sources, sélectionnez Créer une table vide. Pour le nom de la table de destination, saisissez weatherDataTable. Sous Schéma, cliquez sur le bouton Ajouter un champ jusqu'à ce que neuf champs au total s'affichent. Remplissez les champs comme indiqué ci-dessous, en veillant à sélectionner le type approprié pour chaque champ. Lorsque tout est terminé, cliquez sur le bouton Créer une table.

Vous devriez obtenir un résultat semblable à celui-ci :
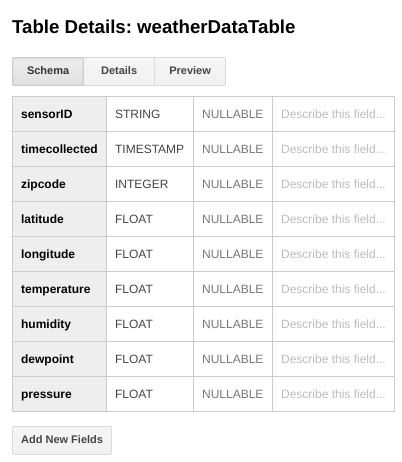
Vous disposez maintenant d'un entrepôt de données configuré pour recevoir vos données météorologiques.
4. Créer un sujet Pub/Sub
Cloud Pub/Sub est une base simple, fiable et évolutive pour l'analyse des flux et les systèmes informatiques basés sur des événements. Il est donc idéal pour gérer les messages IoT entrants, puis permettre aux systèmes en aval de les traiter.
Si vous êtes toujours dans la fenêtre de BigQuery, revenez à la console Cloud. Si vous avez fermé la console Cloud, accédez à https://console.cloud.google.com
Dans la console Cloud, sélectionnez "Pub/Sub", puis "Sujets".
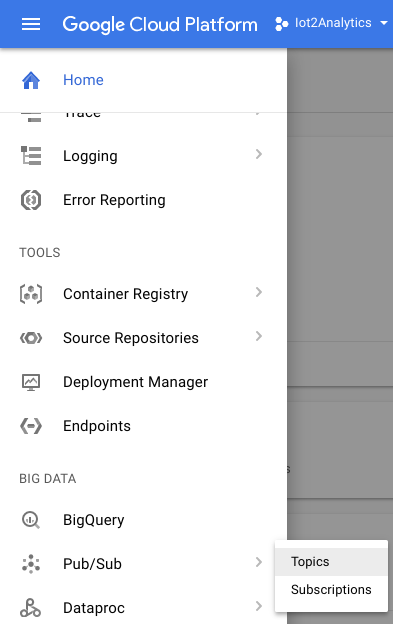
Si une invite "Activer l'API" s'affiche, cliquez sur le bouton "Activer l'API".
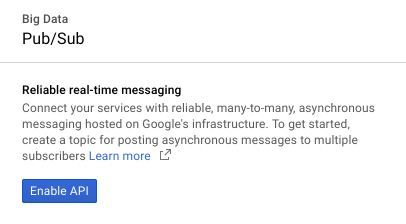
Cliquez sur le bouton "Create a topic" (Créer un sujet).

Saisissez "weatherdata" comme nom du sujet, puis cliquez sur "Create" (Créer).
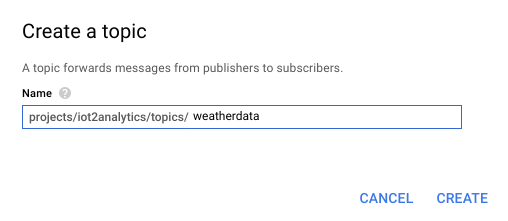
Le nouveau sujet doit s'afficher.
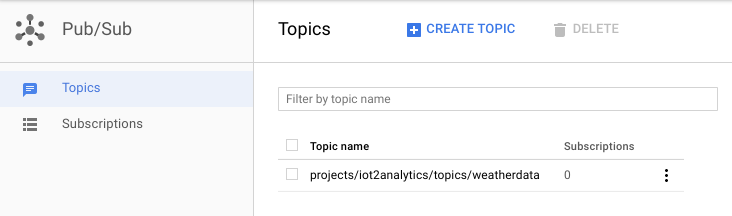
Vous disposez désormais d'un sujet Pub/Sub pour publier des messages IoT et autoriser d'autres processus à y accéder.
Publication sécurisée sur le sujet
Si vous prévoyez de publier des messages sur le sujet Pub/Sub à partir de ressources externes à votre console Google Cloud (par exemple, un capteur IoT), vous devrez contrôler plus étroitement l'accès à l'aide d'un compte de service et assurer la sécurité de la connexion en créant un certificat de confiance.
Dans la console Cloud, sélectionnez "IAM et administration", puis "Comptes de service".
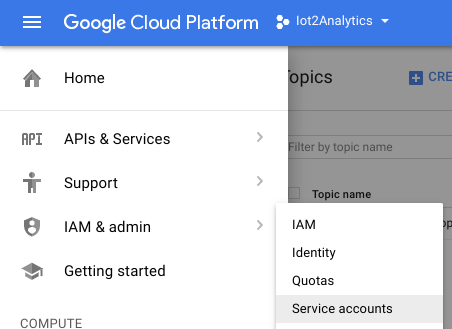
Cliquez sur le bouton "Créer un compte de service".
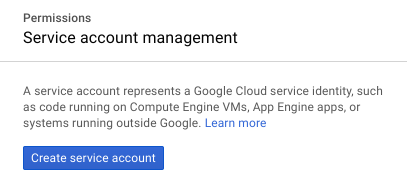
Dans la liste déroulante "Rôle", sélectionnez le rôle "Éditeur Pub/Sub".
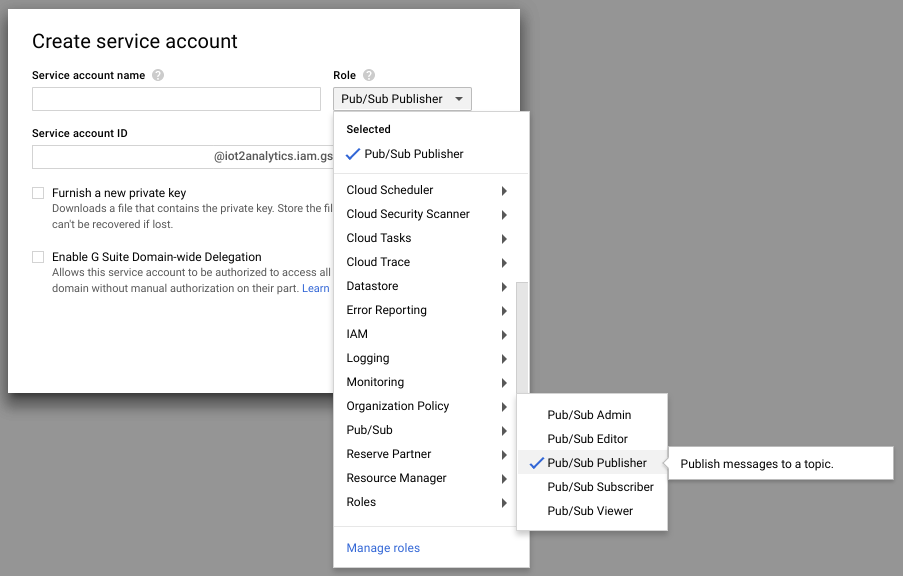
Saisissez un nom de compte de service (iotWeatherPublisher), cochez la case "Indiquer une nouvelle clé privée", assurez-vous que le type de clé est défini sur JSON, puis cliquez sur "Créer".
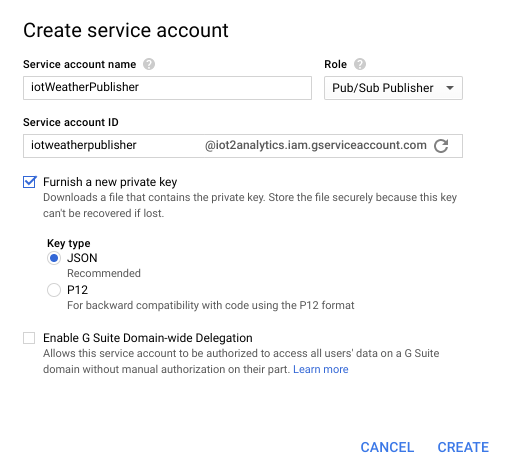
La clé de sécurité se télécharge automatiquement. Il n'y a qu'une seule clé. Il est donc important de ne pas la perdre. Cliquez sur "Fermer".
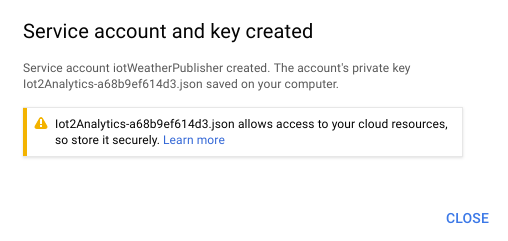
Vous devriez constater qu'un compte de service a été créé et qu'un ID de clé lui est associé.
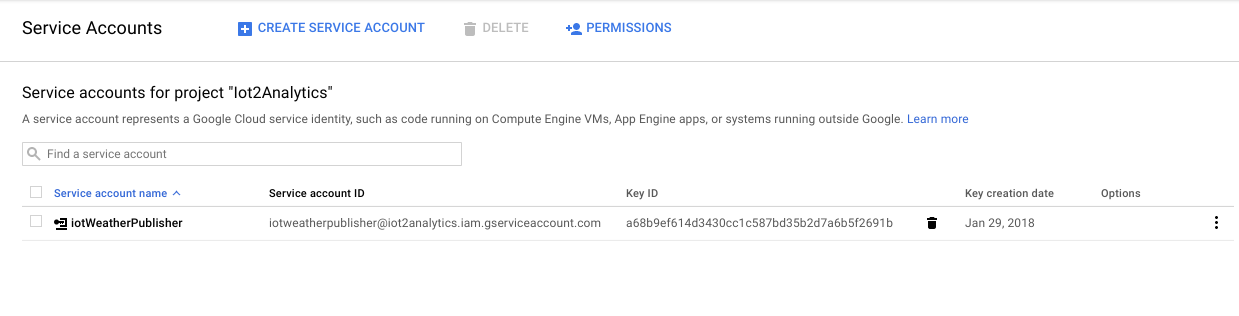
Pour pouvoir accéder facilement à la clé par la suite, nous la stockerons dans Google Cloud Storage. Dans la console Cloud, sélectionnez "Stockage", puis "Navigateur".
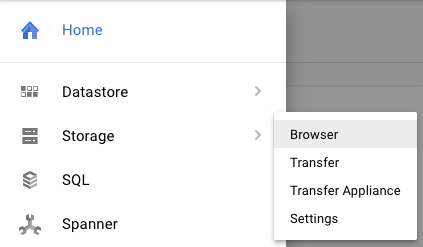
Cliquez sur le bouton "Créer un bucket".
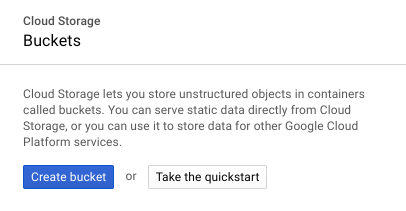
Choisissez un nom pour le bucket de stockage (il doit s'agir d'un nom unique sur l'ensemble de Google Cloud), puis cliquez sur le bouton "Créer".
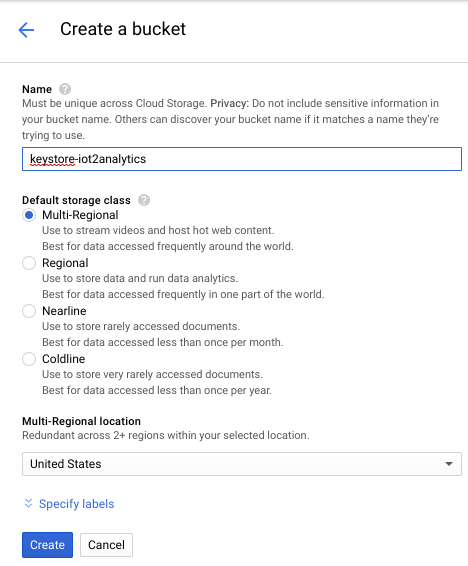
Recherchez la clé de sécurité téléchargée automatiquement, puis faites-la glisser/déposer ou importez-la dans le bucket de stockage.
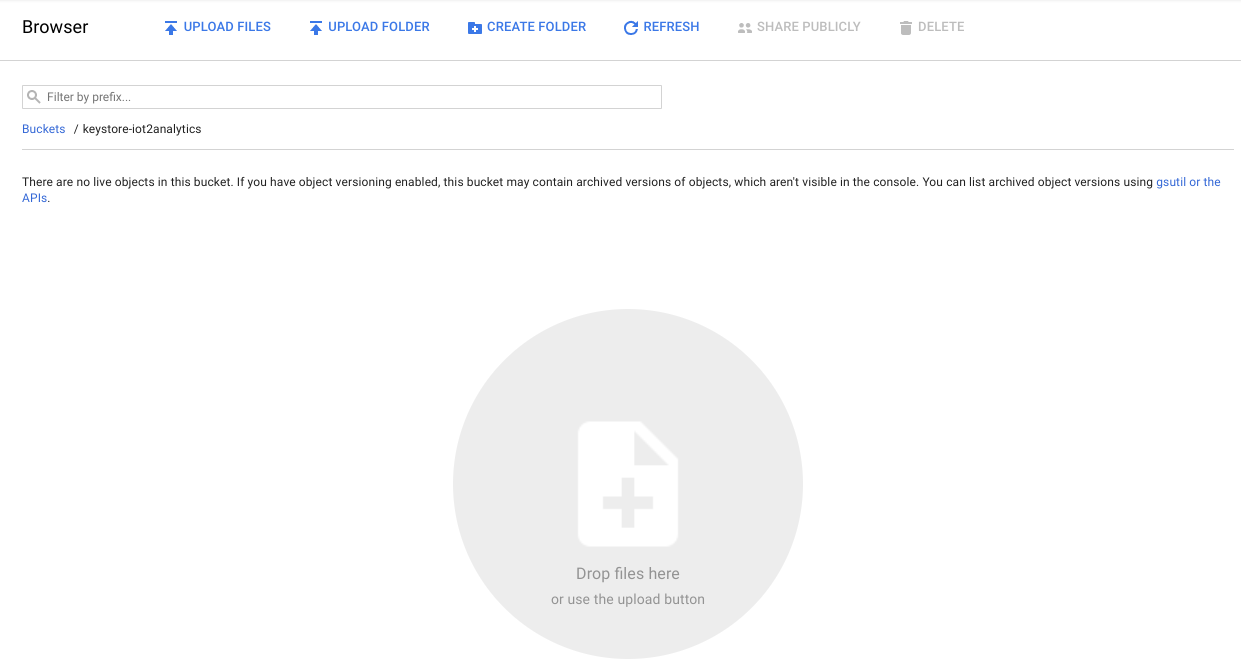
Une fois l'importation de la clé terminée, elle doit apparaître dans le navigateur Cloud Storage.
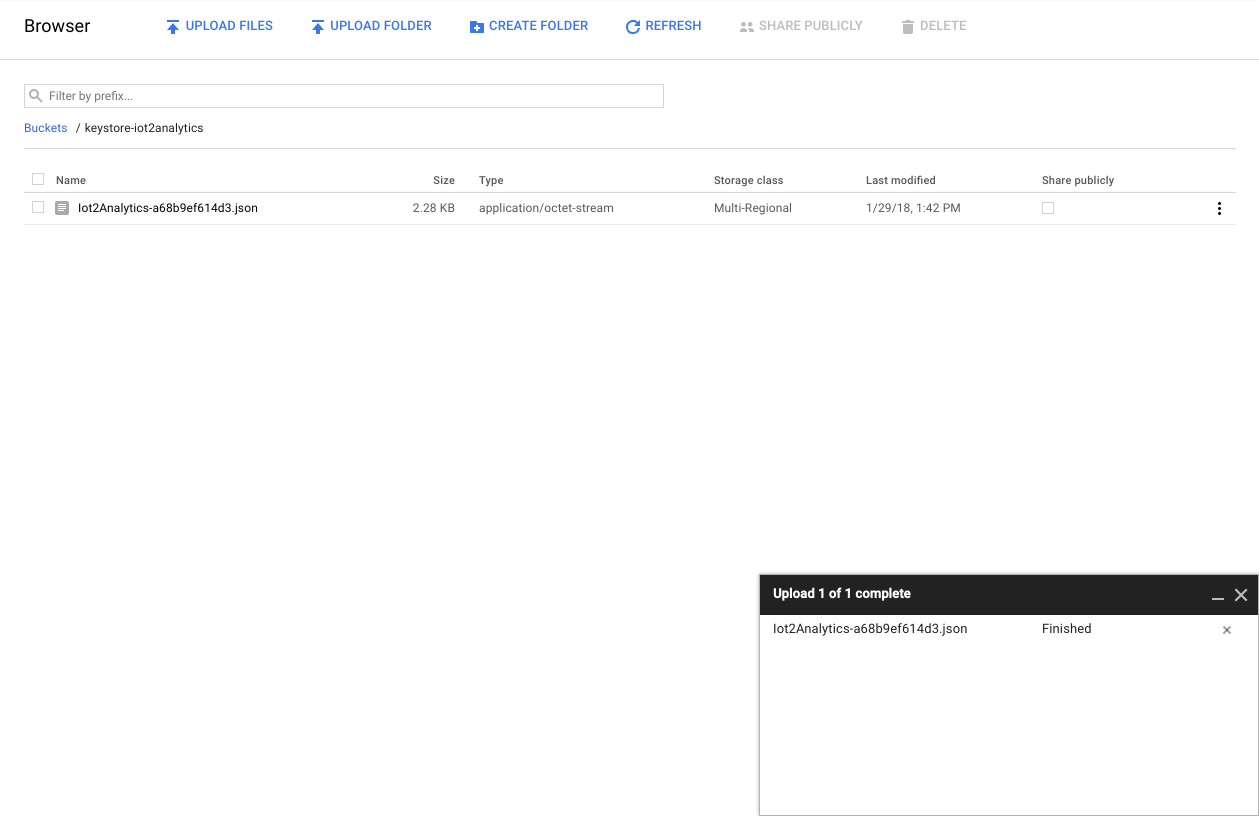
Notez le nom du bucket de stockage et le nom du fichier de la clé de sécurité pour les utiliser plus tard.
5. Créer une fonction Cloud
Le cloud computing permet d'élaborer des modèles de calcul entièrement sans serveur dans lesquels la logique peut être créée à la demande en réponse à des événements, quelle que soit leur provenance. Pour cet atelier, une fonction Cloud est lancée chaque fois qu'un message est publié sur le sujet "météo". Elle le lit, puis le stocke dans BigQuery.
Dans Cloud Console, sélectionnez Cloud Functions.
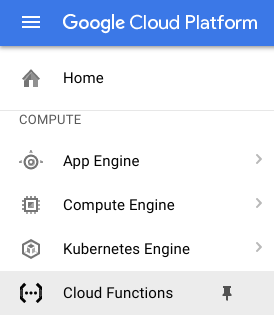
Si un message d'API s'affiche, cliquez sur le bouton "Activer l'API".
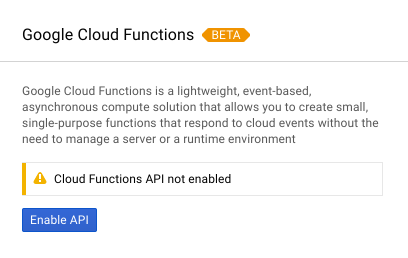
Cliquez sur le bouton "Créer une fonction".
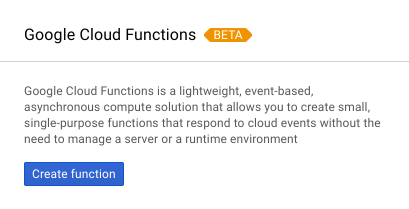
Dans le champ "Nom", saisissez function-weatherPubSubToBQ. Pour "Déclencheur", sélectionnez "Sujet Cloud Pub/Sub", et dans le menu déroulant "Sujet", sélectionnez "Données météorologiques". Pour le code source, sélectionnez "Éditeur intégré". Dans l'onglet "index.js", collez le code suivant à la place de l'élément de départ. Assurez-vous de modifier les constantes projectId, datasetId et tableId pour qu'elles correspondent à votre environnement.
/**
* Background Cloud Function to be triggered by PubSub.
*
* @param {object} event The Cloud Functions event.
* @param {function} callback The callback function.
*/
exports.subscribe = function (event, callback) {
const BigQuery = require('@google-cloud/bigquery');
const projectId = "myProject"; //Enter your project ID here
const datasetId = "myDataset"; //Enter your BigQuery dataset name here
const tableId = "myTable"; //Enter your BigQuery table name here -- make sure it is setup correctly
const PubSubMessage = event.data;
// Incoming data is in JSON format
const incomingData = PubSubMessage.data ? Buffer.from(PubSubMessage.data, 'base64').toString() : "{'sensorID':'na','timecollected':'1/1/1970 00:00:00','zipcode':'00000','latitude':'0.0','longitude':'0.0','temperature':'-273','humidity':'-1','dewpoint':'-273','pressure':'0'}";
const jsonData = JSON.parse(incomingData);
var rows = [jsonData];
console.log(`Uploading data: ${JSON.stringify(rows)}`);
// Instantiates a client
const bigquery = BigQuery({
projectId: projectId
});
// Inserts data into a table
bigquery
.dataset(datasetId)
.table(tableId)
.insert(rows)
.then((foundErrors) => {
rows.forEach((row) => console.log('Inserted: ', row));
if (foundErrors && foundErrors.insertErrors != undefined) {
foundErrors.forEach((err) => {
console.log('Error: ', err);
})
}
})
.catch((err) => {
console.error('ERROR:', err);
});
// [END bigquery_insert_stream]
callback();
};
Dans l'onglet package.json, collez le code suivant sur le code d'espace réservé qui s'y trouve
{
"name": "function-weatherPubSubToBQ",
"version": "0.0.1",
"private": true,
"license": "Apache-2.0",
"author": "Google Inc.",
"dependencies": {
"@google-cloud/bigquery": "^0.9.6"
}
}
Si la fonction à exécuter est définie sur "HelloWorld", remplacez-la par "subscribe". Cliquer sur le bouton "Créer"
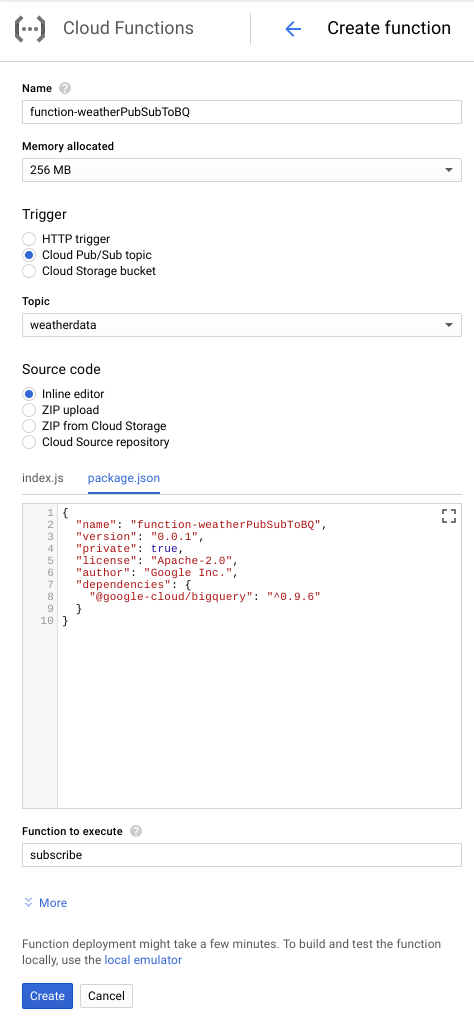
Comptez environ deux minutes pour que votre fonction indique qu'elle a été déployée
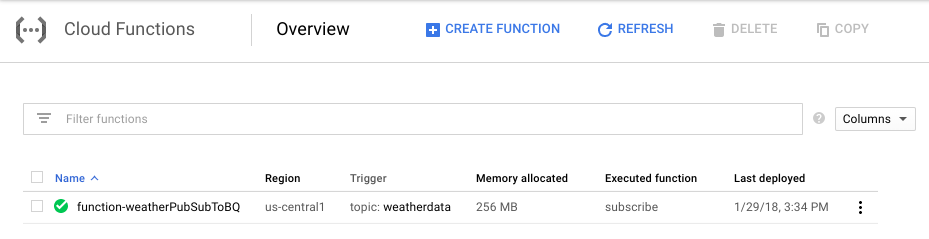
Félicitations ! Vous venez de connecter Pub/Sub à BigQuery via Functions.
6. Configurer le matériel IoT (facultatif)
Assembler le Raspberry Pi et le capteur
S'il y a plus de sept broches, réduisez l'en-tête pour n'en ajouter que sept. Soudez les broches d'en-tête sur la carte du capteur.

Installez soigneusement les broches de l'en-tête du marteau sur le Raspberry Pi.

Formatez la carte SD et installez l'installateur NOOBS (New Out Of Box Software) en suivant ces instructions. Insérez la carte SD dans le Raspberry Pi, puis placez-le dans son boîtier.

Utilisez les fils de la plaque à breadboard pour connecter le capteur au Raspberry Pi, comme indiqué dans le schéma ci-dessous.
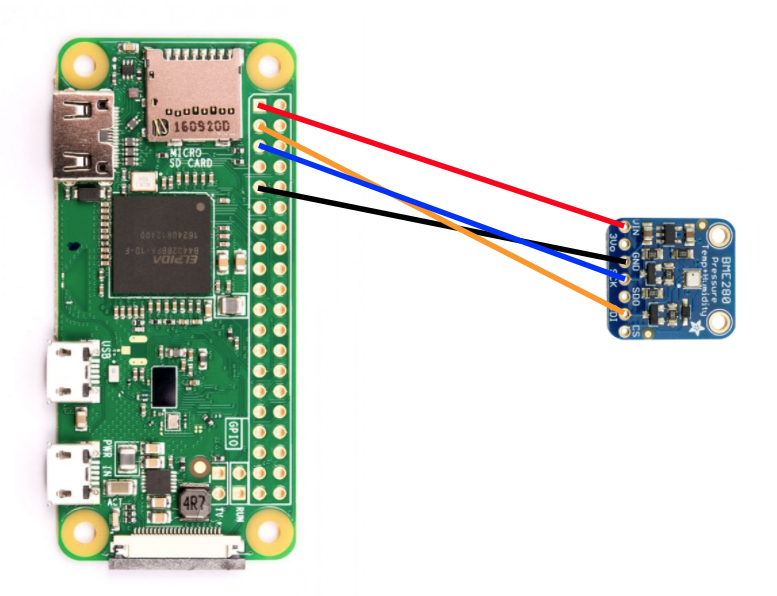
Pin du Raspberry Pi | Connexion du capteur |
Broche 1 (3,3 V) | VIN |
Brochage 3 (CPIO2) | SDI |
Épingle 5 (GPIO3) | SCK |
Épingle 9 (terrestre) | GND |

Connectez l'écran (à l'aide du connecteur mini-HDMI), le clavier/souris (avec le hub USB) et, enfin, l'adaptateur secteur.
Configurer le Raspberry Pi et le capteur
Une fois le Raspberry Pi démarré, sélectionnez Raspbian comme système d'exploitation, vérifiez que la langue souhaitée est correcte, puis cliquez sur "Install" (Installer) (icône de disque dur en haut à gauche de la fenêtre).
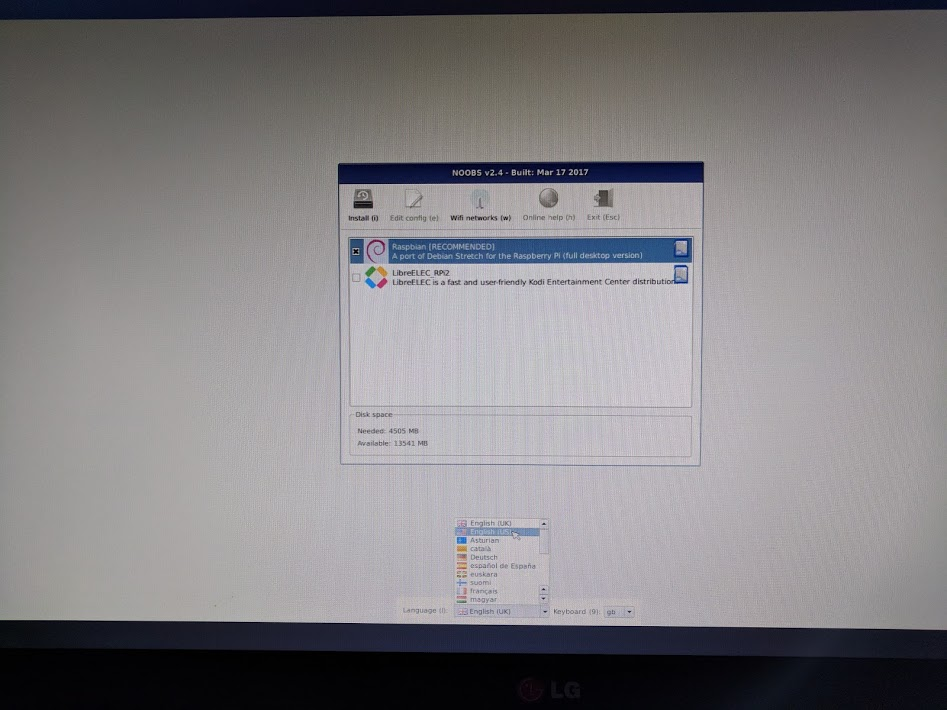
Cliquez sur l'icône Wi-Fi (en haut à droite de l'écran) et sélectionnez un réseau. S'il s'agit d'un réseau sécurisé, saisissez le mot de passe (clé pré-partagée).
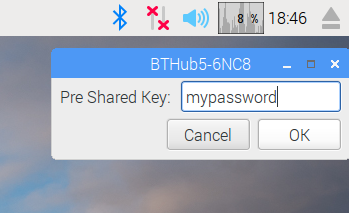
Cliquez sur l'icône raspberry (en haut à gauche de l'écran), sélectionnez Preferences (Préférences), puis Configuration de Raspberry Pi. Dans l'onglet "Interfaces", activez I2C. Dans l'onglet "Localisation", définissez les paramètres régionaux et le fuseau horaire. Une fois le fuseau horaire défini, laissez le Raspberry Pi redémarrer.
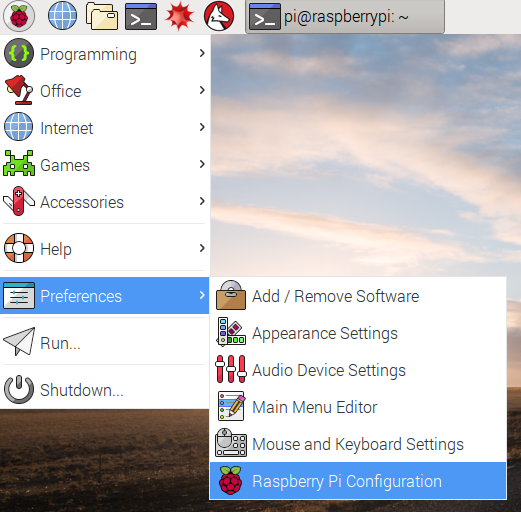
Une fois le redémarrage terminé, cliquez sur l'icône Terminal pour ouvrir une fenêtre de terminal.
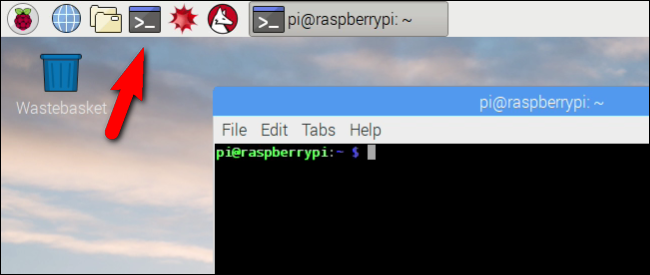
Saisissez la commande suivante pour vous assurer que le capteur est correctement connecté.
sudo i2cdetect -y 1
Le résultat doit ressembler à ceci : assurez-vous qu'il indique 77.
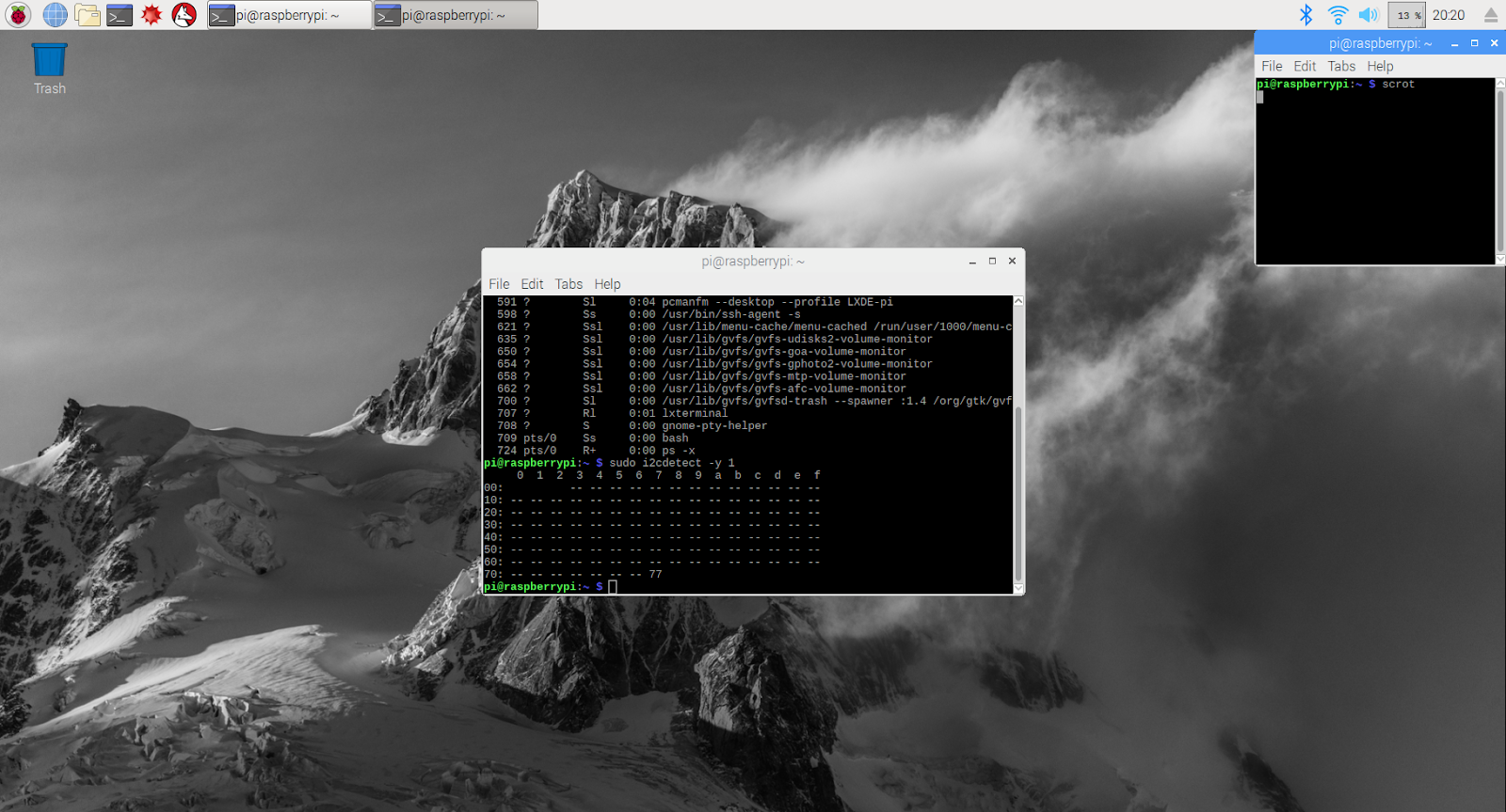
Installer le SDK Google Cloud
Pour exploiter les outils de la plate-forme Google Cloud, vous devez installer le SDK Google Cloud sur le Raspberry Pi. Le SDK inclut les outils nécessaires pour gérer et exploiter Google Cloud Platform. Il est disponible pour plusieurs langages de programmation.
Ouvrez une fenêtre de terminal sur le Raspberry Pi, le cas échéant, et définissez une variable d'environnement correspondant à la version du SDK au système d'exploitation du Raspberry Pi.
export CLOUD_SDK_REPO="cloud-sdk-$(lsb_release -c -s)"
Ajoutez maintenant l'emplacement où les packages du SDK Google Cloud sont stockés afin que les outils d'installation sachent où chercher lorsque vous êtes invité à installer le SDK.
echo "deb http://packages.cloud.google.com/apt $CLOUD_SDK_REPO main" | sudo tee -a /etc/apt/sources.list.d/google-cloud-sdk.list
Ajoutez la clé publique du dépôt de paquets de Google afin que le Raspberry Pi vérifie la sécurité et approuve le contenu lors de l'installation.
curl https://packages.cloud.google.com/apt/doc/apt-key.gpg | sudo apt-key add -
Assurez-vous que tous les logiciels du Raspberry Pi sont à jour et installez le SDK Google Cloud principal.
sudo apt-get update && sudo apt-get install google-cloud-sdk
Lorsque l'invite "Voulez-vous continuer ?" s'affiche, appuyez sur Entrée.
Installez le package tendo à l'aide du gestionnaire de paquets Python. Ce package permet de vérifier si un script s'exécute plusieurs fois et s'il est installé pour être appliqué au script météo.
pip install tendo
Assurez-vous que les packages Google Cloud PubSub et OAuth2 pour Python sont installés et à jour à l'aide du gestionnaire de paquets Python.
sudo pip install --upgrade google-cloud-pubsub
sudo pip install --upgrade oauth2client
Initialisez le SDK Google Cloud
Le SDK permet un accès distant authentifié à Google Cloud. Pour cet atelier de programmation, il vous permettra d'accéder au bucket de stockage afin que la clé de sécurité puisse être facilement téléchargée sur le Raspberry Pi.
Sur la ligne de commande du Raspberry Pi, saisissez
gcloud init --console-only
Lorsque l'invite "Would you like to log in (Y/n)?" (Voulez-vous vous connecter (O/N) ?) s'affiche, appuyez sur Entrée.
Lorsque le message "Accédez au lien suivant dans votre navigateur :" s'affiche, suivi d'une longue URL commençant par https://accounts.google.com/o/oauth?..., pointez sur l'URL avec la souris, effectuez un clic droit, puis sélectionnez "Copier l'URL". Ouvrez ensuite le navigateur Web (icône en forme de globe bleu en haut à gauche de l'écran), effectuez un clic droit sur la barre d'adresse, puis cliquez sur "Coller".
Lorsque l'écran de connexion s'affiche, saisissez l'adresse e-mail associée à votre compte Google Cloud, puis appuyez sur Entrée. Saisissez ensuite votre mot de passe et cliquez sur le bouton Suivant.
Vous êtes alors invité à autoriser le SDK Google Cloud à accéder à votre compte Google. Cliquez sur le bouton "Autoriser".
Le code de validation s'affiche. Mettez-le en surbrillance avec la souris, cliquez avec le bouton droit de la souris et choisissez "Copier". Revenez à la fenêtre de terminal, assurez-vous que le curseur se trouve à droite de "Enter verification code:" (Saisissez le code de validation), effectuez un clic droit avec la souris, puis sélectionnez "Coller". Appuyez sur Entrée.
Si vous êtes invité à "Choisir un projet Cloud à utiliser :", saisissez le numéro correspondant au nom du projet que vous avez utilisé pour cet atelier de programmation, puis appuyez sur Entrée.
Si vous êtes invité à activer l'API Compute, appuyez sur la touche Entrée pour l'activer. Vous serez ensuite invité à configurer les paramètres Google Compute Engine. Appuyez sur Entrée. Une liste de régions/zones possibles s'affiche. Choisissez-en une proche de vous, saisissez le numéro correspondant, puis appuyez sur Entrée.
Des informations supplémentaires s'afficheront sous peu. Le SDK Google Cloud est maintenant configuré. Vous pouvez fermer la fenêtre du navigateur Web, car vous n'en avez plus besoin.
Installer le logiciel du capteur et le script météo
Dans la ligne de commande du Raspberry Pi, clonez les packages nécessaires pour lire les informations des broches d'entrée/sortie.
git clone https://github.com/adafruit/Adafruit_Python_GPIO
Installer les packages téléchargés
cd Adafruit_Python_GPIO
sudo python setup.py install
cd ..
Cloner le code du projet qui active le capteur météo
git clone https://github.com/googlecodelabs/iot-data-pipeline
Copiez le pilote du capteur dans le même répertoire que le reste du logiciel téléchargé.
cd iot-data-pipeline/third_party/Adafruit_BME280
mv Adafruit_BME280.py ../..
cd ../..
Modifiez le script en saisissant...
nano checkWeather.py
Remplacez le projet par votre ID de projet et le sujet par le nom de votre sujet Pub/Sub (ces éléments ont été mentionnés dans les sections "Configurer un sujet Pub/Sub" et "Créer un sujet Pub/Sub" de cet atelier de programmation).
Remplacez les valeurs sensorID, sensorZipCode, sensorLat et sensorLong par la valeur de votre choix. Pour connaître les valeurs de latitude et de longitude d'un lieu ou d'une adresse spécifique, cliquez ici.
Lorsque vous avez terminé d'apporter les modifications nécessaires, appuyez sur Ctrl+X pour commencer à quitter l'éditeur nano. Appuyez sur Y pour confirmer.
# constants - change to fit your project and location
SEND_INTERVAL = 10 #seconds
sensor = BME280(t_mode=BME280_OSAMPLE_8, p_mode=BME280_OSAMPLE_8, h_mode=BME280_OSAMPLE_8)
credentials = GoogleCredentials.get_application_default()
project="myProject" #change this to your Google Cloud project id
topic = "myTopic" #change this to your Google Cloud PubSub topic name
sensorID = "s-Googleplex"
sensorZipCode = "94043"
sensorLat = "37.421655"
sensorLong = "-122.085637"
Installer la clé de sécurité
Copiez la clé de sécurité (de la section "Publication sécurisée sur un sujet") sur le Raspberry Pi.
Si vous avez utilisé SFTP ou SCP pour copier la clé de sécurité de votre ordinateur local vers votre Raspberry Pi (dans le répertoire /home/pi), vous pouvez ignorer l'étape suivante et passer directement à l'exportation du chemin d'accès.
Si vous avez placé la clé de sécurité dans un bucket de stockage, vous devez vous souvenir du nom du bucket de stockage et du nom du fichier. Exécutez la commande gsutil pour copier la clé de sécurité. Cette commande peut accéder à Google Storage (c'est pourquoi elle est appelée gsutil et que le chemin d'accès au fichier commence par gs://). Veillez à modifier la commande ci-dessous pour indiquer le nom de votre bucket et de votre fichier.
gsutil cp gs://nameOfYourBucket/yourSecurityKeyFilename.json .
Vous devriez voir un message indiquant que la copie du fichier est en cours, puis que l'opération est terminée.
À partir de la ligne de commande du Raspberry Pi, exportez un chemin d'accès à la clé de sécurité (modifiez le nom du fichier pour qu'il corresponde à celui que vous avez).
export GOOGLE_APPLICATION_CREDENTIALS=/home/pi/iot-data-pipeline/yourSecurityKeyFilename.json
Vous disposez maintenant d'un capteur météo IoT terminé, prêt à transmettre des données à Google Cloud.
7. Démarrer le pipeline de données
Vous devrez peut-être activer l'API Compute
Flux de données à partir d'un Raspberry Pi
Si vous avez construit un capteur météo IoT Raspberry Pi, démarrez le script qui va lire les données météorologiques et les envoyer à Google Cloud Pub/Sub. Si vous n'êtes pas dans le répertoire /home/pi/iot-data-pipeline, commencez par vous y rendre.
cd /home/pi/iot-data-pipeline
Lancer le script météo
python checkWeather.py
La fenêtre du terminal doit renvoyer les résultats des données météorologiques toutes les minutes. Lorsque les données sont transférées, vous pouvez passer à la section suivante (Vérifier que les données sont transférées).
Streaming de données simulé
Si vous n'avez pas créé le capteur météo IoT, vous pouvez simuler le streaming de données à l'aide d'un ensemble de données public stocké dans Google Cloud Storage et l'alimenter dans le sujet Pub/Sub existant. Google Dataflow et un modèle fourni par Google pour la lecture à partir de Cloud Storage et la publication dans Pub/Sub seront utilisés.
Dans le cadre du processus, Dataflow a besoin d'un emplacement de stockage temporaire. Nous allons donc créer un bucket de stockage à cette fin.
Dans la console Cloud, sélectionnez "Stockage", puis "Navigateur".
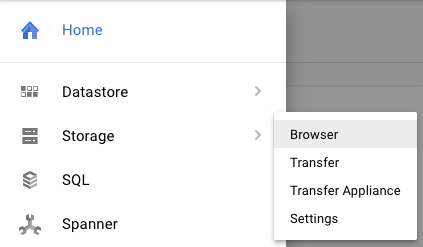
Cliquez sur le bouton "Créer un bucket".
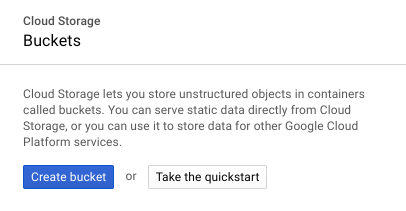
Choisissez un nom pour le bucket de stockage (n'oubliez pas qu'il doit s'agir d'un nom unique sur l'ensemble de Google Cloud), puis cliquez sur le bouton "Créer". N'oubliez pas le nom de ce bucket de stockage, car vous en aurez besoin prochainement.
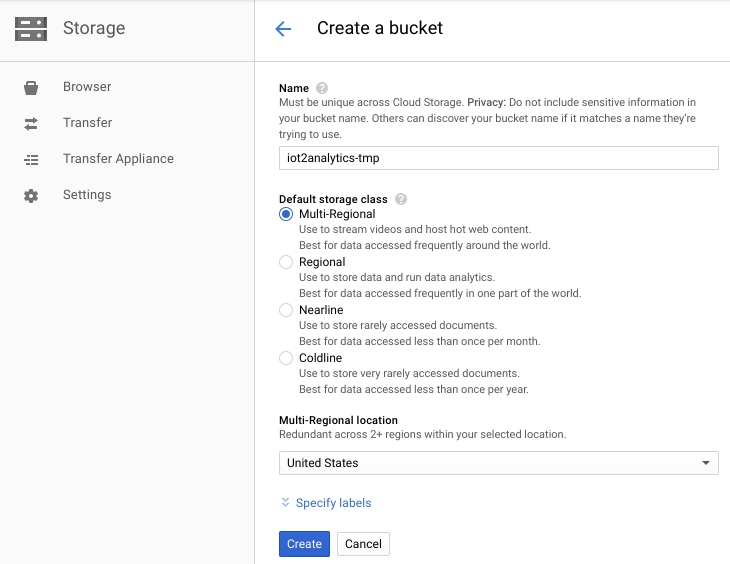
Dans la console Cloud, sélectionnez Dataflow.
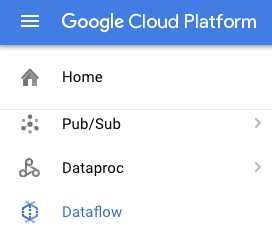
Cliquez sur "Create Job from Template" (Créer une tâche à partir d'un modèle) en haut de l'écran.
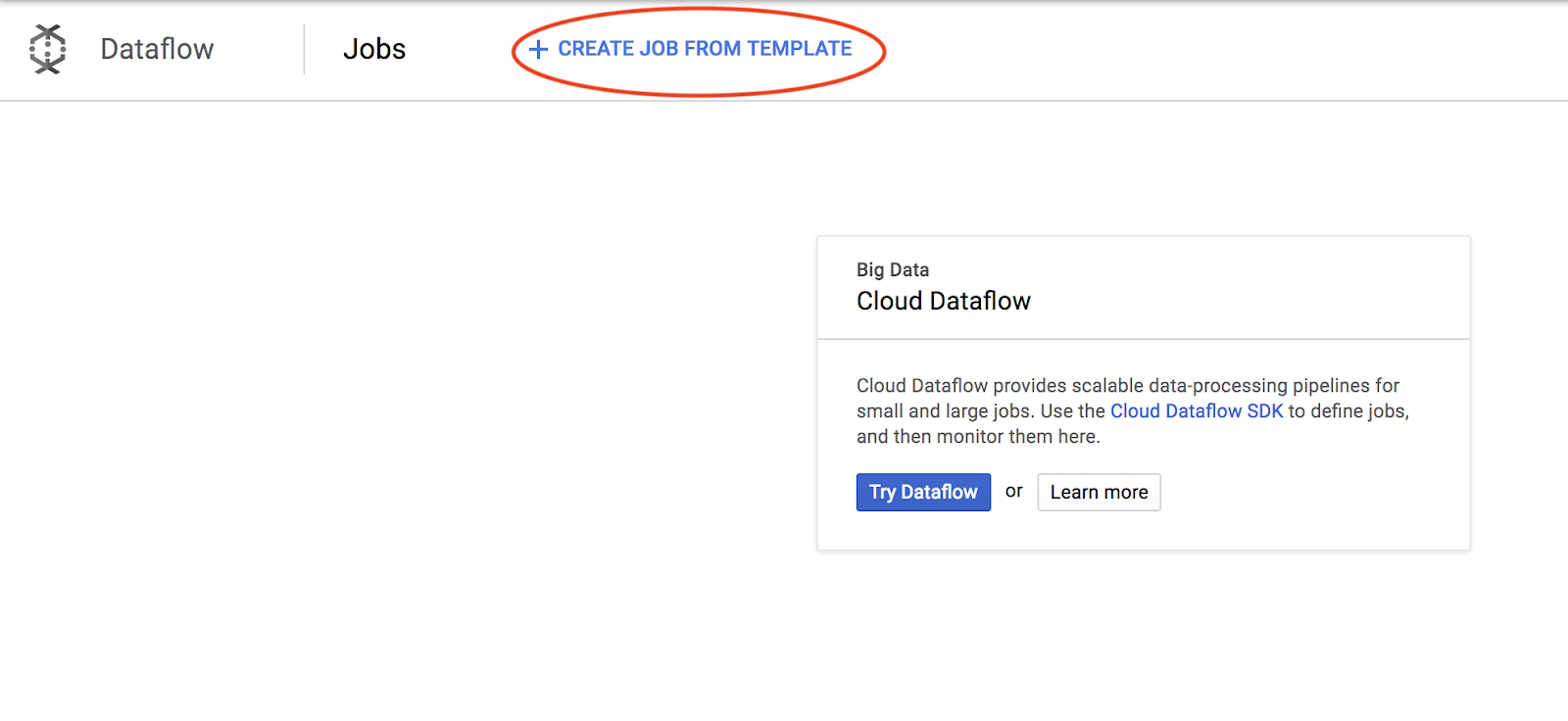
Renseignez les détails de la tâche comme indiqué ci-dessous, en tenant compte des points suivants :
- Saisissez dataflow-gcs-to-pubsub comme nom de tâche.
- La région doit être sélectionnée automatiquement en fonction de l'emplacement où votre projet est hébergé et n'a pas besoin d'être modifiée.
- Sélectionner un modèle Cloud Dataflow de texte GCS vers Cloud Pub/Sub
- Pour le ou les fichiers d'entrée Cloud Storage, saisissez gs://codelab-iot-data-pipeline-sampleweatherdata/*.json (il s'agit d'un ensemble de données public).
- Pour le sujet Pub/Sub de sortie, le chemin d'accès exact dépend du nom de votre projet et ressemble à ceci : "projects/yourProjectName/topics/weatherdata".
- Définissez l'emplacement temporaire sur le nom du bucket Google Cloud Storage que vous venez de créer avec un préfixe de nom de fichier "tmp". Il doit ressembler à "gs://monNomBucketStockage/tmp".
Une fois toutes les informations renseignées (voir ci-dessous), cliquez sur le bouton "Exécuter la tâche".
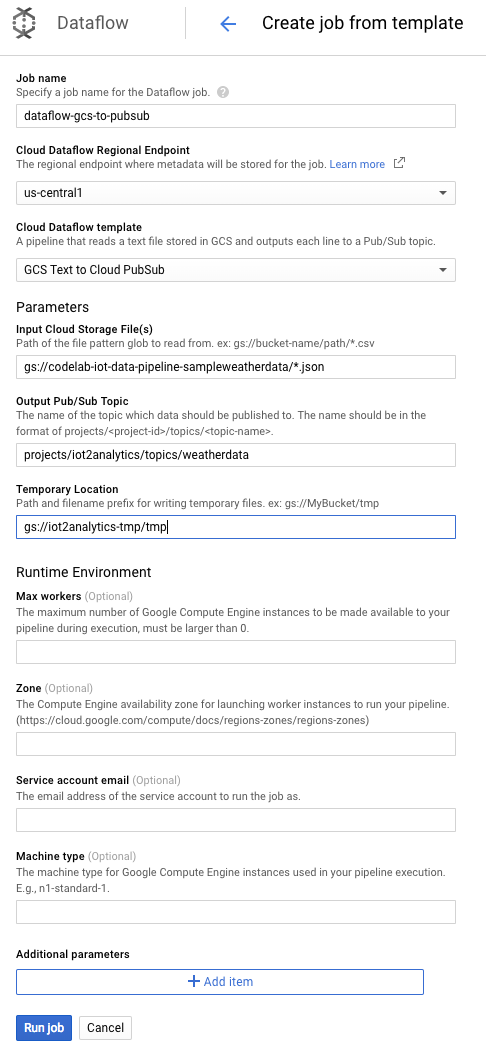
La tâche Dataflow devrait commencer à s'exécuter.
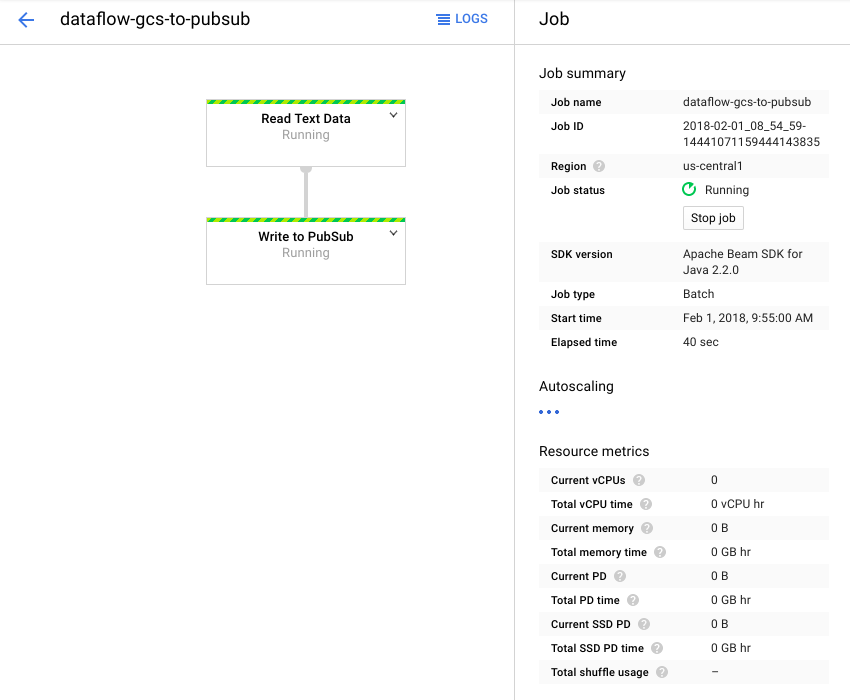
L'exécution du job Dataflow prend environ une minute.

8. Vérifier que les données circulent
Journaux de Cloud Functions
Assurez-vous que la fonction Cloud est déclenchée par Pub/Sub
gcloud beta functions logs read function-weatherPubSubToBQ
Les journaux doivent indiquer que la fonction est en cours d'exécution, que des données sont reçues et qu'elles sont insérées dans BigQuery.

Données BigQuery
Vérifiez que les données sont transmises à la table BigQuery. Dans la console Cloud, accédez à BigQuery (bigquery.cloud.google.com).
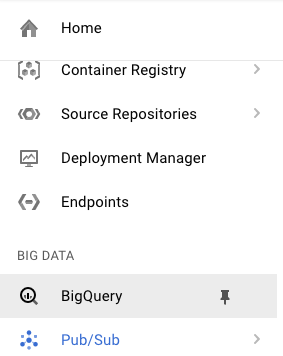
Sous le nom du projet (à gauche de la fenêtre), cliquez sur le jeu de données (weatherData), puis sur la table (weatherDataTable), puis cliquez sur le bouton Interroger la table

Ajoutez un astérisque à l'instruction SQL pour qu'elle se lise SELECT * FROM..., comme illustré ci-dessous, puis cliquez sur le bouton "RUN QUERY" (EXÉCUTER LA REQUÊTE).

Si vous y êtes invité, cliquez sur le bouton "Exécuter la requête".
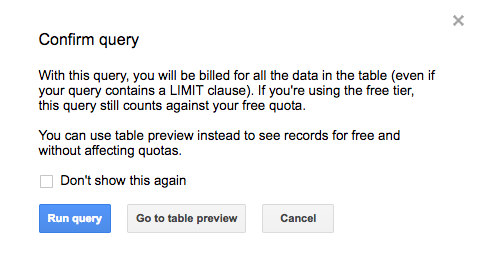
Si des résultats s'affichent, cela signifie que les données circulent correctement.
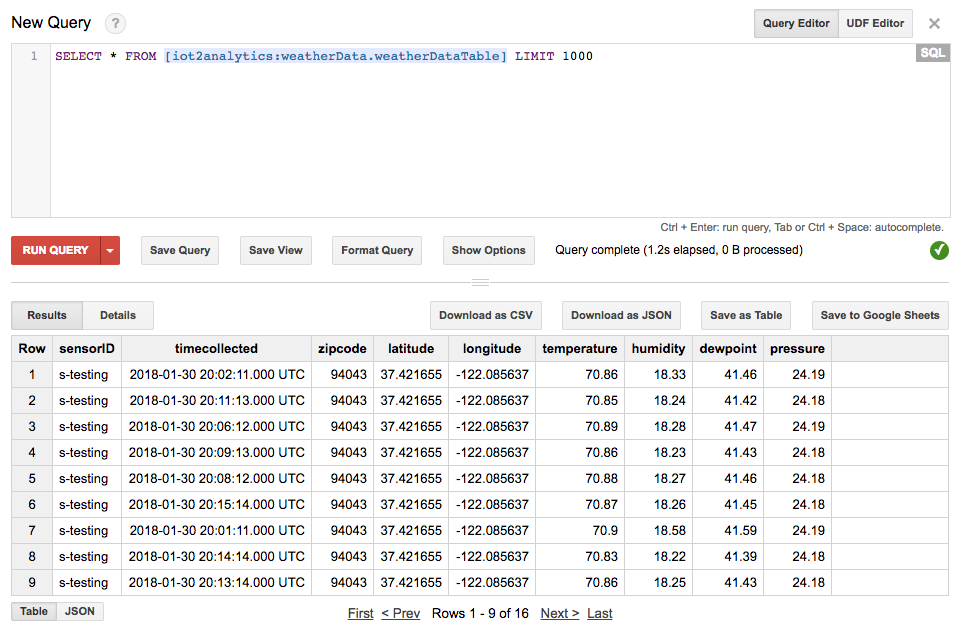
Avec le flux de données, vous êtes maintenant prêt à créer un tableau de bord d'analyse.
9. Créer un tableau de bord Data Studio
Google Data Studio vous permet de présenter vos données dans des tableaux de bord et des rapports instructifs entièrement personnalisables, qui sont faciles à lire et à partager.
Dans votre navigateur Web, accédez à https://datastudio.google.com.
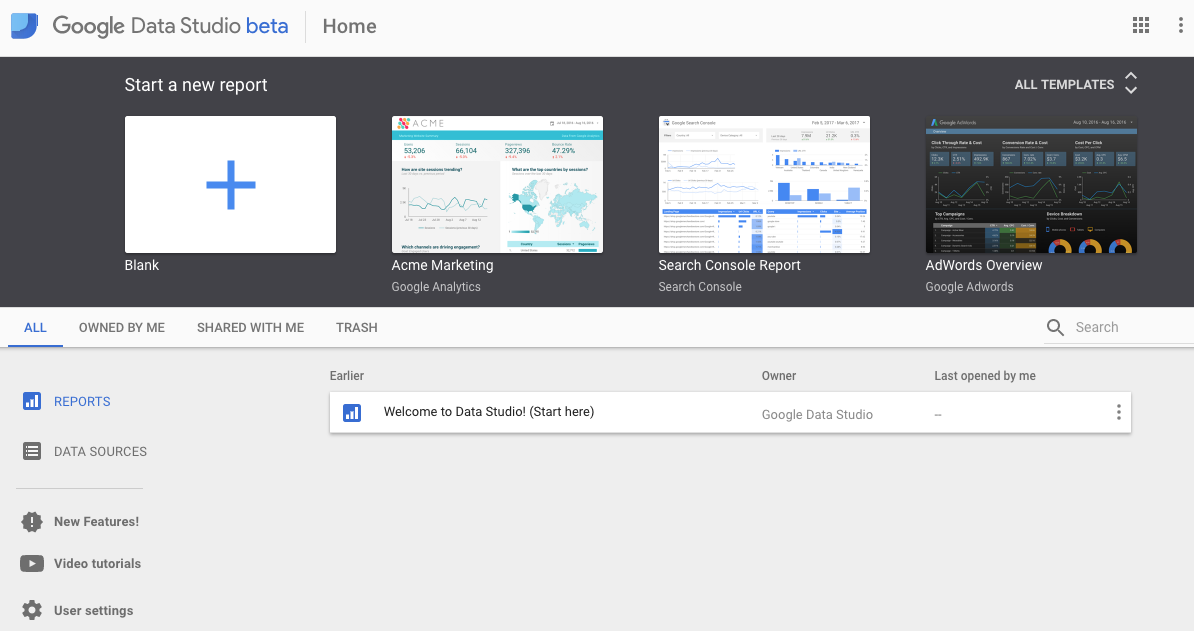
Sous "Start a new report" (Commencer un nouveau rapport), cliquez sur "Vide", puis sur le bouton "Commencer".

Cochez la case pour accepter les conditions, cliquez sur le bouton "Suivant", sélectionnez les e-mails que vous souhaitez recevoir, puis cliquez sur le bouton "OK". Sous "Commencer un rapport", cliquez de nouveau sur "Vide".
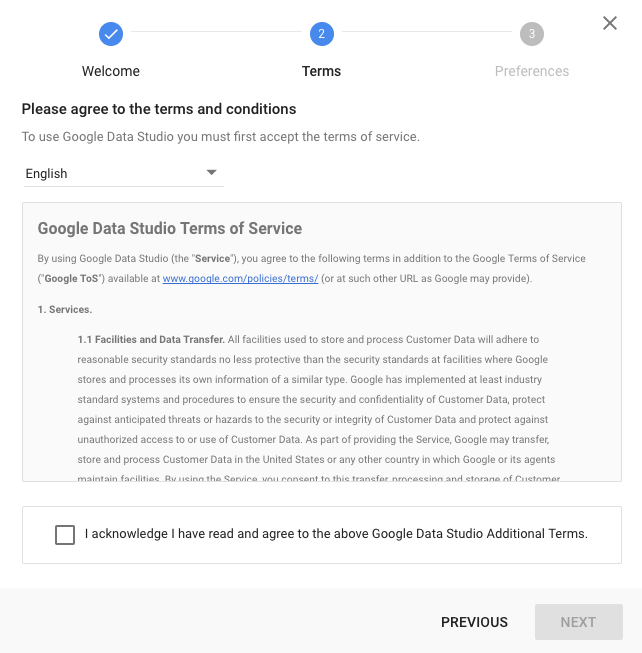
Cliquez sur le bouton "Create New Data Source" (Créer une source de données).
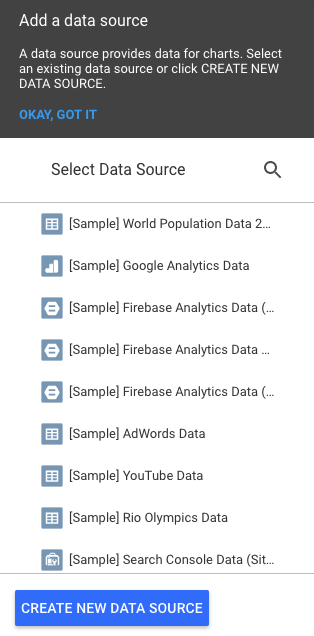
Cliquez sur BigQuery, puis sur le bouton "Autoriser", puis choisissez le compte Google que vous souhaitez utiliser avec Data Studio (il doit s'agir du même que celui que vous avez utilisé pour l'atelier de programmation).
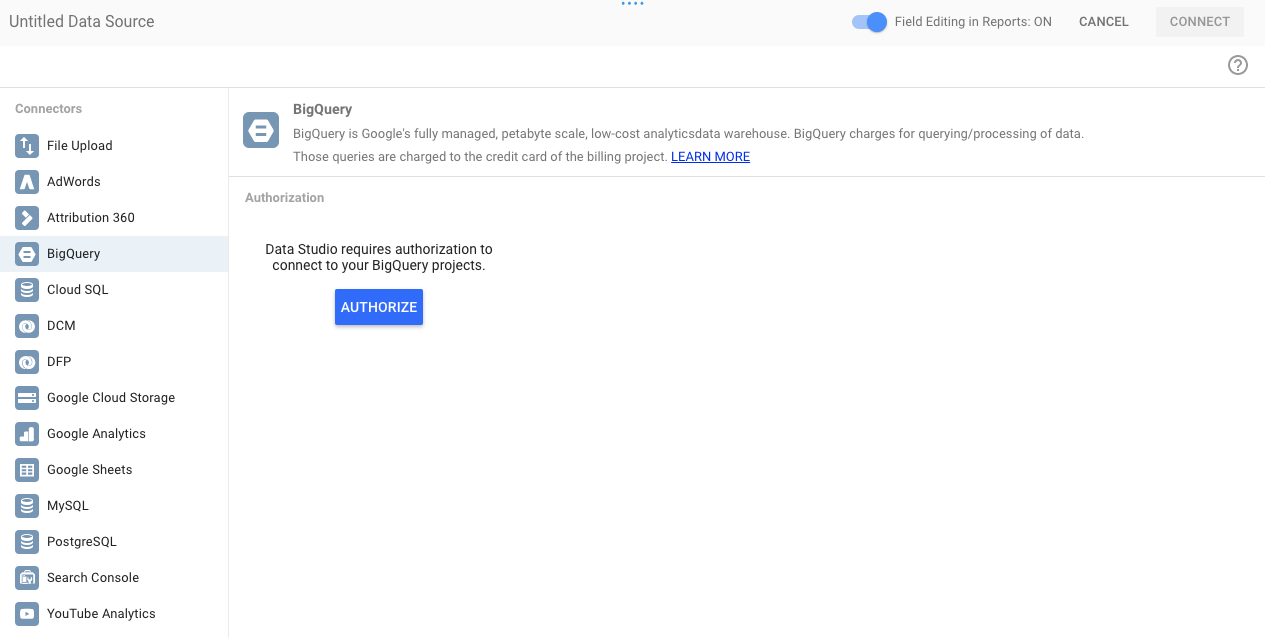
Cliquez sur le bouton "Autoriser".
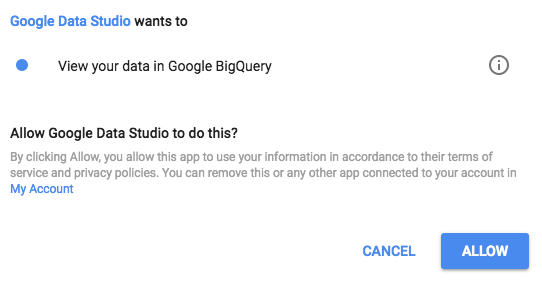
Sélectionnez le nom, l'ensemble de données et la table de votre projet. Cliquez ensuite sur le bouton Connecter.
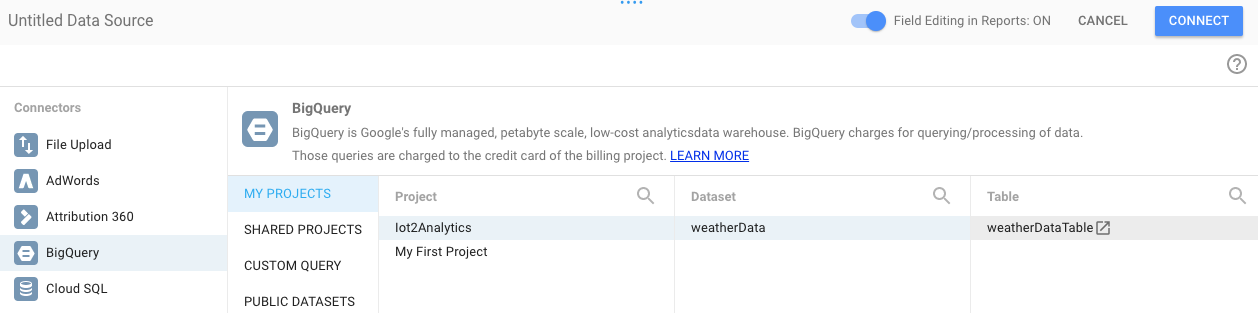
Modifiez les champs de type comme indiqué ci-dessous (tout doit être un nombre, à l'exception de "timecollected" et "sensorID"). Notez que l'heure collectée est définie sur "Date Hour" (et pas seulement "Date"). Modifiez les champs "Agrégation" comme indiqué ci-dessous (le point de rosée, la température, l'humidité et la pression doivent être des moyennes, et tous les autres champs doivent être définis sur "Aucun"). Cliquez sur le bouton "Créer un rapport".
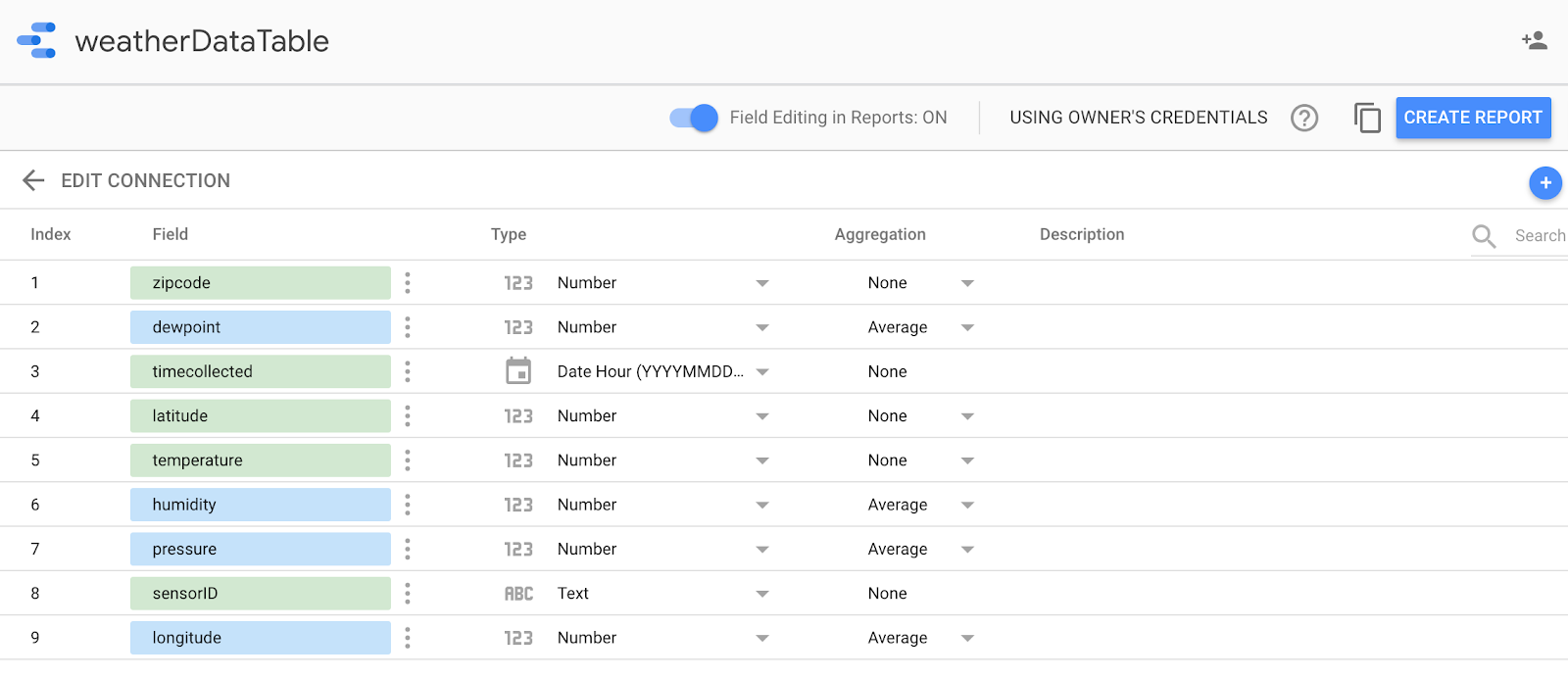
Confirmez en cliquant sur le bouton "Ajouter au rapport".
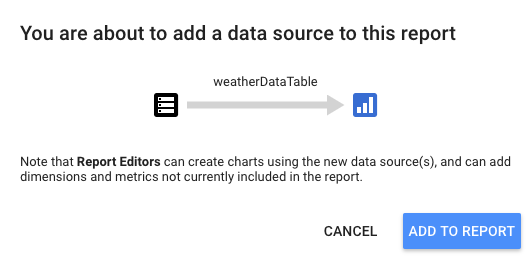
Si vous y êtes invité, sélectionnez votre compte Google, puis cliquez sur le bouton "Autoriser" pour autoriser Data Studio à stocker ses rapports dans Google Drive.
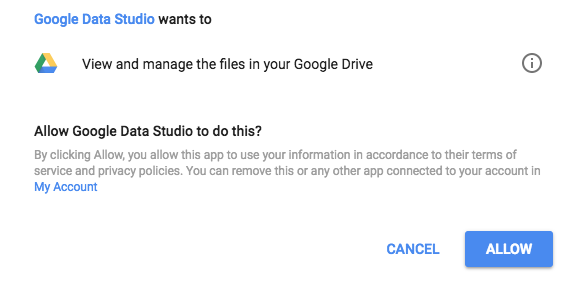
Une toile vierge s'affiche, sur laquelle vous pouvez créer votre tableau de bord. Dans la première ligne d'icônes, sélectionnez "Série temporelle".
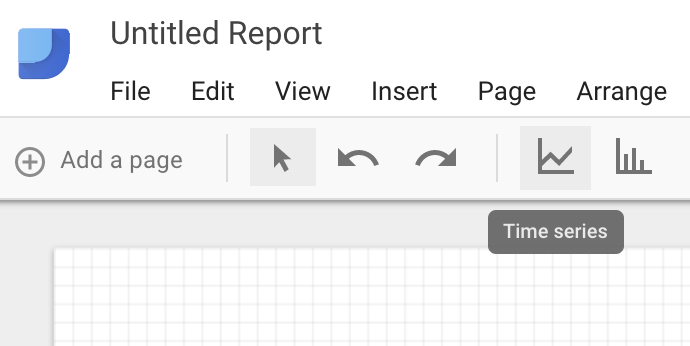
Dessinez un rectangle dans le coin supérieur gauche de la feuille vierge. Elle doit occuper environ un quart de la feuille vierge totale.
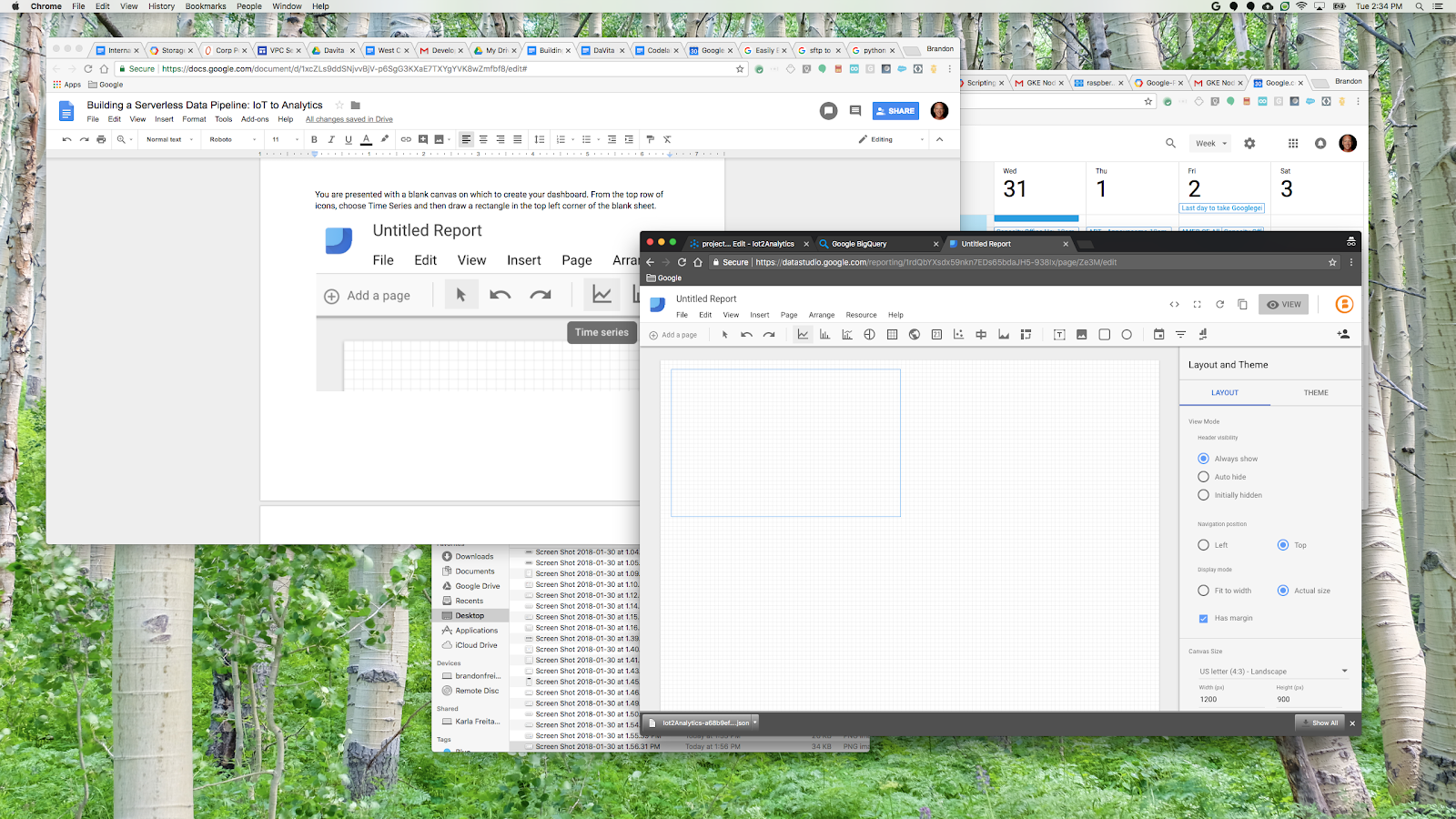
Sur la droite de la fenêtre, sélectionnez l'onglet "Style". Remplacez les données manquantes "Line to Zero" par "Sauts de ligne". Dans la section Axe Y de gauche, supprimez la valeur 0 de la valeur minimale de l'axe pour la remplacer par (Auto).
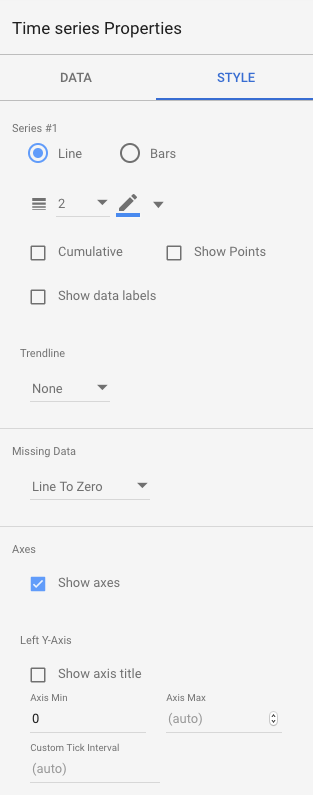
Cliquez sur le graphique de la feuille et copiez-collez-le (Ctrl+C/Ctrl+V) trois fois. Alignez les graphiques de sorte que chacun occupe un quart de la mise en page.
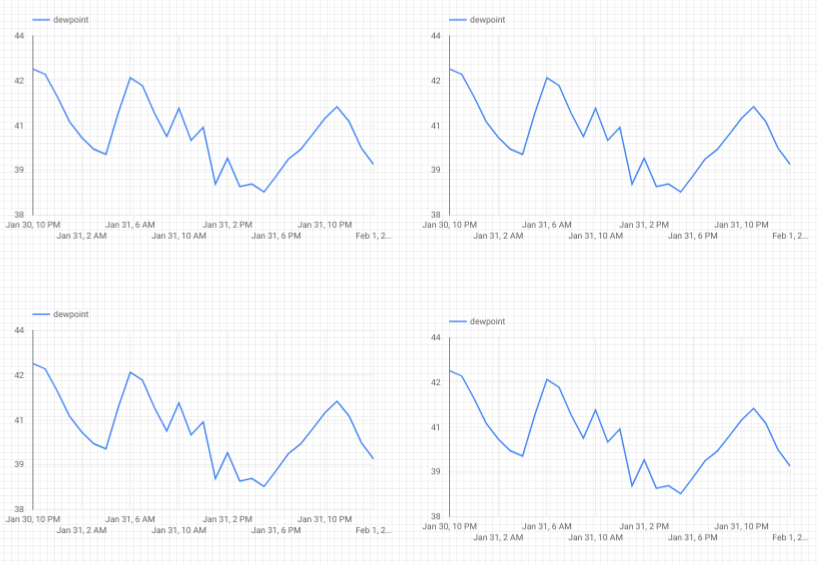
Cliquez sur chaque graphique. Dans la section "Time Series Properties and Data" (Propriétés et données de la série temporelle), cliquez sur la métrique existante (point de rosée), puis choisissez-en une autre à afficher jusqu'à ce que les quatre relevés météorologiques (point de rosée, température, humidité et pression) aient leur propre graphique.
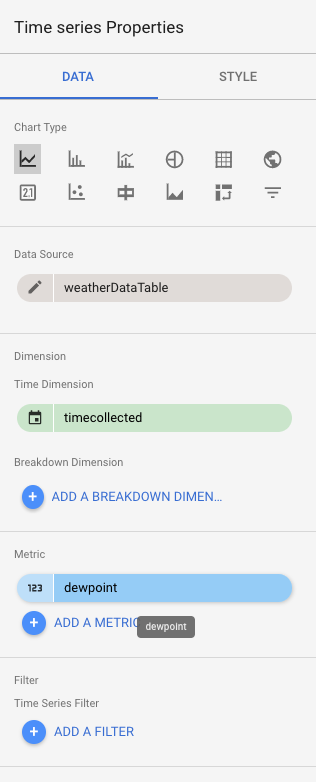
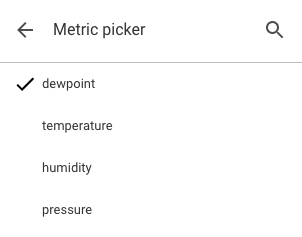
Vous disposez désormais d'un tableau de bord de base !
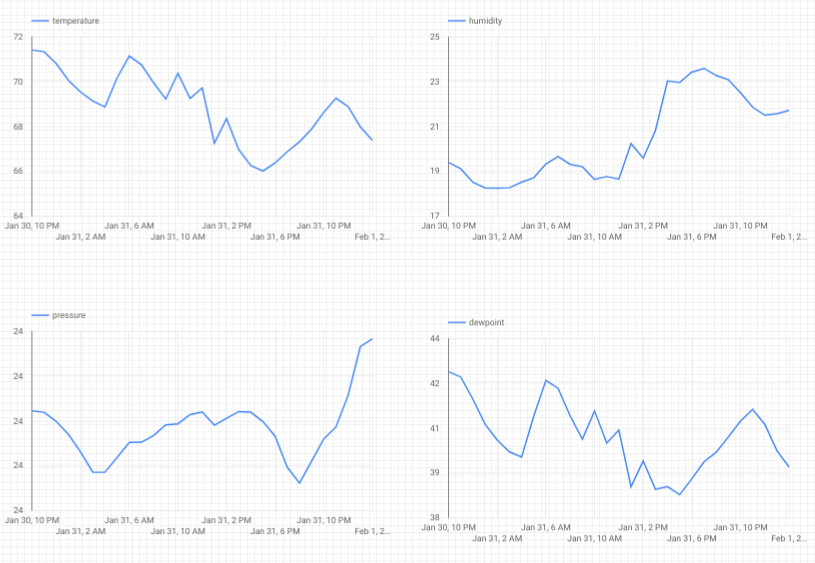
10. Félicitations !
Vous avez créé un pipeline de données complet. Vous avez ainsi appris à utiliser Google Pub/Sub, à déployer une fonction sans serveur, à exploiter BigQuery et à créer un tableau de bord d'analyse à l'aide de Data Studio. Vous avez également vu comment le SDK Google Cloud peut être utilisé de manière sécurisée pour importer des données dans Google Cloud Platform. Enfin, vous avez maintenant une expérience pratique d'un modèle architectural important qui peut gérer de grands volumes tout en maintenant la disponibilité.

Effectuer un nettoyage
Une fois que vous avez terminé d'expérimenter les données météorologiques et le pipeline d'analyse, vous pouvez supprimer les ressources en cours d'exécution.
Si vous avez créé le capteur IoT, éteignez-le. Appuyez sur Ctrl+C dans la fenêtre du terminal pour arrêter le script, puis saisissez ce qui suit pour éteindre le Raspberry Pi :
shutdown -h now
Accédez à Cloud Functions, cochez la case à côté de function-weatherPubSubToBQ, puis cliquez sur Supprimer.
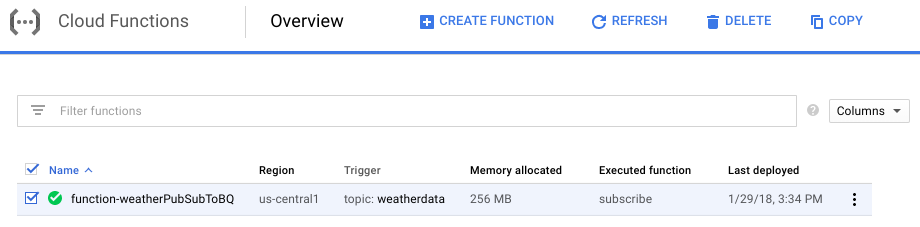
Accédez à Pub/Sub, cliquez sur "Topic" (Sujet), cochez la case à côté du sujet "weatherdata", puis cliquez sur "Delete" (Supprimer).
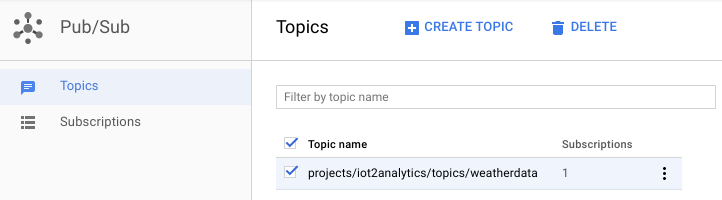
Accédez à "Storage" (Stockage), cochez les cases à côté des buckets de stockage, puis cliquez sur "Delete" (Supprimer).
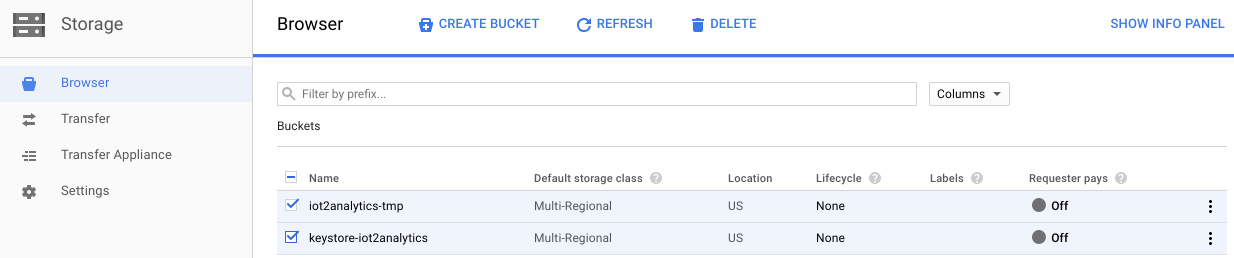
Accédez à bigquery.cloud.google.com, cliquez sur la flèche vers le bas à côté du nom de votre projet, cliquez sur la flèche vers le bas à droite de l'ensemble de données weatherData, puis cliquez sur "Supprimer l'ensemble de données".
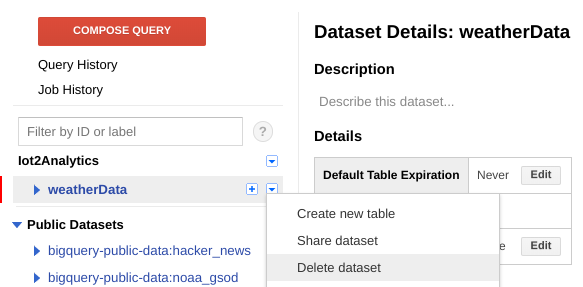
Lorsque vous y êtes invité, saisissez l'ID de l'ensemble de données (weatherData) pour terminer la suppression des données.