1. مقدمة
خيارات عناوين IP في Google Cloud
تساعد عناوين IP في تحديد كل من الشبكات والمضيفات في الشبكة. هناك أنواع عناوين IPv4 وIPv6.ويجب أن تكون هذه العناوين فريدة للسماح لحركة البيانات على الشبكة بتحديد المصدر والوجهة لتبادل الحزم. لا تعتبر عنونة IP فريدة لخدمة Google Cloud وتعد موجودة في كل من السحابة الإلكترونية وبيئات المؤسسة.
السحابة الإلكترونية الخاصة الافتراضية (VPC)
شبكة VPC هي تمثيل منطقي لمركز بيانات تقليدي. بالإضافة إلى سحابة VPC التلقائية والوضع التلقائي، تتيح لك Google Cloud إنشاء شبكة VPC مخصَّصة. تسمح لك شبكات VPC المخصّصة هذه بإدارة كاملة على إعدادات VPC.
أجهزة موازنة الحمل
يسمح جهاز موازنة الحمل بتوزيع الزيارات على مستوى نُسخ متعددة من تطبيقك. تتضمّن خدمة Google Cloud عدة أنواع من أجهزة موازنة الحمل مدرَجة في مستندات موازنة التحميل. سوف ننشئ في هذا التمرين المعملي جهاز موازنة حمل التطبيقات الخارجي العام للوصول إلى موقعنا الإلكتروني البسيط.
Cloud NAT
يتيح هذا الإجراء للشبكات الفرعية الخاصة لديك الاتصال بالإنترنت. ويعمل ذلك من خلال ترجمة عنوان IP الداخلي إلى عنوان IP علني لإجراء اتصال بالمضيف الخارجي. ومن ثم، يتم ترجمة حركة المرور المرتدة من المصدر الخارجي عكسيًا عند بوابة NAT لاستخدام العناوين الخاصة لإعادة حركة البيانات إلى العميل. يتم بدء الاتصال بطريقة خروج.
الجهاز الافتراضي
هذه هي أنظمة افتراضية تعمل بأنظمة التشغيل. ويمكن تكوين هذه الإعدادات بناءً على متطلبات المستخدم وهي تتألف من مكونات الذاكرة وسعة التخزين والشبكات ونظام التشغيل.
ما الذي ستنشئه
في هذا الدرس التطبيقي حول الترميز، ستُنشئ شبكتَي VPC مخصّصتَين وتفعيل وضبط نوعَي عناوين IPv4 وIPv6 (داخلي وخارجي). ستنشئ أيضًا خادم nginx بسيطًا على جهاز افتراضي باستخدام عنوان IP خاص، وتعرضه باستخدام جهاز موازنة حمل تطبيق خارجي، وتتصل به باستخدام عنوانَي IPv4 وIPv6:
- إنشاء شريحتي VPC مخصّصتين وإضافة بعض قواعد جدار الحماية
- إنشاء شبكات فرعية تستند إلى حزمة واحدة لبروتوكولَي IPv4 وIPv4 المكدسة المزدوجة
- إنشاء بوابة NAT للموارد الخاصة في الشبكة الفرعية للحصول على التحديثات
- إنشاء خادم apache لجهاز افتراضي باستخدام MIG
- إظهار خوادم الأجهزة الافتراضية الخاصة من خلال تطبيق LB باستخدام عنوانَي IPV4 وIPv6 الثابتَين
- إنشاء برنامج خارجي IPv4 وIPv6
- الاتصال بعنوان موازنة حمل التطبيقات IPv4 وIPv6 من العميل

المعلومات التي ستطّلع عليها
- كيفية إنشاء سحابة VPC مخصّصة
- كيفية تفعيل IPV6 على الشبكات الفرعية
- كيفية ضبط قواعد جدار الحماية
- كيفية إنشاء بوابة NAT
- كيفية إنشاء مجموعة مثيلات مُدارة
- كيفية إنشاء برامج IPv4 وIPv6
- كيفية إنشاء عناوين IP ثابتة
- كيفية إنشاء تطبيق LB
يركّز هذا الدرس التطبيقي حول الترميز على عنونة IP، وسيستخدم أيضًا الأجهزة الافتراضية (VM) وأجهزة موازنة الحمل على وجه التحديد.
المتطلبات
- متصفِّح ويب للاتصال بوحدة تحكُّم Google Cloud
- القدرة على إنشاء شبكات VPC وقواعد جدار الحماية
- القدرة على استخدام SSH
- حساب على Google Cloud
2. بدء الإعداد
إعداد البرنامج
إعداد بيئة ذاتية
- سجِّل الدخول إلى Google Cloud Console وأنشئ مشروعًا جديدًا أو أعِد استخدام مشروع حالي. إذا لم يكن لديك حساب على Gmail أو Google Workspace، عليك إنشاء حساب.



- اسم المشروع هو الاسم المعروض للمشاركين في هذا المشروع. وهي سلسلة أحرف لا تستخدمها Google APIs. ويمكنك تعديلها في أي وقت.
- يكون رقم تعريف المشروع فريدًا في جميع مشاريع Google Cloud وغير قابل للتغيير (لا يمكن تغييره بعد تحديده). تنشئ Cloud Console سلسلة فريدة تلقائيًا. فعادةً لا تهتم بما هو. في معظم الدروس التطبيقية حول الترميز، يجب الإشارة إلى رقم تعريف المشروع (الذي يتم تحديده عادةً على أنّه
PROJECT_ID). وإذا لم يعجبك رقم التعريف الذي تم إنشاؤه، يمكنك إنشاء رقم تعريف عشوائي آخر. ويمكنك بدلاً من ذلك تجربة طلبك الخاص ومعرفة ما إذا كان متاحًا. ولا يمكن تغييره بعد هذه الخطوة ويبقى طوال مدة المشروع. - لمعلوماتك، هناك قيمة ثالثة، وهي رقم المشروع، الذي تستخدمه بعض واجهات برمجة التطبيقات. اطّلِع على مزيد من المعلومات حول هذه القيم الثلاث في المستندات.
- بعد ذلك، عليك تفعيل الفوترة في Cloud Console لاستخدام الموارد/واجهات برمجة التطبيقات في Cloud. لن يؤدي إكمال هذا الدرس التطبيقي حول الترميز إلى فرض أي تكاليف، إن وُجدت. لإيقاف تشغيل الموارد لتجنب تحمُّل الفواتير إلى ما هو أبعد من هذا البرنامج التعليمي، يمكنك حذف الموارد التي أنشأتها أو حذف المشروع. يكون مستخدمو Google Cloud الجدد مؤهَّلون للانضمام إلى برنامج فترة تجريبية مجانية بقيمة 300 دولار أمريكي.
بدء Cloud Shell
مع أنّه يمكن إدارة Google Cloud عن بُعد من الكمبيوتر المحمول، ستستخدم في هذا الدرس التطبيقي Google Cloud Shell، وهي بيئة سطر أوامر يتم تشغيلها في السحابة الإلكترونية.
من Google Cloud Console، انقر على رمز Cloud Shell في شريط الأدوات العلوي الأيسر:

من المفترَض أن تستغرق عملية إدارة الحسابات والاتصال بالبيئة بضع لحظات فقط. عند الانتهاء، من المفترض أن يظهر لك شيء مثل هذا:

يتم تحميل هذه الآلة الافتراضية مزوّدة بكل أدوات التطوير التي ستحتاج إليها. وتوفّر هذه الشبكة دليلاً رئيسيًا دائمًا بسعة 5 غيغابايت وتعمل على Google Cloud، ما يحسّن بشكل كبير من أداء الشبكة والمصادقة. يمكنك تنفيذ جميع أعمالك في هذا الدرس التطبيقي حول الترميز من خلال متصفّح. لا تحتاج إلى تثبيت أي تطبيقات.
3- ضبط شبكة VPC المخصَّصة
ما هي أهمية شبكة VPC مخصَّصة؟
في هذا التمرين المعملي، سنضيف بعض قواعد جدار الحماية، بما في ذلك قواعد حركة بيانات IPv6 وسيكون من الرائع فصلها عن الشبكة الافتراضية. بالإضافة إلى ذلك، سيتم تفعيل بروتوكول IPv6 على شبكة فرعية. ومن متطلبات ذلك تفعيل الميزة على شبكة وضع مخصّص. لا تتوفّر الشبكات الفرعية التي يتم إنشاؤها تلقائيًا في شبكات الوضع التلقائي.
إعداد شبكة VPC مخصَّصة باستخدام بروتوكول IPv6 الداخلي
- ضمن الاتصال بالشبكات، اختَر شبكة VPC.
- من أعلى الشاشة، انقر على إنشاء شبكة VPC.

- في القسم "إنشاء شبكة VPC"، أضِف ما يلي:
- أدخِل اسمًا للشبكة على النحو التالي: ipv4-ipv6-network
- في القسم نطاق IPv6 الداخلي لشبكة VVPC ULA، اختَر مفعّل.
- في القسم تخصيص نطاق IPv6 الداخلي لخدمة ULA، اختَر تلقائيًا.
- اختَر مخصّص من أجل وضع إنشاء الشبكة الفرعية.
- في قسم الشبكة الفرعية الجديدة، حدِّد معلَمات الضبط التالية للشبكة الفرعية:
الإعداد | القيمة |
الاسم | ipv4 |
المنطقة | europe-west1 |
نوع حزمة IP | IPv4(حزمة واحدة) |
نطاق IPv4 | 192.168.10.0/24 |
إنشاء نطاقات IPv4 الثانوية | اختيار |
اسم نطاق الشبكة الفرعية 1 | ipv4-sec |
النطاق 1 الثانوي لبروتوكول IPv4 | 10.0.10.0/24 |
- اختيار تم
- سنضيف شبكة فرعية أخرى ونُفعّل IPV6. لإضافة شبكة فرعية أخرى، حدد "إضافة شبكة فرعية". في قسم الشبكة الفرعية الجديدة، حدِّد معلَمات الضبط التالية للشبكة الفرعية:
- بالنسبة إلى اسم الشبكة الفرعية، أدخِل ipv6net
- بالنسبة إلى المنطقة، اختَر us-central1
- بالنسبة إلى نوع تكديس IP، اختَر IPv4 وIPV6 (حزمة مزدوجة)
- أدخِل نطاق IPv4 استخدِم 192.168.20.0/24
- بالنسبة إلى نوع الوصول إلى الإصدار 6 من بروتوكول الإنترنت (IPv6)، اختَر داخلي.
- اختيار تم
- في قسم قواعد جدار الحماية، اختَر ما يلي:
- في علامة التبويب "قواعد جدار الحماية IPv4"، اختَر جميع الخيارات المتاحة: Allow-cutom (للاتصال الداخلي) وallow-icmp وallow-rdp وallow-ssh.
- في علامة تبويب "قواعد جدار الحماية IPv6"، اختَر جميع الخيارات المتاحة: allow-ipv6-cutom (للاتصالات الداخلية) وallow-ipv6-icmp وallow-ipv6-rdp وallow-ipv6-ssh.
تنشئ هذه الخيارات قاعدة مطابقة تلقائيًا للشبكة الفرعية الجديدة.
- في القسم وضع التوجيه الديناميكي، اختَر عالمية لشبكة VPC. لمزيد من المعلومات، راجِع وضع التوجيه الديناميكي. يمكنك تغيير وضع التوجيه الديناميكي لاحقًا.
- بالنسبة إلى الحد الأقصى لوحدة الإرسال (MTU)، اختَر 1460.
- انقر على إنشاء.
إعداد شبكة VPC مخصَّصة باستخدام IPv6 خارجي
- ضمن الاتصال بالشبكات، اختَر شبكة VPC.
- من أعلى الشاشة، انقر على إنشاء شبكة VPC.

- في القسم "إنشاء شبكة VPC"، أضِف ما يلي:
- أدخِل اسمًا للشبكة على أنّه external-ipv6-network.
- في القسم نطاق IPv6 الداخلي لشبكة VVPC ULA، اختَر مفعّل.
- في القسم تخصيص نطاق IPv6 الداخلي لخدمة ULA، اختَر تلقائيًا.
- اختَر مخصّص من أجل وضع إنشاء الشبكة الفرعية.
- في قسم الشبكة الفرعية الجديدة، حدِّد معلَمات الضبط التالية للشبكة الفرعية:
- في حقل الاسم للشبكة الفرعية، أدخِل ipv6-external
- بالنسبة إلى المنطقة، اختَر us-east1
- بالنسبة إلى نوع حزمة IP، اختَر IPv4 وIPv6 (حزمة ثنائية).
- أدخِل نطاق IPv4 استخدِم 192.168.200.0/24
- بالنسبة إلى نوع الوصول إلى الإصدار 6 من بروتوكول الإنترنت (IPv6)، اختَر خارجي
- اختيار تم
- في قسم قواعد جدار الحماية، اختَر ما يلي:
- في علامة التبويب "قواعد جدار الحماية IPv4"، اختَر جميع الخيارات المتاحة: Allow-cutom (للاتصال الداخلي) وallow-icmp وallow-rdp وallow-ssh.
- في علامة تبويب "قواعد جدار الحماية IPv6"، اختَر جميع الخيارات المتاحة: allow-ipv6-cutom (للاتصالات الداخلية) وallow-ipv6-icmp وallow-ipv6-rdp وallow-ipv6-ssh. في هذا التمرين المعملي، نستخدم هذا الخيار لإنشاء قاعدة مطابقة تلقائيًا في الشبكة الفرعية الجديدة.
- في القسم وضع التوجيه الديناميكي، اختَر عالمية لشبكة VPC. لمزيد من المعلومات، يُرجى الاطّلاع على وضع التوجيه الديناميكي. يمكنك تغيير وضع التوجيه الديناميكي لاحقًا.
- بالنسبة إلى الحد الأقصى لوحدة الإرسال (MTU)، اختَر 1460.
- انقر على إنشاء.
التحقق من قواعد جدار الحماية
يتيح لك التحكم في قاعدة جدار الحماية رفض حركة البيانات إلى خدماتك.
للتحقّق من وجود قواعد، اتّبِع الخطوات التالية:
- الانتقال إلى شبكة VC
- على الجانب الأيمن، حدد جدار الحماية

- ألقِ نظرة على منطقة العرض وتأكد من أنك ترى قواعد جدار الحماية للشبكات الجديدة التي تم إنشاؤها. انتقِل للأسفل وابحث عن عمود "الشبكة" وانتقِل للأسفل. من المفترض أن يظهر اسم الشبكة التي تنشئها في عمود الشبكة لقواعد جدار الحماية. وفي هذه الحالة ipv4-ipv6-network وexternal-ipv6-network. ويجب أن يكون هذا الاسم فريدًا للمشروع.
- سننشئ بعد ذلك قاعدة جديدة لجدار الحماية للسماح بعمليات التحقّق من الصحة
- يمكنك فتح السحابة الإلكترونية من خلال النقر على تفعيل Cloud Shell (
 ) في الشريط العلوي. ستفتح جلسة Cloud Shell وتعرض موجّه سطر أوامر. تأكَّد من أنّك تستخدم المشروع الصحيح والصق الرمز التالي.
) في الشريط العلوي. ستفتح جلسة Cloud Shell وتعرض موجّه سطر أوامر. تأكَّد من أنّك تستخدم المشروع الصحيح والصق الرمز التالي.
gcloud compute firewall-rules create ipv4-ipv6-hc \ --direction=INGRESS \ --network=ipv4-ipv6-network \ --action=ALLOW \ --rules=tcp:80,tcp:8080,tcp:443 \ --source-ranges=35.191.0.0/16,130.211.0.0/22,209.85.152.0/22,209.85.204.0/22 \ --target-tags=ipv6-server
- بعد الاكتمال، تحقَّق من مراجعة قاعدة جدار الحماية ipv6-ipv4-hc المتصلة بشبكة ipv4-ipv6-
4. إعداد بوابة NAT
- انتقِل إلى خدمات الشبكة.
- حدد Cloud NAT وحدد البدء

- اسم المدخل يستخدم ipv4-ipv6-nat
- اختيار الشبكة ipv4-ipv6-network
- منطقة اختَر us-central1
- اختيار "إنشاء جهاز توجيه جديد" (Create new template)
- إنشاء صفحة موجه، تهيئة ما يلي:
- الاسم ipv4-ipv6-nat-router
- اترك كل الإعدادات الأخرى كإعداد تلقائي واختَر إنشاء.
- عند الرجوع إلى صفحة إنشاء مدخل ترجمة عنوان الشبكة، اترك الخيارات الأخرى حيث إنها عبارة عن خيار إنشاء.
5- ضبط المثيلات في سحابة VPC الخاصة
إنشاء شبكة VPC خاصة لنموذج المثيلات
- افتح Cloud Shell.
- التحقق من أنك في المشروع الصحيح إذا كان لديك عدة
- انسخ والصق ما يلي
gcloud compute instance-templates create ipv6-internal-server \ --region=us-central1 \ --network-interface=subnet=ipv6net,no-address,stack-type=IPV4_IPV6 \ --machine-type=n1-standard-1 \ --metadata=^,@^startup-script=\#\!/bin/bash$'\n'\#\ package\ updates\ \ \ \ \ \ $'\n'apt\ update\ -y$'\n'apt\ install\ nginx\ -y$'\n'systemctl\ start\ nginx$'\n'systemctl\ enable\ nginx$'\n'systemctl\ status\ nginx\ \|\ grep\ Active$'\n'chown\ -R\ \$USER:\$USER\ /var/www$'\n'cd\ /var/www/html/$'\n'echo\ \'\<\!DOCTYPE\ html\>\'\ \>\ /var/www/html/index.html$'\n'echo\ \'\<html\>\'\ \>\>\ /var/www/html/index.html$'\n'echo\ \'\<head\>\'\ \>\>\ /var/www/html/index.html$'\n'echo\ \'\<title\>Awesome\ web\ app\</title\>\'\ \>\>\ /var/www/html/index.html$'\n'echo\ \'\<meta\ charset=\"UTF-8\"\>\'\ \>\>\ /var/www/html/index.html$'\n'echo\ \'\</head\>\'\ \>\>\ /var/www/html/index.html$'\n'echo\ \'\<body\>\'\ \>\>\ /var/www/html/index.html$'\n'echo\ \'\<h1\>IPv6\ server\</h1\>\'\ \>\>\ /var/www/html/index.html$'\n'echo\ \'\<h3\>You\ are\ successful\</h3\>\'\ \>\>\ /var/www/html/index.html$'\n'echo\ \'\</body\>\'\ \>\>\ /var/www/html/index.html$'\n'echo\ \'\</html\>\'\ \>\>\ /var/www/html/index.html$'\n' --tags=ipv6-server,http-server,https-server \ --create-disk=auto-delete=yes,boot=yes,device-name=ipv6-internal-server,image=projects/debian-cloud/global/images/debian-11-bullseye-v20230306,mode=rw,size=20,type=pd-balanced
- انتقِل إلى Compute Engine.
- اختيار نموذج مثيل
- في نافذة نموذج المثيل، تأكَّد من رؤية النموذج الذي أنشأته للتو

- انقر على اسم النموذج وانتقِل إلى الأسفل للاطّلاع على الإعدادات.
- ضمن واجهات الشبكة، تأكَّد من ظهور نوع الحزمة على أنّه IPv4 وIPv6
 .
.
إنشاء مجموعة مثيلات في شبكة VPC خاصة
- انتقِل إلى Compute Engine.
- اختيار توسيع مجموعات المثيلات
- اختَر عمليات التحقّق من الصحة.
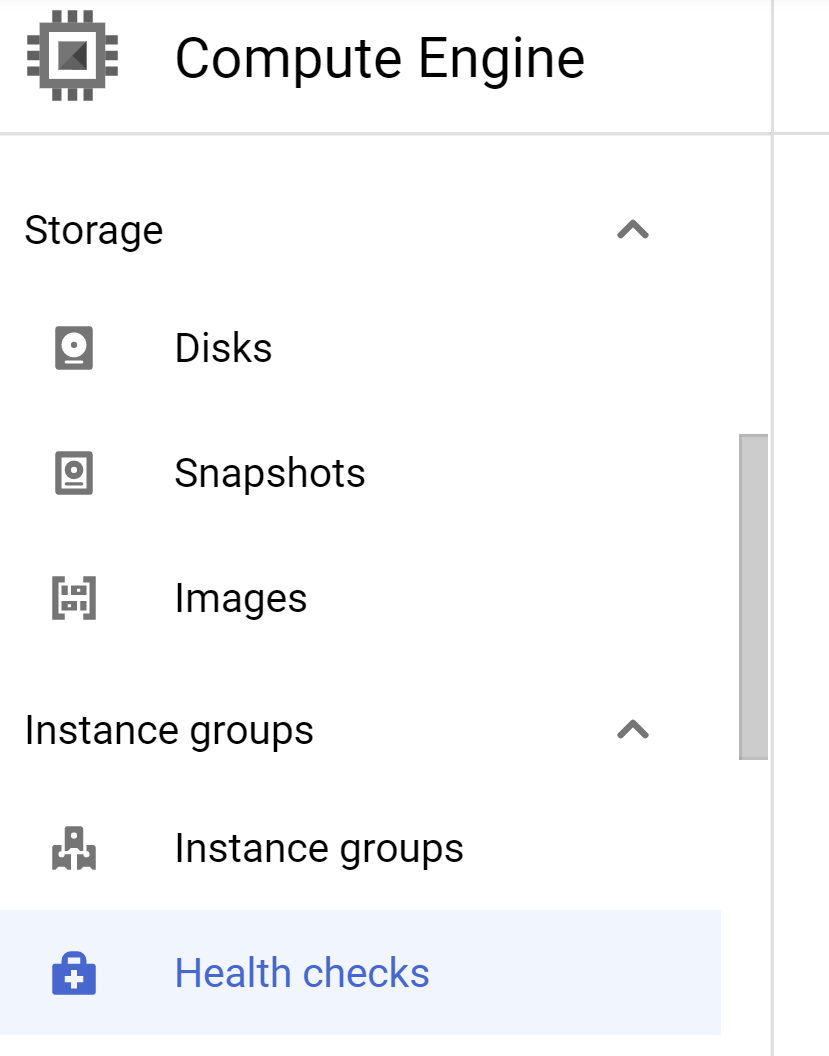
- اختَر إنشاء عملية التحقّق من الصحة.
- في صفحة إنشاء عملية تحقّق من الصحة، استخدِم ما يلي:
- Name يستخدِم ipv6-server-hc
- منفذ TCP البروتوكول رقم 80
- الانتقال إلى قسم "المعايير الصحية"
- التحقق من الفاصل الزمني 10، المهلة 5
- الحد الأدنى للصحة 2، والحدّ الأدنى غير الصحي 4

- انتقِل إلى النهاية وانقر على إنشاء
- انتقِل إلى Compute Engine.
- اختَر مجموعات المثيلات
- اختَر إنشاء مجموعة مثيلات
- اختَر مجموعة مثيلات مُدارة جديدة (ذات الحالة)
- استخدام Name ipv6-server-igp
- بالنسبة إلى نموذج المثيل، استخدِم ipv6-internal-server
- بالنسبة إلى عدد الحالات، استخدِم القيمة 2.
- بالنسبة إلى الموقع الجغرافي، استخدِم منطقة واحدة، تأكَّد من أنّ المنطقة us-central1
- انتقِل للأسفل ضمن المعالجة التلقائية:
- استخدام التحقّق من الصحة ipv6-server-hc
- بالنسبة إلى التأخير الأوّلي، اكتب 120.
- اترك كل الإعدادات الأخرى كإعداد تلقائي واختَر إنشاء.
سيستغرق هذا الإجراء بضع دقائق لإكمال إنشاء مجموعة المثيلات.
التحقّق من مجموعة المثيلات والأجهزة الافتراضية
بعد اكتمال مجموعة المثيلات، يمكننا التحقّق
- انتقِل إلى Compute Engine واختَر مجموعات المثيلات.
- اختَر اسم مجموعة المثيلات التي أنشأتها للتوّ ipv6-server-igp
- تأكَّد من ظهور ما يلي:
- المثيل حسب الحالة - حالتان (يُرجى الانتظار قليلاً إلى أن يتم إجراء كل عمليات التحقق من الصحة إذا لم تظهر الحالة بعد)
- الحالة حسب الحالة الصحية: صحية بنسبة 100%
سننتقل تاليًا مباشرةً إلى الأجهزة الافتراضية في مجموعة المثيلات هذه ونجري بعض الاختبارات.
- اختَر آلات افتراضية، من المفترض أن يظهر لك جهازان افتراضيان يحملان اسمين يبدأان بـ ipv6-server-igp.
- مرِّر خلال عمود عنوان IP الداخلي وتحته، من المفترض أن يظهر لك عنوانا IPV4 وIPV6. دوّن العنوانين لكل خادم.
- بجانب الجهاز الافتراضي الأول، اختَر بروتوكول النقل الآمن. سيؤدي هذا إلى فتح جلسة بروتوكول النقل الآمن (SSH) مباشرةً إلى الخادم.
- في نافذة بروتوكول النقل الآمن (SSH)، اكتب
curl localhost. من المفترض أن تتلقّى استجابة من خادم الويب الذي يعمل على الجهاز الافتراضي الذي يعرض رمز HTML على النحو التالي:

- اكتب بعد ذلك
ip addrلعرض معلومات العنوان. تأكَّد من أنّ الواجهة exxx لها عنوان IPv4 وIPv6 نفسه الذي سجّلته من قبل في الخطوة 6 لهذا الجهاز الافتراضي. - نفِّذ
ping -c 4 XXXXمن هذا الجهاز الافتراضي إلى عنوان IPv4 للجهاز الافتراضي الثاني، ثم نفِّذ الإجراء نفسه باستخدام عنوان IPv6 للأجهزة الافتراضية الثانية.

- <اختياري> يمكنك استخدام بروتوكول النقل الآمن في الجهاز الافتراضي الثاني وإجراء الاختبار نفسه. جرِّب اختبار الاتصال بعناوين IPv4 وIPv6 للجهاز الافتراضي 1.
إنشاء مثيل IPv4 مستقل فقط في شبكة VPC الخاصة
- انتقِل إلى Compute Engine.
- انقر على مثيلات الجهاز الافتراضي (VM) ثم على إنشاء مثيل.
- املأ صفحة الإعداد على النحو التالي:
- استخدام الاسم ipv4 فقط
- اختيار المنطقة europe-west1
- مرِّر لأسفل ووسِّع "الخيارات المتقدمة" ثم وسِّع "الاتصال بالشبكات". استخدم الآن ما يلي: ضمن واجهات الشبكة

- انقر على سهم القائمة المنسدلة بجانب الخيار التلقائي لعرض خيارات واجهة التعديل
 .
.
- لتغيير الشبكة إلى ipv4-ipv6-network
- الشبكة الفرعية ipv4
- عنوان IPv4 خارجي اختَر بدون.
- اختيار تم
- انتقِل إلى النهاية وانقر على إنشاء.
- سيستغرق إنشاء الجهاز الافتراضي بضع دقائق. يمكن العثور على هذا الجهاز الافتراضي في شبكة فرعية للإصدار 4 من بروتوكول الإنترنت فقط، بدون تحديد عنوان IP خارجي. للتأكّد من ذلك، يُرجى الانتقال إلى صفحة VM Instance والبحث عن الجهاز الافتراضي المسمى ipv4-only


- اختيار بروتوكول النقل الآمن لاستخدام بروتوكول النقل الآمن في جهاز افتراضي يُسمى ipv4-only
- نفِّذ
ping -c 4 X.X.X.Xإلى عناوين IPv4 الخاصة لأي جهاز افتراضي تم إنشاؤه قبل البدء باسم ipv6-server-igp. بإمكانك اختبار اتصال عناوين IPv4 الداخلية لهذه الأجهزة الافتراضية.
6- إنشاء تطبيق LB وتطبيقه باستخدام عناوين IPv4 وIPv6 في شبكة VPC خاصة
إنشاء عنوانَي IP خارجيَين ثابتَين
- الانتقال إلى شبكة VC
- اختَر عناوين IP واختَر حجز عنوان ثابت خارجي.
- بالنسبة إلى عنوان IPv4، استخدِم ما يلي:
- الاسم ipv4-lb-ip
- إصدار IP IPv4
- النوع عام
- مرِّر إلى النهاية واختَر حجز
- بالنسبة إلى عنوان IPv6، كرِّر الخطوة 2 واستخدِم ما يلي:
- الاسم ipv6-lb-ip
- إصدار IP IPv6
- النوع عام
- مرِّر إلى النهاية واختَر حجز
سجل عناوين IP هذه. ستحتاج إليها لاختبار الاتصال في القسم الأخير.
إنشاء التطبيق الخارجي LB
- انتقِل إلى خدمات الشبكة.
- اختَر إنشاء جهاز موازنة الحمل.
- ضمن نوع جهاز موازنة الحمل، اختَر جهاز موازنة حمل التطبيقات (HTTP/HTTPS) ثم التالي.
- ضمن موجّهة للجميع أو داخلية، انقر على موجَّه للجميع (خارجي) ثم التالي.
- ضمن النشر العالمي أو في منطقة واحدة، اختَر الأفضل لأعباء العمل العالمية ثم التالي.
- ضمن إنشاء جهاز موازنة الحمل، اختَر جهاز موازنة حمل التطبيقات الخارجية الشاملة ثم اختَر التالي.
- اختَر ضبط.
- في أعلى الصفحة ضمن إنشاء جهاز موازنة حمل التطبيق الخارجي العام، استخدِم الاسم ipv4-ipv6-lb-demo
- بعد ذلك، حدد تهيئة الواجهة الأمامية واستخدم ما يلي:
- الاسم ipv4-fe-lb
- بروتوكول HTTP
- إصدار IP IPv4
- عنوان IP اختَر ipv4-lb-ip لتخصيص عنوان IP الخارجي الثابت لبروتوكول IPv4 الذي أنشأناه.
- المنفذ 80
- اختيار "تم"
- ضمن الواجهة الأمامية، دعونا نهيئ ومرفق IPv6، حدد إضافة عنوان IP والمنفذ للواجهة الأمامية:

- الاسم ipv6-fe-lb
- بروتوكول HTTP
- إصدار IP IPv6
- عنوان IP اختَر ipv6-lb-ip لتخصيص عنوان IP الخارجي الثابت لبروتوكول IPv6 الذي أنشأناه.
- المنفذ 80
- اختيار "تم"
- اختَر إعدادات الخلفية في الجزء الأيسر ضِمن خدمة الخلفية وحِزم الخلفية، ثم اختَر إنشاء خدمة خلفية ثم استخدِم ما يلي:
- الاسم الخلفية الخاصة بالخادم
- نوع الواجهة الخلفية مجموعة المثيلات
- بروتوكول HTTP
- مجموعة المثيلات ipv6-server-igp
- رقما المنافذ 80 و8080
- إلغاء اختيار "تفعيل شبكة توصيل المحتوى في Cloud"

- التحقق من الصحة اختيار ipv6-server-hc
- الانتقال إلى الخطوة الأخيرة واختيار إنشاء
- بعد ذلك، اختَر "حسنًا
 "
"
- انتقِل إلى أسفل الصفحة واختَر إنشاء. عند الانتهاء، من المفترض أن يظهر لك هذا.

- انقر على اسم LB الجديد ودوِّن عناوين ipv4 وipv6 أسفل الواجهة الأمامية. ستحتاج إليها للاختبار الأخير.
7. إنشاء نسخة افتراضية واحدة باستخدام عناوين IPv4 وIPv6 الداخلية والخارجية
إنشاء عنوان مستقل باستخدام عنوان IPv4 وIPv6 خارجي
- انتقِل إلى Compute Engine.
- انقر على مثيلات الجهاز الافتراضي (VM) ثم على إنشاء مثيل.
- املأ صفحة الإعداد على النحو التالي:
- استخدام الاسم external-ipv4-ipv6
- اختيار المنطقة us-east1
- مرِّر لأسفل ووسِّع "الخيارات المتقدمة" ثم وسِّع "الاتصال بالشبكات". استخدم الآن ما يلي:
- ضمن "واجهة الشبكة"، اختَر "الشبكة" external-ipv6-network.
- الشبكة الفرعية ipv6-external
- نوع حزمة IP IPv4 وIPv6 (حزمة ثنائية)
- عنوان IPv4 الخارجي اختَر ملف شخصي مؤقت.
- اختيار تم
- انتقِل إلى النهاية وانقر على إنشاء.
- سيستغرق إنشاء الجهاز الافتراضي بضع دقائق. يقع هذا الجهاز الافتراضي في شبكة فرعية IPv4_IPv6 مع إمكانية الوصول إلى عنوان IPv6 الخارجي. للتأكّد من ذلك، يُرجى الانتقال إلى صفحة مثيل الجهاز الافتراضي (VM) والبحث عن الجهاز الافتراضي المسمى external-ipv4-ipv6
 .
. - تحديد خيار بروتوكول النقل الآمن (SSH) لاستخدام بروتوكول النقل الآمن في الجهاز الافتراضي external-ipv4-ipv6
- اكتب
ip addrللتحقّق من عنوان IPv4 وIPv6 المخصّص لجهازك الافتراضي. - انتقِل إلى عنوان IPv4 الخاص بـ ipv4-ipv6-lb-demo
- في نوع جلسة SSH external-ipv4-ipv6 VM
curl X.X.X.X، حيث يكون X.X.X.X هو عنوان IPv4 لجهاز موازنة الحمل ipv4-ipv6-lb-demo. من المفترض أن يظهر لك رمز HTML للموقع الإلكتروني الذي يعمل على الخوادم في ipv4-ipv6-network. - في نوع جلسة SSH external-ipv4-ipv6 VM
curl [X:X:X:X]:80، حيث يكون X:X:X:X هو عنوان IPv6 في جهاز موازنة الحمل ipv4-ipv6-lb-demo. من المفترض أن يظهر الرمز على النحو التالي:curl [2600:1901:X:XXXX::]:80. من المفترض أن يظهر رمز HTML للموقع الإلكتروني الذي يعمل على الخوادم في ipv4-ipv6-network.

8. تنظيف
لتنظيف مشروعك، يمكنك تشغيل الأوامر التالية.
gcloud compute instances delete external-ipv4-ipv6 --zone=us-east1-b --quiet gcloud compute instances delete ipv4-only --zone=europe-west1-b --quiet gcloud compute forwarding-rules delete ipv4-fe-lb --global --quiet gcloud compute forwarding-rules delete ipv6-fe-lb --global --quiet gcloud compute target-http-proxies delete ipv4-ipv6-lb-demo-target-proxy --quiet gcloud compute target-http-proxies delete ipv4-ipv6-lb-demo-target-proxy-2 --quiet gcloud compute url-maps delete ipv4-ipv6-lb-demo --quiet gcloud compute backend-services delete server-backend --global --quiet gcloud compute addresses delete ipv4-lb-ip --global --quiet gcloud compute addresses delete ipv6-lp-ip --global --quiet gcloud compute instance-groups managed delete ipv6-server-igp --zone us-central1-a --quiet gcloud compute instance-templates delete "ipv6-internal-server" --quiet gcloud compute health-checks delete ipv6-server-hc --quiet gcloud compute routers nats delete ipv4-ipv6-nat --router=ipv4-ipv6-nat-router --region=us-central1 --quiet gcloud compute routers delete ipv4-ipv6-nat-router --region=us-central1 --quiet gcloud compute firewall-rules delete external-ipv6-network-allow-ipv6-custom external-ipv6-network-allow-ipv6-ssh external-ipv6-network-allow-rdp external-ipv6-network-allow-ipv6-rdp external-ipv6-network-allow-ssh external-ipv6-network-allow-ipv6-icmp external-ipv6-network-allow-custom external-ipv6-network-allow-icmp --quiet gcloud compute firewall-rules delete ipv4-ipv6-hc ipv4-ipv6-network-allow-custom ipv4-ipv6-network-allow-ipv6-icmp ipv4-ipv6-network-allow-icmp ipv4-ipv6-network-allow-ssh ipv4-ipv6-network-allow-rdp ipv4-ipv6-network-allow-ipv6-ssh ipv4-ipv6-network-allow-ipv6-rdp ipv4-ipv6-network-allow-ipv6-custom --quiet gcloud compute networks subnets delete ipv4 --region=europe-west1 --quiet gcloud compute networks subnets delete ipv6net --region=us-central1 --quiet gcloud compute networks subnets delete ipv6-external --region=us-east1 --quiet gcloud compute networks delete external-ipv6-network --quiet gcloud compute networks delete ipv4-ipv6-network --quiet
9. تهانينا
تهانينا، لقد نجحت في استكشاف خيارات شبكات IPv4 وIPv6.
المستندات المرجعية
- المستندات: عناوين IP
- المستندات: تفعيل IPv6 على الشبكة الفرعية
- المستندات: إنهاء بروتوكول الإنترنت الإصدار 6 لبروتوكول HTTP(S) الخارجي وخادم وكيل طبقة المقابس الآمنة وبروتوكول التحكم في الإرسال الخارجي
تمّت آخر عملية تعديل يدوية في آذار (مارس) 2023.
تمّت آخر عملية اختبار للدرس في آذار (مارس) 2023

