1. Übersicht
Willkommen im Google Codelab zum Ausführen eines Clusters mit dem parallelen Dateisystem Lustre auf der Google Cloud Platform.

Daten sind für das Hochleistungs-Computing von zentraler Bedeutung. Der Zugriff auf große Datenmengen mit extrem hoher Geschwindigkeit und niedriger Latenz war schon immer eine der Hauptherausforderungen beim Ausführen von HPC-Arbeitslasten. Diese Anforderung an einen Hochleistungsspeicher hat sich in der Cloud nicht geändert. Tatsächlich ist es heute wichtiger denn je, große Speichermengen schnell und einfach nutzen zu können.
HPC-Zentren erfüllen diese Anforderung schon lange lokal mithilfe von Technologien wie dem parallelen Lustre-Dateisystem. Lustre ist eine der beliebtesten Open-Source-Hochleistungsspeicherlösungen und wird seit Juni 2005 von mindestens der Hälfte der zehn schnellsten und mehr als 60 der 100 schnellsten Supercomputer der Welt verwendet. Lustre kann auf bis zu Hunderte von PB an Kapazität skaliert werden und bietet die bestmögliche Leistung für HPC-Jobs. Die Systeme liefern einen Durchsatz von TB/s in einem einzigen Namespace.
Um der Nachfrage nach Speicherplatz gerecht zu werden, verfolgt Google Cloud zwei Ansätze. Zuerst hat die GCP mit DDN zusammengearbeitet, um die unterstützte DDN EXAScaler Lustre-Software der Unternehmensklasse in den GCP Marketplace aufzunehmen. Zweitens haben unsere Entwickler bei Google Cloud eine Reihe von Scripts entwickelt und als Open Source veröffentlicht, mit denen sich ein Lustre-Speichercluster in der Google Compute Engine mithilfe des Google Cloud Deployment Managers ganz einfach konfigurieren und bereitstellen lässt.
Lustre auf der Google Cloud Platform kann ebenfalls die maximale Leistung der Infrastruktur erzielen, auf der es ausgeführt wird. Die Leistung in der GCP ist so gut, dass es 2019 mit unserem Partner DDN den 8. Platz im IO-500-Speichersystem-Benchmark belegte. Damit ist es das bestplatzierte cloudbasierte Dateisystem im IO-500. Heute zeigen wir Ihnen, wie Sie die Open-Source-Deployment Manager-Scripts für Lustre bereitstellen. Wenn Sie ein robustes Lustre-System für Unternehmen mit Lustre-Expertensupport für Ihren Lustre-Cluster sowie Funktionen wie eine Verwaltungs- und Überwachungs-GUI oder Lustre-Optimierungen benötigen, empfehlen wir Ihnen das Angebot von DDN EXAScaler im Marketplace.
Lerninhalte
- GCP Deployment Manager verwenden
- Informationen zum Konfigurieren und Bereitstellen eines Lustre-Dateisystems in der GCP.
- Informationen zum Konfigurieren von Striping und zum Testen einfacher E/A-Vorgänge für das Lustre-Dateisystem.
Vorbereitung
- Google Cloud Platform-Konto und Projekt mit Abrechnung
- Grundlegende Linux-Kenntnisse
2. Einrichtung
Einrichtung der Umgebung im eigenen Tempo
Projekt erstellen
Wenn Sie noch kein Google-Konto (Gmail oder G Suite) haben, müssen Sie ein Konto erstellen. Melden Sie sich in der Google Cloud Platform Console ( console.cloud.google.com) an und öffnen Sie die Seite Ressourcen verwalten:

Klicken Sie auf Projekt erstellen.
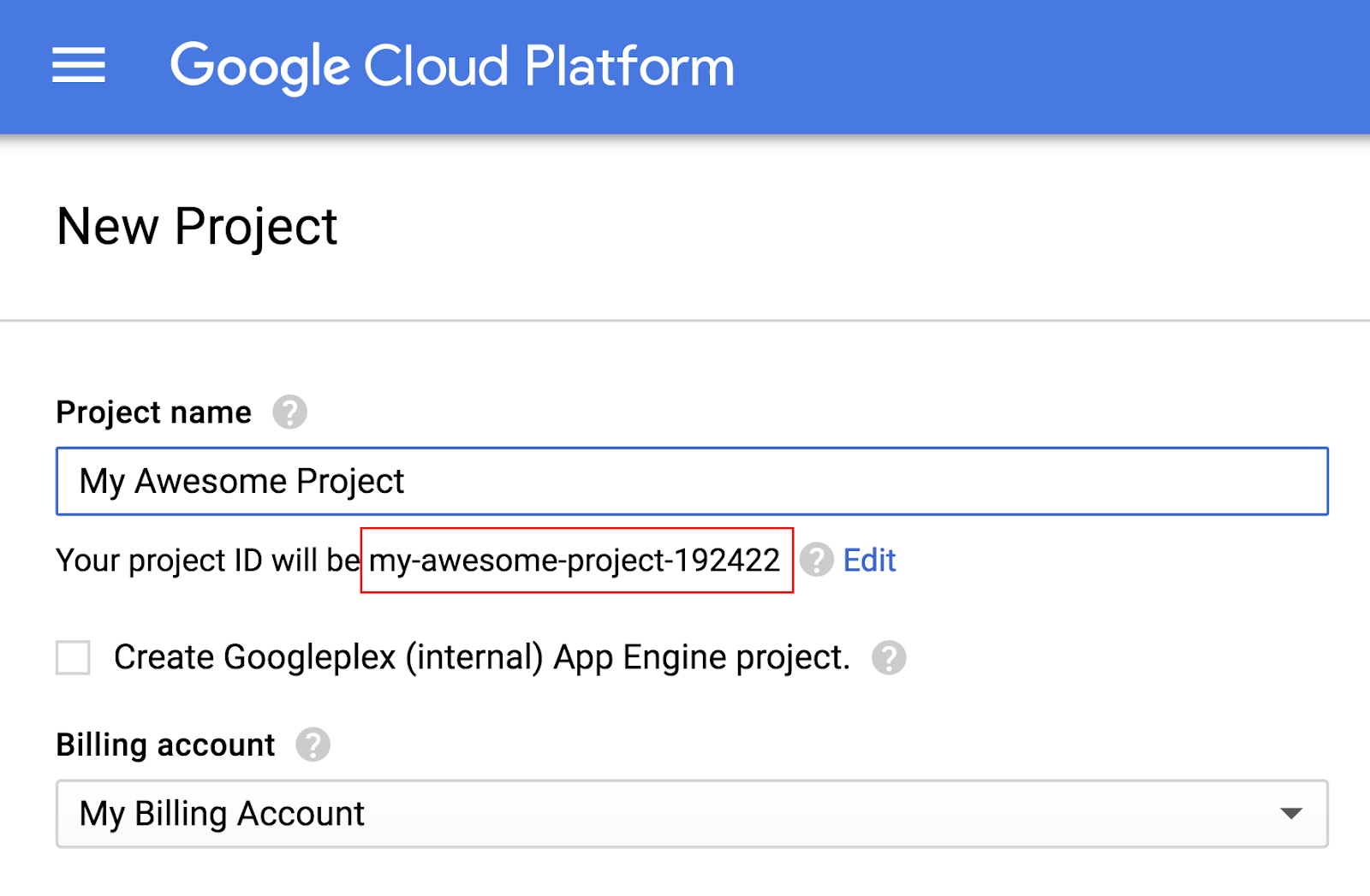
Geben Sie einen Projektnamen ein. Notieren Sie sich die Projekt-ID (im Screenshot oben rot hervorgehoben). Die Projekt-ID muss für alle Google Cloud-Projekte ein eindeutiger Name sein. Wenn der Projektname nicht eindeutig ist, generiert Google Cloud anhand des Projektnamens eine zufällige Projekt-ID.
Als Nächstes müssen Sie in der Developers Console die Abrechnung aktivieren, um Google Cloud-Ressourcen verwenden zu können.
Die Ausführung dieses Codelabs sollte Sie nicht mehr als ein paar Dollar kosten, aber es könnte mehr sein, wenn Sie sich für mehr Ressourcen entscheiden oder wenn Sie sie laufen lassen (siehe Abschnitt „Fazit“ am Ende dieses Dokuments). Den Google Cloud Platform-Preisrechner finden Sie hier.
Neuen Nutzern der Google Cloud Platform steht eine kostenlose Testversion mit einem Guthaben von 300$ zur Verfügung.
Google Cloud Shell
Google Cloud kann zwar von Ihrem Laptop aus per Fernzugriff genutzt werden, in diesem Codelab verwenden wir jedoch Google Cloud Shell, eine Befehlszeilenumgebung, die in der Cloud ausgeführt wird.
Google Cloud Shell starten
Klicken Sie in der GCP Console oben rechts in der Symbolleiste auf das Cloud Shell-Symbol:

Klicken Sie dann auf Cloud Shell starten:

Die Bereitstellung und Verbindung mit der Umgebung dauert nur einen Moment:

Diese virtuelle Maschine verfügt über sämtliche Entwicklertools, die Sie benötigen. Sie bietet ein Basisverzeichnis mit 5 GB nichtflüchtigem Speicher und läuft auf Google Cloud. Dadurch wird die Netzwerkleistung erheblich verbessert und die Authentifizierung vereinfacht. Die meisten, wenn nicht alle Aufgaben in diesem Lab können Sie mit einem Webbrowser oder einem Google Chromebook erledigen.
Sobald Sie mit der Cloud Shell verbunden sind, sollten Sie sehen, dass Sie bereits authentifiziert sind und das Projekt bereits auf Ihre PROJECT_ID eingestellt ist:
$ gcloud auth list
Befehlsausgabe:
Credentialed accounts:
- <myaccount>@<mydomain>.com (active)
$ gcloud config list project
Befehlsausgabe:
[core]
project = <PROJECT_ID>
Wenn die Projekt-ID nicht richtig festgelegt ist, können Sie sie mit diesem Befehl festlegen:
$ gcloud config set project <PROJECT_ID>
Befehlsausgabe:
Updated property [core/project].
3. Lustre-Bereitstellungskonfiguration vorbereiten und prüfen
Lustre Deployment Manager-Scripts herunterladen
Führen Sie in der Cloud Shell-Sitzung den folgenden Befehl aus, um das Git-Repository zu klonen (herunterzuladen), das die Deployment Manager-Dateien für Lustre für die Google Cloud-Plattform enthält:
git clone https://github.com/GoogleCloudPlatform/deploymentmanager-samples.git
Wechseln Sie mit dem folgenden Befehl zum Verzeichnis mit der Lustre-Bereitstellungskonfiguration:
cd deploymentmanager-samples/community/lustre/
Lustre-Bereitstellungs-YAML konfigurieren
Deployment Manager verwendet eine YAML-Datei, um die Bereitstellungskonfiguration anzugeben. Diese YAML-Datei enthält Details zur Bereitstellungskonfiguration, z. B. die zu implementierende Lustre-Version und die zu implementierenden Maschineninstanzentypen. Die Datei ist standardmäßig für die Bereitstellung in einem neuen Projekt ohne Kontingenterhöhung konfiguriert. Sie können jedoch den Maschinentyp oder die Kapazität nach Bedarf für dieses Codelab ändern. Dieses Codelab wurde für diese Standardeinstellungen geschrieben. Wenn Sie Änderungen vornehmen, müssen Sie diese Änderungen in diesem Codelab übernehmen, um Fehler zu vermeiden. Für die Produktion empfehlen wir je nach Speicherkapazität und -typ mindestens eine Instanz mit 32 vCPUs für den MDS-Knoten und mindestens eine Instanz mit 8 oder 16 vCPUs für die OSS-Knoten.
Wenn Sie die YAML-Datei in der Cloud Shell-Sitzung prüfen oder bearbeiten möchten, öffnen Sie die YAML-Datei für die Bereitstellungskonfiguration Lustre-cluster.yaml. Sie können den Inhalt der Datei entweder mit Ihrem bevorzugten Befehlszeileneditor (z. B. vi, nano oder emacs) oder mit dem Code-Editor der Cloud Console aufrufen:

Der Inhalt der Datei sieht so aus:
# [START cluster_yaml]
imports:
- path: lustre.jinja
resources:
- name: lustre
type: lustre.jinja
properties:
## Cluster Configuration
cluster_name : lustre
zone : us-central1-f
cidr : 10.20.0.0/16
external_ips : True
### Use these fields to deploy Lustre in an existing VPC, Subnet, and/or Shared VPC
#vpc_net : < VPC Network Name >
#vpc_subnet : < VPC Subnet Name >
#shared_vpc_host_proj : < Shared VPC Host Project name >
## Filesystem Configuration
fs_name : lustre
### Review https://downloads.whamcloud.com/public/ to determine version naming
lustre_version : latest-release
e2fs_version : latest
## Lustre MDS/MGS Node Configuration
#mds_node_count : 1
mds_ip_address : 10.20.0.2
mds_machine_type : n1-standard-8
### MDS/MGS Boot disk
mds_boot_disk_type : pd-standard
mds_boot_disk_size_gb : 10
### Lustre MetaData Target disk
mdt_disk_type : pd-ssd
mdt_disk_size_gb : 1000
## Lustre OSS Configuration
oss_node_count : 4
oss_ip_range_start : 10.20.0.5
oss_machine_type : n1-standard-4
### OSS Boot disk
oss_boot_disk_type : pd-standard
oss_boot_disk_size_gb : 10
### Lustre Object Storage Target disk
ost_disk_type : pd-standard
ost_disk_size_gb : 5000
# [END cluster_yaml]
Diese YAML-Datei enthält mehrere Felder. Die Felder unten mit einem Sternchen (*) sind Pflichtfelder. Zu diesen Feldern gehören:
Clusterkonfiguration
- cluster_name*: Name des Lustre-Clusters, wird allen bereitgestellten Ressourcen vorangestellt
- zone*: Zone, in der der Cluster bereitgestellt werden soll
- cidr*: IP-Bereich im CIDR-Format
- external_ips* – „True“/„False“ (Wahr/Falsch), Lustre-Knoten haben externe IP-Adressen. Wenn „false“ festgelegt ist, wird ein Cloud NAT als NAT-Gateway eingerichtet.
- vpc_net: Definieren Sie dieses Feld und das Feld „vpc_subnet“, um den Lustre-Cluster in einem vorhandenen VPC bereitzustellen.
- vpc_subnet: Vorhandenes VPC-Subnetz, in dem der Lustre-Cluster bereitgestellt werden soll
- shared_vpc_host_proj: Definieren Sie dieses Feld sowie die Felder „vpc_net“ und „vpc_subnet“, um den Cluster in einer freigegebenen VPC bereitzustellen.
Dateisystemkonfiguration
- fs_name – Name des Lustre-Dateisystems
- lustre_version: Zu implementierende Lustre-Version. Verwenden Sie „latest-release“, um den neuesten Branch von https://downloads.whamcloud.com/public/lustre/ zu implementieren, oder „lustre-X.X.X“, um andere Versionen zu implementieren.
- e2fs_version: Version von E2fsprogs, die bereitgestellt werden soll. Verwenden Sie „latest“, um den neuesten Branch von https://downloads.whamcloud.com/public/e2fsprogs/ bereitzustellen, oder X.XX.X.wcX, um andere Versionen bereitzustellen.
MDS/MGS-Konfiguration
- mds_ip_address – Interne IP-Adresse für den MDS-/MGS-Knoten
- mds_machine_type: Maschinentyp für MDS-/MGS-Knoten (siehe https://cloud.google.com/compute/docs/machine-types)
- mds_boot_disk_type: Laufwerktyp für das MDS/MGS-Bootlaufwerk (pd-standard, pd-ssd)
- mds_boot_disk_size_gb – Größe des MDS-Bootlaufwerks in GB
- mdt_disk_type*: Laufwerktyp für das Metadatenziellaufwerk (MDT) (pd-standard, pd-ssd, local-ssd)
- mdt_disk_size_gb*: Größe des MDT-Laufwerks in GB
OSS-Konfiguration
- oss_node_count*: Anzahl der zu erstellenden Objektspeicherserver-Knoten (Object Storage Server, OSS)
- oss_ip_range_start – Start des IP-Bereichs für die OSS-Knoten. Wenn nicht angegeben, automatische IP-Zuweisung verwenden
- oss_machine_type – Maschinentyp für OSS-Knoten
- oss_boot_disk_type: Laufwerktyp für das OSS-Bootlaufwerk (pd-standard, pd-ssd)
- oss_boot_disk_size_gb – Größe des MDS-Bootlaufwerks in GB
- ost_disk_type* – Laufwerktyp für das OST-Laufwerk (Object Storage Target, Objektspeicherziel) (pd-standard, pd-ssd, local-ssd)
- ost_disk_size_gb*: Größe des OST-Laufwerks in GB
4. Konfiguration bereitstellen und prüfen
Konfiguration bereitstellen
Führen Sie in der Cloud Shell-Sitzung im Ordner Lustre-gcp den folgenden Befehl aus:
gcloud deployment-manager deployments create lustre --config lustre.yaml
Mit diesem Befehl wird ein Deployment mit dem Namen Lustre erstellt. Der Vorgang kann 10 bis 20 Minuten dauern. Bitte haben Sie etwas Geduld.
Nach Abschluss der Bereitstellung sehen Sie eine Ausgabe ähnlich der folgenden:
Create operation operation-1572410719018-5961966591cad-e25384f6-d4c905f8 completed successfully.
NAME TYPE STATE ERRORS INTENT
lustre-all-internal-firewall-rule compute.v1.firewall COMPLETED []
lustre-lustre-network compute.v1.network COMPLETED []
lustre-lustre-subnet compute.v1.subnetwork COMPLETED []
lustre-mds1 compute.v1.instance COMPLETED []
lustre-oss1 compute.v1.instance COMPLETED []
lustre-oss2 compute.v1.instance COMPLETED []
lustre-oss3 compute.v1.instance COMPLETED []
lustre-oss4 compute.v1.instance COMPLETED []
lustre-ssh-firewall-rule compute.v1.firewall COMPLETED []
Deployment prüfen

So rufen Sie die Bereitstellung in der Google Cloud Platform Console auf:
- Öffnen Sie in der Cloud Console das Dreistrich-Menü Produkte und Dienste oben links.
- Klicken Sie auf Deployment Manager.
- Klicken Sie auf Lustre, um die Details der Bereitstellung aufzurufen.
- Klicken Sie auf Übersicht – Lüster. Im Bereich Bereitstellungseigenschaften wird die gesamte Bereitstellungskonfiguration angezeigt.
- Klicken Sie bei der Property Config auf Anzeigen. Im Bereich Config (Konfiguration) wird der Inhalt der zuvor geänderten YAML-Datei für die Bereitstellungskonfiguration angezeigt. Prüfen Sie, ob die Inhalte korrekt sind, bevor Sie fortfahren. Wenn Sie eine Bereitstellungskonfiguration ändern möchten, löschen Sie die Bereitstellung einfach gemäß den Schritten unter „Bereitstellung bereinigen“ und starten Sie die Bereitstellung gemäß den Schritten unter „YAML-Datei für Lustre-Bereitstellung konfigurieren“ neu.
- Optional: Klicken Sie im Abschnitt Lustre-Cluster auf die einzelnen Ressourcen, die mit der Vorlage „Lustre.jinja“ erstellt wurden, und sehen Sie sich die Details an.
Nachdem die Konfiguration der Bereitstellung überprüft wurde, prüfen wir, ob die Instanzen des Clusters gestartet wurden. Klicken Sie in der Cloud Platform Console im Menü Produkte und Dienste auf Compute Engine > VM-Instanzen.

Sehen Sie sich auf der Seite VM-Instanzen die fünf virtuellen Maschineninstanzen an, die vom Bereitstellungsmanager erstellt wurden. Dazu gehören lustre-mds1, lustre-oss1, lustre-oss2, lustre-oss3 und lustre-oss4.
5. Auf den Lustre-Cluster zugreifen
Installation überwachen
Klicken Sie auf der Seite „VM-Instanzen“ auf lustre-mds1, um die Seite „Instanzdetails“ zu öffnen.
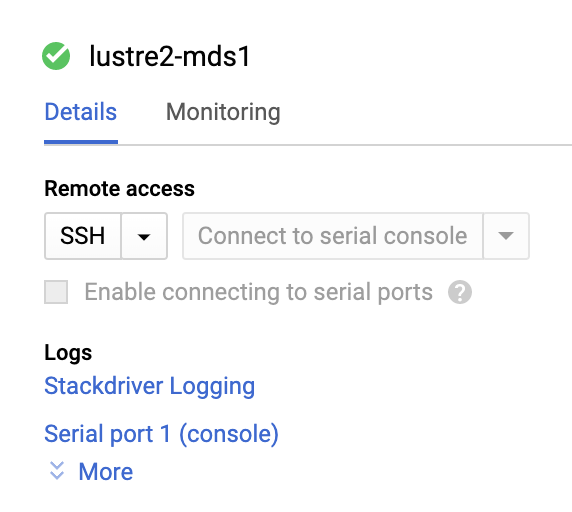
Klicken Sie auf Serieller Port 1 (Konsole), um die Seite mit der Ausgabe der seriellen Konsole zu öffnen. Anhand dieser seriellen Ausgabe können wir den Installationsvorgang der MDS-Instanz überwachen und warten, bis das Startscript abgeschlossen ist. Klicken Sie oben auf der Seite auf die Schaltfläche „Aktualisieren“, um die serielle Ausgabe zu aktualisieren. Der Knoten wird einmal neu gestartet, um den Lustre-Kernel zu starten, und zeigt Meldungen wie die folgende an:
Startup finished in 838ms (kernel) + 6.964s (initrd) + 49.302s (userspace) = 57.105s.
Lustre: lustre-MDT0000: Connection restored to 374e2d80-0b31-0cd7-b2bf-de35b8119534 (at 0@lo)
Das bedeutet, dass Lustre auf dem Lustre-Cluster installiert ist und das Dateisystem einsatzbereit ist.
Auf den Lustre-Cluster zugreifen
Klicken Sie in der Cloud Shell-Sitzung in der Google Cloud Console neben der Instanz lustre-mds1 auf die Schaltfläche SSH. Alternativ können Sie den folgenden Befehl in Cloud Shell ausführen, wobei Sie <ZONE> durch die Zone des Knotens „lustre-mds1“ ersetzen:
gcloud compute ssh lustre-mds1 --zone=<ZONE>
Mit diesem Befehl melden Sie sich auf der virtuellen Maschine „lustre-mds1“ an. Dies ist die Lustre Metadata Server-Instanz (MDS), die auch als Lustre Management Server-Instanz (MGS) fungiert. Diese Instanz verarbeitet alle Authentifizierungs- und Metadatenanfragen für das Dateisystem.
Wir stellen das Dateisystem auf unserer Instanz „lustre-mds1“ bereit, damit wir es später testen können. Führen Sie die folgenden Befehle aus:
sudo mkdir /mnt/lustre sudo mount -t lustre lustre-mds1:/lustre /mnt/lustre cd /mnt/lustre
Mit diesen drei Befehlen werden drei Dinge ausgeführt. Mit dem ersten Befehl wird ein lokales Verzeichnis erstellt, das wir als Bereitstellungspunkt unter „/mnt/lustre“ verwenden. Der zweite Befehl führt den Befehl „mount“ aus, um das Dateisystem vom Typ „lustre“ bereitzustellen, das sich auf dem Server „lustre-mds1“ befindet und dessen Name „lustre“ ist, also „/lustre“. Mit dem Befehl „mount“ wird das Lustre-Dateisystem im lokalen Verzeichnis „/mnt/lustre“ bereitgestellt. Mit dem dritten Befehl wird das Verzeichnis in das Verzeichnis /mnt/lustre geändert, in dem Lustre bereitgestellt ist.
Sie haben das Lustre-Dateisystem jetzt unter /mnt/lustre bereitgestellt. Sehen wir uns an, was wir mit diesem Dateisystem tun können.
6. Lustre-Befehlszeilentools
Wenn Sie mit Lustre und seinen Tools nicht vertraut sind, werden hier einige wichtige Befehle erläutert.
Das Low-Level-Clusterverwaltungstool von Lustre ist „lctl“. Mit lctl können wir den Lustre-Cluster konfigurieren und verwalten sowie die Dienste des Lustre-Clusters aufrufen. Wenn Sie die Dienste und Instanzen in unserem neuen Lustre-Cluster aufrufen möchten, führen Sie Folgendes aus:
sudo lctl dl
Je nachdem, welche Änderungen Sie an der Lustre-YAML-Konfigurationsdatei vorgenommen haben, wird eine Ausgabe ähnlich der folgenden angezeigt:
0 UP osd-ldiskfs lustre-MDT0000-osd lustre-MDT0000-osd_UUID 11
1 UP mgs MGS MGS 12
2 UP mgc MGC10.128.15.2@tcp 374e2d80-0b31-0cd7-b2bf-de35b8119534 4
3 UP mds MDS MDS_uuid 2
4 UP lod lustre-MDT0000-mdtlov lustre-MDT0000-mdtlov_UUID 3
5 UP mdt lustre-MDT0000 lustre-MDT0000_UUID 12
6 UP mdd lustre-MDD0000 lustre-MDD0000_UUID 3
7 UP qmt lustre-QMT0000 lustre-QMT0000_UUID 3
8 UP lwp lustre-MDT0000-lwp-MDT0000 lustre-MDT0000-lwp-MDT0000_UUID 4
9 UP osp lustre-OST0000-osc-MDT0000 lustre-MDT0000-mdtlov_UUID 4
10 UP osp lustre-OST0002-osc-MDT0000 lustre-MDT0000-mdtlov_UUID 4
11 UP osp lustre-OST0001-osc-MDT0000 lustre-MDT0000-mdtlov_UUID 4
12 UP osp lustre-OST0003-osc-MDT0000 lustre-MDT0000-mdtlov_UUID 4
Der Lustre-Verwaltungsserver (MGS) ist als Element 1, der Lustre-Metadatenserver (MDS) als Element 3, das Lustre-Metadatenziel (MDT) als Element 5 und die vier Lustre-Objektspeicherserver (OSS) als Elemente 8 bis 12 zu sehen. Weitere Informationen zu den anderen Diensten finden Sie im Lustre-Handbuch.
Das Dateisystemkonfigurationstool von Lustre ist „lfs“. Mit lfs können wir das Striping von Dateien auf unseren Lustre Object Storage Servers (OSS) und ihren jeweiligen Object Storage Targets (OST) verwalten sowie gängige Dateisystemvorgänge wie „find“, „df“ und die Kontingentverwaltung ausführen.
Mit Striping können wir konfigurieren, wie eine Datei auf unserem Lustre-Cluster verteilt wird, um die bestmögliche Leistung zu erzielen. Das Striping einer großen Datei auf so viele OSSs wie möglich bietet durch die Parallelisierung der E/A oft die beste Leistung. Das Striping einer kleinen Datei kann jedoch zu einer schlechteren Leistung führen als wenn diese Datei nur in eine einzelne Instanz geschrieben würde.
Testen wir das anhand von zwei Verzeichnissen: eines mit einer Stripe-Anzahl von einem Objektspeicher und eines mit einer Stripe-Anzahl von „-1“, was bedeutet, dass die in diesem Verzeichnis geschriebenen Dateien auf so viele Objektspeicher wie möglich verteilt werden sollen. Verzeichnisse können Striping-Konfigurationen enthalten, die von darin erstellten Dateien übernommen werden. Unterverzeichnisse und einzelne Dateien in diesem Verzeichnis können dann jedoch nach Bedarf so konfiguriert werden, dass sie anders gestriped werden. Um diese beiden Verzeichnisse zu erstellen, führen Sie die folgenden Befehle im Verzeichnis „/mnt/lustre“ aus:
sudo mkdir stripe_one sudo mkdir stripe_all sudo lfs setstripe -c 1 stripe_one/ sudo lfs setstripe -c -1 stripe_all/
Mit lfs getstripe können Sie die Stripe-Einstellungen einer Datei oder eines Verzeichnisses aufrufen:
sudo lfs getstripe stripe_all/
Die Ausgabe zeigt, dass die Anzahl der Streifen auf -1 festgelegt ist:
stripe_all/
stripe_count: -1 stripe_size: 1048576 pattern: raid0 stripe_offset: -1
Jetzt sind wir bereit, die Leistungsverbesserungen zu testen, die durch das Schreiben einer großen Datei, die über mehrere OSSs verteilt ist, möglich sind.
7. Lustre-I/O-Test
Wir führen zwei einfache Tests des Lustre-IO durch, um die möglichen Leistungsvorteile und Skalierungsfunktionen des Lustre-Dateisystems zu demonstrieren. Führen Sie zuerst einen einfachen Test mit dem Dienstprogramm „dd“ aus, um eine 5-GB-Datei in das Verzeichnis „stripe_one“ zu schreiben. Führen Sie folgenden Befehl aus:
sudo dd if=/dev/zero of=stripe_one/test bs=1M count=5000
Das Schreiben von 5 GB Daten in das Dateisystem dauert durchschnittlich etwa 27 Sekunden, wenn auf einem einzelnen Persistent Disk (PD) auf einem einzelnen Object Storage Server (OSS) geschrieben wird.
Wenn wir das Striping über mehrere OSSs und damit über mehrere PDs hinweg testen möchten, müssen wir einfach das Ausgabeverzeichnis ändern, in das wir schreiben. Führen Sie folgenden Befehl aus:
sudo dd if=/dev/zero of=stripe_all/test bs=1M count=5000
Beachten Sie, dass wir „of=stripe_one/test“ in „of=stripe_all/test“ geändert haben. So können wir die Schreibvorgänge über alle Object Storage-Server verteilen und sie in durchschnittlich 5, 5 Sekunden abschließen, also etwa viermal so schnell wie mit vier OSSs.
Diese Leistung steigt weiter, wenn Sie Objektspeicherserver hinzufügen. Sie können OSSs mit dem Dateisystem online hinzufügen und mit dem Striping von Daten auf diese OSSs beginnen, um die Kapazität und Leistung online zu erhöhen. Die Möglichkeiten mit Lustre auf der Google Cloud Platform sind endlos. Wir sind gespannt, was Sie damit entwickeln und welche Probleme Sie damit lösen werden.
8. Fazit
Herzlichen Glückwunsch, Sie haben einen Lustre-Cluster in der Google Cloud Platform erstellt. Sie können diese Scripts als Ausgangspunkt verwenden, um Ihren eigenen Lustre-Cluster zu erstellen und in Ihren cloudbasierten Computing-Cluster einzubinden.
Bereitstellung bereinigen
Melden Sie sich vom Lustre-Knoten ab:
exit
Sie können die Bereitstellung nach Abschluss ganz einfach bereinigen. Melden Sie sich dazu in der Google Cloud Shell ab und führen Sie den folgenden Befehl aus:
gcloud deployment-manager deployments delete lustre
Geben Sie bei entsprechender Aufforderung Y ein, um fortzufahren. Dieser Vorgang kann einige Zeit dauern. Bitte haben Sie etwas Geduld.
Projekt löschen
Zum Bereinigen löschen wir einfach unser Projekt.
- Wählen Sie im Navigationsmenü „IAM und Verwaltung“ aus.
- Klicken Sie dann im Untermenü auf „Einstellungen“.
- Klicken Sie auf das Papierkorbsymbol mit dem Text „Projekt löschen“.
- Folgen Sie der Anleitung auf dem Bildschirm.
Behandelte Themen
- Informationen zur Verwendung des GCP Deployment Manager-Dienstes
- Informationen zum Konfigurieren und Bereitstellen eines Lustre-Dateisystems in der GCP.
- Informationen zum Konfigurieren von Striping und zum Testen einfacher E/A-Vorgänge für das Lustre-Dateisystem.
Support kontaktieren
Entwickeln Sie etwas Cooles mit den Lustre-Deployment-Manager-Scripts? Hast du Fragen? Sie können uns auch in der Google Cloud Lustre-Diskussionsgruppe kontaktieren. Wenn du Funktionen anfragen, Feedback geben oder Fehler melden möchtest, verwende bitte dieses Formular. Du kannst auch den Code ändern und einen Pull-Request senden. Möchten Sie mit einem Google Cloud-Experten sprechen? Wenden Sie sich noch heute über die Website für Hochleistungs-Computing in Google Cloud an das Google Cloud-Team.
Weitere Informationen
Feedback
Bitte senden Sie uns Ihr Feedback zu diesem Codelab über diesen Link. Das Ausfüllen des Feedback-Formulars dauert weniger als 5 Minuten. Vielen Dank!

